How to install and configure PHP on Windows
When developing web pages, PHP is usually an essential programming language. However, in order for PHP to run properly, we need to install and configure the corresponding software on the server.
This article will introduce how to install and configure PHP on the Windows operating system so that you can easily develop web pages.
1. Download PHP
First, we need to download the corresponding compressed package from the PHP official website. Open the official website (https://www.php.net/downloads.php), select "Windows downloads" on the download page and select the corresponding version, such as PHP 8.0.0. Then, select the "VC15 x64 Non Thread Safe" version. Once the download is complete, unzip it to the folder where you want to install PHP.
2. Install Apache
Before installing PHP, we need to install the Apache server first. Visit the Apache official website (https://httpd.apache.org/) to download the corresponding version, such as Apache 2.4.46. After the download is complete, run the installation file and follow the instructions to install.
After the installation is complete, open the Apache configuration file httpd.conf. This file is usually located in the conf folder under the installation directory. Find the following two lines of code and uncomment them (that is, remove the "#" in front):
LoadModule php_module "path/php7apache2_4.dll"
AddHandler application/x-httpd-php .php
It should be noted that the path should be the path pointing to the php7apache2_4.dll file in the bin folder under the PHP installation directory.
3. Configure PHP
Find the php.ini-development file in the PHP directory, copy it and rename it to php.ini. Then, open the php.ini file and find the following lines of code:
;extension_dir = "ext"
;extension=mysqli
Remove the comments from these two lines of code and replace The "ext" after extension_dir is changed to the path of the ext folder in the PHP installation directory.
Then, copy and rename the php.ini-recommended file in the PHP installation directory to php.ini, and open the php.ini file again. Find the following two lines of code:
;display_startup_errors = On
;display_errors = On
Change the value of these two lines of code to Off, that is:
display_startup_errors = Off
display_errors = Off
4. Test PHP
In the htdocs folder in the Apache installation directory, create a file named test.php. Enter the following code in the test.php file:
Save and close the test.php file. Then, use your browser to access the address where the test.php file is located (for example, http://localhost/test.php). If you see the configuration information of PHP, it means that PHP is installed and running normally.
5. Summary
PHP is a powerful programming language that is very convenient for web development. In this article, we explain how to install and configure PHP on Windows operating systems for smooth web development. Through the above steps, you have successfully installed and configured PHP, and now you can happily start writing web pages!
The above is the detailed content of How to install and configure PHP on Windows. For more information, please follow other related articles on the PHP Chinese website!

Hot AI Tools

Undresser.AI Undress
AI-powered app for creating realistic nude photos

AI Clothes Remover
Online AI tool for removing clothes from photos.

Undress AI Tool
Undress images for free

Clothoff.io
AI clothes remover

AI Hentai Generator
Generate AI Hentai for free.

Hot Article

Hot Tools

Notepad++7.3.1
Easy-to-use and free code editor

SublimeText3 Chinese version
Chinese version, very easy to use

Zend Studio 13.0.1
Powerful PHP integrated development environment

Dreamweaver CS6
Visual web development tools

SublimeText3 Mac version
God-level code editing software (SublimeText3)

Hot Topics
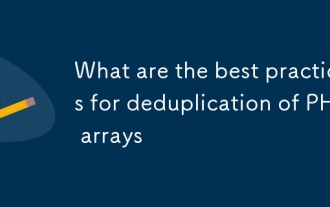 What are the best practices for deduplication of PHP arrays
Mar 03, 2025 pm 04:41 PM
What are the best practices for deduplication of PHP arrays
Mar 03, 2025 pm 04:41 PM
This article explores efficient PHP array deduplication. It compares built-in functions like array_unique() with custom hashmap approaches, highlighting performance trade-offs based on array size and data type. The optimal method depends on profili
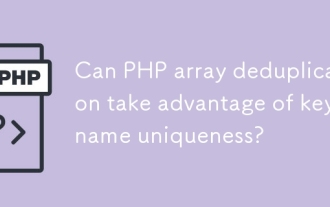 Can PHP array deduplication take advantage of key name uniqueness?
Mar 03, 2025 pm 04:51 PM
Can PHP array deduplication take advantage of key name uniqueness?
Mar 03, 2025 pm 04:51 PM
This article explores PHP array deduplication using key uniqueness. While not a direct duplicate removal method, leveraging key uniqueness allows for creating a new array with unique values by mapping values to keys, overwriting duplicates. This ap
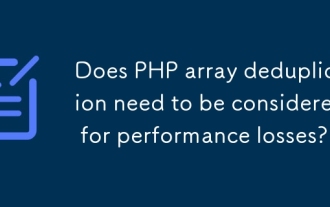 Does PHP array deduplication need to be considered for performance losses?
Mar 03, 2025 pm 04:47 PM
Does PHP array deduplication need to be considered for performance losses?
Mar 03, 2025 pm 04:47 PM
This article analyzes PHP array deduplication, highlighting performance bottlenecks of naive approaches (O(n²)). It explores efficient alternatives using array_unique() with custom functions, SplObjectStorage, and HashSet implementations, achieving
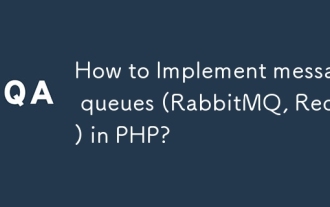 How to Implement message queues (RabbitMQ, Redis) in PHP?
Mar 10, 2025 pm 06:15 PM
How to Implement message queues (RabbitMQ, Redis) in PHP?
Mar 10, 2025 pm 06:15 PM
This article details implementing message queues in PHP using RabbitMQ and Redis. It compares their architectures (AMQP vs. in-memory), features, and reliability mechanisms (confirmations, transactions, persistence). Best practices for design, error
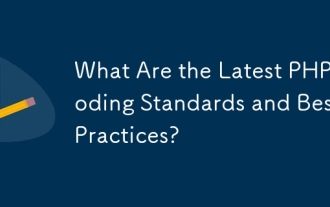 What Are the Latest PHP Coding Standards and Best Practices?
Mar 10, 2025 pm 06:16 PM
What Are the Latest PHP Coding Standards and Best Practices?
Mar 10, 2025 pm 06:16 PM
This article examines current PHP coding standards and best practices, focusing on PSR recommendations (PSR-1, PSR-2, PSR-4, PSR-12). It emphasizes improving code readability and maintainability through consistent styling, meaningful naming, and eff
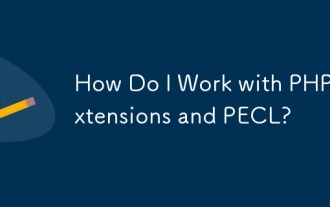 How Do I Work with PHP Extensions and PECL?
Mar 10, 2025 pm 06:12 PM
How Do I Work with PHP Extensions and PECL?
Mar 10, 2025 pm 06:12 PM
This article details installing and troubleshooting PHP extensions, focusing on PECL. It covers installation steps (finding, downloading/compiling, enabling, restarting the server), troubleshooting techniques (checking logs, verifying installation,
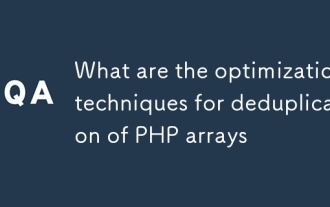 What are the optimization techniques for deduplication of PHP arrays
Mar 03, 2025 pm 04:50 PM
What are the optimization techniques for deduplication of PHP arrays
Mar 03, 2025 pm 04:50 PM
This article explores optimizing PHP array deduplication for large datasets. It examines techniques like array_unique(), array_flip(), SplObjectStorage, and pre-sorting, comparing their efficiency. For massive datasets, it suggests chunking, datab
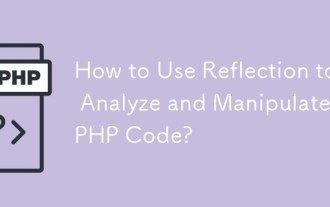 How to Use Reflection to Analyze and Manipulate PHP Code?
Mar 10, 2025 pm 06:12 PM
How to Use Reflection to Analyze and Manipulate PHP Code?
Mar 10, 2025 pm 06:12 PM
This article explains PHP's Reflection API, enabling runtime inspection and manipulation of classes, methods, and properties. It details common use cases (documentation generation, ORMs, dependency injection) and cautions against performance overhea






