How to install Oracle 11gR2 in Windows environment
Oracle 11gR2 Installation Guide
Oracle 11gR2 is one of the most popular and mature relational database management systems in today's enterprises. It not only delivers enterprise-grade features and performance, but also scalability and reliability. If you are considering using Oracle database, this article will guide you on how to install Oracle 11gR2 in a Windows environment.
Step One: Preparation
Before starting the installation, you need to make the following preparations:
- Download the Oracle 11gR2 installation file: You can download 11gR2 from the Oracle official website installation files and make sure you have obtained the relevant licenses.
- Confirm system requirements: Check whether your computer meets the requirements for Oracle 11gR2. You can refer to Oracle official documentation for confirmation.
- Make a backup: Before installation, please be sure to back up important data and configuration files to prevent data or settings from being lost due to unexpected operations.
Step 2: Execute the installation program
- Double-click the downloaded exe installation program, select "Run as Administrator" in the pop-up dialog box, and run the installation program.
- Select "Install database software only" because you only need to install Oracle 11gR2 locally, so select this option.
- Click "Next".
- On the next page, you will be prompted to select the directory where you will install the Oracle database software. By default, Oracle installs the files in the C:\app\admin\product\11.2.0\dbhome_1 directory. You can choose your own location and click "Next".
- On the next page, you will need to set basic Oracle information: including the global database name, the password of the administrator user, and select Oracle to run the service automatically or manually. The automatic service will start automatically after the installation is completed, and the manual service needs to be started manually.
- Click "Next" and on the next page you need to select the components to install and configure.
- Click "Next" to complete the installation and configuration of all steps, and then the installer will start running and display the progress.
Step 3: Configure
Select to automatically configure the database during the installation process, and then click "Finish", Oracle will start the configuration. You can change the default configuration according to actual conditions. Before configuration is complete, the installer will prompt you to set network configuration, language settings, security settings, etc.
Step 4: Verify the installation
- Confirm whether the Oracle service has been started. You can confirm whether the Oracle service is started by opening the Windows Service Manager and searching for the Oracle service.
- Enter the command sqlplus / as sysdba to run SQL Plus as a system administrator. If 'Connected to an idle instance' appears, the oracle database has been started.
Summary:
Through the above four steps, you have successfully installed the Oracle 11gR2 database, and then you can start to use and operate the database normally. Please remember to back up and maintain the database promptly after installation to ensure the security of your data and the health of the database. If you encounter any problems during installation, you can consult Oracle's official documentation or seek help in the forum. Good luck!
The above is the detailed content of How to install Oracle 11gR2 in Windows environment. For more information, please follow other related articles on the PHP Chinese website!

Hot AI Tools

Undresser.AI Undress
AI-powered app for creating realistic nude photos

AI Clothes Remover
Online AI tool for removing clothes from photos.

Undress AI Tool
Undress images for free

Clothoff.io
AI clothes remover

Video Face Swap
Swap faces in any video effortlessly with our completely free AI face swap tool!

Hot Article

Hot Tools

Notepad++7.3.1
Easy-to-use and free code editor

SublimeText3 Chinese version
Chinese version, very easy to use

Zend Studio 13.0.1
Powerful PHP integrated development environment

Dreamweaver CS6
Visual web development tools

SublimeText3 Mac version
God-level code editing software (SublimeText3)

Hot Topics
 1387
1387
 52
52
 What are the oracle database operation tools?
Apr 11, 2025 pm 03:09 PM
What are the oracle database operation tools?
Apr 11, 2025 pm 03:09 PM
In addition to SQL*Plus, there are tools for operating Oracle databases: SQL Developer: free tools, interface friendly, and support graphical operations and debugging. Toad: Business tools, feature-rich, excellent in database management and tuning. PL/SQL Developer: Powerful tools for PL/SQL development, code editing and debugging. Dbeaver: Free open source tool, supports multiple databases, and has a simple interface.
 How to check tablespace size of oracle
Apr 11, 2025 pm 08:15 PM
How to check tablespace size of oracle
Apr 11, 2025 pm 08:15 PM
To query the Oracle tablespace size, follow the following steps: Determine the tablespace name by running the query: SELECT tablespace_name FROM dba_tablespaces; Query the tablespace size by running the query: SELECT sum(bytes) AS total_size, sum(bytes_free) AS available_space, sum(bytes) - sum(bytes_free) AS used_space FROM dba_data_files WHERE tablespace_
 How to create oracle database How to create oracle database
Apr 11, 2025 pm 02:36 PM
How to create oracle database How to create oracle database
Apr 11, 2025 pm 02:36 PM
To create an Oracle database, the common method is to use the dbca graphical tool. The steps are as follows: 1. Use the dbca tool to set the dbName to specify the database name; 2. Set sysPassword and systemPassword to strong passwords; 3. Set characterSet and nationalCharacterSet to AL32UTF8; 4. Set memorySize and tablespaceSize to adjust according to actual needs; 5. Specify the logFile path. Advanced methods are created manually using SQL commands, but are more complex and prone to errors. Pay attention to password strength, character set selection, tablespace size and memory
 Oracle PL/SQL Deep Dive: Mastering Procedures, Functions & Packages
Apr 03, 2025 am 12:03 AM
Oracle PL/SQL Deep Dive: Mastering Procedures, Functions & Packages
Apr 03, 2025 am 12:03 AM
The procedures, functions and packages in OraclePL/SQL are used to perform operations, return values and organize code, respectively. 1. The process is used to perform operations such as outputting greetings. 2. The function is used to calculate and return a value, such as calculating the sum of two numbers. 3. Packages are used to organize relevant elements and improve the modularity and maintainability of the code, such as packages that manage inventory.
 Oracle GoldenGate: Real-Time Data Replication & Integration
Apr 04, 2025 am 12:12 AM
Oracle GoldenGate: Real-Time Data Replication & Integration
Apr 04, 2025 am 12:12 AM
OracleGoldenGate enables real-time data replication and integration by capturing the transaction logs of the source database and applying changes to the target database. 1) Capture changes: Read the transaction log of the source database and convert it to a Trail file. 2) Transmission changes: Transmission to the target system over the network, and transmission is managed using a data pump process. 3) Application changes: On the target system, the copy process reads the Trail file and applies changes to ensure data consistency.
 How to learn oracle database
Apr 11, 2025 pm 02:54 PM
How to learn oracle database
Apr 11, 2025 pm 02:54 PM
There are no shortcuts to learning Oracle databases. You need to understand database concepts, master SQL skills, and continuously improve through practice. First of all, we need to understand the storage and management mechanism of the database, master the basic concepts such as tables, rows, and columns, and constraints such as primary keys and foreign keys. Then, through practice, install the Oracle database, start practicing with simple SELECT statements, and gradually master various SQL statements and syntax. After that, you can learn advanced features such as PL/SQL, optimize SQL statements, and design an efficient database architecture to improve database efficiency and security.
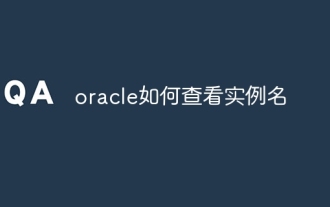 How to view instance name of oracle
Apr 11, 2025 pm 08:18 PM
How to view instance name of oracle
Apr 11, 2025 pm 08:18 PM
There are three ways to view instance names in Oracle: use the "sqlplus" and "select instance_name from v$instance;" commands on the command line. Use the "show instance_name;" command in SQL*Plus. Check environment variables (ORACLE_SID on Linux) through the operating system's Task Manager, Oracle Enterprise Manager, or through the operating system.
 How to encrypt oracle view
Apr 11, 2025 pm 08:30 PM
How to encrypt oracle view
Apr 11, 2025 pm 08:30 PM
Oracle View Encryption allows you to encrypt data in the view, thereby enhancing the security of sensitive information. The steps include: 1) creating the master encryption key (MEk); 2) creating an encrypted view, specifying the view and MEk to be encrypted; 3) authorizing users to access the encrypted view. How encrypted views work: When a user querys for an encrypted view, Oracle uses MEk to decrypt data, ensuring that only authorized users can access readable data.




