
If you have just bought a computer and are not familiar with computers yet, today I will introduce you to a windows key. It is a commonly used shortcut key when we use computers. Let us learn about it together.
Tools/materials:
System version: win10
Brand model: HP ENVY 15-K301TU
windows Key position:
There is one in the lower left corner and one in the lower right corner of the main keyboard area of the desktop full-size keyboard. The pattern is the Microsoft Windows window logo, but the laptop keyboard layout is different from the desktop keyboard. There is an additional Fn function key on the laptop keyboard. The windows key is usually between Fn and Alt, and there is only one, in the lower left corner, which is also the logo key.
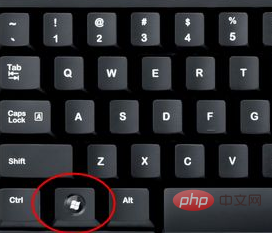
Win10 new function shortcut keys:
Snap to window: Win left/right> Win up/down> The window can be changed to 1/4 size and placed at the 4 corners of the screen.
Switch windows: Alt Tab (not new, but the task switching interface is improved).
Task view: Win Tab (the interface will not disappear when you release the keyboard).
Create a new virtual desktop: Win Ctrl D.
Close the current virtual desktop: Win Ctrl F4.
Switch virtual desktop: Win Ctrl left/right.

Win10 common Win shortcut keys:
Win key desktop and start menu switching key
Win R Open Run dialog box
Win Q Quickly open the search
Win I Quickly open the Win10 settings bar
Ctrl Alt Del Quickly open the task manager
Alt F4 Shut down Shortcut keys
Win key combination shortcut keys (common to Win7/8 and Win10)
Win ←: Maximize the window to the left screen (independent of the start screen application)
Win →: Maximize the window to the right side of the screen (independent of start screen applications)
Win ↑: Maximize the window (independent of start screen applications)
Win ↓: Minimize the window (independent of the start screen application)
Win SHIFT ↑: Stretch the window vertically, the width remains unchanged (independent of the start screen application)
Win SHIFT ↓: Shrink the window vertically, the width Unchanged (not relevant to Start Screen apps)
Win SHIFT ←: Move the active window to the left monitor (Not relevant to Start Screen apps)
Win SHIFT →: Move the active window to the right Side monitor (not related to Start screen apps)
Win P: Demo settings
Win Home: Minimize all windows, second keystroke restores windows (does not restore Start screen apps)
Win numeric keys: Open or switch the program located at the specified location on the taskbar
Win Shift numeric keys: Open a new instance of the program located at the specified location on the taskbar
Win B: Cursor movement Go to the notification area
Win Break: Display the "System Properties" dialog box
Win D: Display the desktop, and restore the desktop with the second keystroke (without restoring the start screen application)
Win E: Open My Computer
Win Ctrl F: Search Computer (if you are on the network)
Win G: Cycle through sidebar gadgets
Win L: Lock the computer or switch users
Win M: Minimize all windows
Win Shift M: Restore all minimized windows on the desktop (without restoring start screen applications)
Win R: Open the "Run" dialog box
Win T: Switch programs on the taskbar
Win Alt Enter: Open Windows Media Center
Win U: Open Ease of Access Center
Win F1: Open Windows Help and Support
Win N: Plug-in New Notes (OneNote)
Win S: Open Screenshot Tool (OneNote)
Win Q: Open Lync, the shortcut key has been removed from the Windows 8 search function
Win A: Accept all calls (in Microsoft Lync)
Win X: Reject calls ( In Microsoft Lync), if Windows Mobility Center exists, this shortcut key does not work
Win minus sign: zoom out (magnifying glass)
Win plus sign: zoom in (magnifying glass)
Win Esc: Close the magnifying glass
Win Spacebar: Switch input language and keyboard layout
Win O: Disable screen flip
Win ,: Temporarily view the desktop
Win V: Switch system notification information
Win Shift V: Switch system notification information in reverse
Win Enter: Open "Narrator"
Win PgUp: Move the Start screen or Start screen app to the left monitor
Win PgDown: Move the Start screen or Start screen app to the right monitor
Win Shift .: Move the app to the left
Win .: Move the app to the right
Win C: Open the Charms bar (providing options such as settings, devices, sharing, and search)
Win I: Open the settings bar
Win K: Open the connection display
Win H: Open the share bar
Win Q: Open the app search panel
Win W: Open "Settings" Search” application
Win F: Open the “File Search” application
Win Tab: Cycle through applications
Win Shift Tab: Cycle through applications in reverse direction
Win Ctrl Tab: Cycle through applications, manually select applications when switching
Win Z: Open the "Application Bar"
Win /: Restore the default input method
Win J: Display previously operated applications
Win X: Shortcut menu
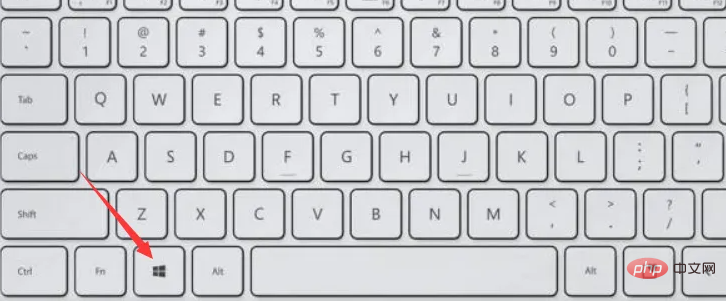
Summary:
The above is what the editor shared. I hope it will be helpful to you. Thank you for reading this.
The above is the detailed content of Windows key introduction. For more information, please follow other related articles on the PHP Chinese website!




