How to set up a Node.js development environment in IDEA
Node.js is a JavaScript running environment based on the Chrome V8 engine, which can run in the background or as an application. It can be used not only as a tool in web development, but also in various scenarios such as data storage and mobile applications. Today we will learn how to set up a Node.js development environment in IDEA.
1. Download and install Node.js
First, we need to go to the official website to download the Node.js installation package, the URL is: https://nodejs.org/zh-cn/download /. After the download is complete, we start the installation.
Follow the prompts to install step by step. If it is a Windows platform, double-click the installation package to open it, select the corresponding language and click Continue. Then the Node.js installation interface will appear, click Next, and then select the installation path. Next, check the Custom installation option and check the Add to Path option (add Node.js to the environment variables). Then keep clicking Next until the installation is completed.
2. Configure Node.js environment variables
In windows, we need to configure environment variables. Search for environment variables in your computer's search bar and click "Edit System Environment Variables." Find Path under "System Variables", then click Edit and add the installation path of Node.js to the variable value. Separate multiple paths with semicolons. Click OK to exit when finished.
3. Configure IDEA
To open IDEA, you first need to install the Node.js plug-in. Click the "Settings" button on the IDEA homepage to enter the settings page, enter "Node.js" in the search box, and then click to download and install.
Next, we need to create a Node.js project in IDEA. Open the IDEA homepage, click the Create New Project button, select the Node.js blue application icon, then click Next and fill in the project name and project path. During this process, IDEA will let you choose the version of Node.js. If you have installed Node.js in step 1, just select the Node.js version in your system. If it is not installed, you can choose to download Node.js here and follow the prompts to install it step by step.
After creating the Node.js project, we need to add dependencies to the project. In the project panel of IDEA, find the "package.json" file, double-click to open it, and edit the "dependencies" field in it to add the required dependencies. For example, if we want to install Express.js, add the following code under the "dependencies" field:
"dependencies": {
"express": "^4.17.1",
}Run the following command in the IDEA console to add the required dependencies to the Node.js project:
npm install
4. Start the project
Finally, we need to start the Node.js project. In the project panel of IDEA, find the "app.js" file (if you don't find it, you can create one in the project root directory), and then add some basic Express.js code to the code:
const express = require('express')
const app = express()
app.get('/', (req, res) => {
res.send('Hello World!')
})
const port = process.env.PORT || 3000
app.listen(port, () => {
console.log(`Example app listening at http://localhost:${port}`)
})We are now It just implements a simple Express.js program. When you access "http://localhost:3000" in the browser, you will see the words "Hello World!".
Finally, we enter the following command in the console to start the project:
npm start
After the project is started, we can visit http://localhost:3000 in the browser to view our project .
Summary
The above are the steps to build a Node.js development environment in IDEA. Hope this article can be helpful to beginners.
The above is the detailed content of How to set up a Node.js development environment in IDEA. For more information, please follow other related articles on the PHP Chinese website!

Hot AI Tools

Undresser.AI Undress
AI-powered app for creating realistic nude photos

AI Clothes Remover
Online AI tool for removing clothes from photos.

Undress AI Tool
Undress images for free

Clothoff.io
AI clothes remover

AI Hentai Generator
Generate AI Hentai for free.

Hot Article

Hot Tools

Notepad++7.3.1
Easy-to-use and free code editor

SublimeText3 Chinese version
Chinese version, very easy to use

Zend Studio 13.0.1
Powerful PHP integrated development environment

Dreamweaver CS6
Visual web development tools

SublimeText3 Mac version
God-level code editing software (SublimeText3)

Hot Topics
 1386
1386
 52
52
 What is useEffect? How do you use it to perform side effects?
Mar 19, 2025 pm 03:58 PM
What is useEffect? How do you use it to perform side effects?
Mar 19, 2025 pm 03:58 PM
The article discusses useEffect in React, a hook for managing side effects like data fetching and DOM manipulation in functional components. It explains usage, common side effects, and cleanup to prevent issues like memory leaks.
 What is useContext? How do you use it to share state between components?
Mar 19, 2025 pm 03:59 PM
What is useContext? How do you use it to share state between components?
Mar 19, 2025 pm 03:59 PM
The article explains useContext in React, which simplifies state management by avoiding prop drilling. It discusses benefits like centralized state and performance improvements through reduced re-renders.
 How do you connect React components to the Redux store using connect()?
Mar 21, 2025 pm 06:23 PM
How do you connect React components to the Redux store using connect()?
Mar 21, 2025 pm 06:23 PM
Article discusses connecting React components to Redux store using connect(), explaining mapStateToProps, mapDispatchToProps, and performance impacts.
 How do you prevent default behavior in event handlers?
Mar 19, 2025 pm 04:10 PM
How do you prevent default behavior in event handlers?
Mar 19, 2025 pm 04:10 PM
Article discusses preventing default behavior in event handlers using preventDefault() method, its benefits like enhanced user experience, and potential issues like accessibility concerns.
 What are the advantages and disadvantages of controlled and uncontrolled components?
Mar 19, 2025 pm 04:16 PM
What are the advantages and disadvantages of controlled and uncontrolled components?
Mar 19, 2025 pm 04:16 PM
The article discusses the advantages and disadvantages of controlled and uncontrolled components in React, focusing on aspects like predictability, performance, and use cases. It advises on factors to consider when choosing between them.
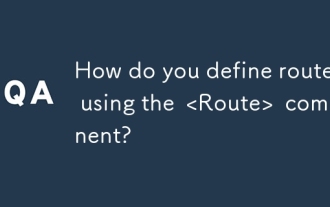 How do you define routes using the <Route> component?
Mar 21, 2025 am 11:47 AM
How do you define routes using the <Route> component?
Mar 21, 2025 am 11:47 AM
The article discusses defining routes in React Router using the <Route> component, covering props like path, component, render, children, exact, and nested routing.
 React's Role in HTML: Enhancing User Experience
Apr 09, 2025 am 12:11 AM
React's Role in HTML: Enhancing User Experience
Apr 09, 2025 am 12:11 AM
React combines JSX and HTML to improve user experience. 1) JSX embeds HTML to make development more intuitive. 2) The virtual DOM mechanism optimizes performance and reduces DOM operations. 3) Component-based management UI to improve maintainability. 4) State management and event processing enhance interactivity.
 What are the limitations of Vue 2's reactivity system with regard to array and object changes?
Mar 25, 2025 pm 02:07 PM
What are the limitations of Vue 2's reactivity system with regard to array and object changes?
Mar 25, 2025 pm 02:07 PM
Vue 2's reactivity system struggles with direct array index setting, length modification, and object property addition/deletion. Developers can use Vue's mutation methods and Vue.set() to ensure reactivity.




