 Backend Development
Backend Development
 PHP Problem
PHP Problem
 How to install PHP on Windows 8 and configure environment variables
How to install PHP on Windows 8 and configure environment variables
How to install PHP on Windows 8 and configure environment variables
PHP is a widely used programming language that works with web servers, allowing you to create dynamic websites and web applications. Installing PHP on Windows 8 not only helps you develop web applications but also helps you experiment and test your code. In this article, we will explain how to install PHP on Windows 8 and configure environment variables.
Step 1: Download PHP
First, you need to download the PHP binary for Windows. You can find Windows binaries on the official PHP website. Please make sure to download the Windows binary that corresponds to your version of Windows (32-bit or 64-bit). You can choose to download the zip package or choose the .exe installer.
Step 2: Install PHP
If you downloaded the zip package, please unzip it and move it to C:\PHP. If you selected the .exe installer, run the .exe file and follow the prompts to install.
Step 3: Configure PHP
To configure PHP, edit the php.ini file. Find the php.ini-development file in C:\PHP (which is where it should be if you moved your PHP folder to a different location) and rename it to php.ini. Open the php.ini file and you will see many options. Here are some important options:
memory_limit: This controls the maximum amount of memory that PHP can use. Tip: This is useful if you are performing memory-intensive tasks such as image processing.
upload_max_filesize: This controls the maximum size of files that can be uploaded via PHP. Tip: If you want to allow users to upload files on your server, you need to configure it here.
error_reporting: This controls the level of PHP error reporting. If you want to debug code in a web application, you should set the value to E_ALL.
Step 4: Configure environment variables
In order to make PHP available in any directory, you need to add it to the Windows environment variables.
Please press the Win X key combination to open the "Menu" or select "Control Panel" in the search bar.
Select "System" in the Control Panel.
Select "Advanced System Settings" in the system window.
In the "Yes" pop-up window, switch to the "Advanced" tab and click the "Environment Variables" button.
Find the "Path" variable in the system variables (if you can't find it, you can also create a new one) and click Edit.
In the editing window, click New and enter C:\PHP.
Click OK.
Step 5: Check if the installation was successful
To verify that PHP is configured correctly, open a command prompt and execute the following command:
php -v
If everything is OK, you will see the version information of PHP.
Summary:
Installing PHP on Windows 8 may seem a little complicated, but if you follow the steps above, you shouldn't encounter any problems. Once installed, you can start using PHP to create dynamic web applications. Developers can learn about each other's problems and solutions in the community.
The above is the detailed content of How to install PHP on Windows 8 and configure environment variables. For more information, please follow other related articles on the PHP Chinese website!

Hot AI Tools

Undresser.AI Undress
AI-powered app for creating realistic nude photos

AI Clothes Remover
Online AI tool for removing clothes from photos.

Undress AI Tool
Undress images for free

Clothoff.io
AI clothes remover

AI Hentai Generator
Generate AI Hentai for free.

Hot Article

Hot Tools

Notepad++7.3.1
Easy-to-use and free code editor

SublimeText3 Chinese version
Chinese version, very easy to use

Zend Studio 13.0.1
Powerful PHP integrated development environment

Dreamweaver CS6
Visual web development tools

SublimeText3 Mac version
God-level code editing software (SublimeText3)

Hot Topics
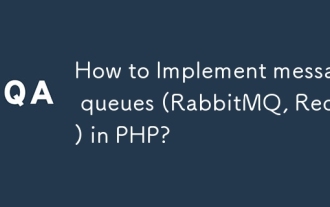 How to Implement message queues (RabbitMQ, Redis) in PHP?
Mar 10, 2025 pm 06:15 PM
How to Implement message queues (RabbitMQ, Redis) in PHP?
Mar 10, 2025 pm 06:15 PM
This article details implementing message queues in PHP using RabbitMQ and Redis. It compares their architectures (AMQP vs. in-memory), features, and reliability mechanisms (confirmations, transactions, persistence). Best practices for design, error
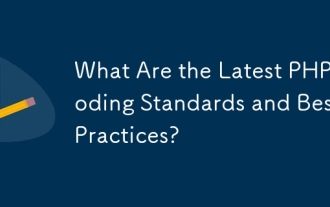 What Are the Latest PHP Coding Standards and Best Practices?
Mar 10, 2025 pm 06:16 PM
What Are the Latest PHP Coding Standards and Best Practices?
Mar 10, 2025 pm 06:16 PM
This article examines current PHP coding standards and best practices, focusing on PSR recommendations (PSR-1, PSR-2, PSR-4, PSR-12). It emphasizes improving code readability and maintainability through consistent styling, meaningful naming, and eff
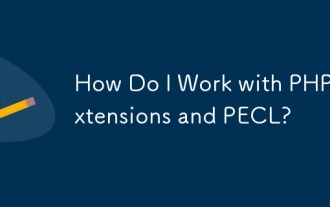 How Do I Work with PHP Extensions and PECL?
Mar 10, 2025 pm 06:12 PM
How Do I Work with PHP Extensions and PECL?
Mar 10, 2025 pm 06:12 PM
This article details installing and troubleshooting PHP extensions, focusing on PECL. It covers installation steps (finding, downloading/compiling, enabling, restarting the server), troubleshooting techniques (checking logs, verifying installation,
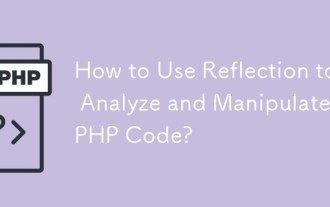 How to Use Reflection to Analyze and Manipulate PHP Code?
Mar 10, 2025 pm 06:12 PM
How to Use Reflection to Analyze and Manipulate PHP Code?
Mar 10, 2025 pm 06:12 PM
This article explains PHP's Reflection API, enabling runtime inspection and manipulation of classes, methods, and properties. It details common use cases (documentation generation, ORMs, dependency injection) and cautions against performance overhea
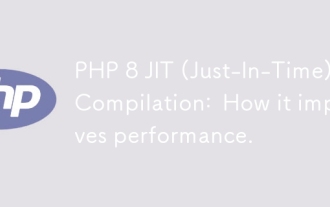 PHP 8 JIT (Just-In-Time) Compilation: How it improves performance.
Mar 25, 2025 am 10:37 AM
PHP 8 JIT (Just-In-Time) Compilation: How it improves performance.
Mar 25, 2025 am 10:37 AM
PHP 8's JIT compilation enhances performance by compiling frequently executed code into machine code, benefiting applications with heavy computations and reducing execution times.
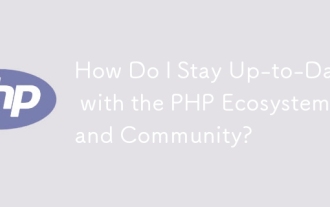 How Do I Stay Up-to-Date with the PHP Ecosystem and Community?
Mar 10, 2025 pm 06:16 PM
How Do I Stay Up-to-Date with the PHP Ecosystem and Community?
Mar 10, 2025 pm 06:16 PM
This article explores strategies for staying current in the PHP ecosystem. It emphasizes utilizing official channels, community forums, conferences, and open-source contributions. The author highlights best resources for learning new features and a
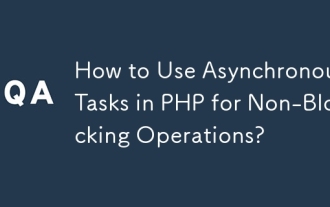 How to Use Asynchronous Tasks in PHP for Non-Blocking Operations?
Mar 10, 2025 pm 04:21 PM
How to Use Asynchronous Tasks in PHP for Non-Blocking Operations?
Mar 10, 2025 pm 04:21 PM
This article explores asynchronous task execution in PHP to enhance web application responsiveness. It details methods like message queues, asynchronous frameworks (ReactPHP, Swoole), and background processes, emphasizing best practices for efficien
 How to Use Memory Optimization Techniques in PHP?
Mar 10, 2025 pm 04:23 PM
How to Use Memory Optimization Techniques in PHP?
Mar 10, 2025 pm 04:23 PM
This article addresses PHP memory optimization. It details techniques like using appropriate data structures, avoiding unnecessary object creation, and employing efficient algorithms. Common memory leak sources (e.g., unclosed connections, global v





