How to set image button in uniapp navigation bar
In recent years, with the popularity of smartphones and the emergence of various mobile applications, mobile application design has gradually received widespread attention. In this context, uniapp, as a cross-platform development tool, has been favored by more and more developers. In uniapp development, the navigation bar is a very important component. For developers, it is very necessary to know how to set the image button in the navigation bar.
1. Introduction to the uniapp navigation bar
First of all, let’s briefly introduce the uniapp navigation bar. In uniapp, the navigation bar is a very important component, which can set the interface style, control page jumps, etc. In uniapp, the most basic navigation bar can be implemented through two components: uni-navigation-bar and uni-tab-bar. Among them, uni-navigation-bar is generally used to set the top navigation bar of the page, while uni-tab-bar is generally used to set the bottom navigation bar.
2. How to set the image button of the navigation bar in uniapp
In uniapp, we can set the image button of the navigation bar in three ways, namely: in uni-navigation-bar Set by slot, set by adding the right button in uni-navigation-bar, and customize settings in their respective pages. Below, we will introduce these three aspects in detail.
- Setting through slot
When we need to add some custom content to the navigation bar, we can do it by using the slot of uni-navigation-bar set up. In this case, we can add some buttons or other components with more complex styles to the navigation bar.
Sample code:
<uni-navigation-bar title="导航栏"> <view slot="right"> <image src="/static/icon.png"></image> </view> </uni-navigation-bar>
Here we add a slot to the right side of the navigation bar to display the picture button. In this slot, we directly add an image component, in which the src attribute specifies the path of the image. What needs to be noted here is that the path of the image should be relative to the path of the root directory, otherwise the image will not be displayed normally. After adding this slot, we can see the added picture button in the navigation bar.
- Setting by adding the right button
In addition to setting through slot, uni-navigation-bar also provides a method to add the right button . In this case, we can easily add some simple picture buttons.
Sample code:
<uni-navigation-bar title="导航栏" :show-back-btn="true" right-text="Normal"></uni-navigation-bar>
In this sample code, we set the text button to be added in the right-text attribute in uni-navigation-bar. In actual use, we can also add the style of the picture button in this attribute to achieve the display effect of the picture button in the navigation bar. It should be noted that when using this method, we need to pay attention to the size and style of the picture button to avoid inappropriate situations.
- Customize settings in respective pages
In addition to settings in uni-navigation-bar, you can also customize settings in respective pages Navigation bar settings. In this case, we can add a navigation bar to the page ourselves to achieve complete customization of the image buttons in the navigation bar.
Sample code:
<template>
<view>
<uni-navigation-bar title="导航栏"></uni-navigation-bar>
<view class="content">
<!-- 页面内容 -->
</view>
</view>
</template>
<script>
export default {
data() {
return {
leftImage: "/static/left.png",
rightImage: "/static/right.png",
};
},
mounted() {
// 绑定事件
this.$refs.leftBtn.$on("click", this.onLeftClick);
this.$refs.rightBtn.$on("click", this.onRightClick);
},
methods: {
// 点击事件
onLeftClick() {},
onRightClick() {},
},
};
</script>
<style>
.content {
height: 100vh;
background: #f1f1f1;
}
</style>In this sample code, we first manually added a navigation bar to this page (that is, by adding some content to the template tag). Then, we added the left and right image paths in the data() method to set the left and right image buttons. After the page is loaded, we use the mounted() method to bind events to the left and right buttons. Finally, a click event is added in the methods() method to handle the click operation of the image button. In this case, we can achieve complete customization of the image button in the navigation bar.
3. Summary
So far, we have introduced in detail how to set the navigation bar picture button in uniapp. Whether by adding slots in uni-navigation-bar, adding right buttons, or customizing settings in their respective pages, you can easily achieve the display effect of image buttons in the navigation bar. In actual use, you need to choose the most suitable setting method according to your own needs, so as to achieve a more perfect user experience.
The above is the detailed content of How to set image button in uniapp navigation bar. For more information, please follow other related articles on the PHP Chinese website!

Hot AI Tools

Undresser.AI Undress
AI-powered app for creating realistic nude photos

AI Clothes Remover
Online AI tool for removing clothes from photos.

Undress AI Tool
Undress images for free

Clothoff.io
AI clothes remover

AI Hentai Generator
Generate AI Hentai for free.

Hot Article

Hot Tools

Notepad++7.3.1
Easy-to-use and free code editor

SublimeText3 Chinese version
Chinese version, very easy to use

Zend Studio 13.0.1
Powerful PHP integrated development environment

Dreamweaver CS6
Visual web development tools

SublimeText3 Mac version
God-level code editing software (SublimeText3)

Hot Topics
 1377
1377
 52
52
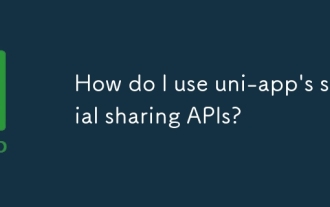 How do I use uni-app's social sharing APIs?
Mar 13, 2025 pm 06:30 PM
How do I use uni-app's social sharing APIs?
Mar 13, 2025 pm 06:30 PM
The article details how to integrate social sharing into uni-app projects using uni.share API, covering setup, configuration, and testing across platforms like WeChat and Weibo.
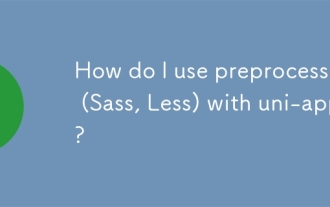 How do I use preprocessors (Sass, Less) with uni-app?
Mar 18, 2025 pm 12:20 PM
How do I use preprocessors (Sass, Less) with uni-app?
Mar 18, 2025 pm 12:20 PM
Article discusses using Sass and Less preprocessors in uni-app, detailing setup, benefits, and dual usage. Main focus is on configuration and advantages.[159 characters]
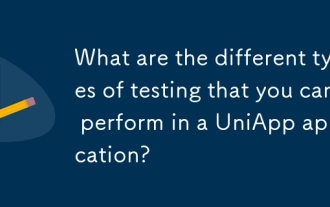 What are the different types of testing that you can perform in a UniApp application?
Mar 27, 2025 pm 04:59 PM
What are the different types of testing that you can perform in a UniApp application?
Mar 27, 2025 pm 04:59 PM
The article discusses various testing types for UniApp applications, including unit, integration, functional, UI/UX, performance, cross-platform, and security testing. It also covers ensuring cross-platform compatibility and recommends tools like Jes
 How do I use uni-app's animation API?
Mar 18, 2025 pm 12:21 PM
How do I use uni-app's animation API?
Mar 18, 2025 pm 12:21 PM
The article explains how to use uni-app's animation API, detailing steps to create and apply animations, key functions, and methods to combine and control animation timing.Character count: 159
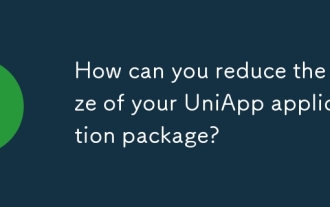 How can you reduce the size of your UniApp application package?
Mar 27, 2025 pm 04:45 PM
How can you reduce the size of your UniApp application package?
Mar 27, 2025 pm 04:45 PM
The article discusses strategies to reduce UniApp package size, focusing on code optimization, resource management, and techniques like code splitting and lazy loading.
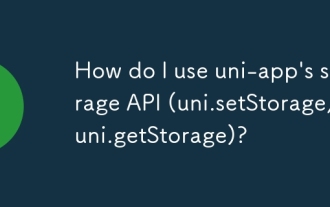 How do I use uni-app's storage API (uni.setStorage, uni.getStorage)?
Mar 18, 2025 pm 12:22 PM
How do I use uni-app's storage API (uni.setStorage, uni.getStorage)?
Mar 18, 2025 pm 12:22 PM
The article explains how to use uni-app's storage APIs (uni.setStorage, uni.getStorage) for local data management, discusses best practices, troubleshooting, and highlights limitations and considerations for effective use.
 What is the file structure of a uni-app project?
Mar 14, 2025 pm 06:55 PM
What is the file structure of a uni-app project?
Mar 14, 2025 pm 06:55 PM
The article details the file structure of a uni-app project, explaining key directories like common, components, pages, static, and uniCloud, and crucial files such as App.vue, main.js, manifest.json, pages.json, and uni.scss. It discusses how this o
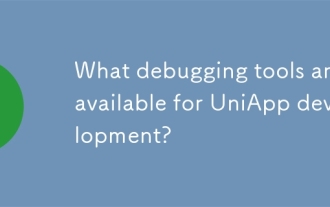 What debugging tools are available for UniApp development?
Mar 27, 2025 pm 05:05 PM
What debugging tools are available for UniApp development?
Mar 27, 2025 pm 05:05 PM
The article discusses debugging tools and best practices for UniApp development, focusing on tools like HBuilderX, WeChat Developer Tools, and Chrome DevTools.




