How to add a printer in Windows 10? Tutorial on adding a printer in Windows 10
golang learning network, your database. Welcome to visit http://www.php.cn/
Printers are gradually entering ordinary families, helping parents print materials for their children. So how to add a printer in Windows 10? The editor below will introduce to you the tutorial of adding a printer in Windows 10, let’s take a look~
How to add a printer in Windows 10? Tutorial on adding a printer in Windows 10
1. Click the Start menu, click Settings, click Devices, click Printers and Scanners, and click Add Printers and Scanners.
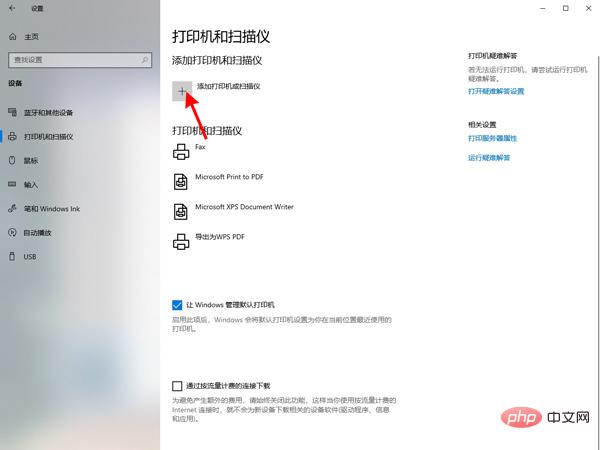
2. Search for the printer that needs to be added, and directly select the printer to connect. If it cannot be found, click [The printer I need is not in the list].
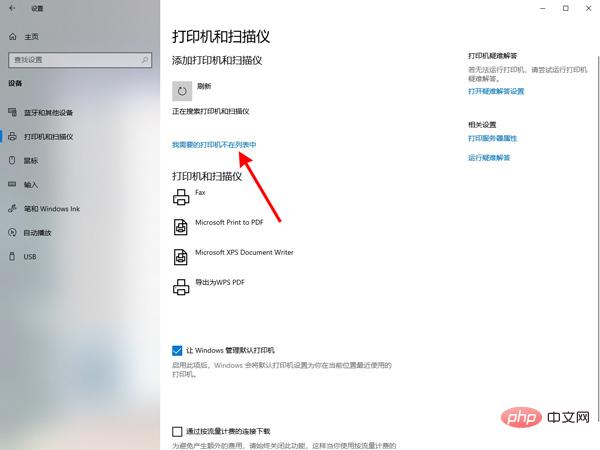
3. Click to add a printer using TCP/IP address or host name, and click Next.
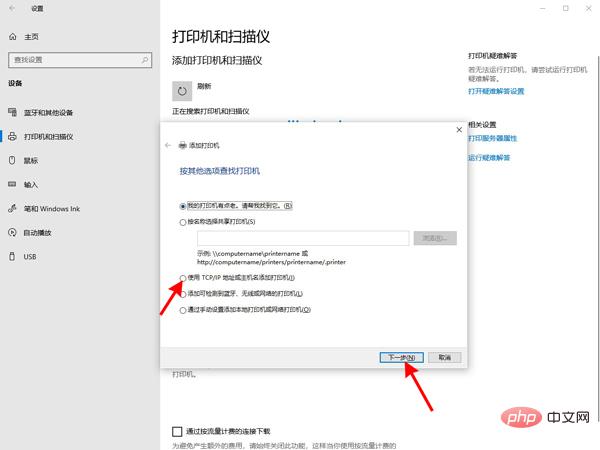
4. Enter the IP address and port name of the printer, check Automatically select the printer driver to be used, click Next, the system will automatically search and install the required driver, and you can use it after the installation is completed.
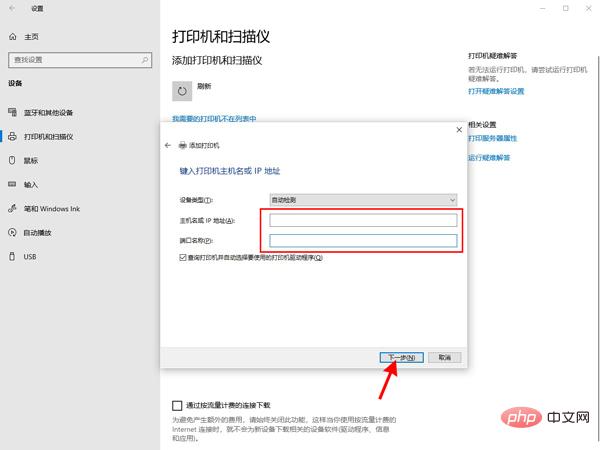
The above article is a tutorial on adding a printer in Windows 10
The above is the detailed content of How to add a printer in Windows 10? Tutorial on adding a printer in Windows 10. For more information, please follow other related articles on the PHP Chinese website!

Hot AI Tools

Undresser.AI Undress
AI-powered app for creating realistic nude photos

AI Clothes Remover
Online AI tool for removing clothes from photos.

Undress AI Tool
Undress images for free

Clothoff.io
AI clothes remover

AI Hentai Generator
Generate AI Hentai for free.

Hot Article

Hot Tools

Notepad++7.3.1
Easy-to-use and free code editor

SublimeText3 Chinese version
Chinese version, very easy to use

Zend Studio 13.0.1
Powerful PHP integrated development environment

Dreamweaver CS6
Visual web development tools

SublimeText3 Mac version
God-level code editing software (SublimeText3)

Hot Topics
 1378
1378
 52
52


