 Common Problem
Common Problem
 How to solve the problem of tight storage space in Windows 11? Share tips on turning on Storage Sense in Windows 11
How to solve the problem of tight storage space in Windows 11? Share tips on turning on Storage Sense in Windows 11
How to solve the problem of tight storage space in Windows 11? Share tips on turning on Storage Sense in Windows 11
You can find the storage awareness function in the storage settings of Windows 11 system, and after users turn on the storage awareness function, they can also effectively solve the problem of tight disk space for the computer. Below, the editor will share with you tips on turning on Storage Sense in Windows 11. Let’s take a look.
How to solve the problem of tight storage space in Windows 11? Sharing tips on turning on Storage Sense in Windows 11

1. Click on the desktop start menu to open the settings panel
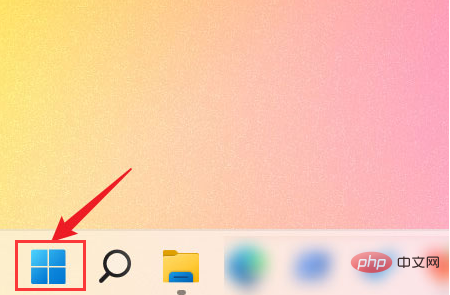
2. Click the system button on the left
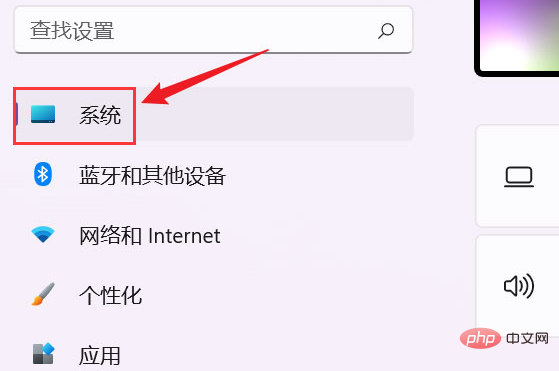
3. Find and click the storage option in the system column
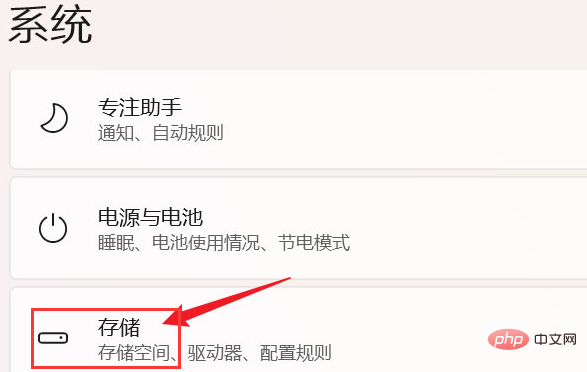
4. Find the Storage Sense column in the storage management menu and slide the switch on the right to turn it on
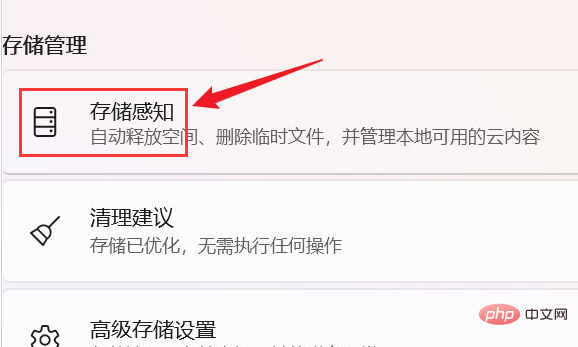
The above article is about sharing tips on turning on Storage Sense in Windows 11
The above is the detailed content of How to solve the problem of tight storage space in Windows 11? Share tips on turning on Storage Sense in Windows 11. For more information, please follow other related articles on the PHP Chinese website!

Hot AI Tools

Undresser.AI Undress
AI-powered app for creating realistic nude photos

AI Clothes Remover
Online AI tool for removing clothes from photos.

Undress AI Tool
Undress images for free

Clothoff.io
AI clothes remover

Video Face Swap
Swap faces in any video effortlessly with our completely free AI face swap tool!

Hot Article

Hot Tools

Notepad++7.3.1
Easy-to-use and free code editor

SublimeText3 Chinese version
Chinese version, very easy to use

Zend Studio 13.0.1
Powerful PHP integrated development environment

Dreamweaver CS6
Visual web development tools

SublimeText3 Mac version
God-level code editing software (SublimeText3)




