How to set up gitlab server on window 7 (steps)
Nowadays, it has become a trend for developers to use Git in the code management process, and GitLab is a management system that allows you to build a Git warehouse on your own server. In this article, I will introduce you how to set up GitLab server on Windows 7.
- Download and install Git
First, you need to download and install the Git client: https://git-scm.com/downloads.
After the installation is complete, open Git Bash (search in the Start menu) to ensure that Git is installed successfully.
- Download and install Ruby
Open the official Ruby website: https://rubyinstaller.org/downloads/.
Select RubyInstaller on the download page and download the latest 32-bit or 64-bit version, depending on your system.
After installing Ruby, enter the following command in the command line (press Win R to open, then enter cmd) to check the installation results:
ruby -v
- Install Node.js
Open the Node.js official website: https://nodejs.org/en/download/.
Select Windows Installer and download the latest 32-bit or 64-bit version, depending on your system.
After the installation is complete, enter the following command in the command line to check the installation results:
node -v
- Install GitLab
Download the GitLab installation package: https ://about.gitlab.com/install/#windows.
After the download is completed, run the exe file and follow the prompts to install it step by step. During the installation process, you need to configure GitLab's access address and port information.
After the installation is complete, GitLab will start automatically.
- Configure GitLab
Open the browser and access the GitLab access address you specified during the installation process. On your first visit, you will be asked to set up an administrator account and password.
After the setup is completed, you will be redirected to the main interface of GitLab, click "Create a Project" to create your first Git warehouse.
- Link your code
You can now upload your code into GitLab using a Git client.
First, create an empty Git repository, then use Git Bash to enter your local project directory, enter the following command to associate the local code to GitLab:
git remote add origin [GitLab的仓库地址] git push -u origin master
Now, your code has been uploaded to your local GitLab server.
- Conclusion
Through the introduction of this article, we have seen how to build a GitLab server on Windows 7. Although the steps are complicated, you only need to patiently follow the steps step by step to easily complete the construction. GitLab brings great convenience to our code management work. With its existence, we will collaborate and develop more efficiently.
The above is the detailed content of How to set up gitlab server on window 7 (steps). For more information, please follow other related articles on the PHP Chinese website!

Hot AI Tools

Undresser.AI Undress
AI-powered app for creating realistic nude photos

AI Clothes Remover
Online AI tool for removing clothes from photos.

Undress AI Tool
Undress images for free

Clothoff.io
AI clothes remover

AI Hentai Generator
Generate AI Hentai for free.

Hot Article

Hot Tools

Notepad++7.3.1
Easy-to-use and free code editor

SublimeText3 Chinese version
Chinese version, very easy to use

Zend Studio 13.0.1
Powerful PHP integrated development environment

Dreamweaver CS6
Visual web development tools

SublimeText3 Mac version
God-level code editing software (SublimeText3)

Hot Topics
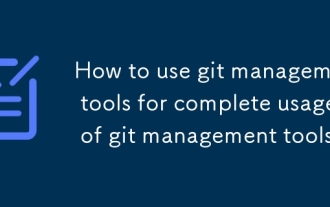 How to use git management tools for complete usage of git management tools
Mar 06, 2025 pm 01:32 PM
How to use git management tools for complete usage of git management tools
Mar 06, 2025 pm 01:32 PM
This article provides a guide to Git management, covering GUI tools (Sourcetree, GitKraken, etc.), essential commands (git init, git clone, git add, git commit, etc.), branch management best practices (feature branches, pull requests), and merge con
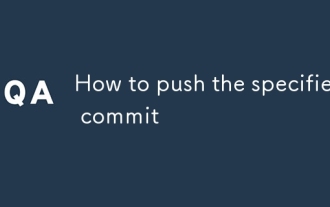 How to push the specified commit
Mar 06, 2025 pm 01:39 PM
How to push the specified commit
Mar 06, 2025 pm 01:39 PM
This guide explains how to push a single Git commit to a remote branch. It details using a temporary branch to isolate the commit, pushing this branch to the remote, and then optionally deleting the temporary branch. This method avoids conflicts and
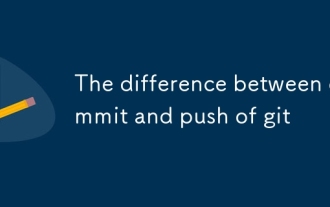 The difference between commit and push of git
Mar 06, 2025 pm 01:37 PM
The difference between commit and push of git
Mar 06, 2025 pm 01:37 PM
This article explains the difference between Git's commit and push commands. git commit saves changes locally, while git push uploads these committed changes to a remote repository. The article highlights the importance of understanding this distin
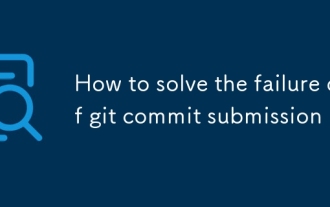 How to solve the failure of git commit submission
Mar 06, 2025 pm 01:38 PM
How to solve the failure of git commit submission
Mar 06, 2025 pm 01:38 PM
This article addresses common Git commit failures. It details troubleshooting steps for issues like untracked files, unstaged changes, merge conflicts, and pre-commit hooks. Solutions and preventative measures are provided to ensure smoother Git wo
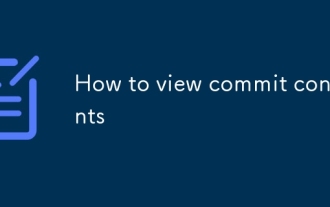 How to view commit contents
Mar 06, 2025 pm 01:41 PM
How to view commit contents
Mar 06, 2025 pm 01:41 PM
This article details methods for viewing Git commit content. It focuses on using git show to display commit messages, author info, and changes (diffs), git log -p for multiple commits' diffs, and cautions against directly checking out commits. Alt
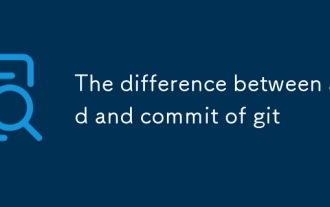 The difference between add and commit of git
Mar 06, 2025 pm 01:35 PM
The difference between add and commit of git
Mar 06, 2025 pm 01:35 PM
This article explains the distinct roles of git add and git commit in Git. git add stages changes, preparing them for inclusion in the next commit, while git commit saves the staged changes to the repository's history. This two-step process enables
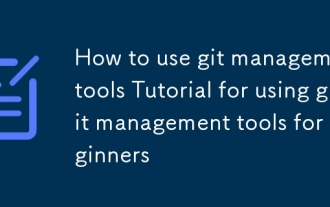 How to use git management tools Tutorial for using git management tools for beginners
Mar 06, 2025 pm 01:33 PM
How to use git management tools Tutorial for using git management tools for beginners
Mar 06, 2025 pm 01:33 PM
This beginner's guide introduces Git, a version control system. It covers basic commands (init, add, commit, status, log, branch, checkout, merge, push, pull) and resolving merge conflicts. Best practices for efficient Git use, including clear comm
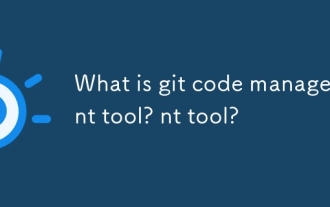 What is git code management tool? What is git code management tool?
Mar 06, 2025 pm 01:31 PM
What is git code management tool? What is git code management tool?
Mar 06, 2025 pm 01:31 PM
This article introduces Git, a distributed version control system. It highlights Git's advantages over centralized systems, such as offline capabilities and efficient branching/merging for enhanced collaboration. The article also details learning r






