How to upload files to Docker (steps)
Docker is a popular containerization platform that can be used to simplify the deployment and maintenance of applications. In Docker, uploading files is a very common task. This article will introduce how to upload files to Docker.
Step One: Create a Docker Image
First, you need to create a Docker image that can upload files. To do this you need to use a small Dockerfile. Create a file named Dockerfile and copy the following content into it:
FROM ubuntu:latest RUN apt-get update && apt-get install -y \ curl \ wget \ zip \ unzip \ vim \ && rm -rf /var/lib/apt/lists/* WORKDIR /data
This Dockerfile uses the latest version of the Ubuntu image as the base image and installs several common tools in it.
Next, use the following command to build the Docker image:
docker build -t mydockertest .
This command specifies the name of the image to be built as mydockertest, and looks for the Dockerfile in the current directory.
Step 2: Start the Docker container
To start a Docker container from your Docker image, you can use the following command:
docker run -v <本地文件夹路径>:<容器文件夹路径> -it mydockertest /bin/bash
This will start a new container, and Connect it to the current terminal session. The -v option is used to mount a local folder into a Docker container and enable file sharing between the two folders. For example, you can set the local folder path to /home/user/data and the container folder path to /data.
Step Three: Upload Files to Docker Container
Now you can upload files by copying local files into the container folder. Execute the following command in the Docker container:
cp /<本地文件夹路径>/<文件名> /<容器文件夹路径>/
This will copy the specified file from the local to the Docker container.
Another method is to use the curl or wget command to download the file from the URL and save it into the Docker container. For example, you can download a file named hello.txt using the following command:
curl -o /<容器文件夹路径>/hello.txt http://example.com/hello.txt
A similar method can be used to download the file using wget.
Step 4: Exit the Docker container
After uploading the file, you should exit the Docker container and close it. You can exit a Docker container using the following command:
exit
This will return you to the host’s shell prompt.
Step 5: Save changes
If the changes you made to the container are permanent, then you need to save these changes to the new Docker image. To do this, you can use the following command:
docker commit <容器ID> mydockertest2
This will create a new Docker image with the changes you made. The image name is mydockertest2.
Step 6: Test the uploaded file
Finally, you can test the uploaded file by starting a new Docker container and checking whether the file was successfully uploaded into it. Start a new Docker container using the following command:
docker run -v <本地文件夹路径>:<容器文件夹路径> -it mydockertest2 /bin/bash
Use the ls command to check if the uploaded file exists in the container folder. If everything is fine, you should see the file you just uploaded.
Summary
In this article, we introduced how to upload files to Docker. This is a simple process that can be completed in a few simple steps. Uploading files is probably one of the tasks you perform frequently in Docker, so it's important to master this process.
The above is the detailed content of How to upload files to Docker (steps). For more information, please follow other related articles on the PHP Chinese website!

Hot AI Tools

Undresser.AI Undress
AI-powered app for creating realistic nude photos

AI Clothes Remover
Online AI tool for removing clothes from photos.

Undress AI Tool
Undress images for free

Clothoff.io
AI clothes remover

AI Hentai Generator
Generate AI Hentai for free.

Hot Article

Hot Tools

Notepad++7.3.1
Easy-to-use and free code editor

SublimeText3 Chinese version
Chinese version, very easy to use

Zend Studio 13.0.1
Powerful PHP integrated development environment

Dreamweaver CS6
Visual web development tools

SublimeText3 Mac version
God-level code editing software (SublimeText3)

Hot Topics
 1378
1378
 52
52
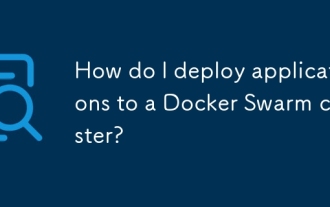 How do I deploy applications to a Docker Swarm cluster?
Mar 17, 2025 pm 04:20 PM
How do I deploy applications to a Docker Swarm cluster?
Mar 17, 2025 pm 04:20 PM
The article details deploying applications to Docker Swarm, covering preparation, deployment steps, and security measures during the process.
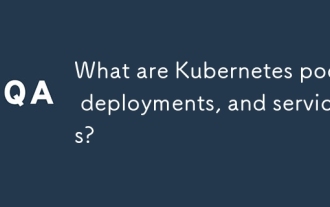 What are Kubernetes pods, deployments, and services?
Mar 17, 2025 pm 04:25 PM
What are Kubernetes pods, deployments, and services?
Mar 17, 2025 pm 04:25 PM
The article explains Kubernetes' pods, deployments, and services, detailing their roles in managing containerized applications. It discusses how these components enhance scalability, stability, and communication within applications.(159 characters)
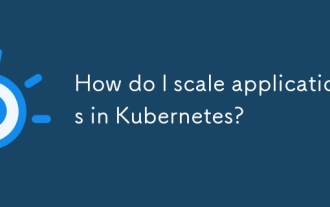 How do I scale applications in Kubernetes?
Mar 17, 2025 pm 04:28 PM
How do I scale applications in Kubernetes?
Mar 17, 2025 pm 04:28 PM
The article discusses scaling applications in Kubernetes using manual scaling, HPA, VPA, and Cluster Autoscaler, and provides best practices and tools for monitoring and automating scaling.
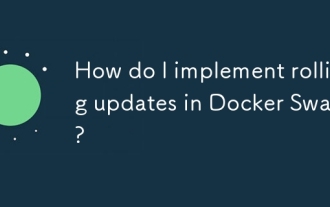 How do I implement rolling updates in Docker Swarm?
Mar 17, 2025 pm 04:23 PM
How do I implement rolling updates in Docker Swarm?
Mar 17, 2025 pm 04:23 PM
The article discusses implementing rolling updates in Docker Swarm to update services without downtime. It covers updating services, setting update parameters, monitoring progress, and ensuring smooth updates.
 How do I manage services in Docker Swarm?
Mar 17, 2025 pm 04:22 PM
How do I manage services in Docker Swarm?
Mar 17, 2025 pm 04:22 PM
Article discusses managing services in Docker Swarm, focusing on creation, scaling, monitoring, and updating without downtime.
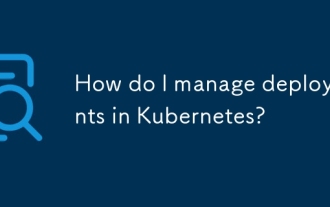 How do I manage deployments in Kubernetes?
Mar 17, 2025 pm 04:27 PM
How do I manage deployments in Kubernetes?
Mar 17, 2025 pm 04:27 PM
The article discusses managing Kubernetes deployments, focusing on creation, updates, scaling, monitoring, and automation using various tools and best practices.
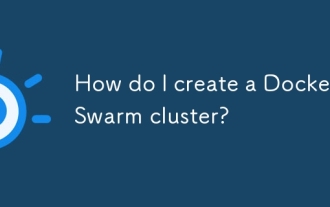 How do I create a Docker Swarm cluster?
Mar 17, 2025 pm 04:19 PM
How do I create a Docker Swarm cluster?
Mar 17, 2025 pm 04:19 PM
Article discusses creating and managing Docker Swarm clusters, including setup, scaling services, and security best practices.
 Docker Interview Questions: Ace Your DevOps Engineering Interview
Apr 06, 2025 am 12:01 AM
Docker Interview Questions: Ace Your DevOps Engineering Interview
Apr 06, 2025 am 12:01 AM
Docker is a must-have skill for DevOps engineers. 1.Docker is an open source containerized platform that achieves isolation and portability by packaging applications and their dependencies into containers. 2. Docker works with namespaces, control groups and federated file systems. 3. Basic usage includes creating, running and managing containers. 4. Advanced usage includes using DockerCompose to manage multi-container applications. 5. Common errors include container failure, port mapping problems, and data persistence problems. Debugging skills include viewing logs, entering containers, and viewing detailed information. 6. Performance optimization and best practices include image optimization, resource constraints, network optimization and best practices for using Dockerfile.




