 Backend Development
Backend Development
 Python Tutorial
Python Tutorial
 Who said writing GUI programs in Python is ugly? That's because you don't know how to beautify it!
Who said writing GUI programs in Python is ugly? That's because you don't know how to beautify it!
Who said writing GUI programs in Python is ugly? That's because you don't know how to beautify it!

In our daily work and study, we often write some simple Python GUI tools to complete various automated tasks, such as batch processing of files, batch processing of pictures, etc. wait. When we write these tools, we often only focus on the implementation of functions and ignore the beautification of the page. This also makes the GUI programs built in Python relatively low in people's eyes. Today we will ignore the functions first. , focusing on page beautification, let’s see how beautiful GUI programs written in pure Python can be!
Page layout
We first complete a basic GUI layout
Suppose we want to make a hexadecimal conversion tool, then The general layout is as follows:
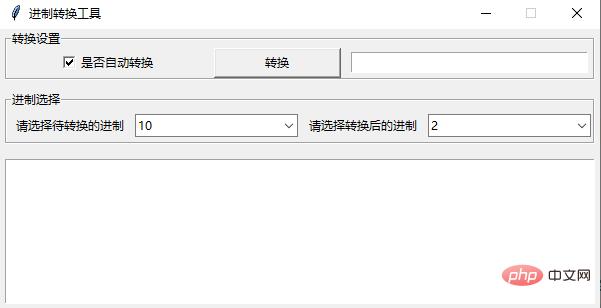
The above picture is completely written through tkinter, the GUI library that comes with Python.
Part of the code is as follows:
from tkinter import ttk
from tkinter import *
class Transform():
def __init__(self):
self.root = Tk()
self.root.title("进制转换工具")
self.root.geometry("600x280")
self.root.resizable(False, False)
self.var = StringVar()
self.values = ['2', '8', '10', '16', '32', '36', '58', '62']
self.myWidget()
self.myLayout()
def myWidget(self):
self.container = Frame(self.root)
# 转换设置区域
self.lf_group1 = LabelFrame(master=self.container, text="转换设置")
self.cb = Checkbutton(self.lf_group1, text="是否自动转换")
self.cb.invoke()
self.bt = Button(self.lf_group1, text='转换')
self.en = Entry(self.lf_group1, text='warning')
# 进制选择区域
self.lf_group2 = LabelFrame(master=self.container, text="进制选择")
self.lb1 = Label(self.lf_group2, text="请选择待转换的进制")
self.cbo1 = ttk.Combobox(
master=self.lf_group2,
values=self.values
)
self.cbo1.set(self.values[2])
self.lb2 = Label(self.lf_group2, text="请选择转换后的进制")
self.cbo2 = ttk.Combobox(
master=self.lf_group2,
values=self.values,
)
self.cbo2.set(self.values[0])
# 进制输出区域
self.txt = Text(master=self.container, height=5, width=50)
def myLayout(self):
self.container.pack(side=LEFT, fill=BOTH, expand=YES, padx=5)
self.lf_group1.pack(fill=X, side=TOP)
self.lf_group2.pack(fill=X, pady=10, side=TOP)
self.cb.pack(side=LEFT, expand=YES, padx=5, fill=X)
self.bt.pack(side=LEFT, expand=YES, padx=5, fill=X)
self.en.pack(side=LEFT, expand=YES, padx=5, fill=X)
self.lb1.pack(side=LEFT, expand=YES, padx=5)
self.cbo1.pack(side=LEFT, expand=YES, pady=5)
self.lb2.pack(side=LEFT, expand=YES, padx=5)
self.cbo2.pack(side=LEFT, expand=YES, pady=5)
self.txt.pack(side=LEFT, anchor=NW, pady=5, fill=BOTH, expand=YES)
def run(self):
self.container.mainloop()
if __name__ == '__main__':
trans = Transform()
trans.run()The code is not complicated, and the layout is also the most basic pack method used. Although the entire GUI program looks relatively neat, the colors are monotonous and each component It’s not very beautiful either, so let’s beautify it next.
Page beautification
We first beautify the page by manually setting CSS. Here we mainly use the config attribute of the tkonter library.
First we set the background color:
self.container.config(bg='#073642')
For the overall container container, we set the background color to #073642
Then we will separately Set the style of each component:
self.lf_group1.config(bg='#073642', fg="white") self.lf_group2.config(bg='#073642', fg="white") self.cb.config(bg='#073642', selectcolor='#073642', activebackground='#073642', activeforeground='#073642', fg="white") self.bt.config(bg="azure3") self.en.config(highlightbackground="#0b5162", highlightcolor="#0b5162", insertofftime=500, insertontime=500, fg="Gainsboro", insertbackground="Gainsboro", bg="#073642", highlightthickness=2, relief="solid") self.lb1.config(bg='#073642', activebackground='#073642', activeforeground='#073642', fg="white") self.lb2.config(bg='#073642', activebackground='#073642', activeforeground='#073642', fg="white") self.txt.config(insertofftime=500, insertontime=500, fg="Gainsboro", insertbackground="Gainsboro", wrap="none", bg='#073642')
is set through config. For color selection, you can choose through the online color selector.
- https://tools.kalvinbg.cn/dev/colorPicker Next we set the drop-down box style. There are some special things about the drop-down box component.
This component belongs to the ttk component, so setting the style needs to be done through the theme. The code is as follows:
combostyle = ttk.Style()
combostyle.theme_create('combostyle', parent='alt',
settings={'TCombobox':
{'configure':
{
'foreground': 'white',
'selectbackground': '#073642',# 选择后的背景颜色
'fieldbackground': '#073642',# 下拉框颜色
'background': '#073642',# 下拉按钮背景颜色
"font": 10,# 字体大小
}}}
)
combostyle.theme_use('combostyle')In this way, the style of our overall GUI program is set. Let’s Take a look at the final effect:
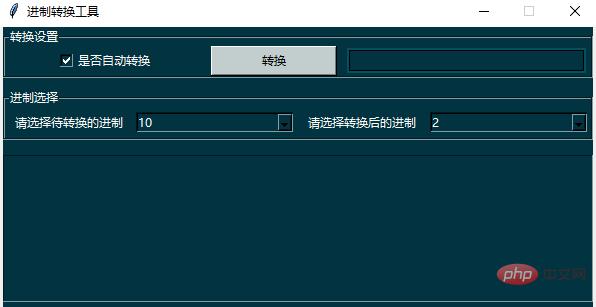
It can be clearly seen that the appearance has been improved by several levels!
Use ttkbootstrap to beautify the page
Of course we have a simpler and more effective beautification method, which is to use the ttkbootstrap library to beautify the page.
First install the ttkbootstrap library through pip:
pip install ttkbootstrap
Then reference the library in the project:
import ttkbootstrap as ttk
from ttkbootstrap.constants import *
class MainCreator(ttk.Window):
def __init__(self):
super().__init__("进制转换工具", themename="solar", resizable=(False, False))# 设置一个主题At this time when we complete the layout of the components At that time, the overall style of the page has become the style of the theme solar. Of course, we can still add bootstyle attributes to different components to achieve more style effects.
def create_frame(self): """Create all the frame widgets""" container = ttk.Frame(self) container.pack(side=LEFT, fill=BOTH, expand=YES, padx=5) color_group = ttk.Labelframe( master=container, text="转换设置", padding=10 ) color_group.pack(fill=X, side=TOP) self.cb = ttk.Checkbutton(color_group, text="是否自动转换", variable=self.cbvar) self.cb.invoke() self.bt = ttk.Button(color_group, text='转换', bootstyle='success') self.en = ttk.Entry(color_group, text='warning', bootstyle='warning') self.cb.pack(side=LEFT, expand=YES, padx=5, fill=X) self.bt.pack(side=LEFT, expand=YES, padx=5, fill=X) self.en.pack(side=LEFT, expand=YES, padx=5, fill=X) cr_group = ttk.Labelframe( master=container, text="进制选择", padding=10 ) cr_group.pack(fill=X, pady=10, side=TOP) values = ['2', '8', '10', '16', '32', '36', '58', '62'] cr3 = ttk.Label(cr_group, text="请选择待转换的进制") cr3.pack(side=LEFT, expand=YES, padx=5) self.cbo1 = ttk.Combobox( master=cr_group, values=values, ) self.cbo1.pack(side=LEFT, expand=YES, pady=5) self.cbo1.set(values[2]) cr5 = ttk.Label(cr_group, text="请选择转换后的进制") cr5.pack(side=LEFT, expand=YES, padx=5) self.cbo2 = ttk.Combobox( master=cr_group, values=values, ) self.cbo2.pack(side=LEFT, expand=YES, pady=5) self.cbo2.set(values[0]) self.txt = ttk.Text(master=container, height=5, width=50, wrap="none") self.txt.pack(side=LEFT, anchor=NW, pady=5, fill=BOTH, expand=YES)
The final effect is as follows:
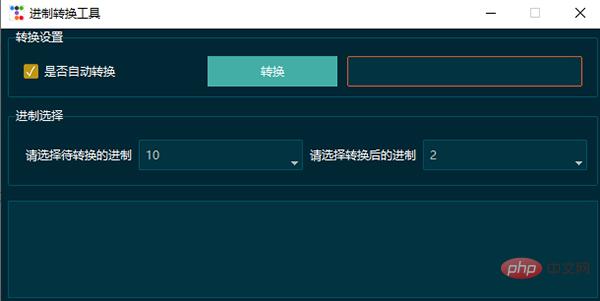
It can be seen that the overall effect of using this library is still more beautiful than adding CSS styles manually. , and also more convenient!
Okay, this is all the content shared today, see you next time~
The above is the detailed content of Who said writing GUI programs in Python is ugly? That's because you don't know how to beautify it!. For more information, please follow other related articles on the PHP Chinese website!

Hot AI Tools

Undresser.AI Undress
AI-powered app for creating realistic nude photos

AI Clothes Remover
Online AI tool for removing clothes from photos.

Undress AI Tool
Undress images for free

Clothoff.io
AI clothes remover

Video Face Swap
Swap faces in any video effortlessly with our completely free AI face swap tool!

Hot Article

Hot Tools

Notepad++7.3.1
Easy-to-use and free code editor

SublimeText3 Chinese version
Chinese version, very easy to use

Zend Studio 13.0.1
Powerful PHP integrated development environment

Dreamweaver CS6
Visual web development tools

SublimeText3 Mac version
God-level code editing software (SublimeText3)

Hot Topics
 1386
1386
 52
52
 How to run programs in terminal vscode
Apr 15, 2025 pm 06:42 PM
How to run programs in terminal vscode
Apr 15, 2025 pm 06:42 PM
In VS Code, you can run the program in the terminal through the following steps: Prepare the code and open the integrated terminal to ensure that the code directory is consistent with the terminal working directory. Select the run command according to the programming language (such as Python's python your_file_name.py) to check whether it runs successfully and resolve errors. Use the debugger to improve debugging efficiency.
 Can visual studio code be used in python
Apr 15, 2025 pm 08:18 PM
Can visual studio code be used in python
Apr 15, 2025 pm 08:18 PM
VS Code can be used to write Python and provides many features that make it an ideal tool for developing Python applications. It allows users to: install Python extensions to get functions such as code completion, syntax highlighting, and debugging. Use the debugger to track code step by step, find and fix errors. Integrate Git for version control. Use code formatting tools to maintain code consistency. Use the Linting tool to spot potential problems ahead of time.
 Is the vscode extension malicious?
Apr 15, 2025 pm 07:57 PM
Is the vscode extension malicious?
Apr 15, 2025 pm 07:57 PM
VS Code extensions pose malicious risks, such as hiding malicious code, exploiting vulnerabilities, and masturbating as legitimate extensions. Methods to identify malicious extensions include: checking publishers, reading comments, checking code, and installing with caution. Security measures also include: security awareness, good habits, regular updates and antivirus software.
 Can vs code run in Windows 8
Apr 15, 2025 pm 07:24 PM
Can vs code run in Windows 8
Apr 15, 2025 pm 07:24 PM
VS Code can run on Windows 8, but the experience may not be great. First make sure the system has been updated to the latest patch, then download the VS Code installation package that matches the system architecture and install it as prompted. After installation, be aware that some extensions may be incompatible with Windows 8 and need to look for alternative extensions or use newer Windows systems in a virtual machine. Install the necessary extensions to check whether they work properly. Although VS Code is feasible on Windows 8, it is recommended to upgrade to a newer Windows system for a better development experience and security.
 Python: Automation, Scripting, and Task Management
Apr 16, 2025 am 12:14 AM
Python: Automation, Scripting, and Task Management
Apr 16, 2025 am 12:14 AM
Python excels in automation, scripting, and task management. 1) Automation: File backup is realized through standard libraries such as os and shutil. 2) Script writing: Use the psutil library to monitor system resources. 3) Task management: Use the schedule library to schedule tasks. Python's ease of use and rich library support makes it the preferred tool in these areas.
 What is vscode What is vscode for?
Apr 15, 2025 pm 06:45 PM
What is vscode What is vscode for?
Apr 15, 2025 pm 06:45 PM
VS Code is the full name Visual Studio Code, which is a free and open source cross-platform code editor and development environment developed by Microsoft. It supports a wide range of programming languages and provides syntax highlighting, code automatic completion, code snippets and smart prompts to improve development efficiency. Through a rich extension ecosystem, users can add extensions to specific needs and languages, such as debuggers, code formatting tools, and Git integrations. VS Code also includes an intuitive debugger that helps quickly find and resolve bugs in your code.
 Can visual studio code run python
Apr 15, 2025 pm 08:00 PM
Can visual studio code run python
Apr 15, 2025 pm 08:00 PM
VS Code not only can run Python, but also provides powerful functions, including: automatically identifying Python files after installing Python extensions, providing functions such as code completion, syntax highlighting, and debugging. Relying on the installed Python environment, extensions act as bridge connection editing and Python environment. The debugging functions include setting breakpoints, step-by-step debugging, viewing variable values, and improving debugging efficiency. The integrated terminal supports running complex commands such as unit testing and package management. Supports extended configuration and enhances features such as code formatting, analysis and version control.
 Python vs. JavaScript: The Learning Curve and Ease of Use
Apr 16, 2025 am 12:12 AM
Python vs. JavaScript: The Learning Curve and Ease of Use
Apr 16, 2025 am 12:12 AM
Python is more suitable for beginners, with a smooth learning curve and concise syntax; JavaScript is suitable for front-end development, with a steep learning curve and flexible syntax. 1. Python syntax is intuitive and suitable for data science and back-end development. 2. JavaScript is flexible and widely used in front-end and server-side programming.



