 Backend Development
Backend Development
 Python Tutorial
Python Tutorial
 How to write Python code on Windows? Excellent strategy is coming!
How to write Python code on Windows? Excellent strategy is coming!
How to write Python code on Windows? Excellent strategy is coming!

How to do Python development on Windows? Should I use a plain text editor like the masters do, or should I use a more complete IDE? Should I use the built-in command line tool, or do I need to install a new Terminal?
One of the great benefits of using Windows is that it has so many applications, and even a powerful GPU can do other "work" in your free time. However, unlike Linux or macOS, developing on Windows will always encounter many challenges. Whether it is file encoding, environment control or project compilation, there will always be some magical gains during the development process.
These are especially prominent for beginners: we may have various dependency errors when installing a certain library, various encoding errors when we read and write text, etc.
So how to do Python development on Windows? I believe that the masters will have their own solutions, but this article hopes to introduce the Terminal and Visual Studio Code officially released by Microsoft, hoping that they can build a smoother Windows development experience.
One of the coolest code editors a programmer can use, Visual Studio Code is an open source, extensible, and lightweight editor available on all platforms. It’s these qualities that make Microsoft’s VS Code popular and a great platform for Python development. Many readers may be familiar with common Python IDEs such as PyCharm and Jupyter Notebook, but VS Code will not disappoint you.
In this article, you will learn the features of Microsoft Terminal and Visual Studio Code, including:
- What is Microsoft Terminal
- How does Microsoft Terminal work?
- Install Visual Studio Code
- Discover and install Python extensions
- Write simple Python applications
- Learn how to run and debug existing Python in VS Code Procedure
- Connect VS Code to Git and GitHub and share your code with the world
We assume you understand Python development and already have some version of it installed on your system Python (such as Python 2.7, Python 3.6/3.7, Anaconda or others). Because VS Code is compatible with all major platforms, you may see slightly different UI elements and may need to modify some commands.
Emerging Microsoft Terminal
Windows Terminal is an open source terminal application launched by Microsoft at the Build developer conference in May this year. MS Terminal supports all the advantages of Command Prompt and PowerShell. Basically, the command line can be integrated with Linux. In addition, running the command prompt is no problem.
After MS Terminal was open sourced, the number of stars on GitHub grew very fast and currently exceeds 50,000. This is enough to show that this project has attracted great attention. With the open source improvements of the community, this tool must be very useful.
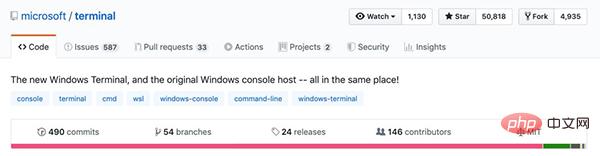
MS Terminal open source address: https://github.com/microsoft/terminal
Of course, MS Terminal can already directly download the installation program. The community experience is also very good. Therefore, if we do Python development on Windows, the command line tool can use MS Terminal, which can solve a large part of package installation, environment control and other problems.
How is the effect of MS Terminal
The core function of MS Terminal is to support multiple tabs, and each tab can be connected to a command line shell or application, such as Command Prompt or Access Raspberry Pi, etc. via SSH. The following figure shows the support of this kind of multi-tab:
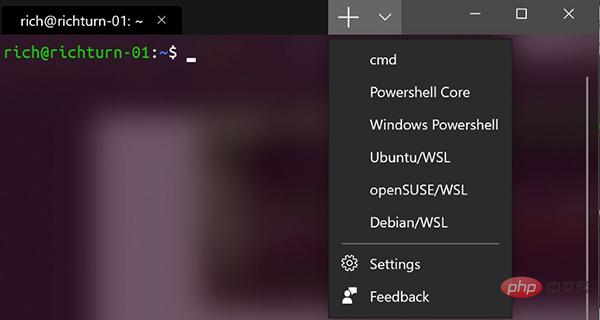
#In addition, in addition to functions, the more important thing is appearance, just like we often use zsh to provide more beautiful appearance The same command line. Although zsh currently has a GitHub collection of 94,000, the ReadMe document clearly states that it is best used on macOS or Linux. The newly released MS Terminal is much better than before in terms of interface and text style.
Background transparency and text highlighting can be customized, and symbols such as emoji can also be defined. The following is a basic display. We can adjust the entire interface according to our needs.
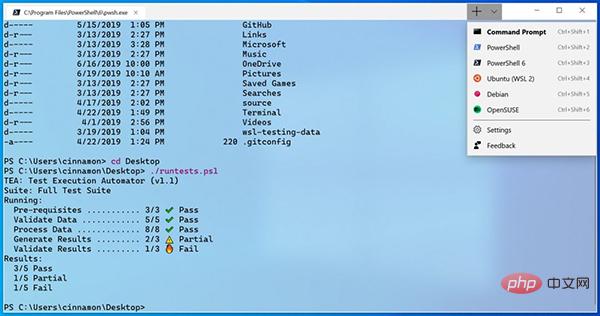
#The entire project is still under active development, and many functions are being improved and added. However, since it is an open source project officially maintained by Microsoft, we are still very confident that at least the command line part can reduce various errors during the development process. Of course, if readers have better command line tool recommendations on Windows, they can also leave a message at the end of the article.
Installation and configuration VS Code
We have introduced the command line tools that are indispensable in development. Now we should talk about VS Code, which is the core tool that supports Python development. Below we introduce how to use VS Code elegantly from initial installation and environment management to writing, testing, and publishing code.
Visual Studio Code can be installed on any platform. The official website provides complete installation instructions for Windows, Mac and Linux, and updates the editor monthly with new features and bugfixes. You can find all the installation content on the Visual Studio Code website:
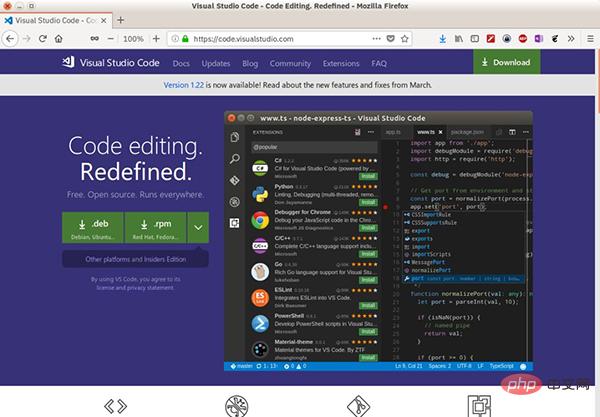
# Additionally, aside from the similar name, Visual Studio Code (VS Code for short) is similar to the larger Windows-based Visual Studio has almost nothing else in common.
Visual Studio Code natively supports multiple languages, and it has an extension model with a rich ecosystem of support for additional components. VS Code is updated monthly, and you can learn about updates on the Microsoft Python blog. Any user can clone Microsoft's VS Code Github repository and contribute their own code.
VS Code UI has been recorded in detail, so I won’t go into details here:
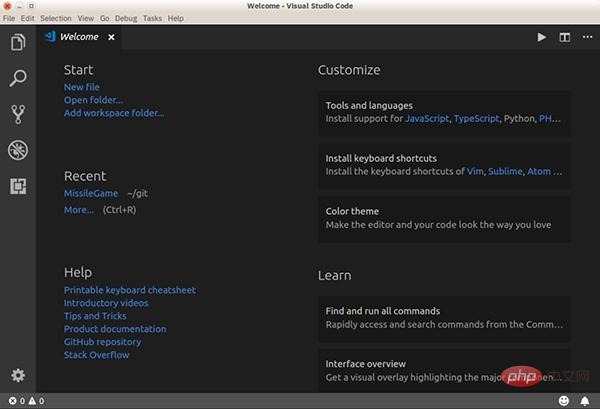
- Supports both Python 3.4 and higher and Python 2.7 versions
- Complete using IntelliSense Code completion
- Linting
- Debugging support
- Code snippet support
- Unit test support
- Automatically use conda and virtual environment
- Code editing in the Jupyter environment and Jupyter notebooks
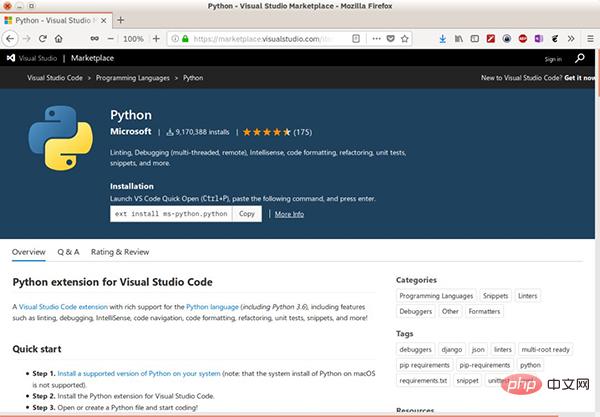
- Keymaps allow users already familiar with Atom, Sublime Text, Emacs, Vim, PyCharm or other environments to get started more easily.
- Themes customize the UI whether you like to code in light, dark or something more colorful.
- Language pack provides localized experience.
- GitLens provides a lot of useful Git features directly in the editing window, including non-responsible comments and repositories Develop features.
- Auto-save is easy by selecting File, Auto Save from the menu. The default delay is 1000 milliseconds and can be reconfigured.
- Settings Sync allows users to synchronize their VS Code settings across different devices with GitHub. This helps keep the running environment consistent if users are working on different computers.
- Docker makes it quick and easy for users to work with Docker, helping author Dockerfiles and docker-compose.yml, packaging and deploying projects, and even generating appropriate Docker files for projects.
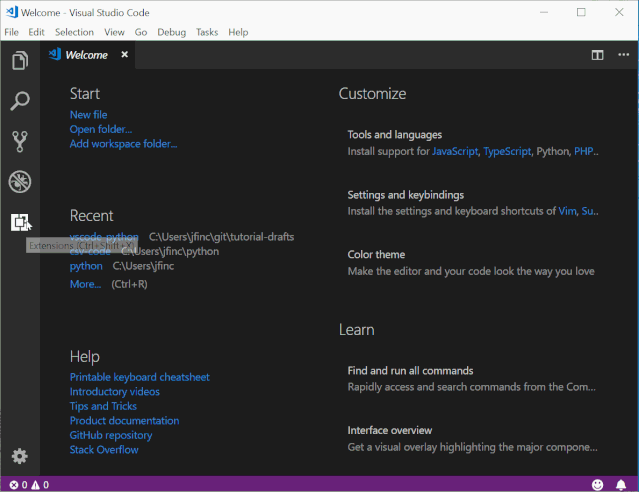
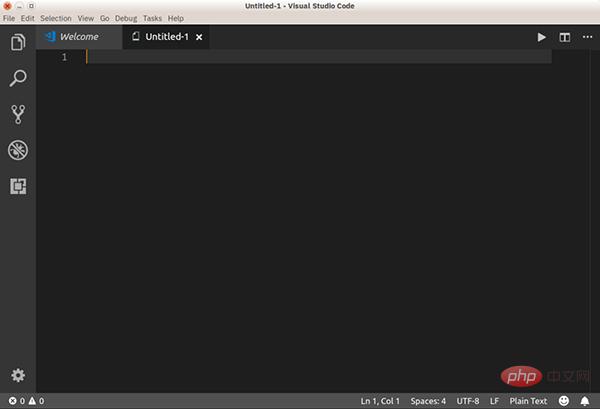
After opening the new file, you can enter the code.
Enter Python code
As a test, we can quickly code the Sieve of Eratosthenes (which finds all prime numbers less than a known number). Type the following code into the new tab you just opened:
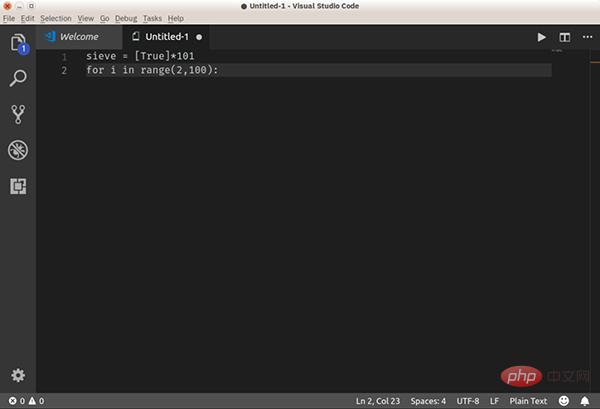
Wait, what’s going on? Why doesn't Visual Studio Code do any keyword highlighting, any automatic formatting, or anything really useful? What does it offer?
The answer is that VS Code does not know what type of file it is processing. The buffer is called Untitled-1, and if you look at the lower right corner of the window, you can see Plain Text.
To activate the Python extension, save the file (choose File-Save from the menu or File-Save File from the command palette or just use Ctrl S) as sieve.py. VS Code will see the .py extension and correctly convert the file into Python code.
Now your window view should look like this:
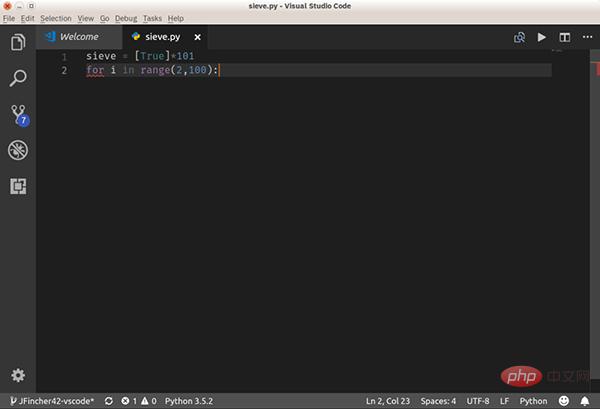
That’s much better! VS Code will automatically reformat the file into Python code, you can verify this by checking the language mode in the lower left corner.
If you have multiple Python installations (such as Python 2.7, Python 3.x, or Anaconda), you can change what VS Code wants by clicking the language mode indicator or selecting Python: Select Interpreter from the command panel. The Python interpreter used. By default, VS Code supports using pep8 format, but you can also choose black or yapf.
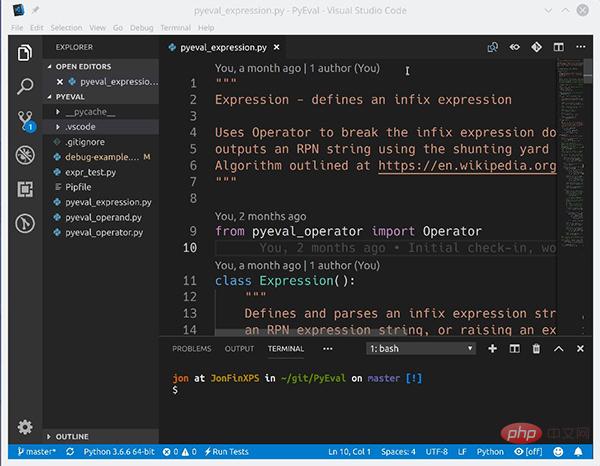
Now you can add the rest of the Sieve code. To see IntelliSense, type this code directly without cutting and pasting, and you should see something like this:
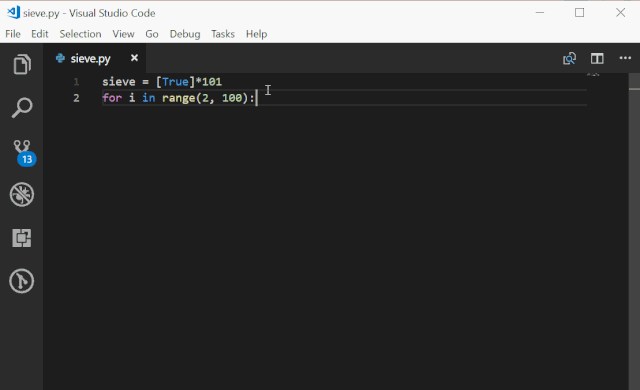
As you type the code, VS Code will The lines below the if statement are automatically and appropriately indented, adding closing brackets, and giving content hints.
Run Python Code
Now that the code is complete, you can run it. There's no need to have the editor do this: Visual Studio Code can run this program directly in the editor. Save the file (Ctrl S), then right-click in the editor window and select Run Python File in Terminal:
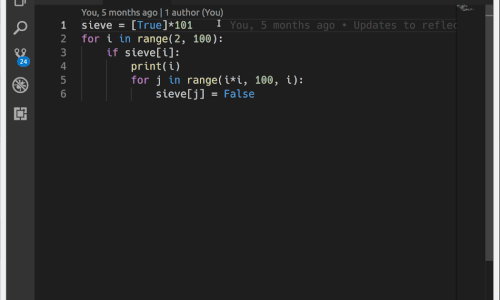
You will See the terminal pane appear at the bottom of the window and display the code output.
Editing an Existing Python Project
In the Sieve of Eratosthenes example, you created a Python file. This is great as an example, but many times, you need to create a larger project and develop on it over a longer period of time.
A typical new project workflow might look like this:
- Create a folder to hold the project (possibly containing a new GitHub project)
- Change to New folder
- Create initial Python code using the command code filename.py
Using Visual Studio Code on a Python project (rather than a single Python file) opens up more capabilities, making VS Code can really shine. Let's see how it works in a larger project.
Suppose we write a calculator program that parses equations written in infix notation using a variant of Edsger Dijkstra's dispatching field algorithm.
To illustrate the project-focused nature of Visual Studio Code, we now begin by recreating the dispatch yard algorithm in Python as an equation evaluation library. Corresponding GitHub address: https://github.com/JFincher42/PyEval.
After the local folder is created, you can quickly open the entire folder in VS Code. Since we have already created the folders and base files, the preferred method (described above) makes the following corrections:
- cd /path/to/project
- code .
When you open this way, VS Code understands and will use any virtualenv it sees , pipenv or conda environment. You don't even need to start the virtual environment first. You can open a folder on the user interface (UI) through File, Open Folder in the menu, Ctrl K, Ctrl O on the keyboard, or File, Open Folder in the command panel.
The following is the equation eval library project created:
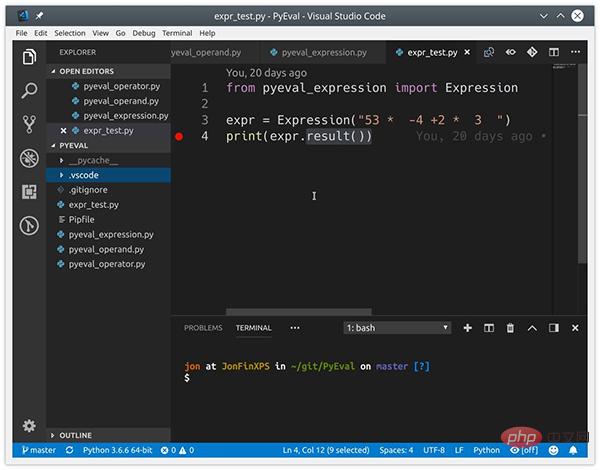
When Visual Studio Code opens the folder, it will also open the last opened file again ( This is configurable). You can open, edit, run and debug any file listed. The Explorer view in the left activity bar provides a view of all files in a folder and shows how many unsaved files are in the current tab set.
Support for Code Testing
VS Code can automatically recognize existing Python tests written in the unittest, pytest, or Nose frameworks, but only if these frameworks are installed in the current environment. The author wrote a unit test for the equation eval library in the unittest framework, which you can use in this example.
To run an existing unit test for any Python file in the project, right-click and select Run Current Unit Test File. You will be prompted to specify the test framework, where to search for tests in the project, and the filename pattern to use for the tests.
All of these are saved as workspace settings in the local .vscode/settings.json file and can be modified. For this equation project, you can choose unittest, the current folder, and the pattern *_test.py.
After the test framework is set up and the tests are displayed, you can click Run Tests on the Status Bar and select an option from the command panel to run all tests:
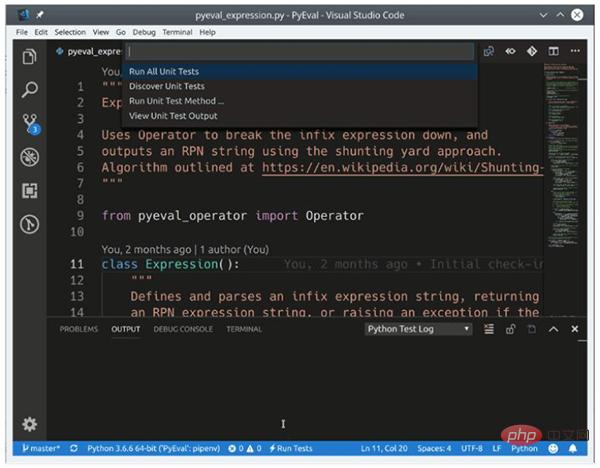
You can also run individual tests by opening a test file in VS Code, clicking Run Tests on the status bar, and then selecting Run Unit Test Method and other specific tests to run. This makes it simple to resolve individual test failures and rerun the failed tests, saving a lot of time. Test results appear in the Output pane under Python Test Log.
Debugging support
Even if VS Code is the code editor, it is possible to debug Python directly in VS Code. VS Code provides many features that are comparable to good code debuggers, including:
- Automatic variable tracking
- Monitoring expressions
- Breakpoints
- Call stack inspection
You can see these functions in the Debug view on the activity bar:
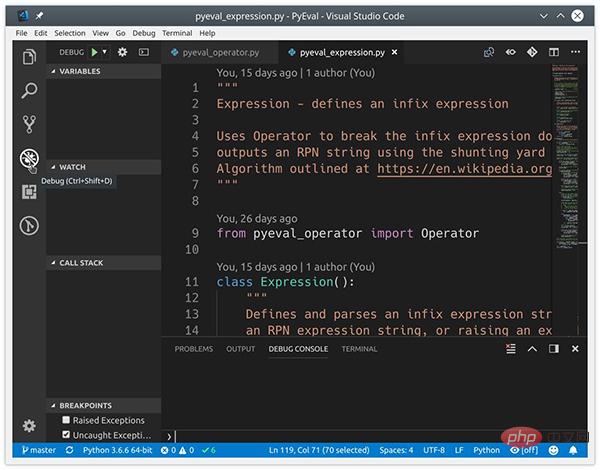
The debugger can control the built-in A Python application running in a terminal or external terminal instance. It can be attached to an already running Python instance and can even debug Django and Flask applications.
Debugging code in a single Python file is as easy as pressing F5 to launch the debugger. You can press F10 and F11 to skip and enter functions respectively, and press Shift F5 to exit the debugger. Set a breakpoint by pressing F9 or by clicking the lift margin in the editor window.
Before you start debugging more complex projects, including Django or Flask applications, you first need to set up and select a debug configuration. Setting up a debug configuration is relatively simple. From the Debug view, select the Configuration drop-down, then select Add Configuration and Python: Create a debug configuration file under the folder that allows users to set specific Python configurations and debug application-specific settings such as Django and Flask.
You can also perform remote debugging and debug Jinja and Django templates. Close the launch.json file in the editor and select the correct configuration for your application from the Configuration drop-down list. 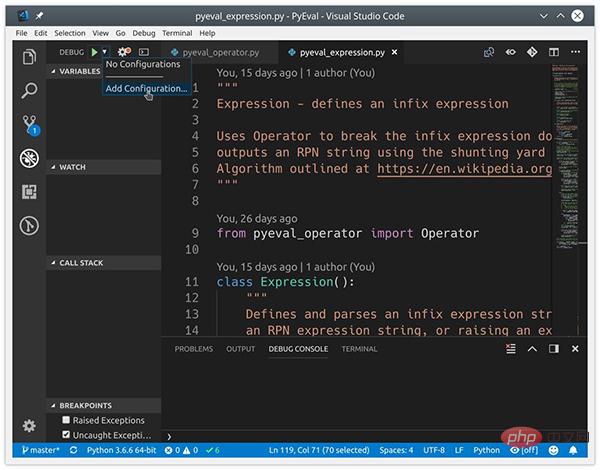
If your project folder contains a .git folder, VS Code will automatically turn on all Git/GitHub features. You can perform many tasks:
- Commit files to Git
- Push changes to a remote repository (remote repo) and pull changes from it
- check- out Existing or creating new branches and tags
- View and resolve merge conflicts
- View diffs
All these features are available directly from the VS Code UI:
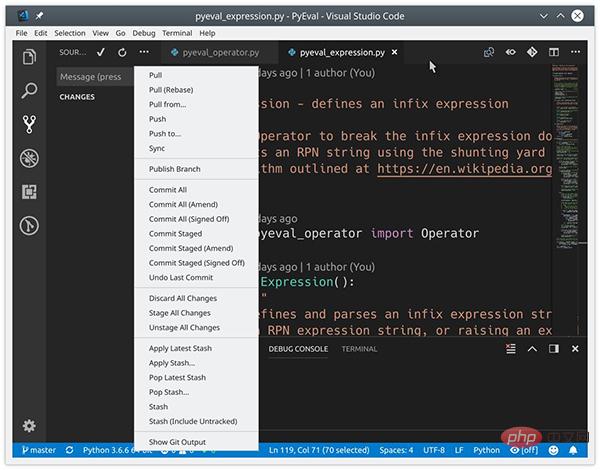
VS Code also recognizes changes made outside the editor and behaves correctly.
Committing recent changes in VS Code is fairly simple. Modified files appear in the Source Control view and are marked with an M, while new untracked files are marked with a U. Hover over a file and click the plus sign ( ) to stage changes. Add a commit message at the top of the view and click the checkmark to commit your changes:
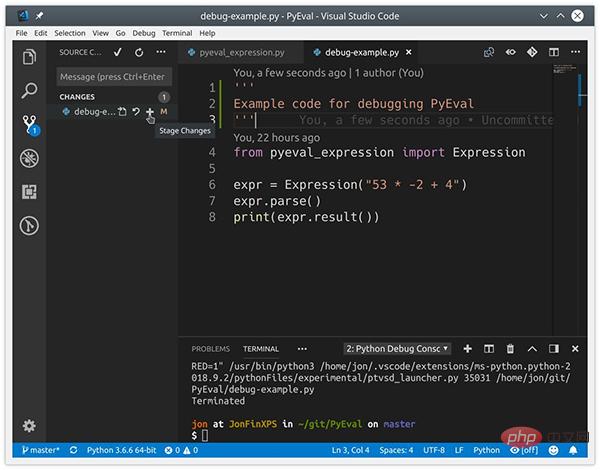
You can also push local commits to GitHub in VS Code. Select Sync from the Source Control view menu, or click Synchronize Changes on the status bar next to the branch indicator.
So in the author's opinion, Visual Studio Code is one of the coolest general-purpose editors and the best candidate tool for Python development. I hope you can also try using the Visual Studio Code editor in Python development, I believe you will not be disappointed.
The above is the detailed content of How to write Python code on Windows? Excellent strategy is coming!. For more information, please follow other related articles on the PHP Chinese website!

Hot AI Tools

Undresser.AI Undress
AI-powered app for creating realistic nude photos

AI Clothes Remover
Online AI tool for removing clothes from photos.

Undress AI Tool
Undress images for free

Clothoff.io
AI clothes remover

AI Hentai Generator
Generate AI Hentai for free.

Hot Article

Hot Tools

Notepad++7.3.1
Easy-to-use and free code editor

SublimeText3 Chinese version
Chinese version, very easy to use

Zend Studio 13.0.1
Powerful PHP integrated development environment

Dreamweaver CS6
Visual web development tools

SublimeText3 Mac version
God-level code editing software (SublimeText3)

Hot Topics
 1378
1378
 52
52
 The 2-Hour Python Plan: A Realistic Approach
Apr 11, 2025 am 12:04 AM
The 2-Hour Python Plan: A Realistic Approach
Apr 11, 2025 am 12:04 AM
You can learn basic programming concepts and skills of Python within 2 hours. 1. Learn variables and data types, 2. Master control flow (conditional statements and loops), 3. Understand the definition and use of functions, 4. Quickly get started with Python programming through simple examples and code snippets.
 How to start the server with redis
Apr 10, 2025 pm 08:12 PM
How to start the server with redis
Apr 10, 2025 pm 08:12 PM
The steps to start a Redis server include: Install Redis according to the operating system. Start the Redis service via redis-server (Linux/macOS) or redis-server.exe (Windows). Use the redis-cli ping (Linux/macOS) or redis-cli.exe ping (Windows) command to check the service status. Use a Redis client, such as redis-cli, Python, or Node.js, to access the server.
 How to read redis queue
Apr 10, 2025 pm 10:12 PM
How to read redis queue
Apr 10, 2025 pm 10:12 PM
To read a queue from Redis, you need to get the queue name, read the elements using the LPOP command, and process the empty queue. The specific steps are as follows: Get the queue name: name it with the prefix of "queue:" such as "queue:my-queue". Use the LPOP command: Eject the element from the head of the queue and return its value, such as LPOP queue:my-queue. Processing empty queues: If the queue is empty, LPOP returns nil, and you can check whether the queue exists before reading the element.
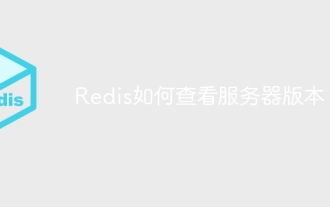 How to view server version of Redis
Apr 10, 2025 pm 01:27 PM
How to view server version of Redis
Apr 10, 2025 pm 01:27 PM
Question: How to view the Redis server version? Use the command line tool redis-cli --version to view the version of the connected server. Use the INFO server command to view the server's internal version and need to parse and return information. In a cluster environment, check the version consistency of each node and can be automatically checked using scripts. Use scripts to automate viewing versions, such as connecting with Python scripts and printing version information.
 What is the impact of Redis persistence on memory?
Apr 10, 2025 pm 02:15 PM
What is the impact of Redis persistence on memory?
Apr 10, 2025 pm 02:15 PM
Redis persistence will take up extra memory, RDB temporarily increases memory usage when generating snapshots, and AOF continues to take up memory when appending logs. Influencing factors include data volume, persistence policy and Redis configuration. To mitigate the impact, you can reasonably configure RDB snapshot policies, optimize AOF configuration, upgrade hardware and monitor memory usage. Furthermore, it is crucial to find a balance between performance and data security.
 How to set the Redis memory size according to business needs?
Apr 10, 2025 pm 02:18 PM
How to set the Redis memory size according to business needs?
Apr 10, 2025 pm 02:18 PM
Redis memory size setting needs to consider the following factors: data volume and growth trend: Estimate the size and growth rate of stored data. Data type: Different types (such as lists, hashes) occupy different memory. Caching policy: Full cache, partial cache, and phasing policies affect memory usage. Business Peak: Leave enough memory to deal with traffic peaks.
 How to read data from redis
Apr 10, 2025 pm 07:30 PM
How to read data from redis
Apr 10, 2025 pm 07:30 PM
To read data from Redis, you can follow these steps: 1. Connect to the Redis server; 2. Use get(key) to get the value of the key; 3. If you need string values, decode the binary value; 4. Use exists(key) to check whether the key exists; 5. Use mget(keys) to get multiple values; 6. Use type(key) to get the data type; 7. Redis has other read commands, such as: getting all keys in a matching pattern, using cursors to iterate the keys, and sorting the key values.
 Python vs. C : Applications and Use Cases Compared
Apr 12, 2025 am 12:01 AM
Python vs. C : Applications and Use Cases Compared
Apr 12, 2025 am 12:01 AM
Python is suitable for data science, web development and automation tasks, while C is suitable for system programming, game development and embedded systems. Python is known for its simplicity and powerful ecosystem, while C is known for its high performance and underlying control capabilities.



