
Crop and trim are two terms that are often misunderstood by beginners. But there is a big difference between the two.
Cropping is a technique that removes portions of video within a frame. Most crop tools these days do much more than that, such as changing the orientation (landscape or portrait) and framing (aspect ratio). But cropping means removing only the parts of the video that you don't want.
Trimming, on the other hand, shortens the video by cutting the length of the clip. This helps to keep only the important parts of the video and remove unnecessary parts.
Essentially, both cropping and trimming can cut videos. But cropping removes anything in the frame, while trimming removes the length of the video.
Rarely does this happen, even with professional videographers, and the videos they capture are so perfect. A few touch-ups here and there are almost inevitable. If you need to zoom in on a subject, cut out unnecessary space in your frame, or make sure your video fits perfectly when viewed on social media platforms, you'll need the crop tool.
Suppose you photograph a subject but end up with a lot of space on one side and it's cluttered. Or you're shooting from too far away and need to get a little closer. All these things can be solved with simple video cropping.
But, as mentioned before, aesthetics are not the only reason for video cropping. Sometimes it's a matter of complying with the video requirements of your publishing platform.
Different social media platforms have different video size requirements. Some people prefer portrait videos, some prefer landscape videos, and even in these extreme cases, the exact dimensions may vary from platform to platform.
Here are the aspect ratios for different social media channels:
This is important to understand because if your video does not meet the aspect ratio required by the platform, you will run the risk of your video being cropped. This happens if you have a widescreen video (such as a scroll) that you want to publish in portrait mode. Therefore, please ensure that you comply with the framework requirements set by the platform.
Now that you know why you want to crop video and the aspect ratio requirements of different platforms, let’s take a look at how to crop video on Windows 11.
Starting with the native Windows selection, Windows Video Editor is a fast and easy-to-use editor that can easily Crop your video. That's it:
Press Start and type Video Editor. You might consider "Clipchamp" as the best match option. This is because Microsoft is heavily promoting Clpchamp as the default video editing tool on Windows. Although it is very useful, we will cover it later.
Click "Video Editor" to open it.
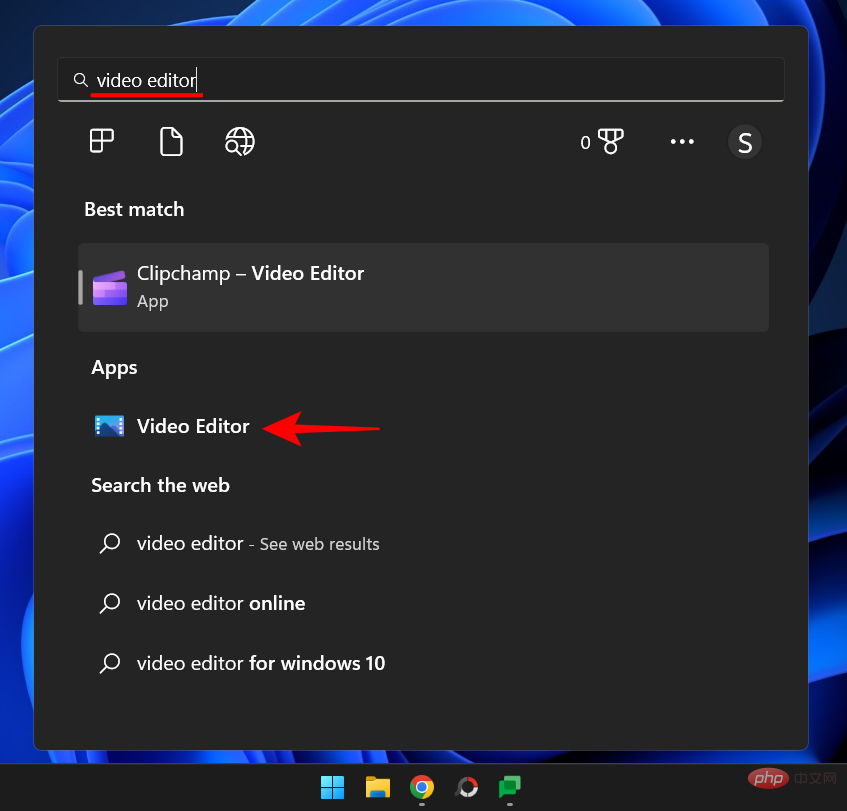
You will notice that the Photos app opens. That's because video editors used to be a part of it. We say “was” because that’s not the case anymore. You won't find the video editor tool in the Photos app anymore, at least by default.
So, to use Windows Video Editor, we have to download the old version of Photos application. As soon as the Photos app opens, you'll see the option to Get the old version of the Photos app. click it.
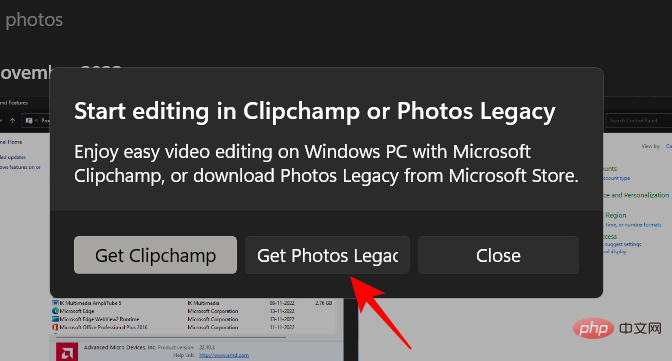
#If you don't see this popup, open the Microsoft Store and search for the "Photos Legacy" app.
Click to get.
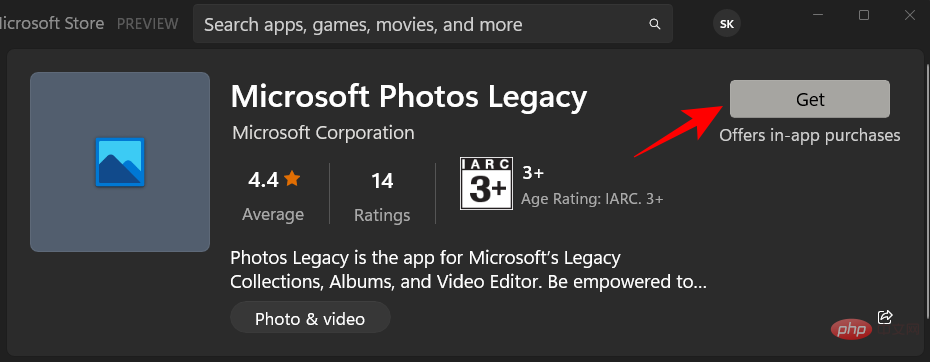
After installation, click "Open".
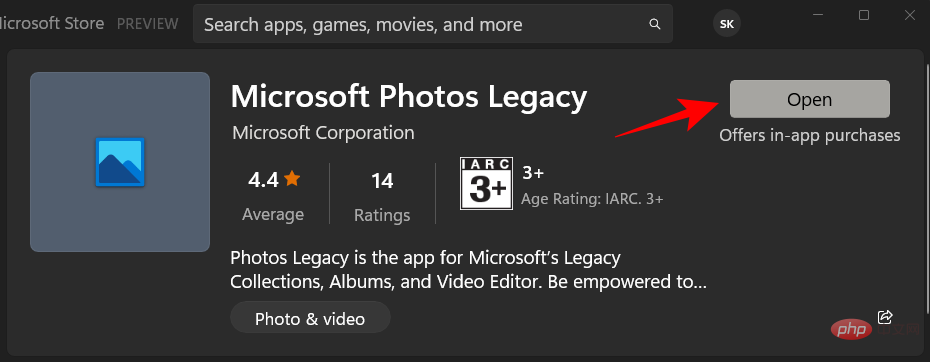
Now, click Video Editor in the upper toolbar.
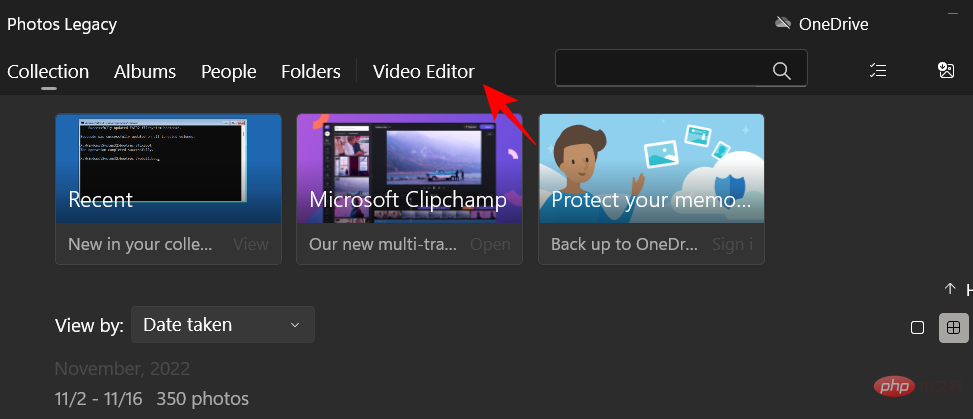
If you see a pop-up message asking you to switch to Clipchamp, just click I’ll talk to you later.
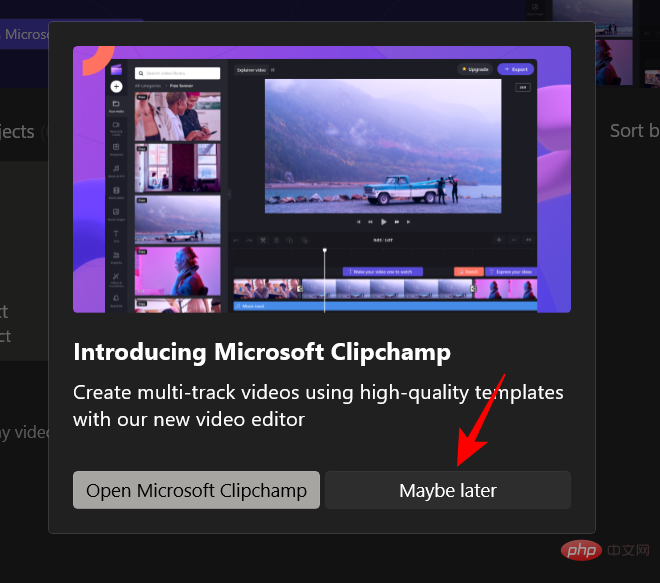
Now click New Video Project.
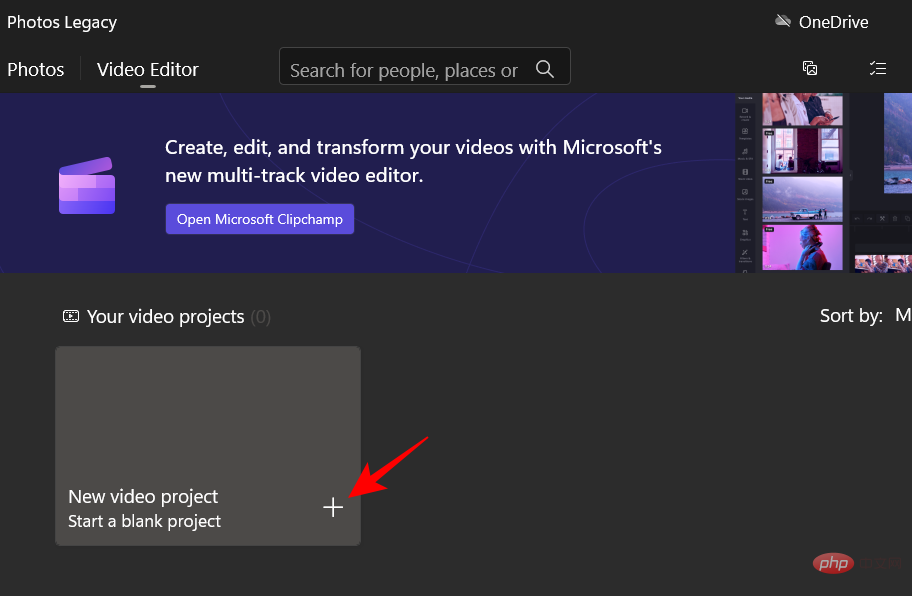
Name your video project and click OK (or click Skip to skip naming).
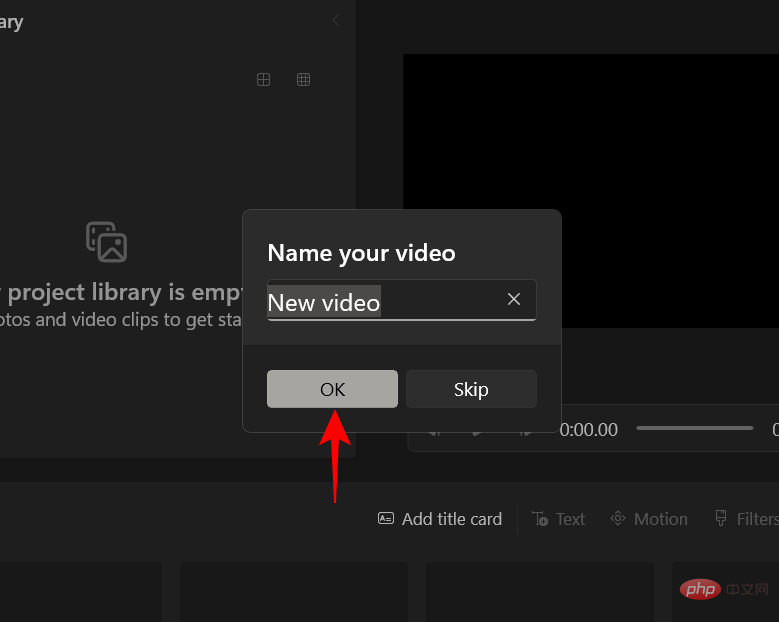
Click the Add button.
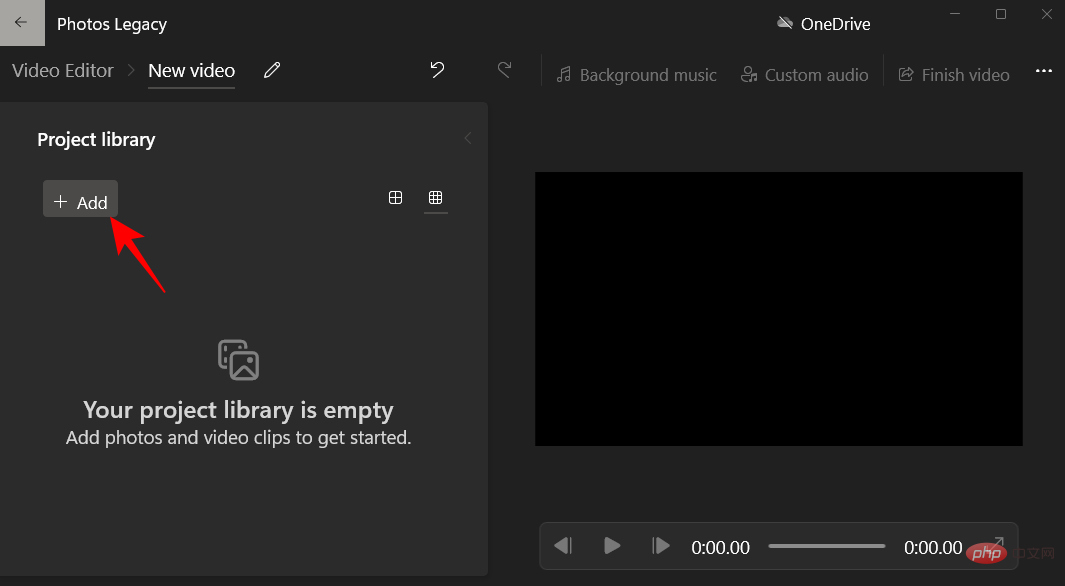
Select From this computer.
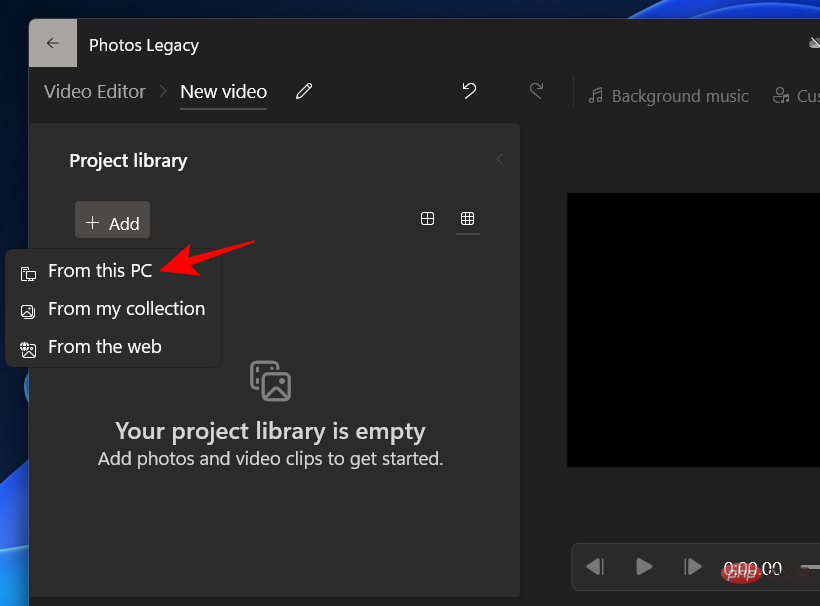
Select your video and click Open.
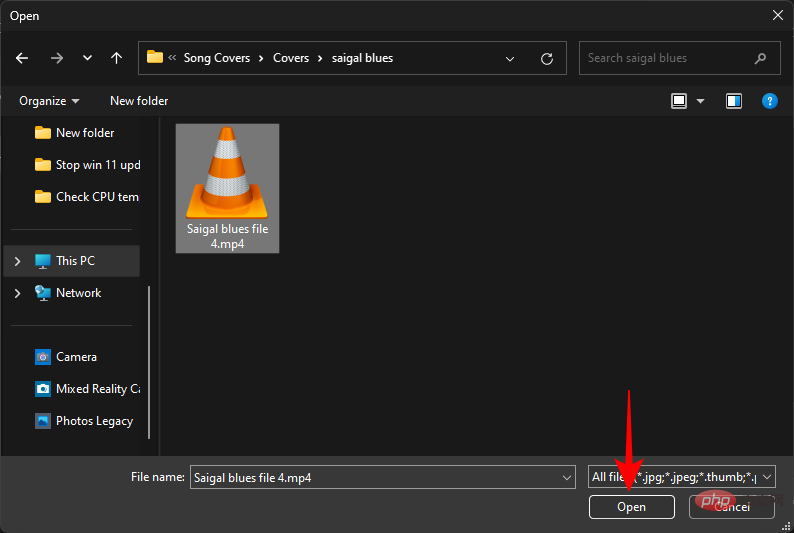
Now, drag the video from the project library to the storyline at the bottom.
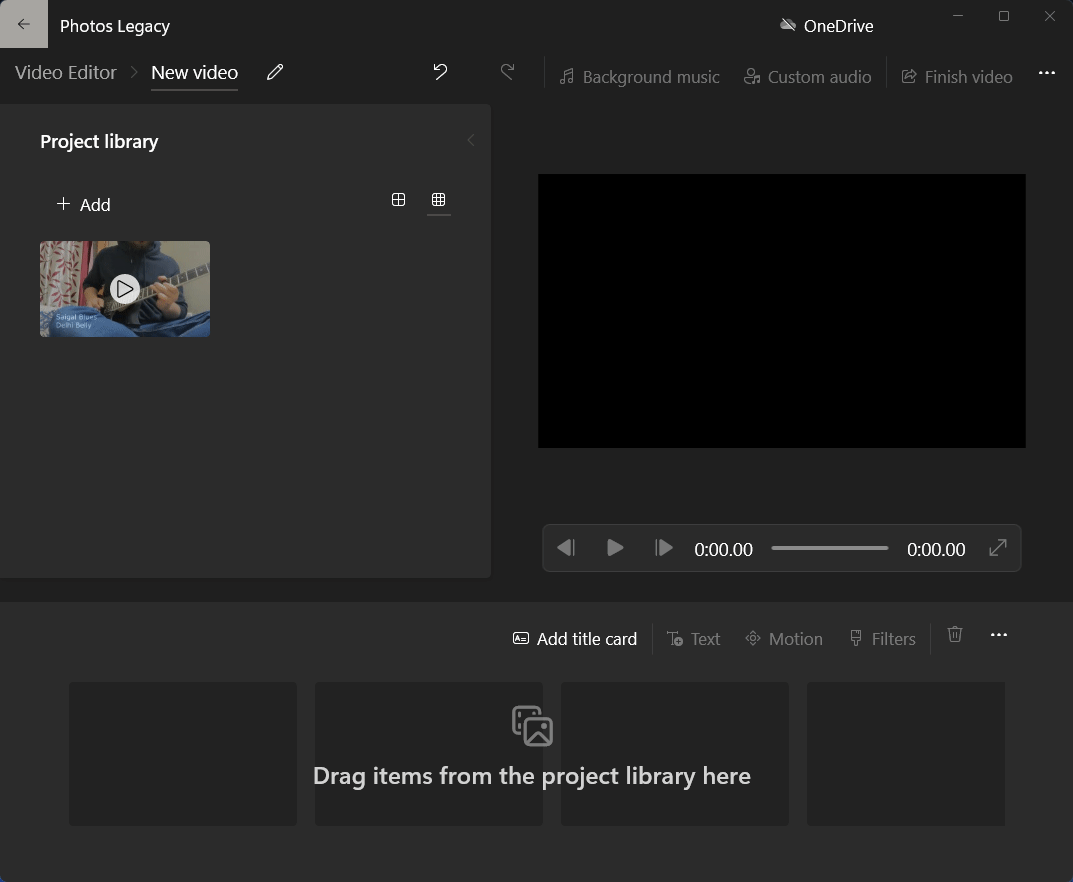
#Here you will be able to remove the black bars that are sometimes applied by default when video editors automatically adjust videos. To do this, click on the three-dot menu in the lower right corner.
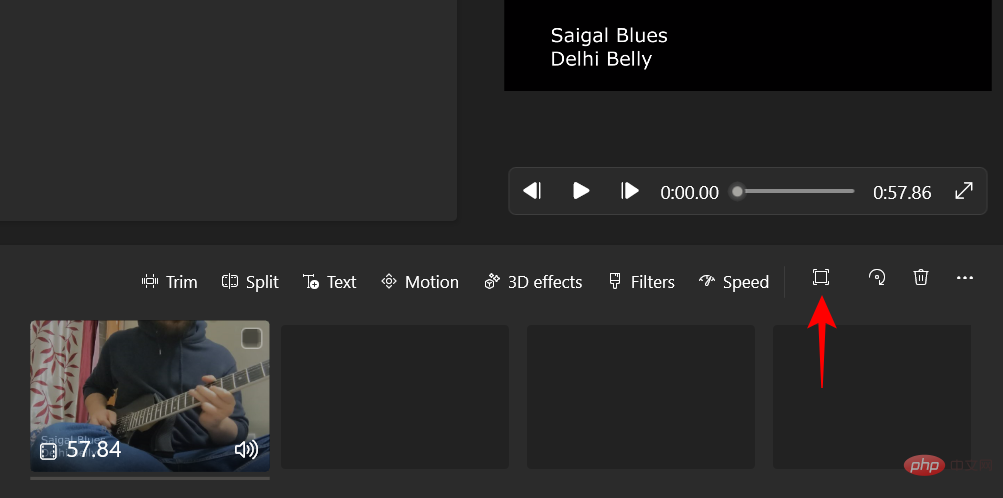
Then select Delete Black Bar.
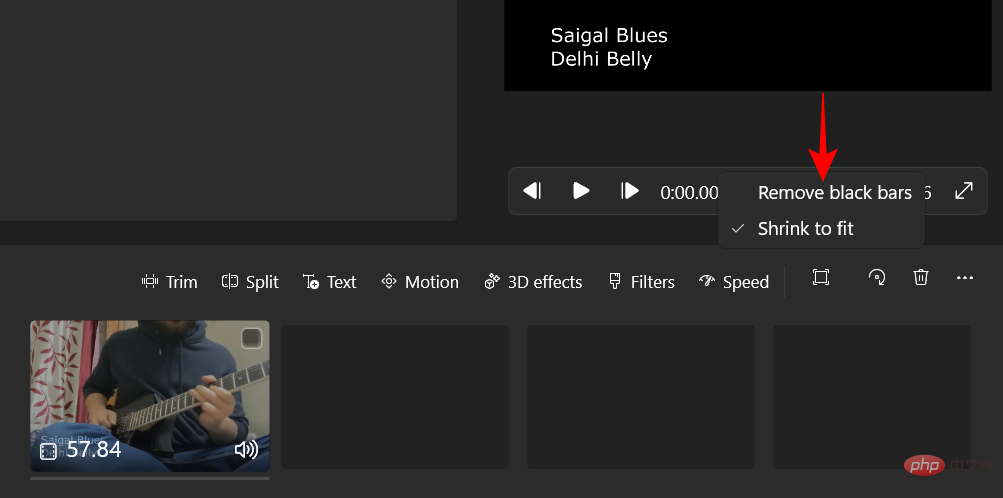
Now, start cropping. The video editor tool allows you to crop videos in four different aspect ratios - 16:9 and 4:3 (landscape), and 9:16 and 3:4 (portrait).
Here’s how to crop them. Click on the three-dot menu in the upper right corner.
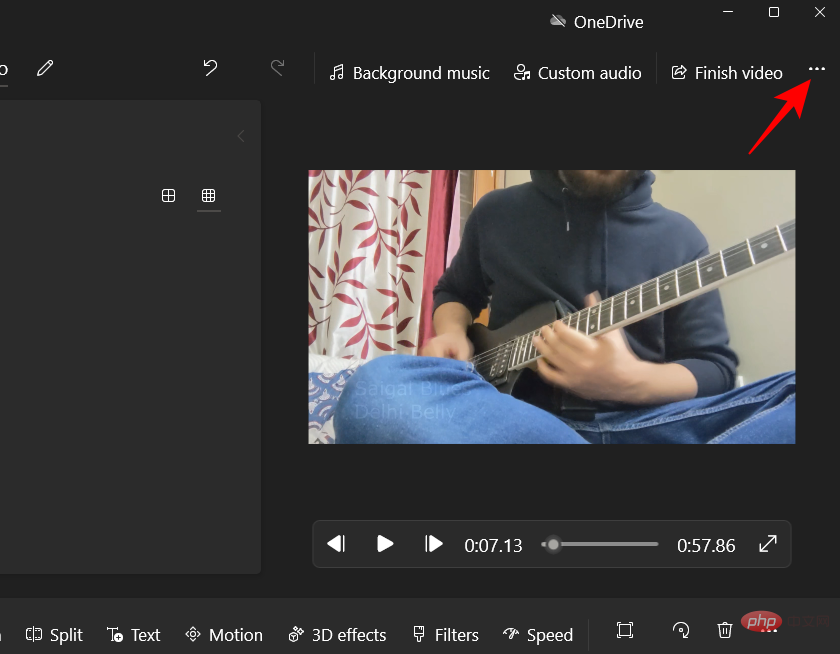
Hover the mouse over the current aspect ratio and select a different aspect ratio in the same orientation. In our example we are already at 16:9 and select 4:3.
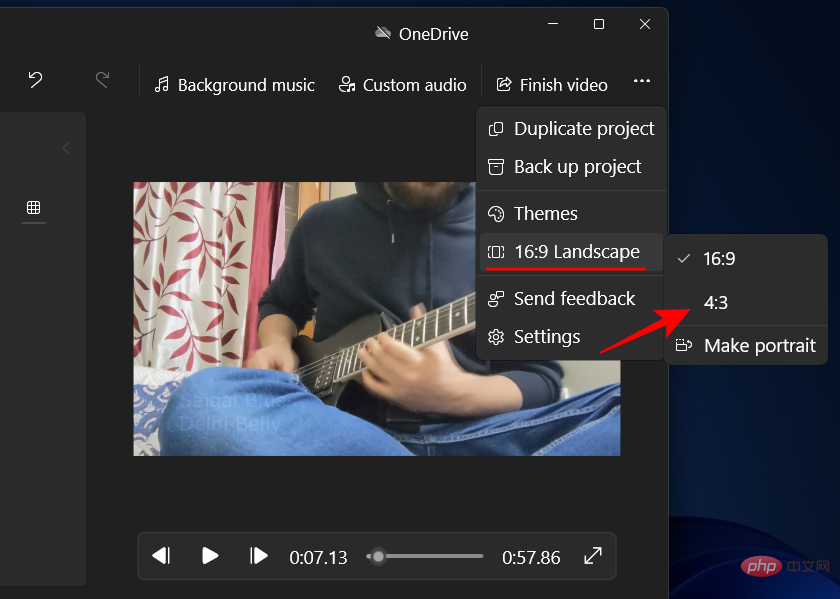
To change the orientation, click the three-dot icon again, hover over the current aspect ratio, and select the last option - Make Portrait.
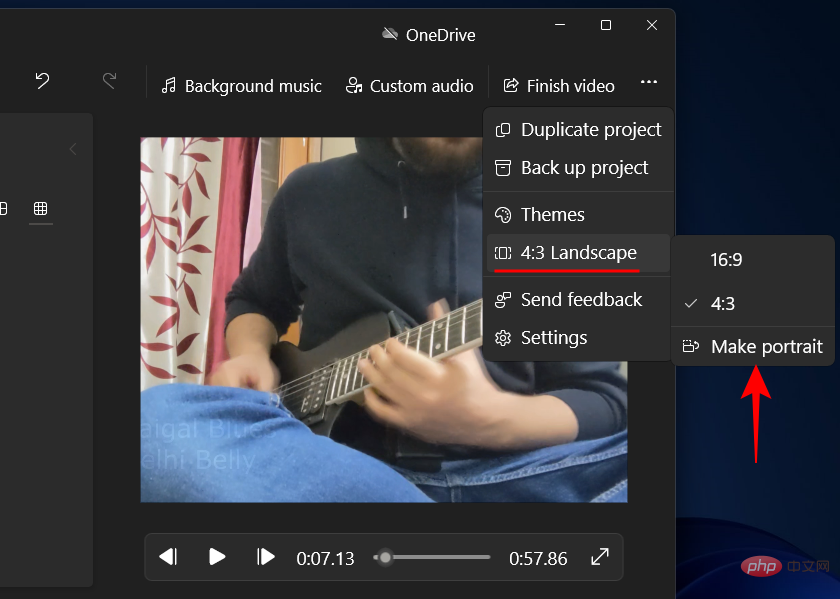
#If you are already in portrait mode, you will see the Make Landscape option.
To choose another aspect ratio, follow the same steps above and select the aspect ratio you want.
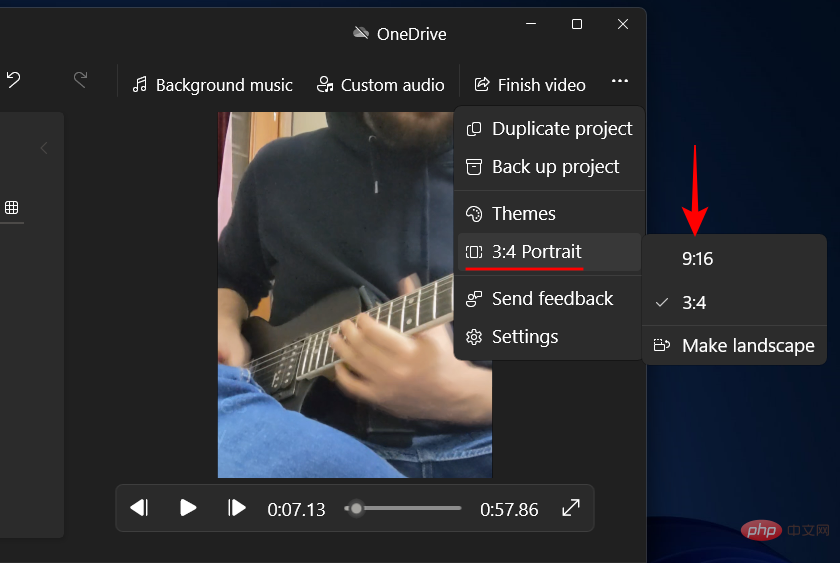
When you are satisfied, click "Finish Video".
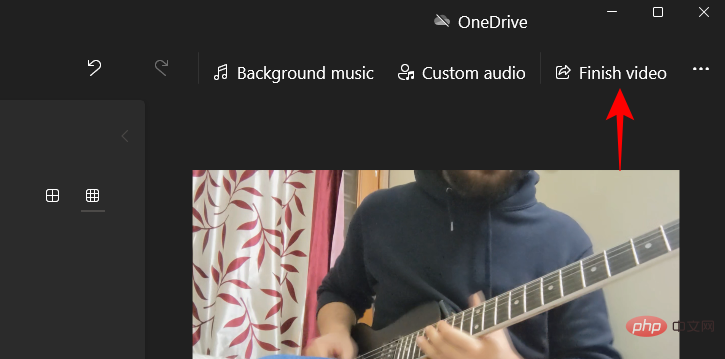
Then click Export.
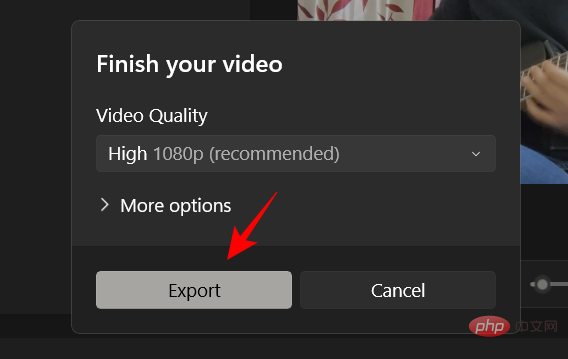
Select the location where you want to export the video to and click " Export".
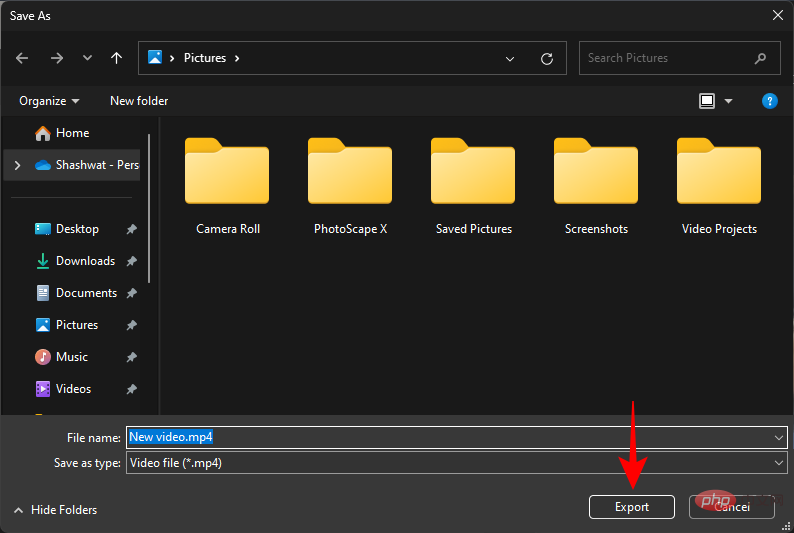
Surprise, surprise! Even Microsoft Office applications like PowerPoint can be used to crop videos. Since slideshows can be converted and exported as videos, any videos in them will also become part of them. PowerPoint also provides the option to crop the video. Here's how you use it:
Press Start, type PowerPoint, and open it.
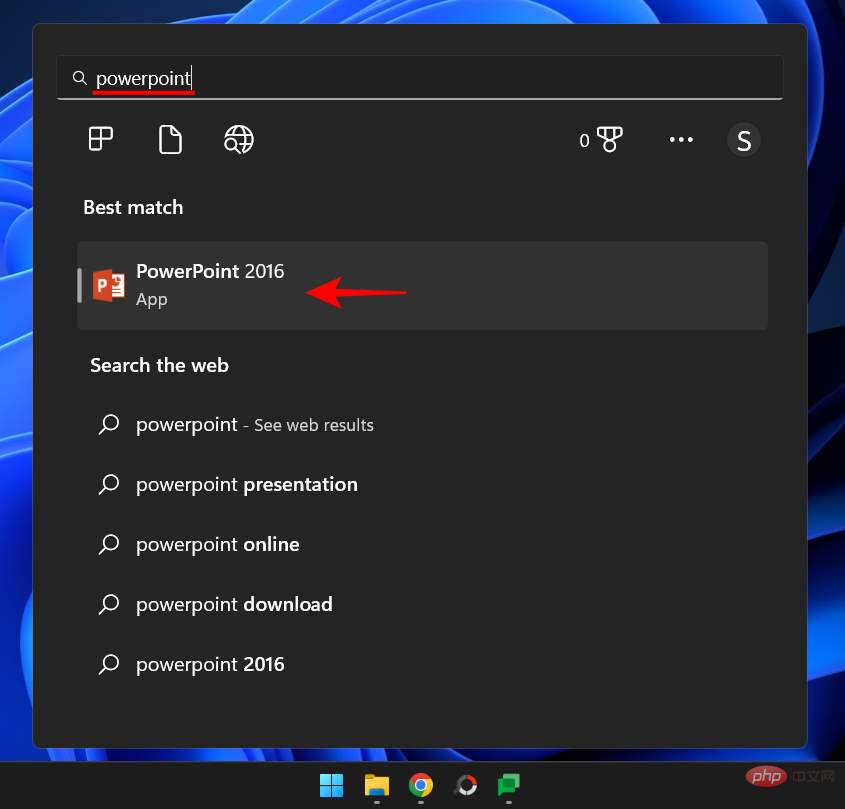
Click Blank Presentation.
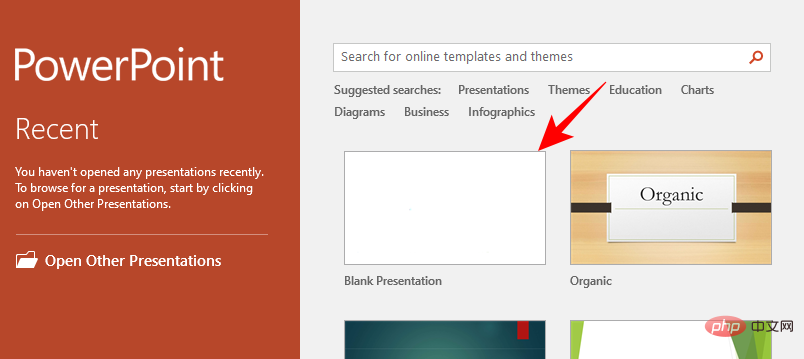
Jump to the " Insert " tab.
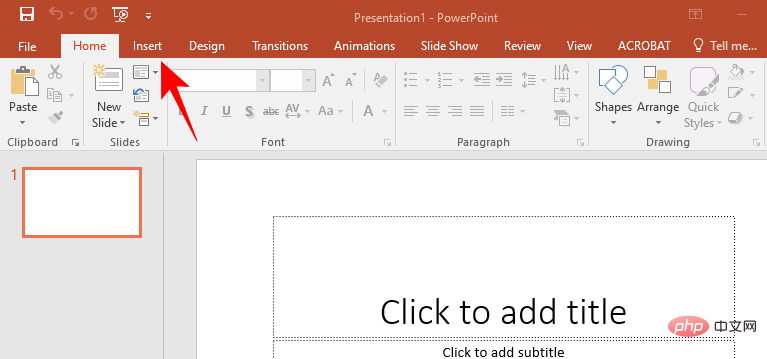
Click on the video.
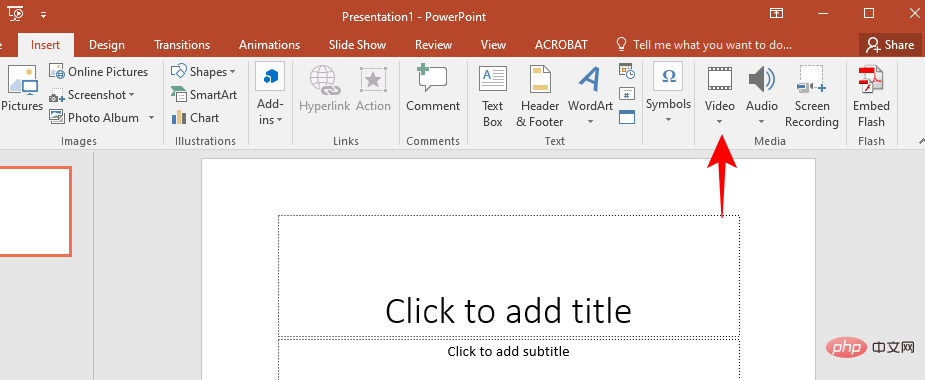
Select Video on my computer...
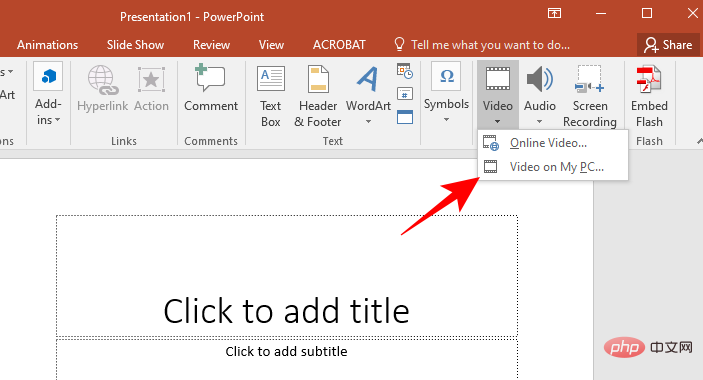
Find your video and click INSERT.
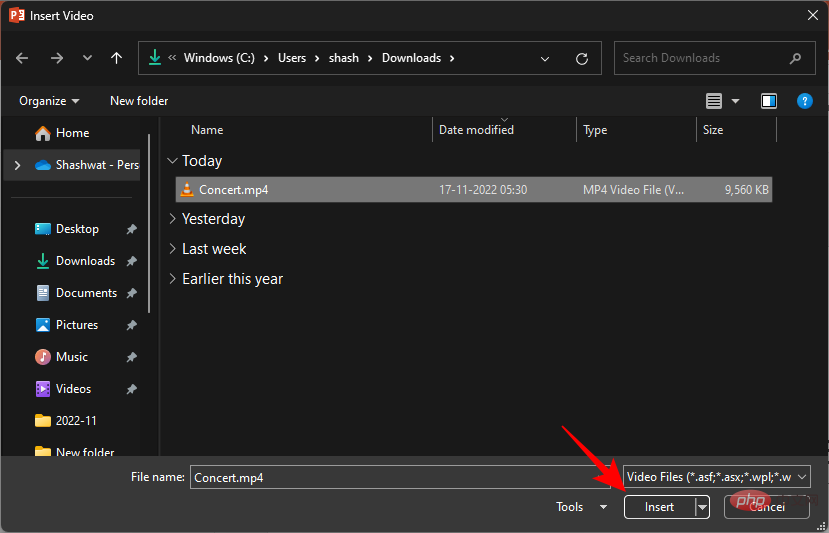
After inserting the video, click Crop in the upper right corner.
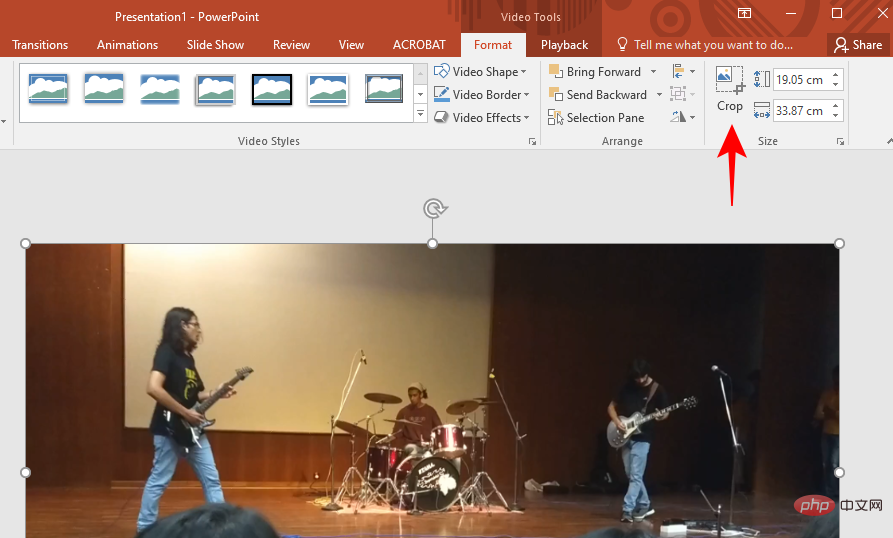
This will highlight your video and introduce crop handles on all sides. Use these to crop the video as you see fit.
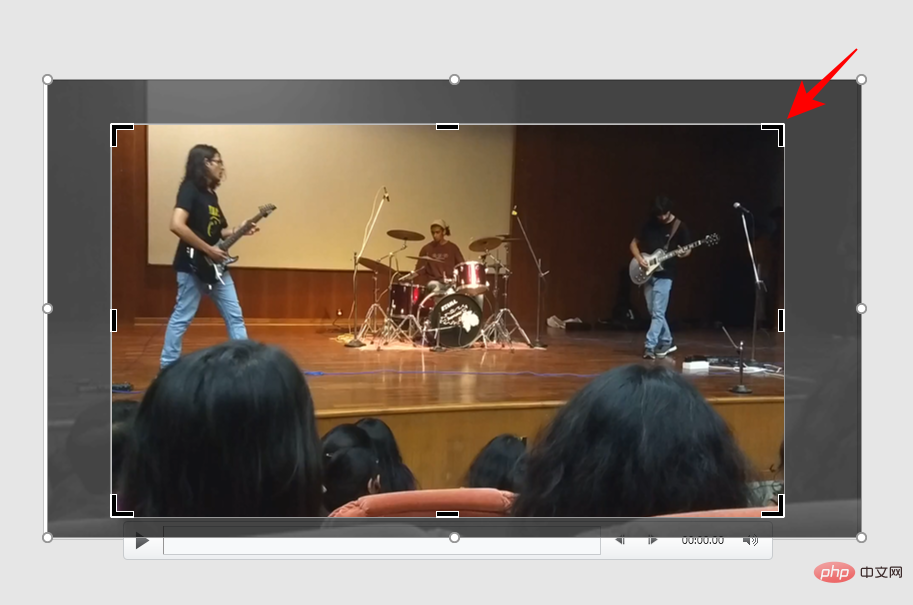
After completion, click "Crop" again to confirm.
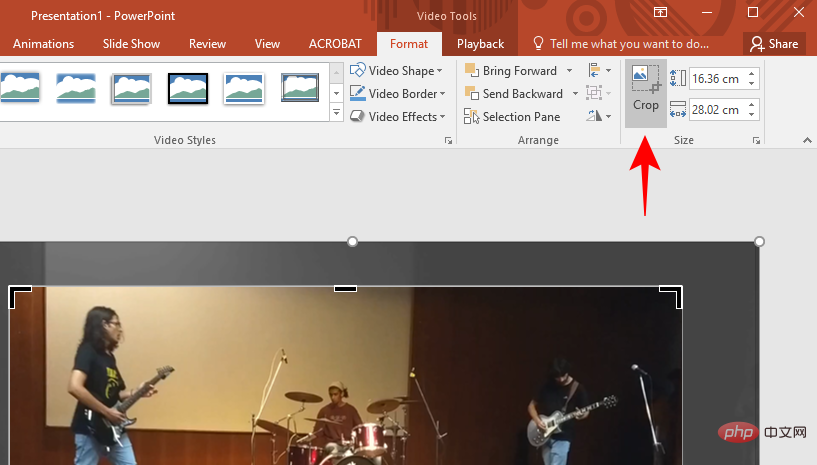
#Now, stretch your video to cover the entire slide.
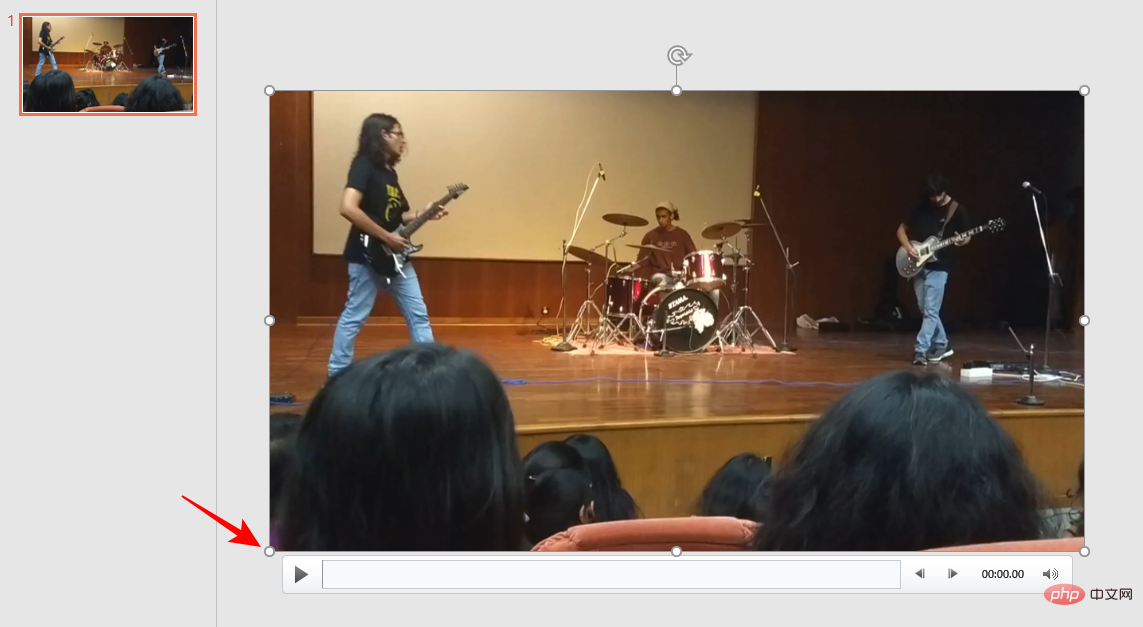
As mentioned before, the reason for this is that it is the slideshow that will be exported as a video, not the video itself. Therefore, you must ensure that there is only one slide in this presentation, no more, and that the cropped video covers it
After covering the slide with the video, click " File".
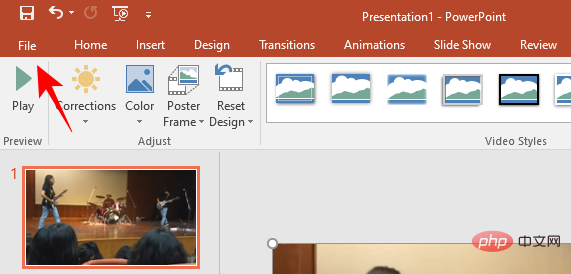
Select Export.
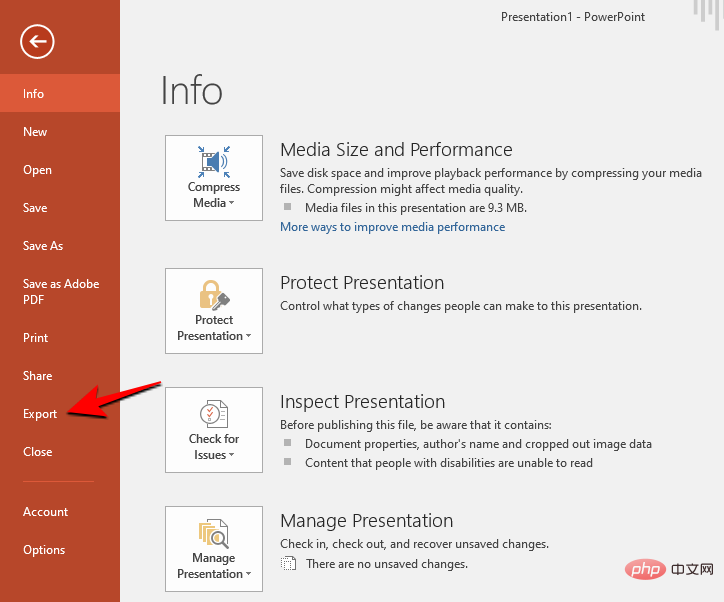
Choose your video quality.
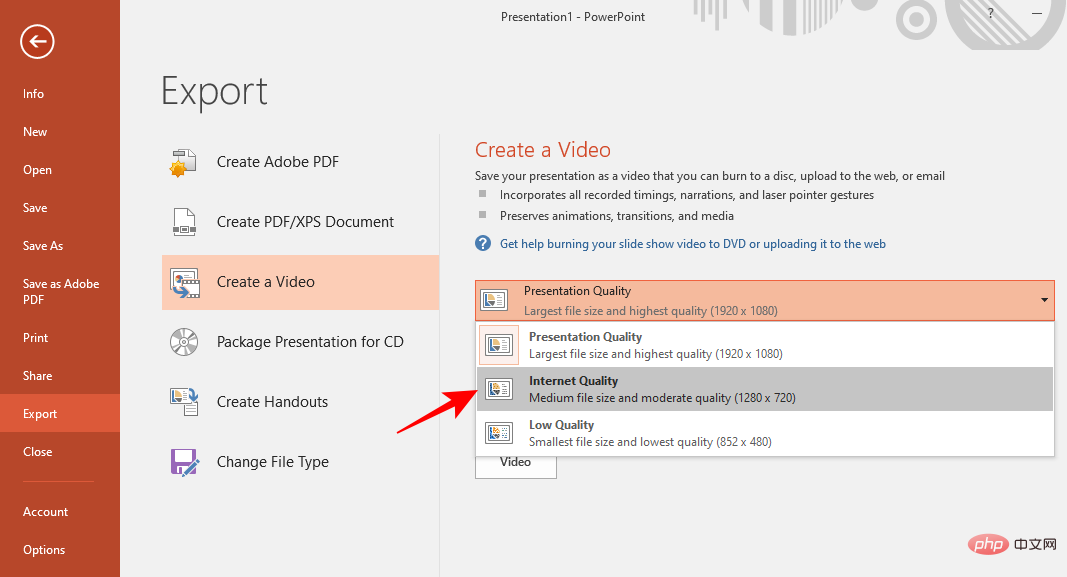
Then click Create Video.
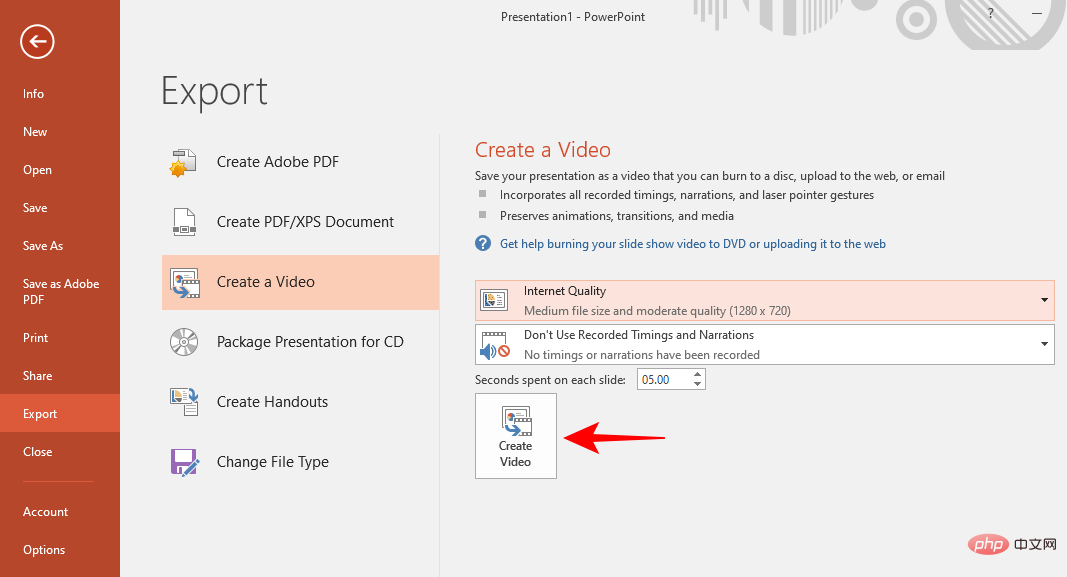
In addition to offering very limited cropping options, PowerPoint is also the slowest of all the methods in this tutorial when it comes to exporting cropped files. Still, if this proves useful to you, go ahead.
Now, let’s take a look at Climchamp – Microsoft’s latest video editing tool. After failing to work with the video editor in Windows Movie Maker and the (now legacy) Photos app, Clipchamp is now a native Windows video editing tool. Here's how to use it to crop videos:
Open Clipchamp from the Start menu.
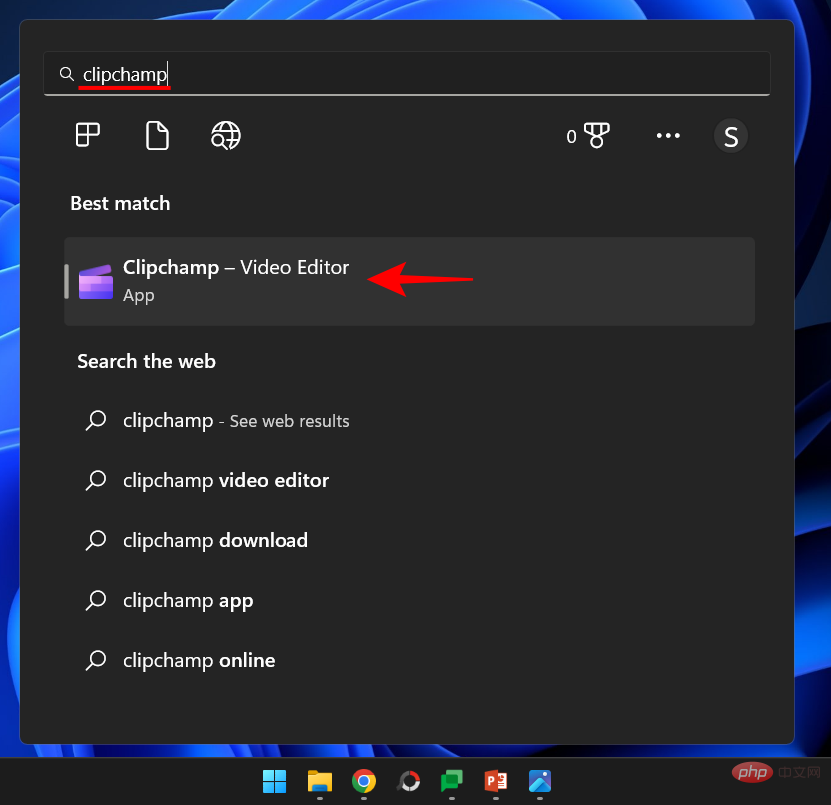
Click Create New Video.
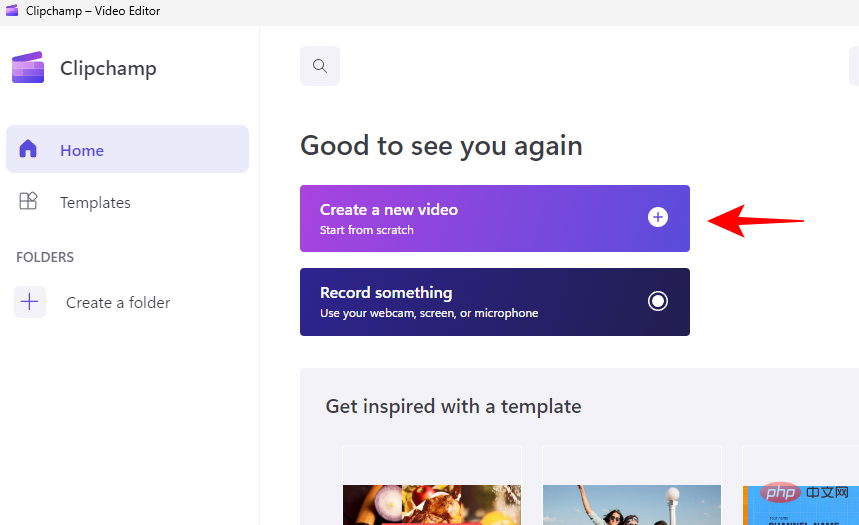
Click Import Media.
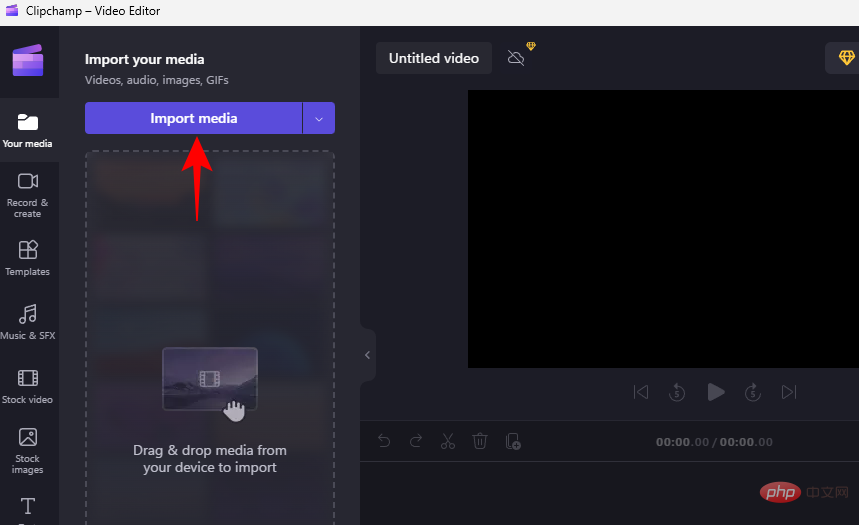
Select your video and click Open.
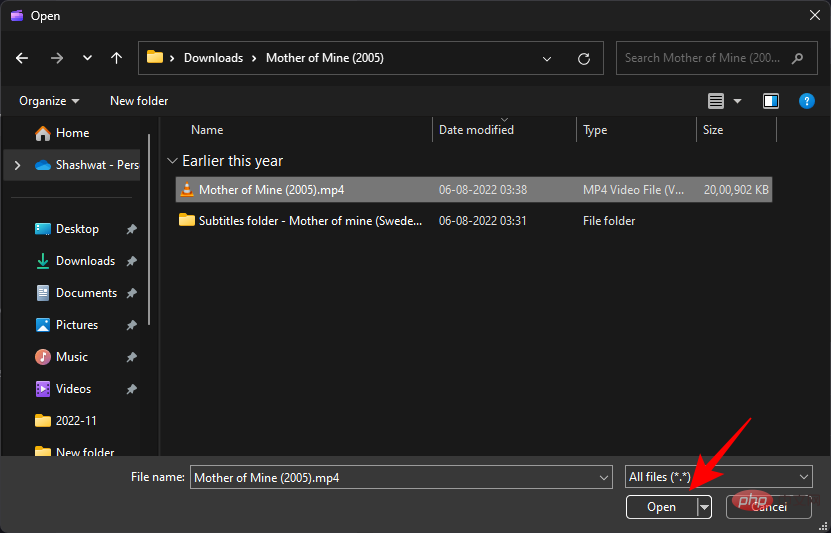
Once imported, drag and drop it into the story timeline.
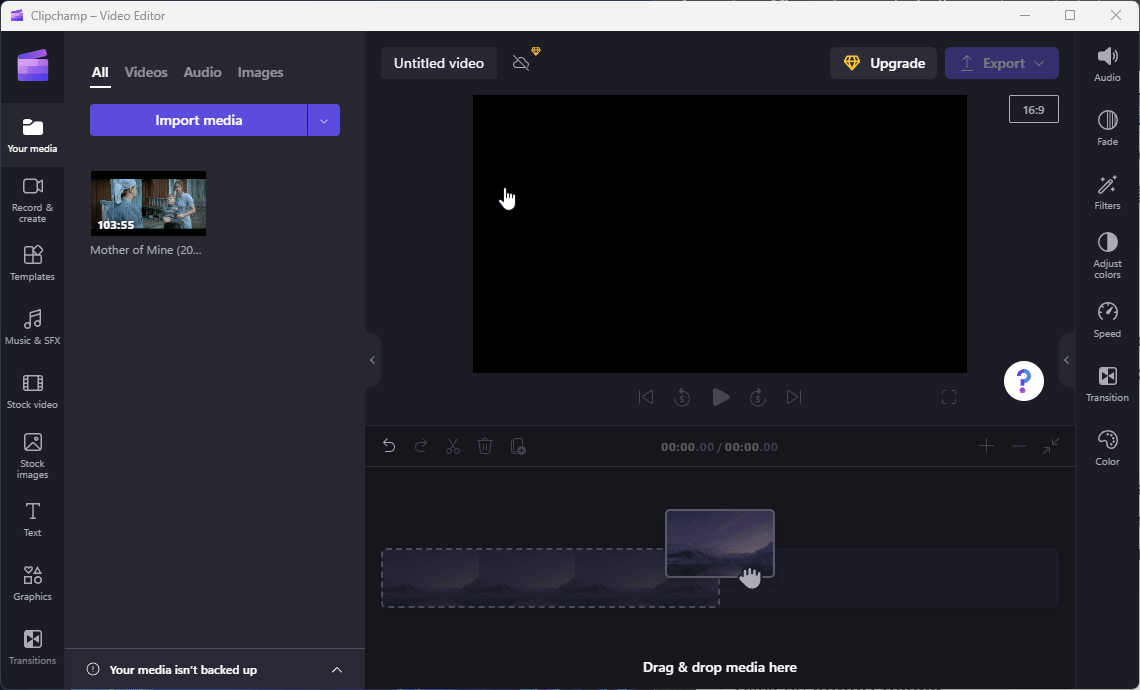
After selecting the video, click the crop icon in the toolbar (near the left side of the previewed video).
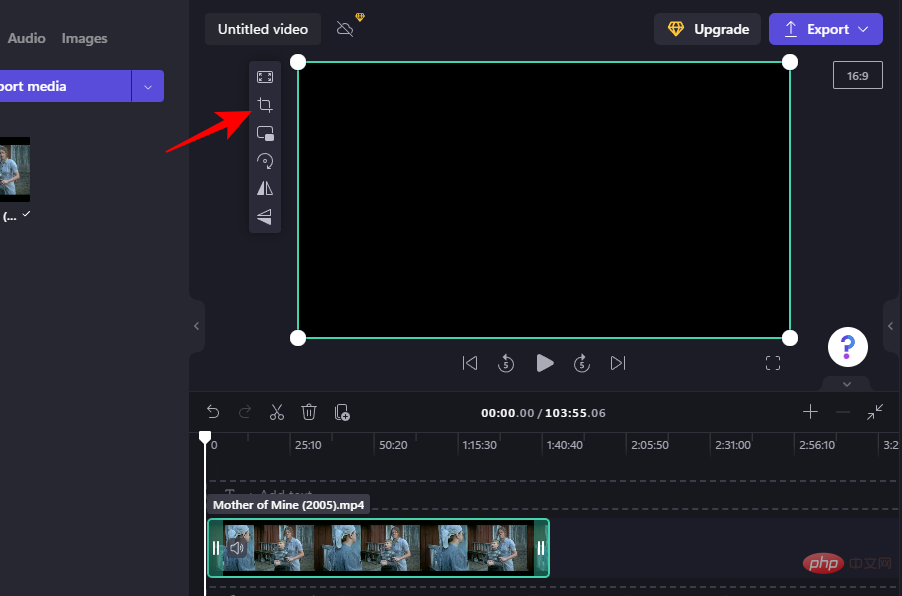
Use the corner and side handles to crop the video.
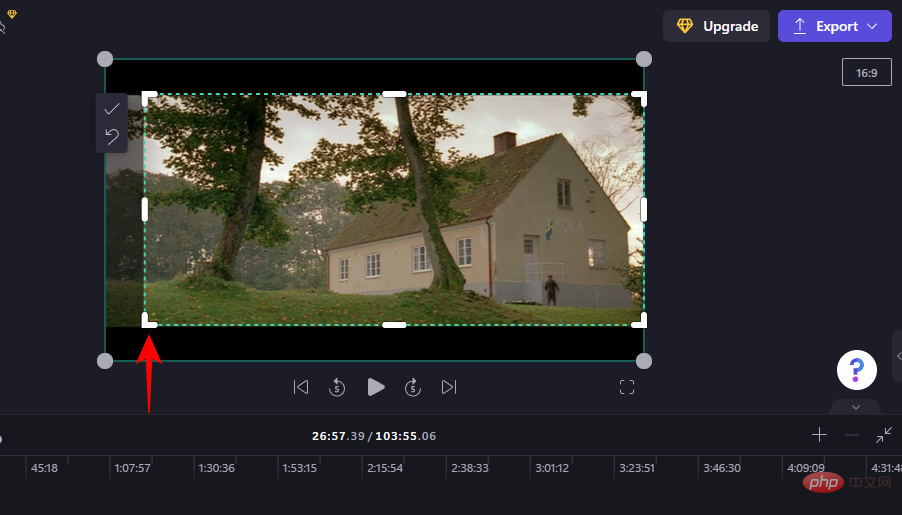
Then click the tick in the toolbar.
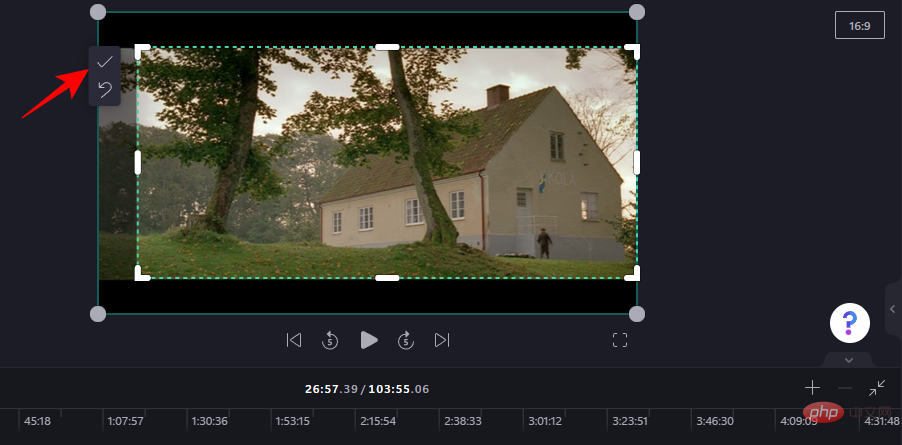
Then stretch the cropped video to fit the frame and drag it to realign to the center.
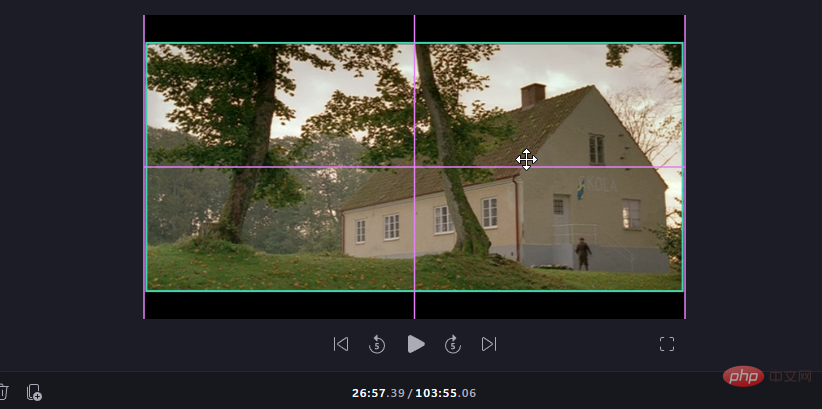
You can also choose different aspect ratios. Click the current aspect ratio in the upper right corner of the preview video to display additional options.
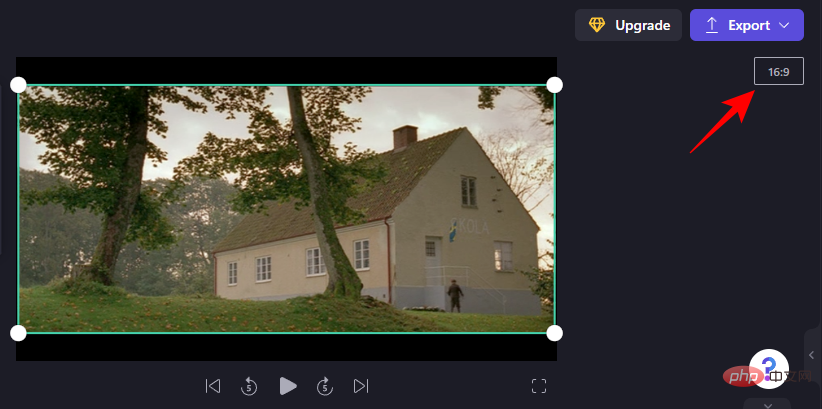
Choose one that meets the requirements.
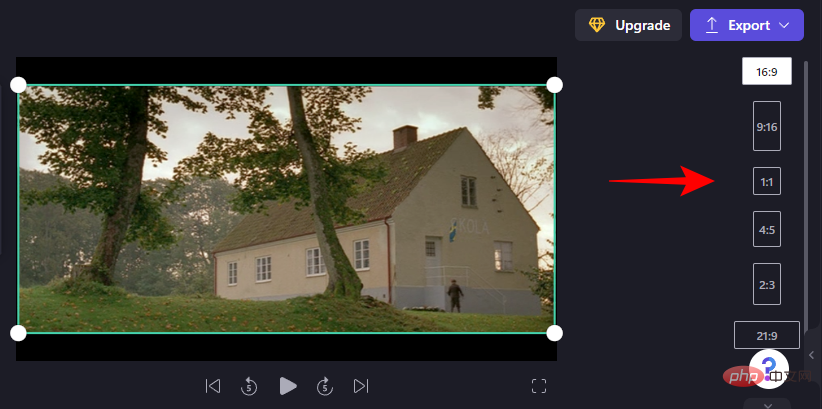
Quick Tip: If the selected frame introduces a border, you can use the corner handles to cover it or extend the video beyond the frame, This will further crop the video.
When finished, click Export.
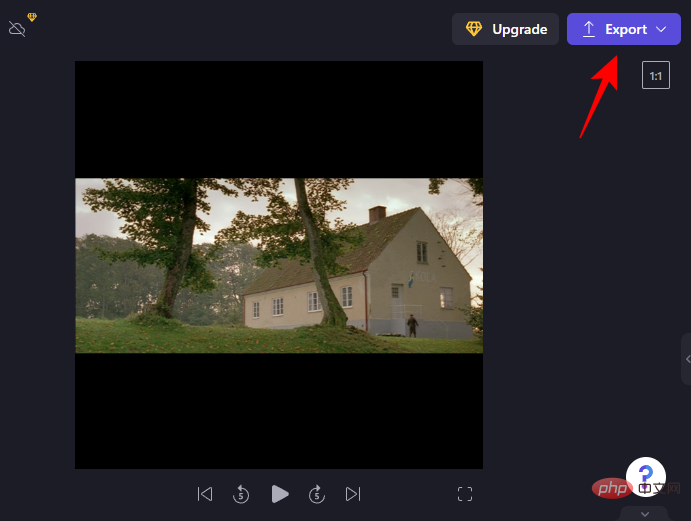
Select video quality.
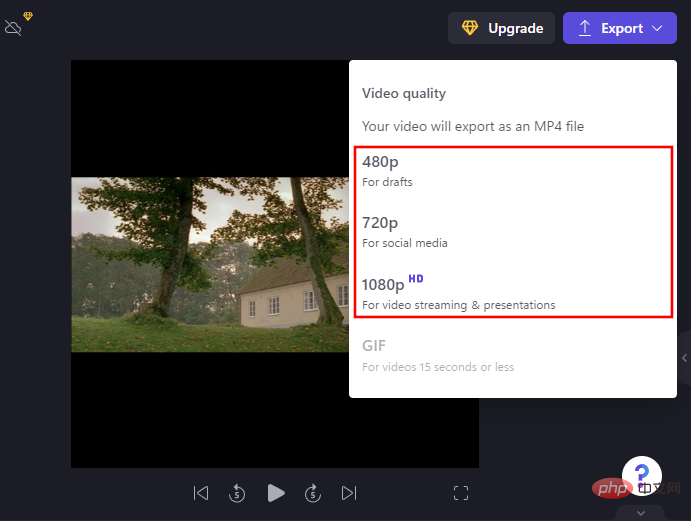
Then wait for the video to save.
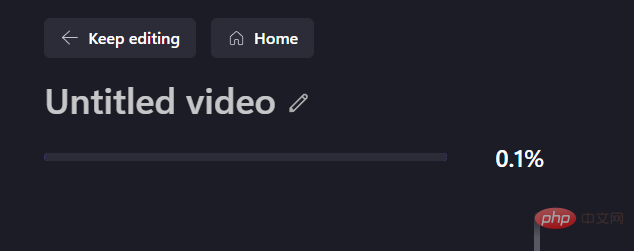
You can also share this video using a link by clicking " Copy Link" and then sharing it with others.
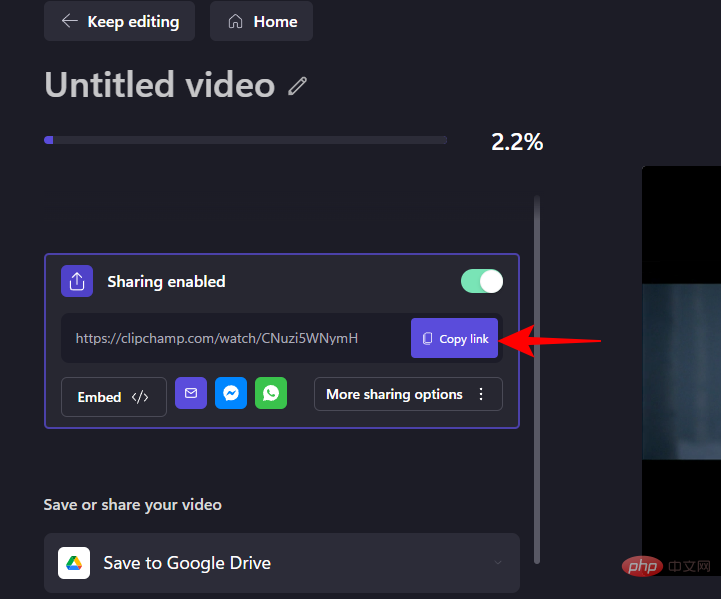
Or save or upload directly to one of the sites (you must connect to the service first).
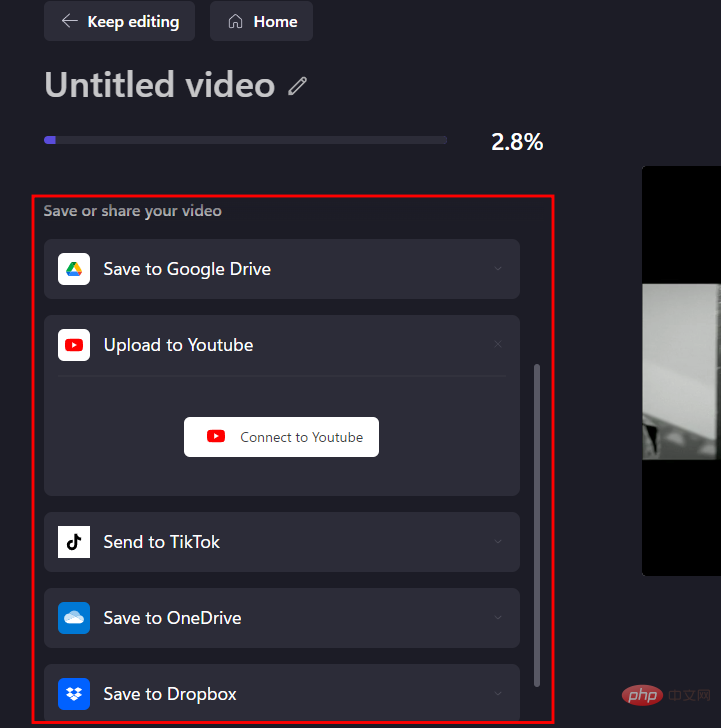
We have now exhausted all the native ways to crop the video. From now on, all methods mentioned in this tutorial are through third-party applications. Some are online, some are paid programs, and the rest, like VLC, are free.
Download: VLC
Click the following link to open the VLC website, and then click "Download".
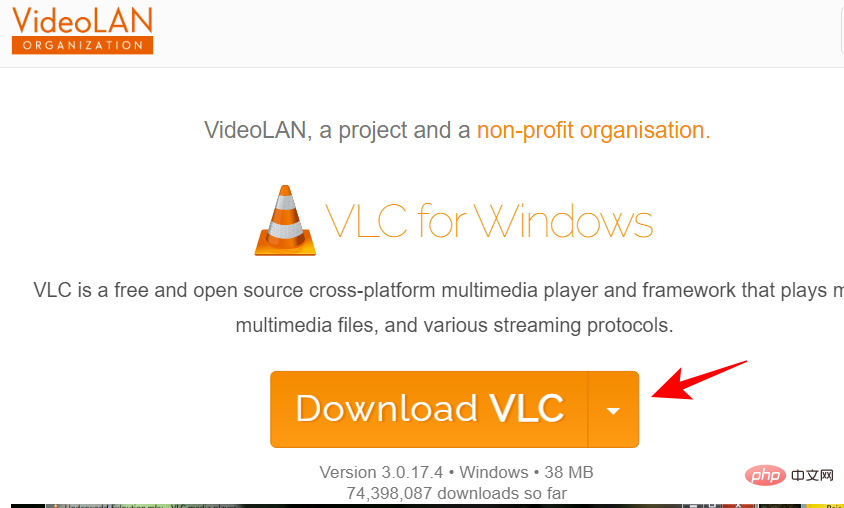
Install it using the on-screen prompts, then launch it.
VLC provides several cropping options for videos - temporary or permanent. The former comes in handy if you're just cropping the video for current viewing purposes. But if you want to plant permanently, there is that option too.
Click Media and select Open File.
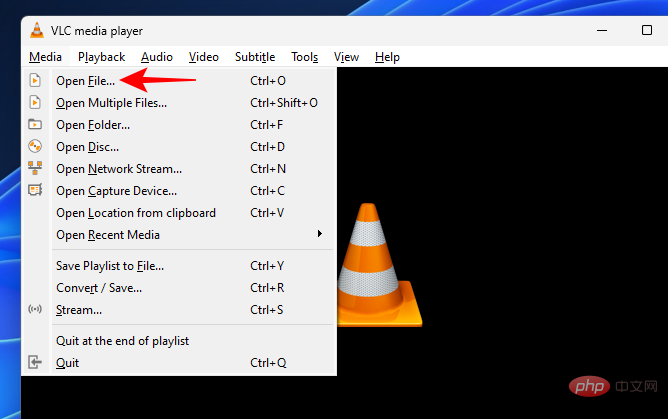
Select your file and click Open.
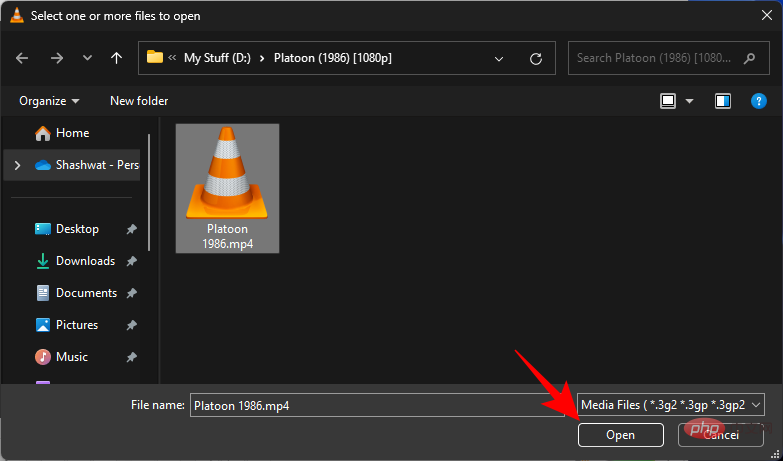
After importing, click "Tools".
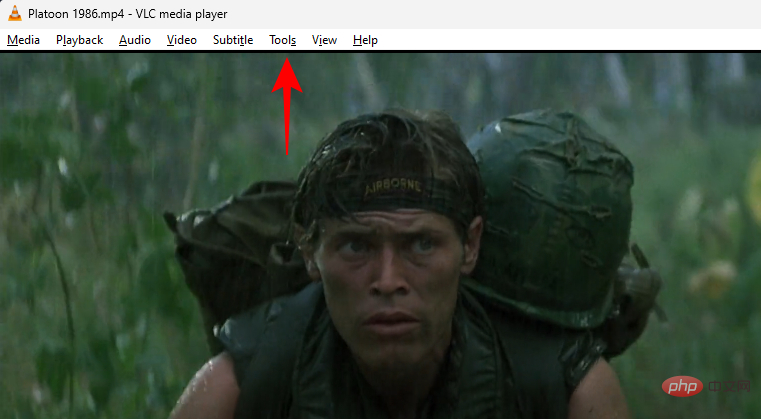
Then select Effects and Filters.
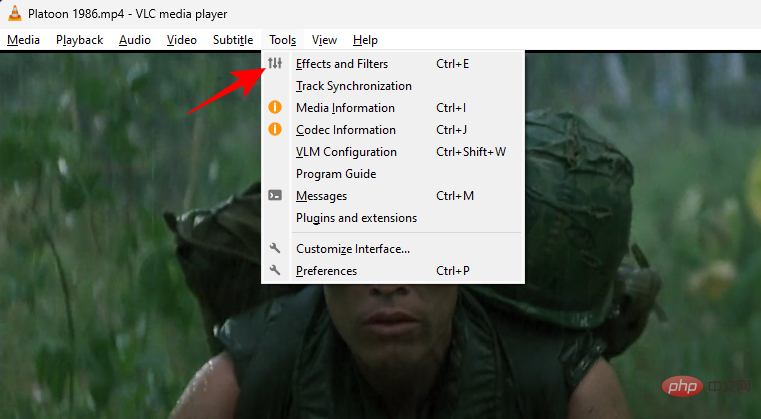
Jump to the Video Effects tab.
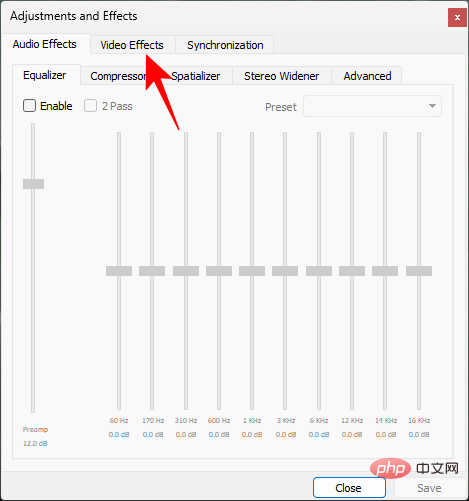
Click Crop.
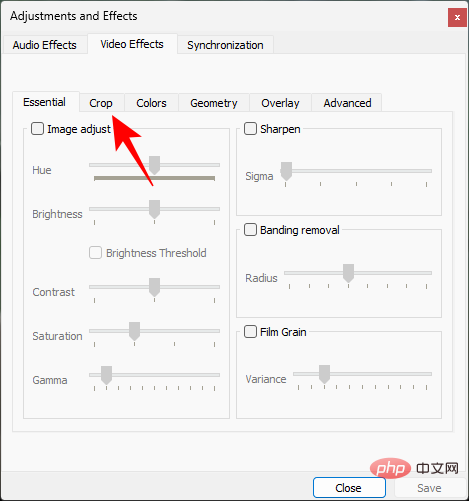
Here, enter how many pixels you want to crop from the sides of the video.
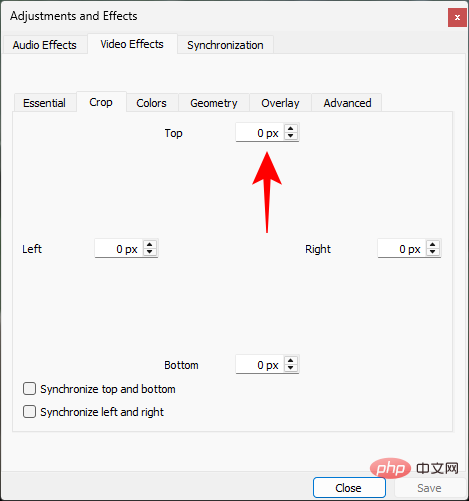
#The video will be cropped in real time, so you can experiment with the number of pixels you enter.
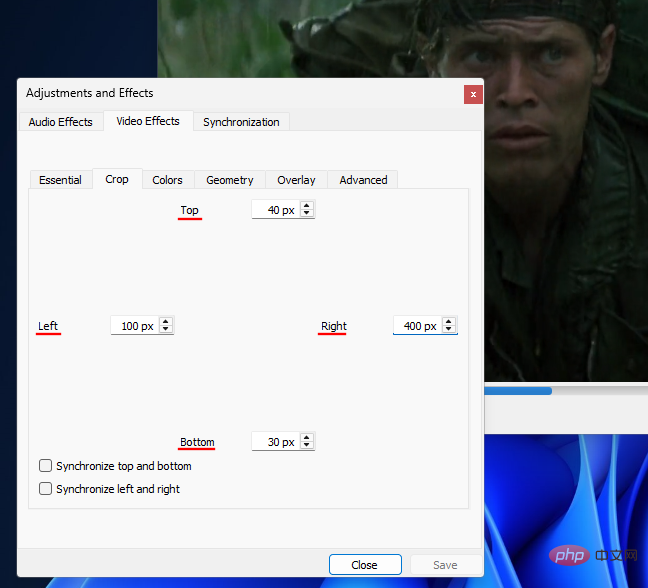
You can also ensure that the top and bottom and/or left and right sides are in sync.
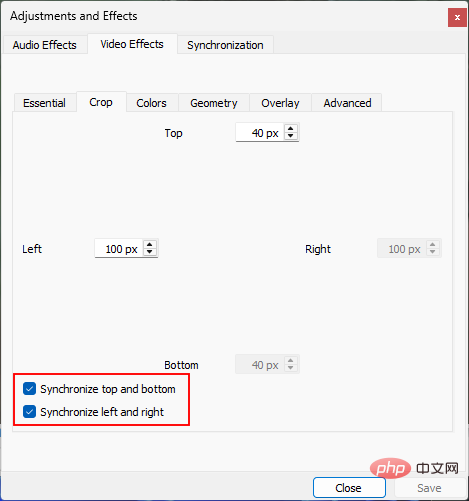
#By checking these boxes, you only have to enter once for horizontal and vertical cropping.
When finished, click "Close" and continue watching.
If you want to crop your video permanently and be able to save it, please do the following:
Click Tools , and then select Preferences.
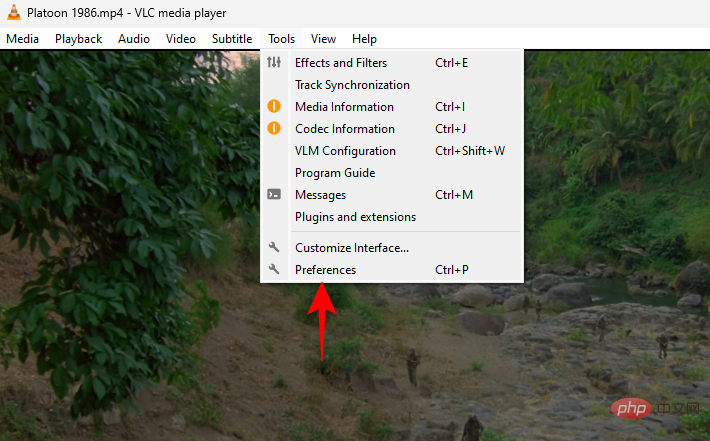
Now, at the very bottom, under Display Settings, click All.
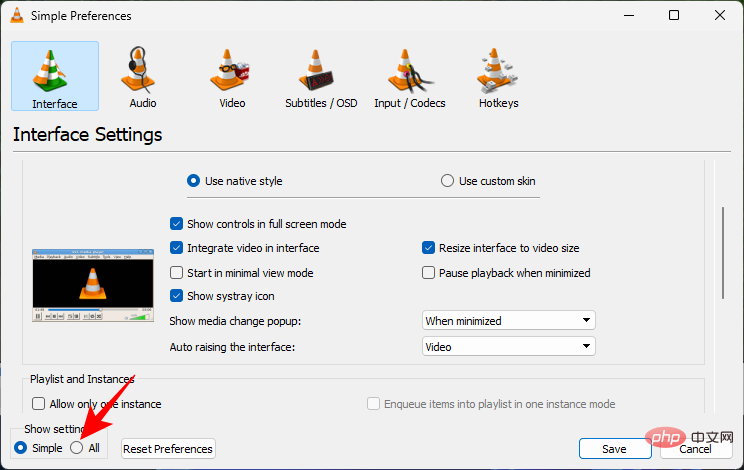
Scroll down on the left and under Video, click on the Filters branch to expand it.
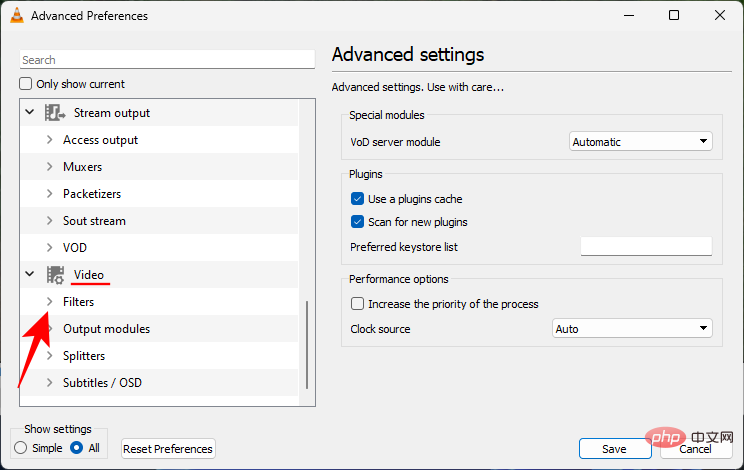
Then click Croppadd.
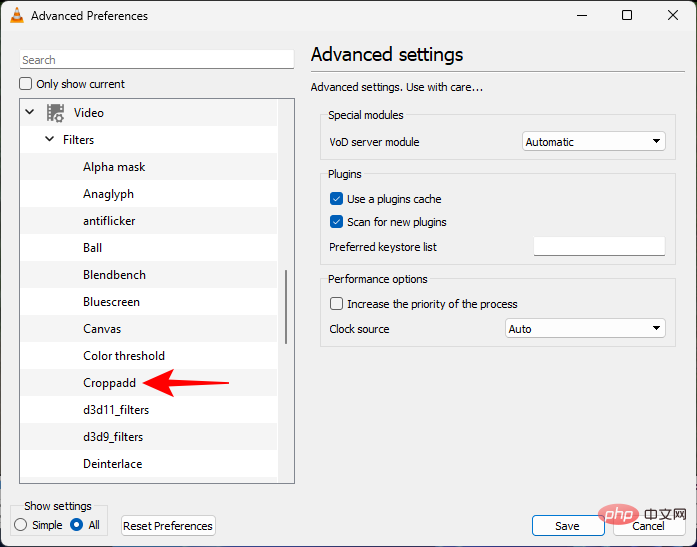
Here you can crop pixels by entering a number into the field.
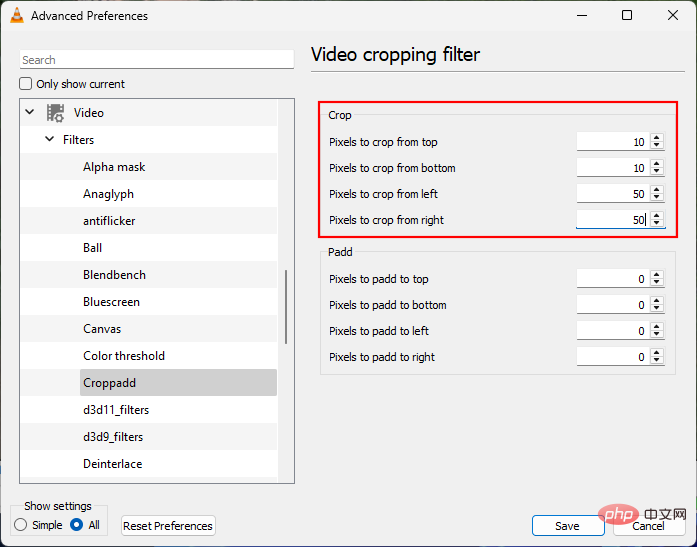
After completion, click Save.
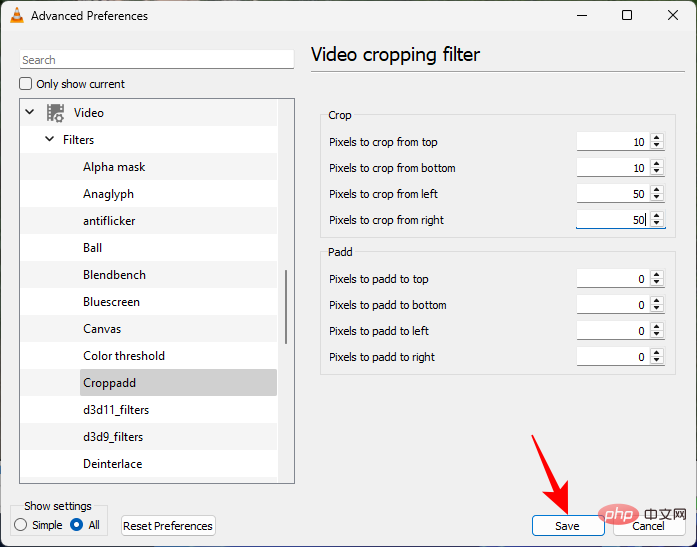 ##
##
Now, we are entering the realm of paid third-party apps. These are quite advanced as the crop feature is just one of the many editing options they offer.
The first one we look at in this tutorial is the world-famous Adobe Premiere Pro. Individually it costs around $21 per month, so if you're looking for a full-featured overall video editing tool, this is a good investment.
Open Adobe Premiere Pro and select New >Project under Create.

Give the project a name while keeping the default settings. Then click "OK".
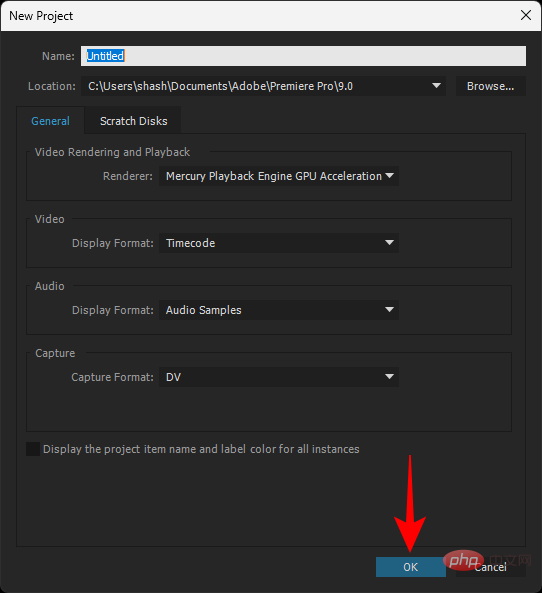
Then drag and copy your file to the Source area under the Edit tab.
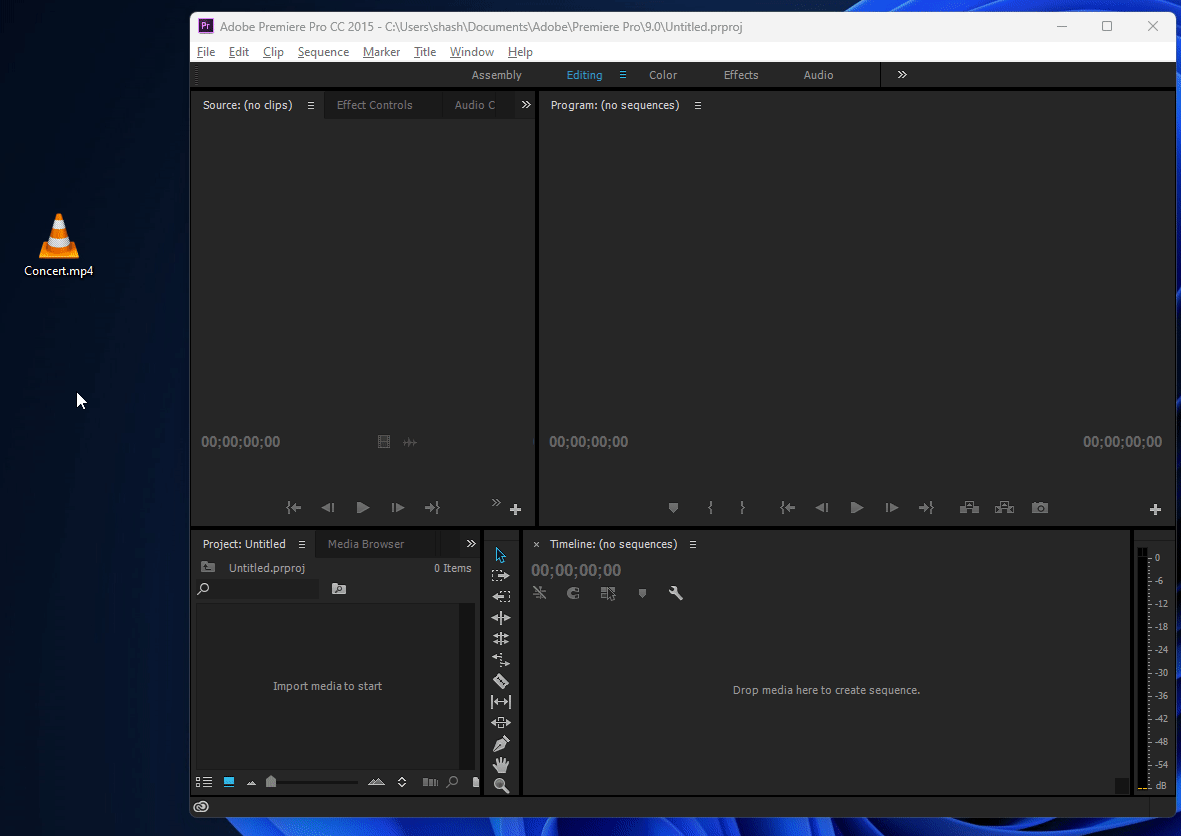
#Now drag this file onto the timeline.
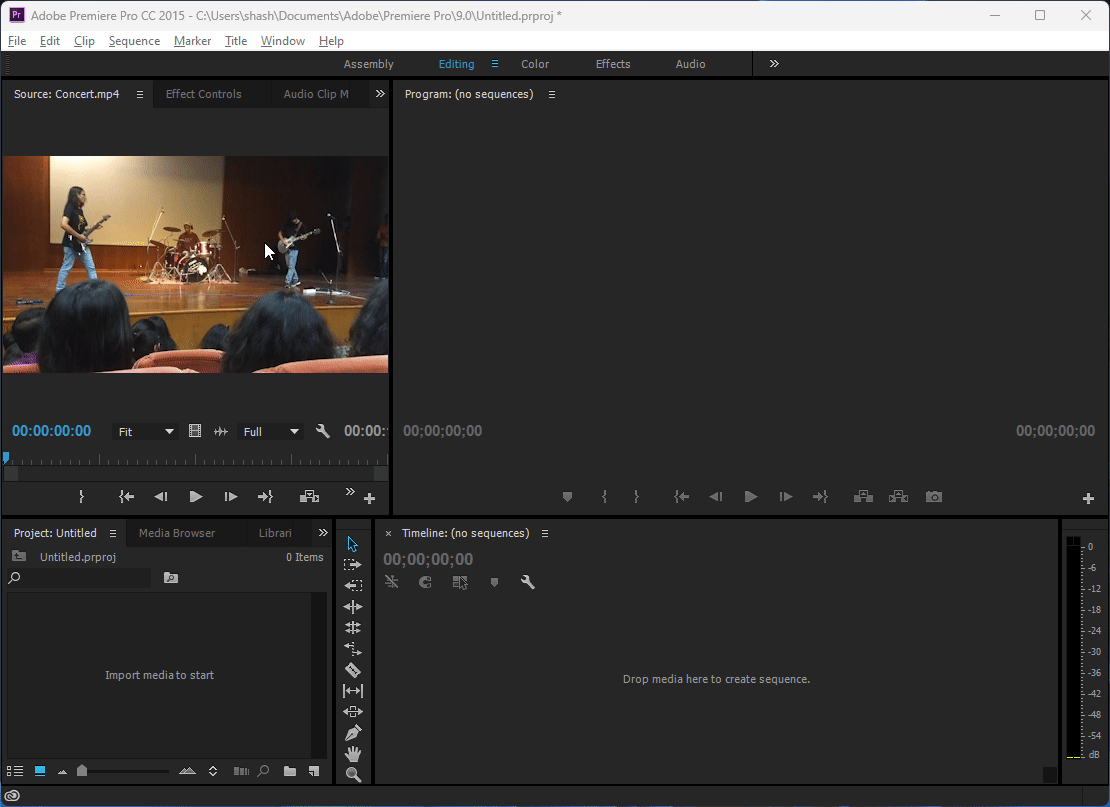
After you add the video to your timeline, make sure it is selected. Then click the "Effects" tab at the top.
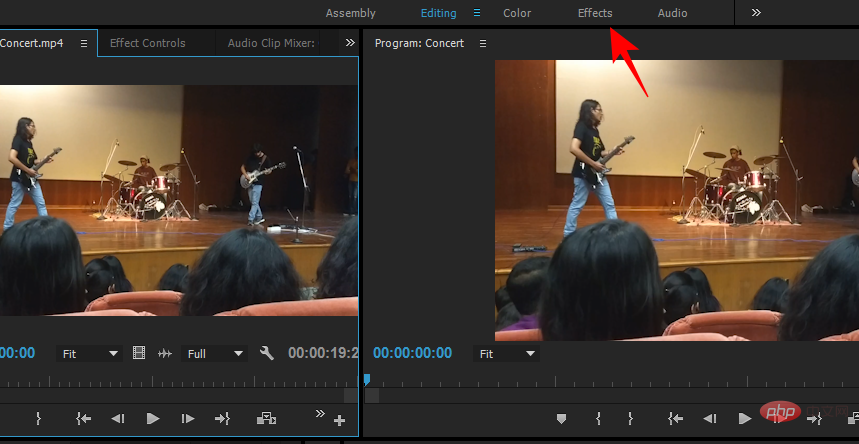
#On the left, you'll see another section called "Effects." Under it, expand the Video Effects folder.
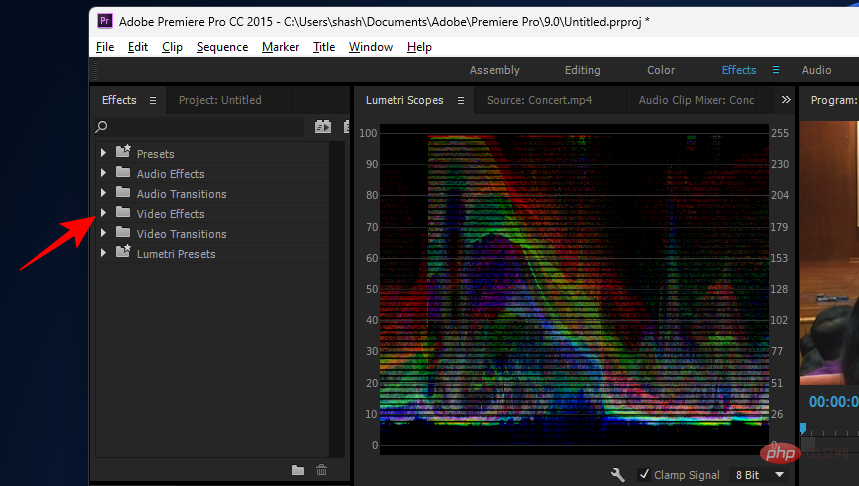
Then expand Transform.
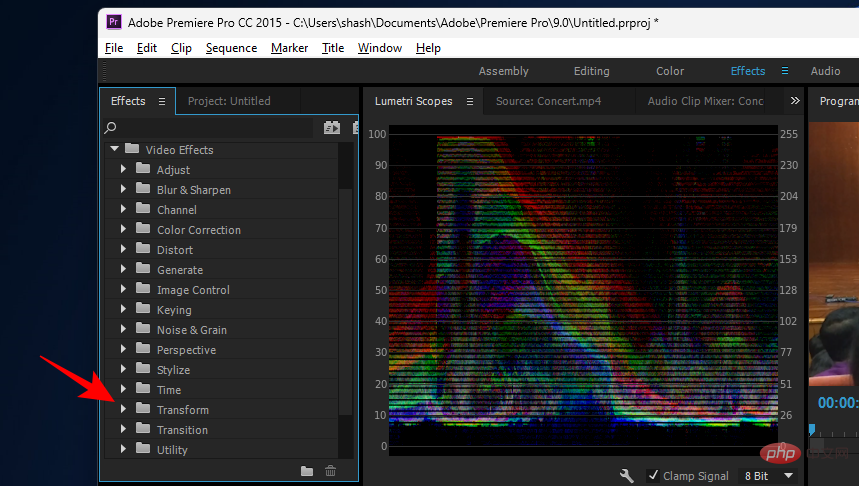
Here you will see the cropping effect.
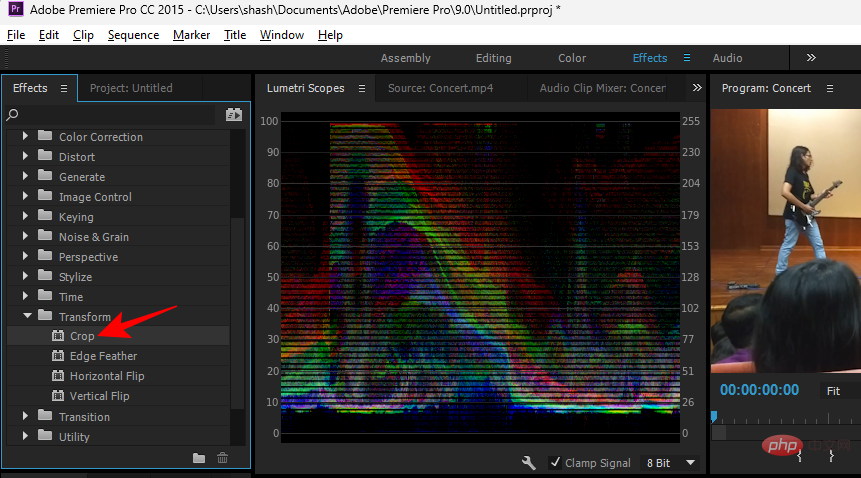
Drag it onto the video in the timeline.
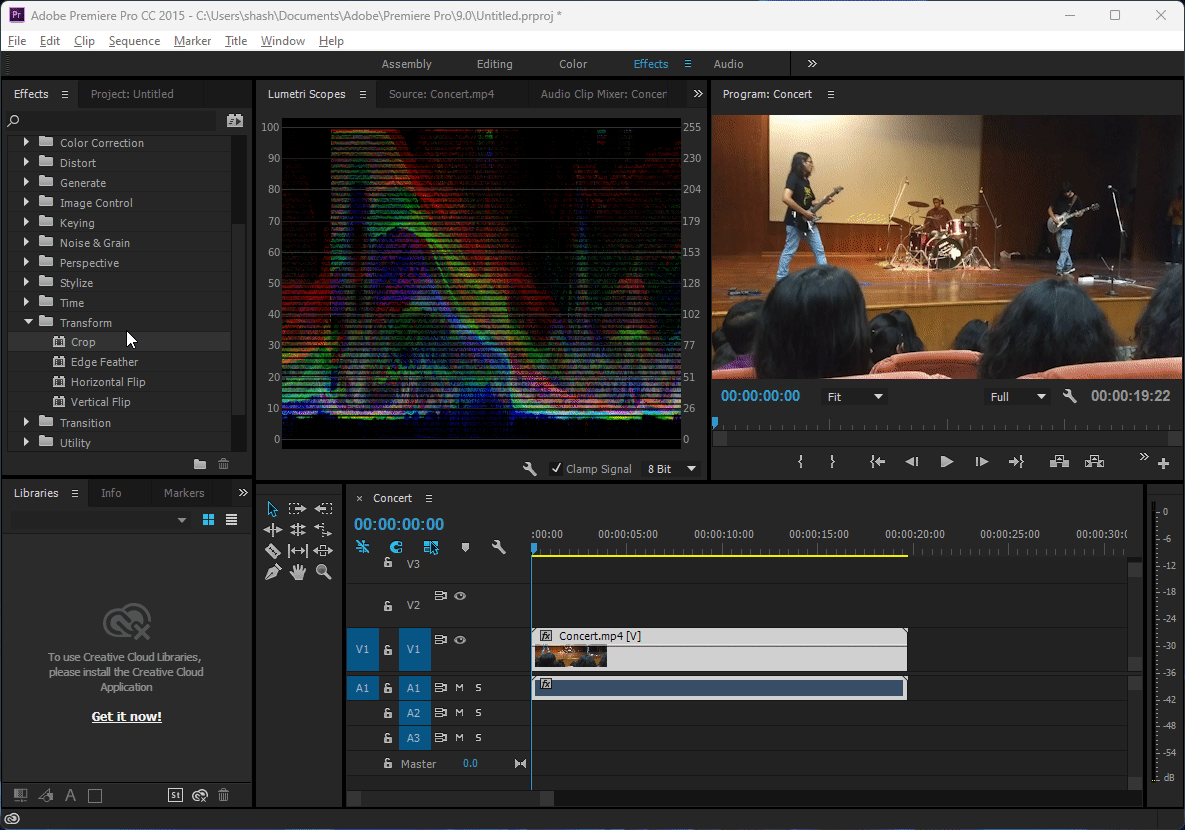
After adding the cropping effect, click the "Effect Controls " tab.
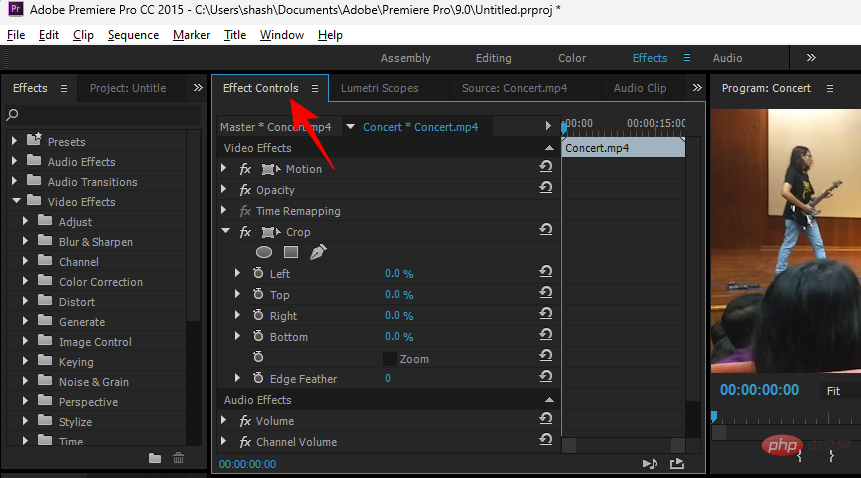
In it, you will see the Crop branch, under which you can crop the left, top, right and bottom areas.
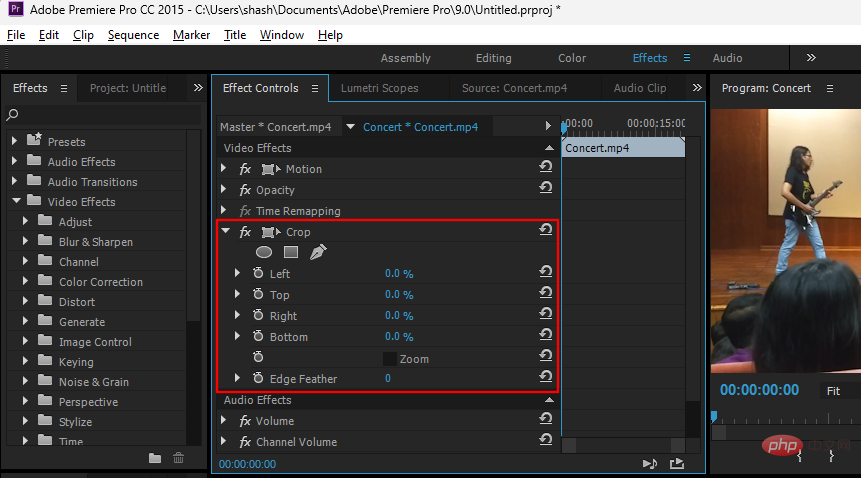
#All you have to do is expand a region branch and then use the slider to crop that part of the video.
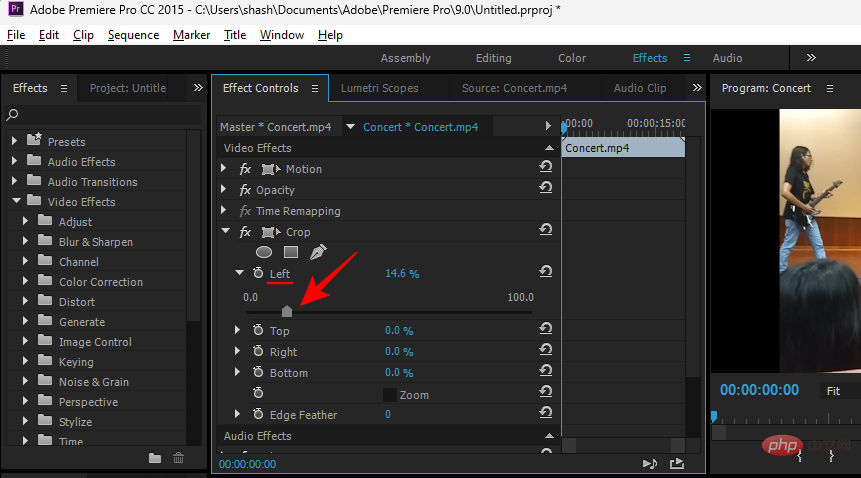
Do the same thing if you want to crop from multiple sides.
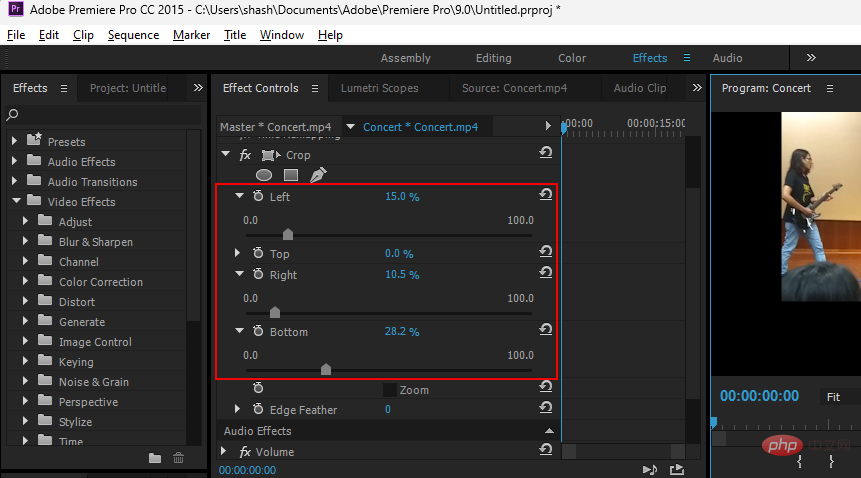
If you crop your video in such a way that it doesn't take center stage, here's how to change its position. Under the same "Effect Controls" tab, expand the Motion branch.
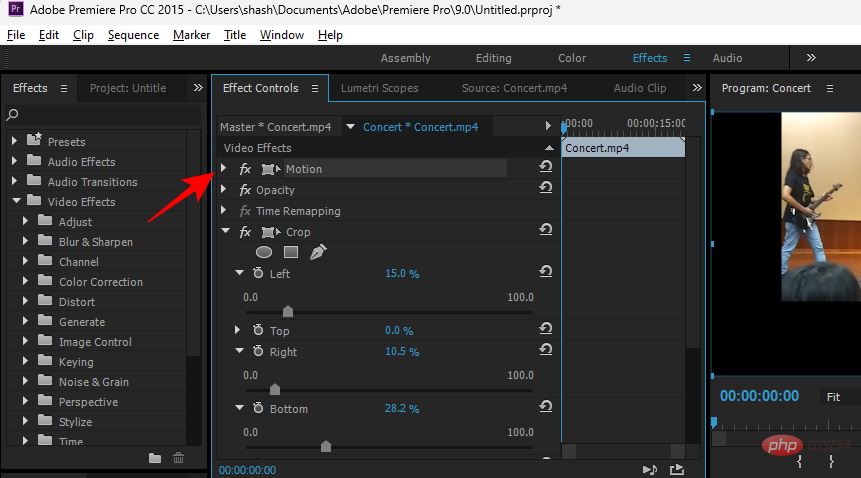
Next to the "Location" option, you will see two numbers. The first one determines the position of the video on the horizontal axis, the second number is on the vertical axis.
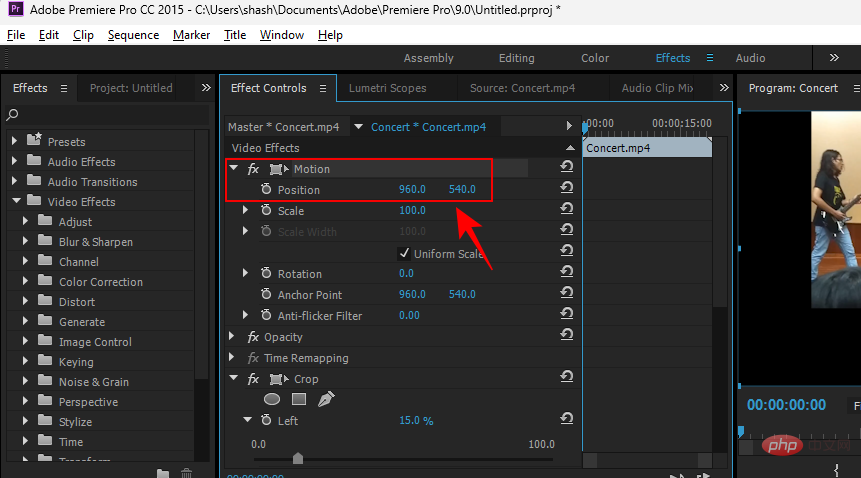
Click on the numbers to change them, and change the position of the video.
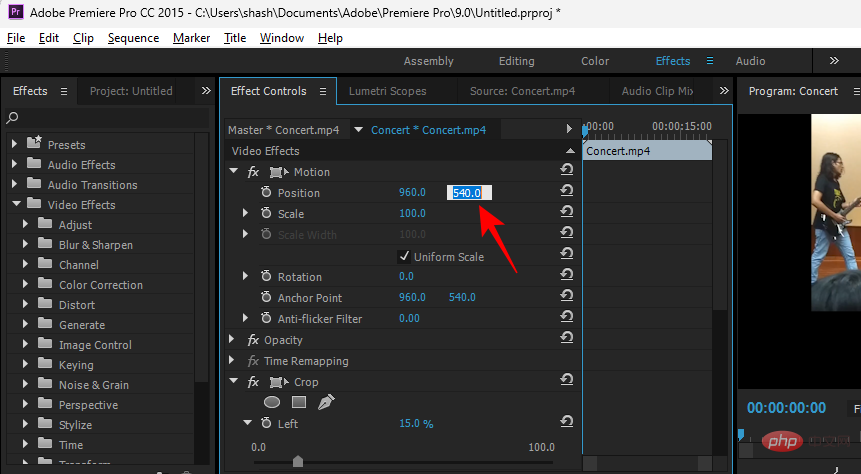
Note: Play with these numbers until you set the location to your liking.
Another optional action you can take here is to zoom in on the video. To do this, click on the number next to Scale.
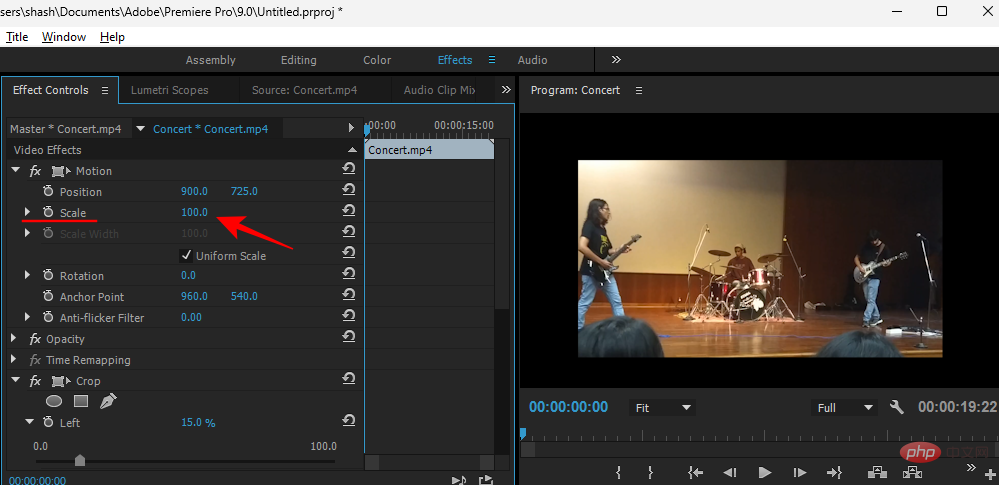
and then increase its value.
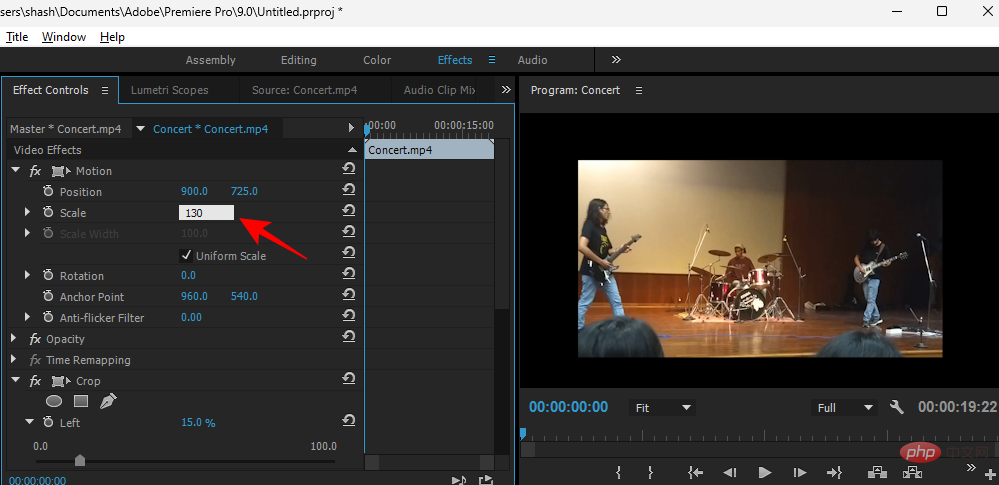
When finished, click on the video in the timeline to select it. Then click File in the top toolbar.
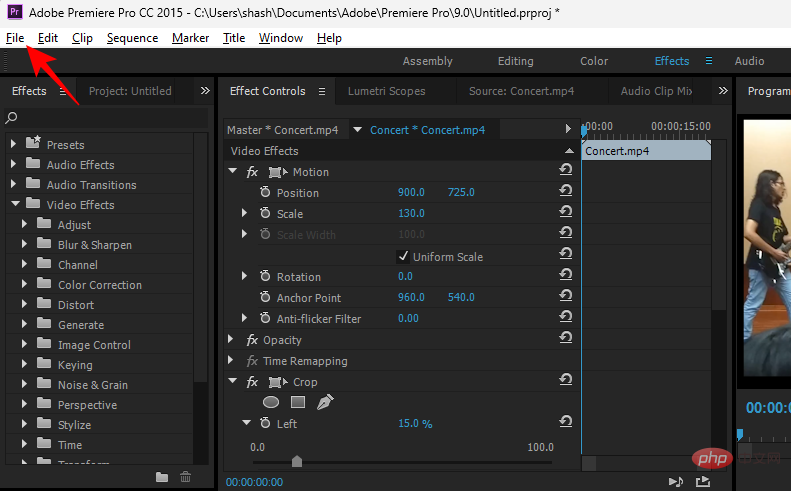
Then select Export , then select Media.
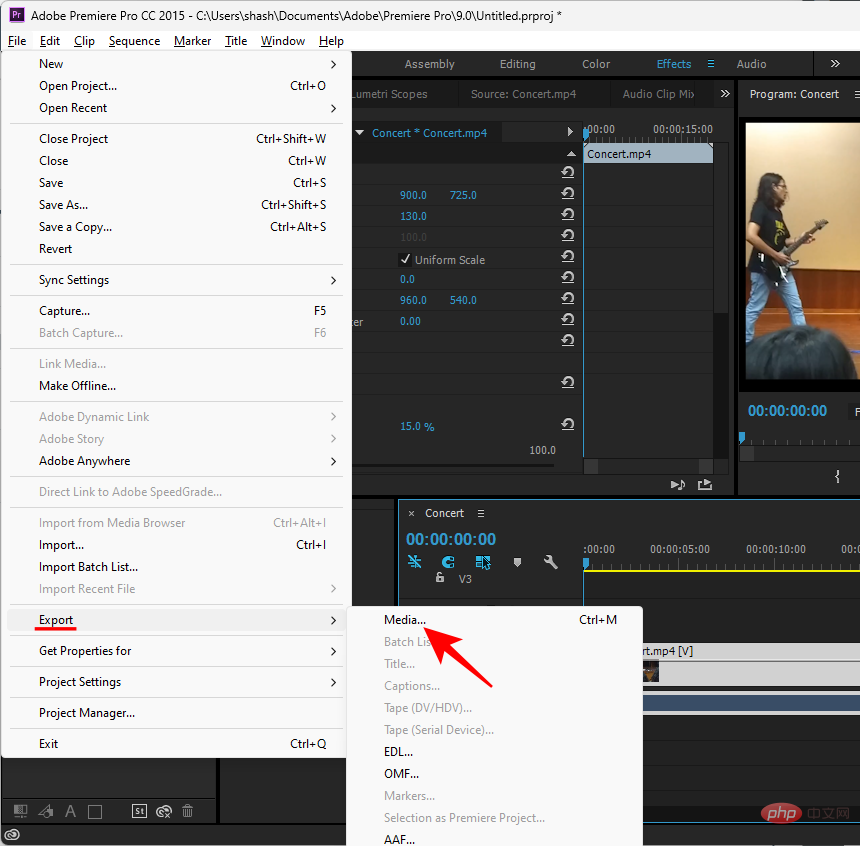
You can choose to make changes in the Export Settings window. Or, just click "Export" and you're done.
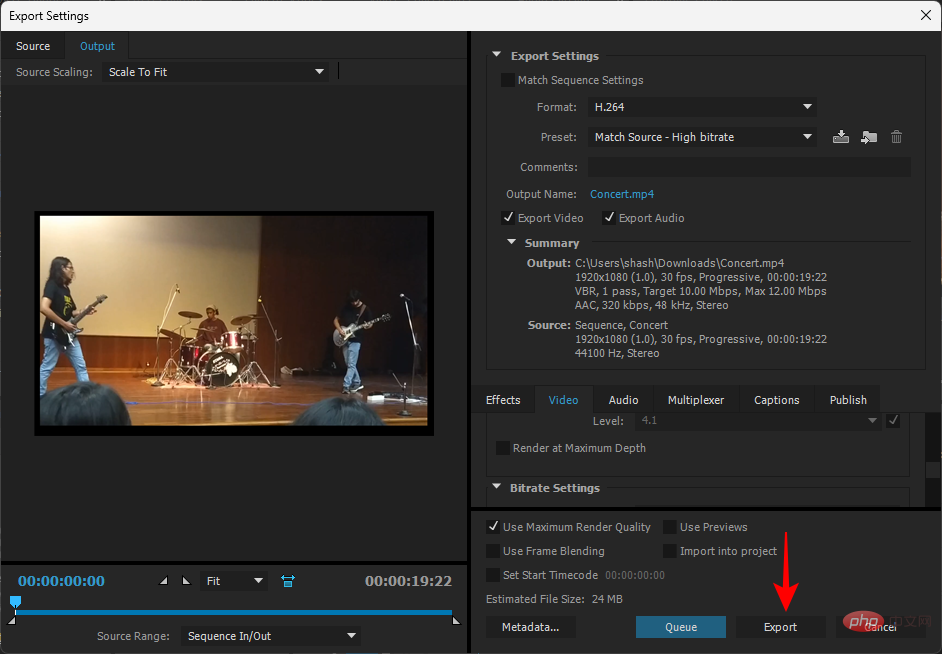
Your video is now cropped and saved.
There are many online video cropping tools that do not require a subscription or download. A simple Google search will yield some results. For our tutorial, we are using the aptly titled Online Video Cropper.
Click the link and click Open the file.
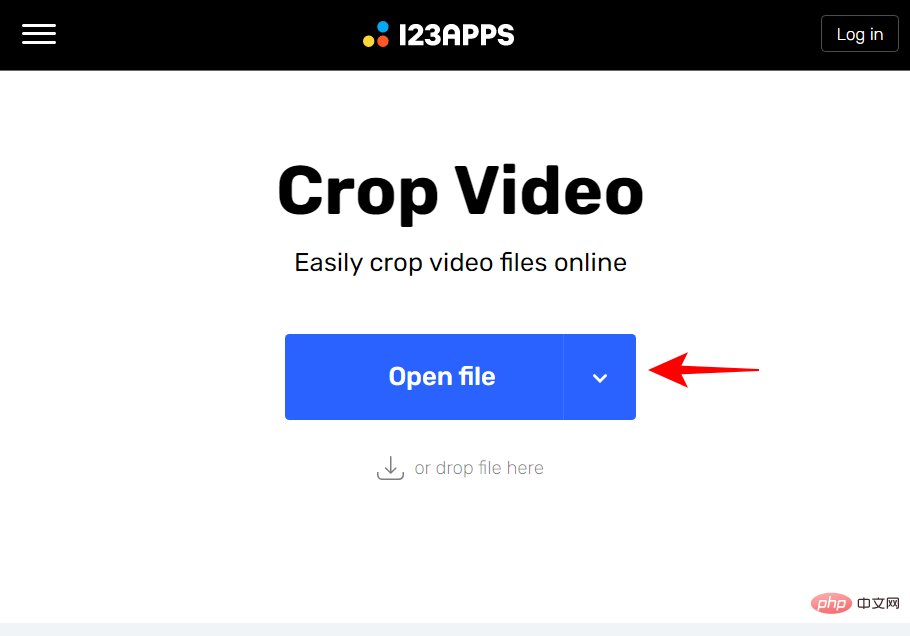
Select your file and click Open.
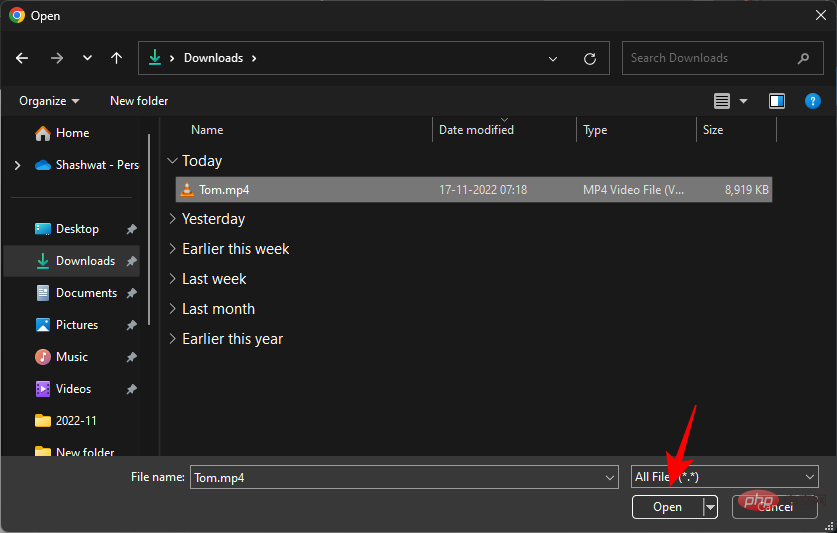
Use the frame handles to crop the video.
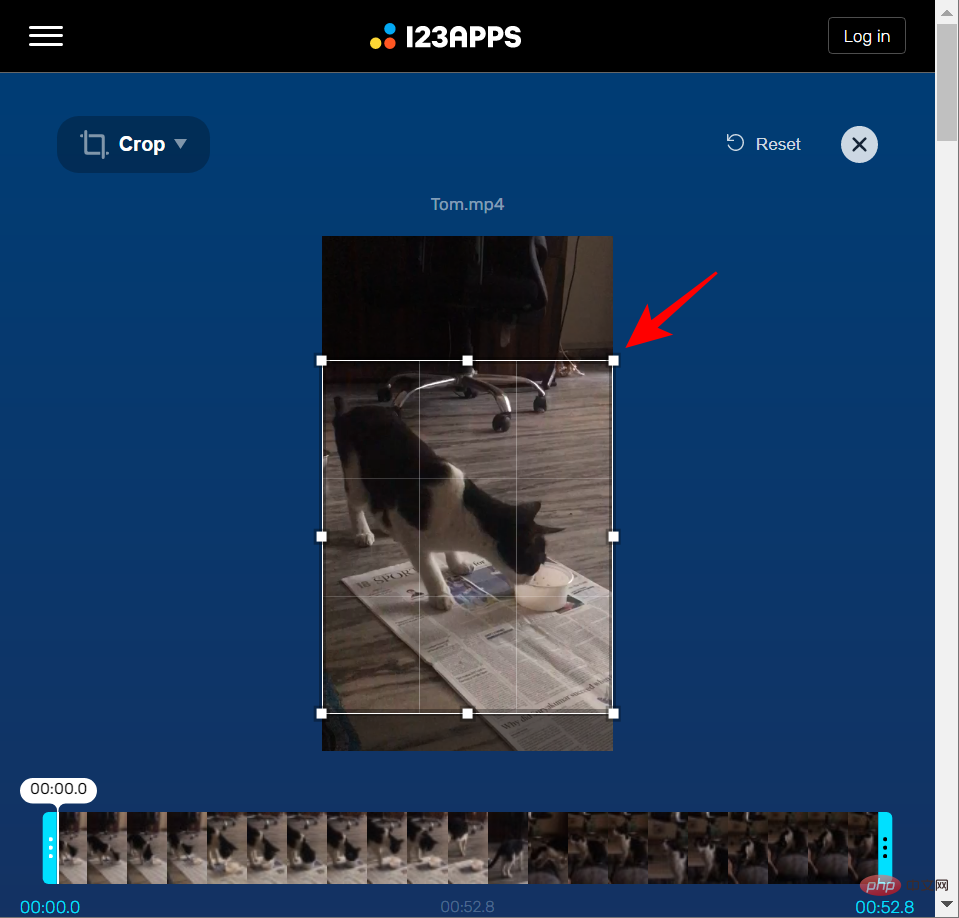
You can also change the aspect ratio if needed.
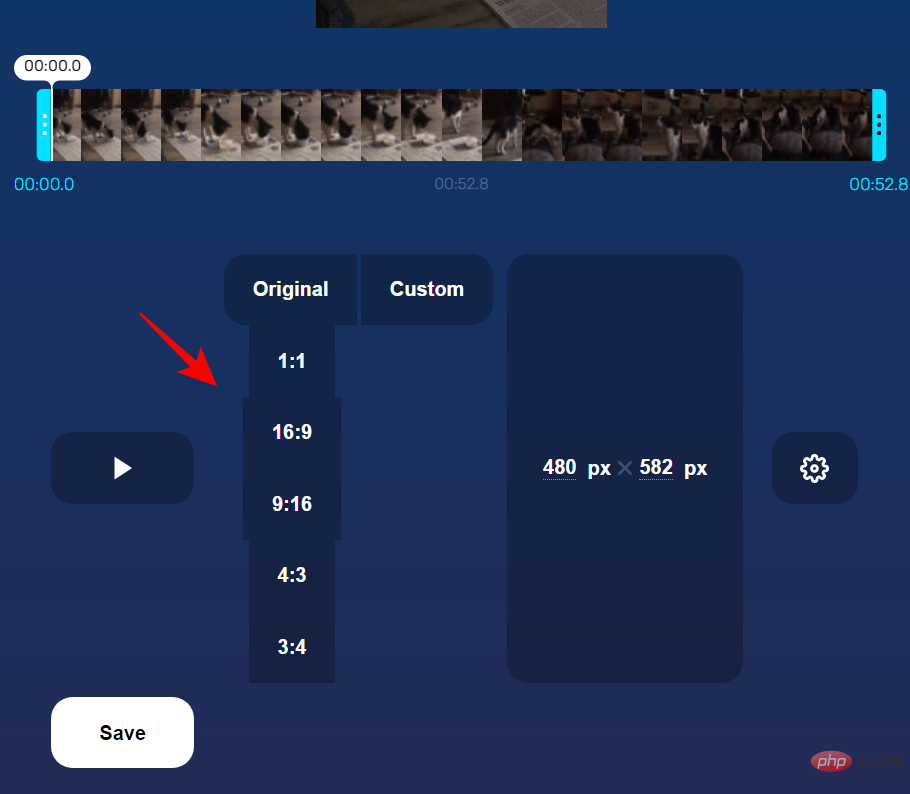
Otherwise, click Save when finished.
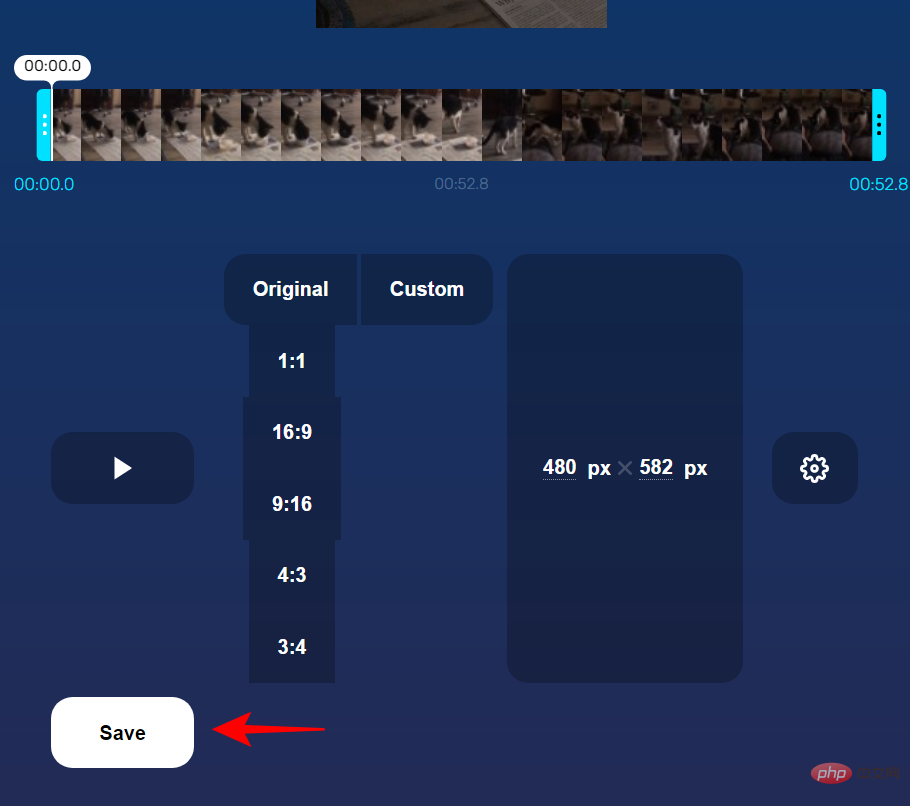
Then click Save again.
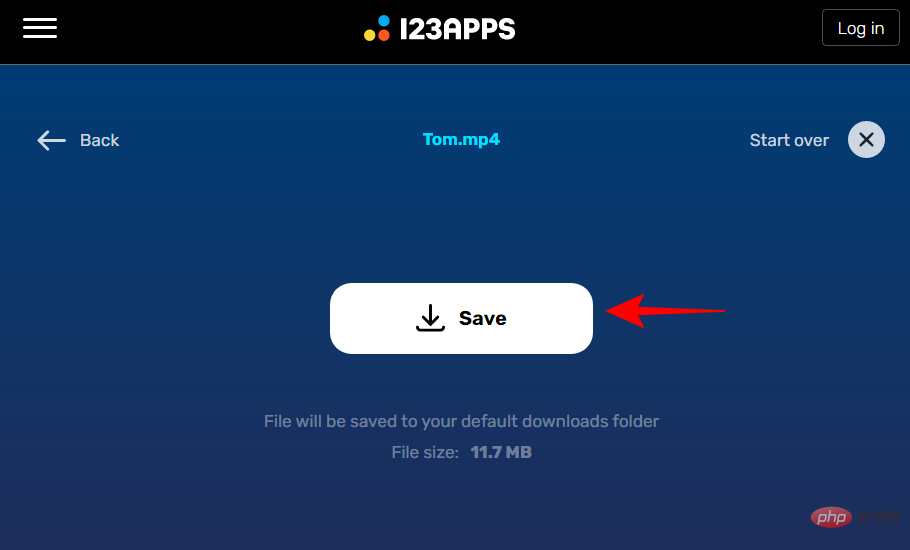
While cropping a video is a fairly simple idea, there are a lot of variables surrounding it, especially on Windows. Here we answer some frequently asked questions about it.
Windows 11 has a new video editing tool called Clipchamp that can be used for a variety of purposes, including cropping videos.
Most of the methods shown in this tutorial can crop MP4 videos in Windows. See the tutorial above to learn how to use them.
Unfortunately, the old Windows Media Player cannot be used to crop videos on Windows 11. Instead, you can use the old Photos app or Clipchamp.
The above is the detailed content of Top 6 Ways to Crop Videos on Windows 11. For more information, please follow other related articles on the PHP Chinese website!




