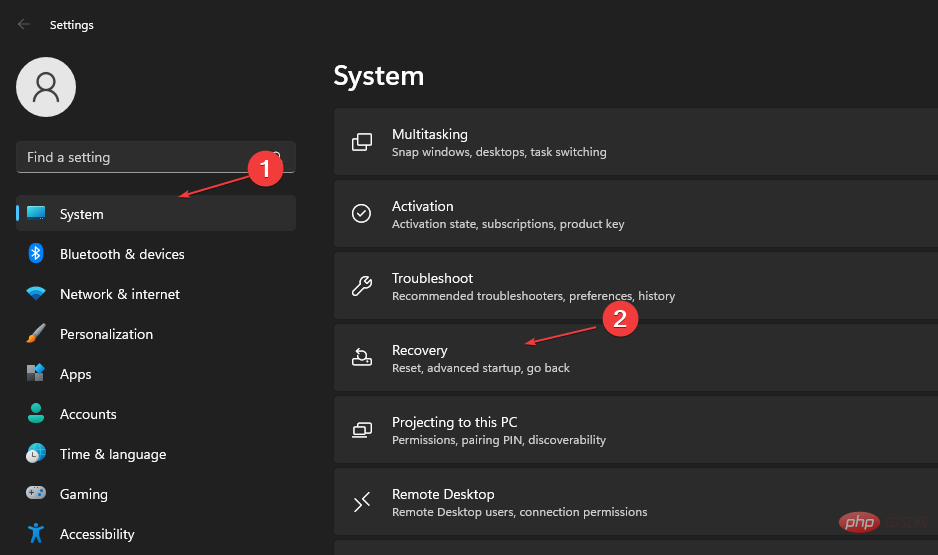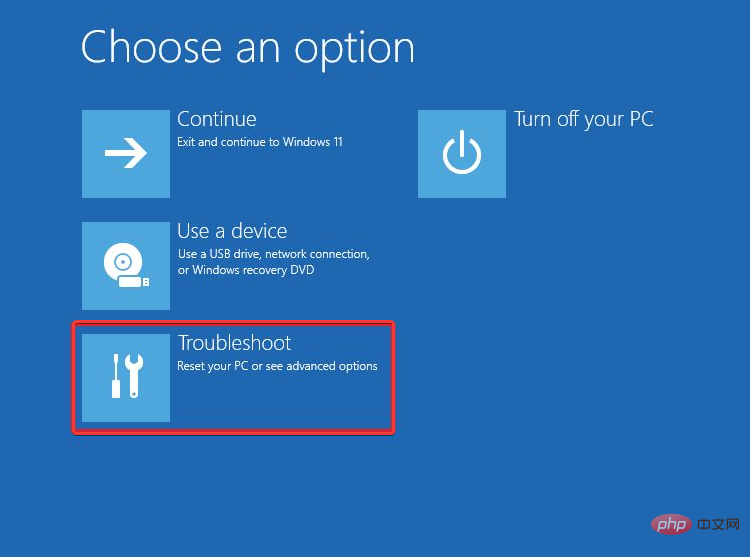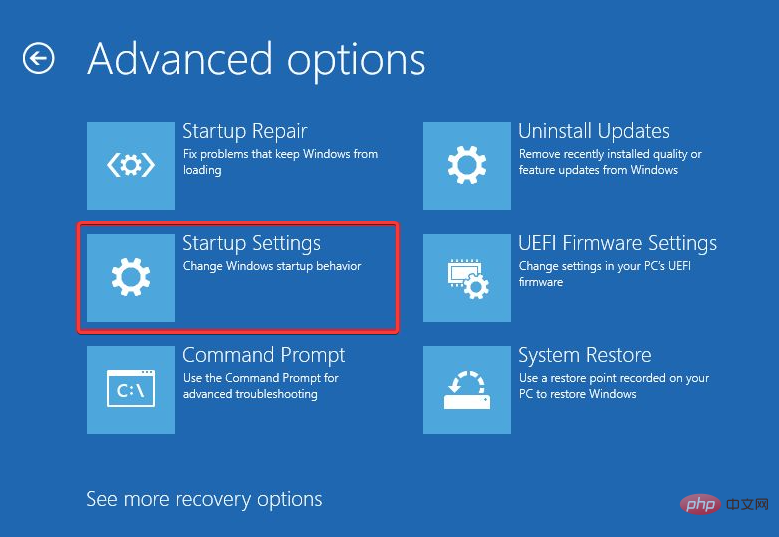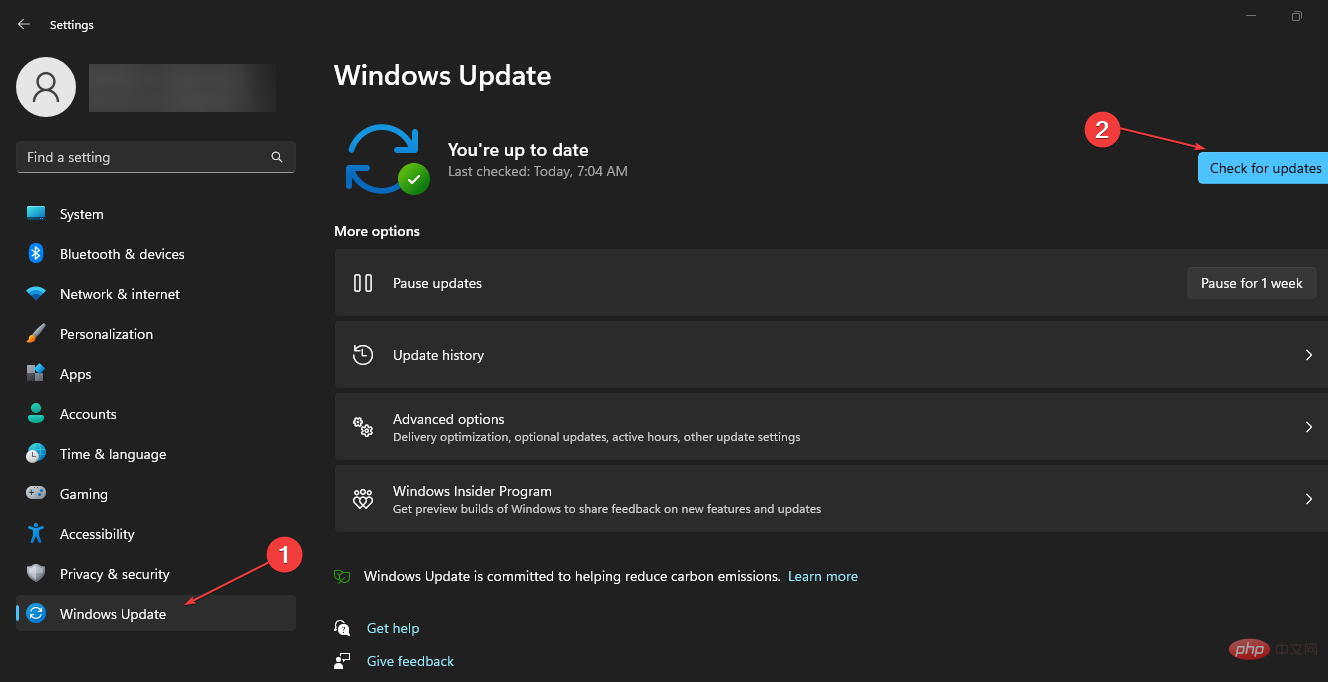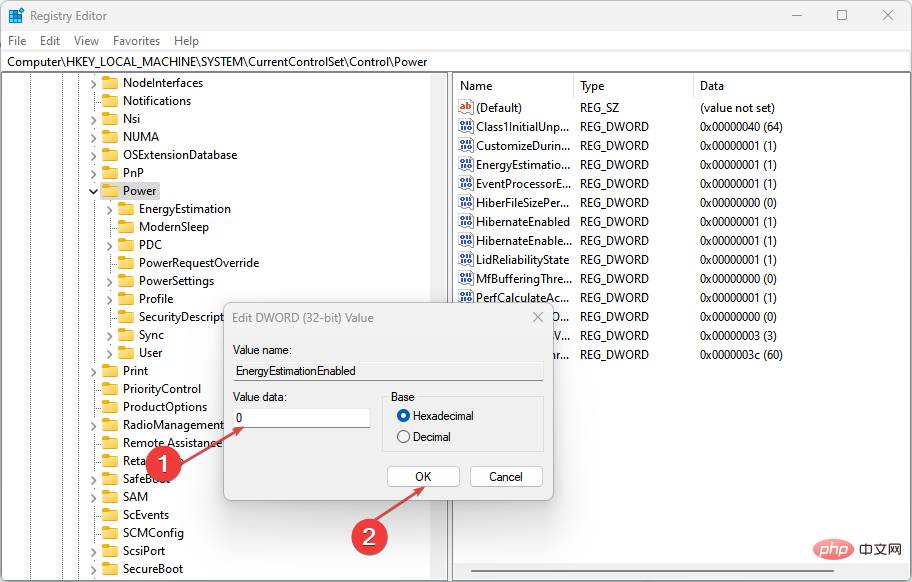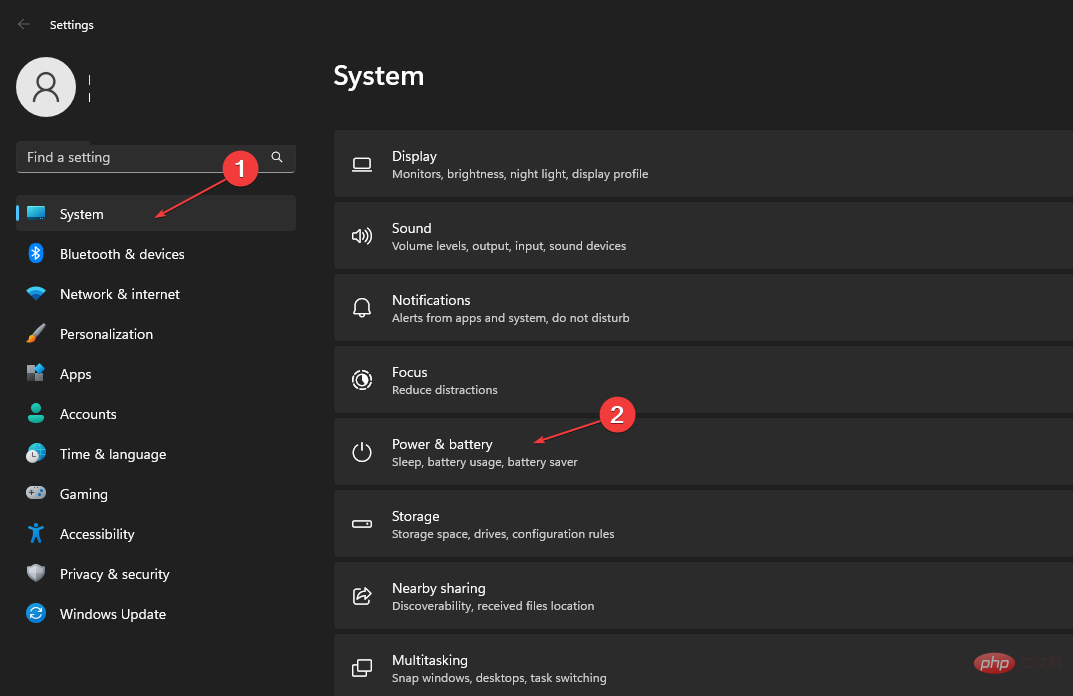Fix: Windows 11 battery time remaining not showing
Battery Utility lets users know the health of their battery and the time remaining on their PC. In addition, it provides power saving information that can help save energy, such as power saving mode.
However, if the Windows 11 battery time remaining is not displayed, it can be difficult to access the battery utility, making it impossible to know how long it will last.
Our readers may be interested in our guide on power settings in Windows 11 and how to leverage them to improve battery health.
Why isn’t the battery time showing on Windows 11?
When comprehensive remaining battery time is not displayed on a Windows 11 PC, it means you are able to use an estimate of the time remaining on your system. This problem can occur for a number of reasons. Some are:
- Incorrect configuration of the battery settings on the system – If there is a problem with the battery configuration, when you hover over the battery icon in the system tray, the battery The remaining time may not be displayed. You may have disabled this feature, preventing you from monitoring battery usage on your system.
- Outdated Windows Operating System – You must keep your Windows PC updated and patched to help it run better. It doesn't have access to these updates, leaving it unable to fix bugs that could cause issues like remaining battery time not showing.
- Startup Issues – If the system does not start properly from startup, it may affect and hinder the performance of services running on it. Therefore, you may face problems accessing the remaining battery time due to startup issues.
Other factors may also cause the remaining battery time feature to not work properly. So, we’re going to walk you through how to fix it.
What should I do if the battery time is not showing on Windows 11?
Before trying any advanced troubleshooting steps, proceed to the following:
- Close background apps running on your PC.
- Restart the computer and check whether the remaining battery time is displayed.
Expert Tip:
Some PC problems are difficult to solve, especially when they involve corrupted repositories or missing Windows files. If you are having trouble fixing errors, your system may be partially corrupted.
We recommend installing Restoro, a tool that will scan your machine and determine what the fault is.
Click here to download and start repairing.
If you cannot solve the problem, please try the following solutions:
1. Restart the window in safe mode
- Press the key to open"Settings "application. WindowsI
- Select System and click Restore.

- Go to Advanced Startup and click Restart now.
- Windows will automatically restart to the Select an Option window and click Troubleshoot.

- Click Advanced Options and then click Startup Settings Options.

- Press the key to enable safe mode. F4
Restarting Windows in Safe Mode will resolve startup issues that may prevent battery features from working properly. Read our guide to learn how to fix Safe Mode not working on Windows 11.
2. Update the Windows operating system
- Press to open the window settings. WindowsI
- Click Windows Update and select the "Check for updates" button. Wait for Windows Update results and if Windows Update is available, click Install Update.

Updating the Windows operating system will install patches to fix bugs and fix battery issues.
3. Edit the registry
- Press the button to open the "Run" dialog box, type regedit, and then press to open the Registry Editor. WindowsREnter
- Copy and paste the following path into the address bar of Registry Editor and press: Enter
<strong>Computer\HKEY_LOCAL_MACHINE\SYSTEM\CurrentControlSet\Control\Power </strong>
- Find and double-click"Energy estimation is disabled ” key and change its value data to 1.

- Find and double-click the "User Battery Discharge Estimator" key and change its value data to 1.
- Right-click anywhere in the right pane, select New from the drop-down list, and then select DWORD (32-bit) Value.
- Rename it to "Energy Estimation Disabled" and change its value to 0.

- Close the Registry Editor and restart the computer.
By adjusting the power folder in the Registry Editor, you can access data that can be modified to solve the problem. You can read about how to repair a damaged registry on Windows.
4. Check the remaining time from "Settings"
- Press the key to open Windows Settings. WindowsI
- Click System in the left pane, then click Power and Battery.

- You should see the remaining time next to the "Time until full charge" option.
You can go to the Settings app to check if the remaining time is still there.
The above is the detailed content of Fix: Windows 11 battery time remaining not showing. For more information, please follow other related articles on the PHP Chinese website!

Hot AI Tools

Undresser.AI Undress
AI-powered app for creating realistic nude photos

AI Clothes Remover
Online AI tool for removing clothes from photos.

Undress AI Tool
Undress images for free

Clothoff.io
AI clothes remover

AI Hentai Generator
Generate AI Hentai for free.

Hot Article

Hot Tools

Notepad++7.3.1
Easy-to-use and free code editor

SublimeText3 Chinese version
Chinese version, very easy to use

Zend Studio 13.0.1
Powerful PHP integrated development environment

Dreamweaver CS6
Visual web development tools

SublimeText3 Mac version
God-level code editing software (SublimeText3)

Hot Topics
 1377
1377
 52
52
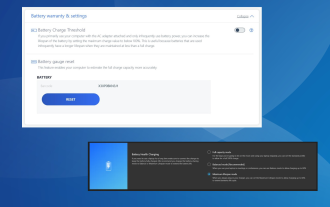 How to limit battery power to 80% on Windows 11
Aug 22, 2023 pm 11:25 PM
How to limit battery power to 80% on Windows 11
Aug 22, 2023 pm 11:25 PM
Battery health on your laptop is crucial. Extended battery life will help you save a lot of money. For users who have their Windows 11 laptop plugged in for long periods of time, it's important to limit the battery charge to 80%. While the operating system doesn't provide a built-in way to set a custom battery charge limit, there are ways to configure battery settings in Windows 11 and limit it to 80 percent, or for some laptop manufacturers, set another limit. Read on to learn all about it! How does Windows handle battery settings? Both Windows 11 and Windows 10 offer a variety of battery settings, but no option to set charging limits. This would have been a great addition, but so far
![Laptop battery suddenly dropped to 0% [Fixed]](https://img.php.cn/upload/article/000/000/164/170831283626613.jpg?x-oss-process=image/resize,m_fill,h_207,w_330) Laptop battery suddenly dropped to 0% [Fixed]
Feb 19, 2024 am 11:20 AM
Laptop battery suddenly dropped to 0% [Fixed]
Feb 19, 2024 am 11:20 AM
If your Windows laptop battery drops to 0%, it may cause an abrupt shutdown and cause you to lose unsaved work. This article will provide you with ways to fix this issue, as a sudden drop in battery power can be the result of a hardware or software issue. Fix Laptop Battery Suddenly Drops to 0% Issue If your laptop battery suddenly drops to 0%, here are some fixes to help you resolve the issue: Hard Reset Your Laptop Run the Power Troubleshooter Restore Default Power Schedule an update or reinstall your battery driver Roll back your battery driver Check your battery health Calibrate your laptop battery Update your basic input and output system There may be a problem with your battery Let's get started. 1] Hard reset your laptop first,
 How to check iPad battery health
Feb 23, 2024 pm 08:43 PM
How to check iPad battery health
Feb 23, 2024 pm 08:43 PM
How to check the health of iPad battery? The health of iPad will decline over time, but most friends don’t know how to check the health of iPad. Next, the editor brings to users the pictures and texts of how to check the health of iPad battery. Tutorial, interested users come and take a look! How to check iPad battery health 1. First open iPad and enter the desktop, select [Settings] to open the function; 2. Then on the settings function page, slide the page and click [Battery] service; 3. Then jump to the battery service page, as shown below [Battery Health] indicated by the arrow; 4. Finally, you can see the capacity border position with the highest battery health.
 How to set the battery charging limit in win11
Jul 01, 2023 pm 10:41 PM
How to set the battery charging limit in win11
Jul 01, 2023 pm 10:41 PM
How to set the battery charging limit in win11? Users want to know how to set the battery charging limit on a win11 computer. If you are using a win11 Lenovo computer, open the computer manager on the computer, then click on the battery charging icon, and click Change Battery Threshold to set it. If it is a Huawei win11 computer , just open the myasus software, click on the battery health charging option, select maintenance mode to start setting the power supply charging limit. If not, the editor has compiled a tutorial on setting the battery charging limit in win11. Let’s take a look below! Tutorial on setting the battery charging limit in win11 1. For Lenovo computers, you need to download and install Lenovo Computer Manager first. 2. Open it, click the battery charging icon at the bottom, and click Change Battery Threshold at the top.
 Will data be lost when replacing the iPhone battery?
Feb 21, 2024 am 11:00 AM
Will data be lost when replacing the iPhone battery?
Feb 21, 2024 am 11:00 AM
Will iPhone data be lost when replacing the battery? As one of the best-selling smartphones in the world, iPhone has wide influence among user groups. However, as the use time increases, the battery capacity and performance will gradually decrease, resulting in a decrease in battery life. Therefore, many users choose to replace the iPhone battery to restore normal use of the phone. However, an important question for many people is: Will replacing the iPhone battery cause data loss? First of all, we need to make it clear that replacing the iPhone battery will not
 All iPhone 15 battery capacity parameters revealed have increased compared to the previous generation
Sep 16, 2023 pm 03:45 PM
All iPhone 15 battery capacity parameters revealed have increased compared to the previous generation
Sep 16, 2023 pm 03:45 PM
The battery capacity of iPhone15 is 3,349mAh (12.981Wh); while iPhone15Pro uses 4,383mAh (16.950Wh). This data shows that the battery capacity of each mobile phone in the iPhone15 series is slightly higher than that of the iPhone14 series. As for battery capacity, the specifications provided by Apple's official website indicate that iPhone15 and iPhone15Plus can last for 20 hours and 25 hours when playing videos, while iPhone15Pro and iPhone15ProMax can last for 23 hours and 29 hours respectively. These data imply that although the iPhone 15 series is equipped with a slightly larger battery, when playing videos
 Xiaomi Mi 14 Ultra debuts Xiaomi Jinshajiang battery: 8% smaller in size, 300mAh more in capacity
Feb 23, 2024 am 08:34 AM
Xiaomi Mi 14 Ultra debuts Xiaomi Jinshajiang battery: 8% smaller in size, 300mAh more in capacity
Feb 23, 2024 am 08:34 AM
According to news on February 22, Xiaomi Mi 14 Ultra will be officially released tonight. In addition to its powerful image capabilities, the new phone also performs well in terms of battery life. According to reports, Xiaomi 14Ultra debuts the Xiaomi Jinshajiang battery, which is 8% smaller in size and has a battery capacity increased by 300mAh to 5300mAh. It is the battery with the highest energy density in Xiaomi's history, reaching 779Wh/L. With this addition, the battery life is increased by up to 17%. Xiaomi Jinshajiang battery uses the latest generation of silicon-carbon anode technology, with a silicon content of 6%, the highest among Xiaomi batteries. Supports 1600 cycles, 80% retention rate. It is worth mentioning that the Xiaomi 14Ultra body power combined with the 1500mAh power of the camera handle brings the overall battery capacity to 6800mAh. also
 Can the battery of Apple mobile phone be replaced for free within one year?
Sep 19, 2023 pm 04:20 PM
Can the battery of Apple mobile phone be replaced for free within one year?
Sep 19, 2023 pm 04:20 PM
The battery of Apple mobile phones can be replaced for free under certain conditions within a year. The conditions are that the battery health is less than 80%, within the warranty period and the AppleCare+ protection plan is purchased. Detailed introduction: 1. The battery health is lower than 80%. Apple requires users whose battery health is lower than 80% to replace the battery for free. Users can check the status of the battery through the "Battery Health" function in the settings; 2. During the warranty period Within the period, Apple provides a one-year limited warranty. If the user's phone is within the warranty period and the battery health is less than 80%, the user can enjoy free battery replacement and so on.