How to fix system data that populates iPhone storage
Your iPhone's low storage space may be because it is taken over by system data, which may consume all available capacity. Here's how to regain space when things get too bloated to run.
Storage capacity is an important issue for mobile device users, and the available space on an iPhone, iPad, or even a Mac is a sensitive issue that concerns everyone. While users with large storage capacity will have less trouble than most, those using more modest storage to save money may face more stress.
Manage applications on your device by uninstalling or deleting them, maintaining stored videos and other files, relying on cloud storage capacity and other technologies that are often used to control storage space usage.
Deleting files and wiping application caches will help, of course, but they won't help with occasional issues involving system data. Sometimes, system data grows to huge size and there is almost nothing you can do to fix it.
Here's what you can do to recover more free storage space available to you.
What is the system data on iPhone?
By checking your iPhone's storage usage, you'll find that iOS easily categorizes its data usage into multiple categories, including Apps, Photos, Media, iOS, and System Data.
These are self-explanatory, Photos and Media consists of images, videos, and other typical media style files. Apps refer to apps downloaded from the App Store and the data cache for each app, while iOS is the storage consumed by the operating system itself.
How to check storage usage in iOS
- Open Settings.
- Click General, then iPhone Storage.
- The bar at the top will graphically show you how much storage space is being used.
- The application list below shows the storage usage of each application. Click on each to see the app size and associated file consumption as well as options to uninstall the app and delete data.
- At the bottom of the list is a list of iOS and system data.
System Data, and what the Settings app refers to as "Other System Data," include many files that are not covered by other categories.
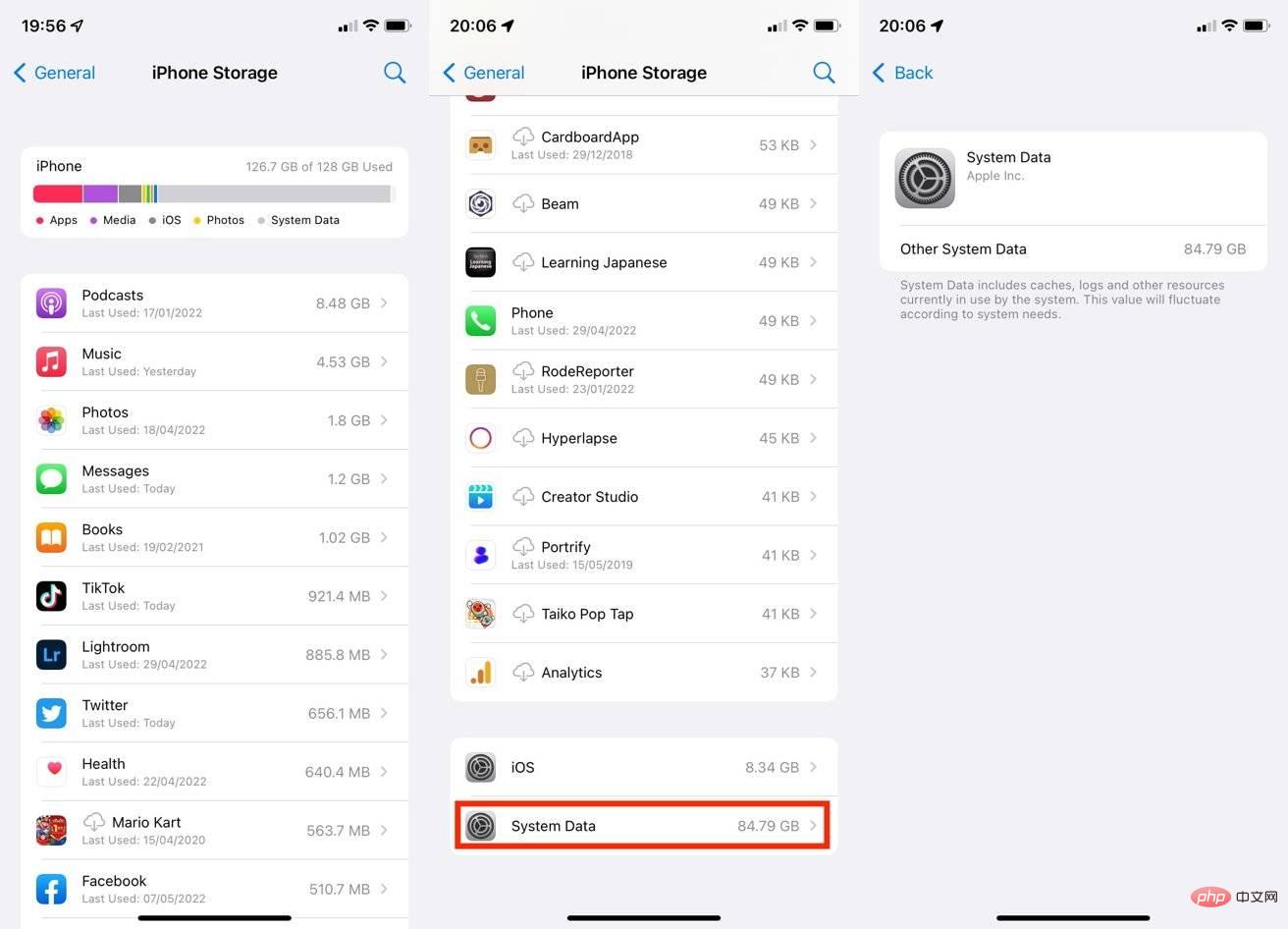 System data typically does not take up tens of gigabytes of storage space, but problems can arise.
System data typically does not take up tens of gigabytes of storage space, but problems can arise. The definition in iOS is that system data "includes caches, logs, and other resources currently used by the system." This doesn't say what the data is, but it can contain various logs, temporary data storage, and other elements that are not strictly considered part of any of the listed applications.
Then some elements are used by iOS but do not belong to a specific application. For example, downloading a different Siri voice or installing fonts can expand this section, but they are not defined to be used by only one application or the operating system itself.
Why does system data use all of my iPhone storage?
These data will also "fluctuate based on system needs." This means that temporary data can be written to storage as system data and then deleted by iOS when it is no longer needed.
However, the problem is that you cannot see what data type is used in this category, nor can you delete it.
Generally speaking, other system data may start out as a few GB in size, and depending on how you use your iPhone, it may grow and shrink by a few GB over time.
If this change in data size for other systems continues to trend upward, then bloat issues will come into play. Over time, some users may find that their iPhone's system data takes up a lot of space, perhaps tens of gigabytes.
In the case of one of our writers, the additional system data grew to nearly 85 GB, using up almost all available remaining storage space and causing issues on the device.
It's not clear exactly why this is happening, but it's likely that one or more caches or logs are being added over time, but crucially not being deleted at a rate that can keep up with the writes. Stay away for too long and it can be all-consuming.
With no way to directly see what's causing it or selectively remove problematic system data elements, the user may be left with few available options.
How to Reduce System Data Usage
There are some things you can do to reduce the amount of system data being used, they vary in severity and what you must do with your iPhone and its data . This tutorial will start with the least intensive option.
Please remember that these are taken after other reasonable measures, such as deleting unwanted videos or other files to free up space.
Also, remember to back up your iPhone before proceeding. The last thing you want to do is delete valuable data while trying to recover space.
Safari and Messages
The first approach is to try to reduce cache usage for a select number of Apple-produced apps. This may include caches for Safari and Messages, which sometimes occupy system data categories.
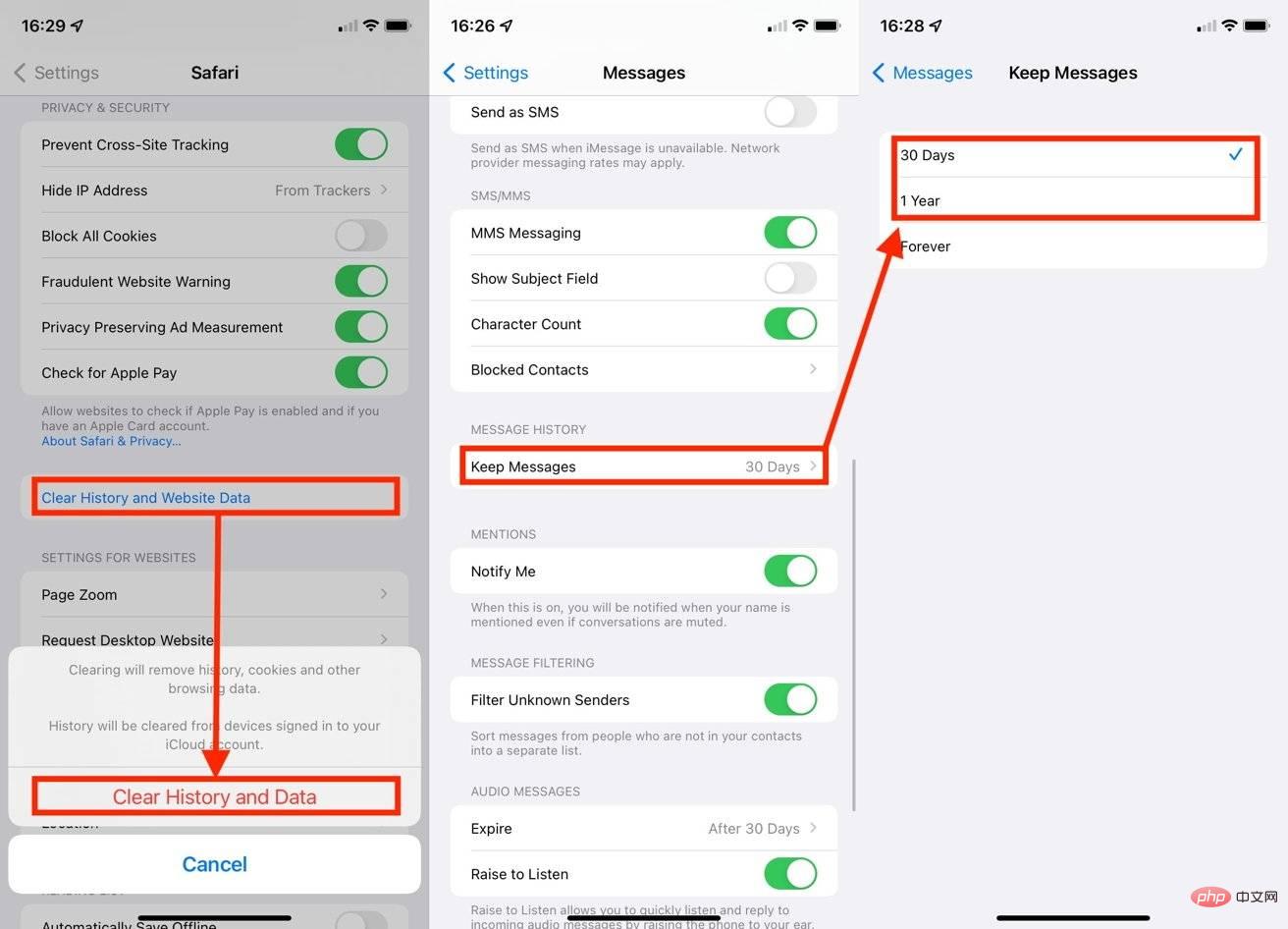 You can manage messages and Safari's cache to try to reduce system data usage.
You can manage messages and Safari's cache to try to reduce system data usage. For Messages, this can be as simple as opening Settings, then tapping Messages, scrolling down to Message History, and changing the "Keep Messages" time from "Forever" to a lower number, such as a year or 30 sky.
Clearing the Safari cache is a bit more complicated, but still useful.
How to clear Safari cache in iOS
- Open Settings.
- ClickSafari.
- Scroll down and click Clear History and Site Data.
- In the warning pop-up window, click Clear History and Data to confirm.
Per-App Cache
If a specific app is causing the problem, if you know which app is wasting space, you can try deleting that app. For example, an application that uses a lot of videos might use such a cache, but would not necessarily delete the cache afterwards.
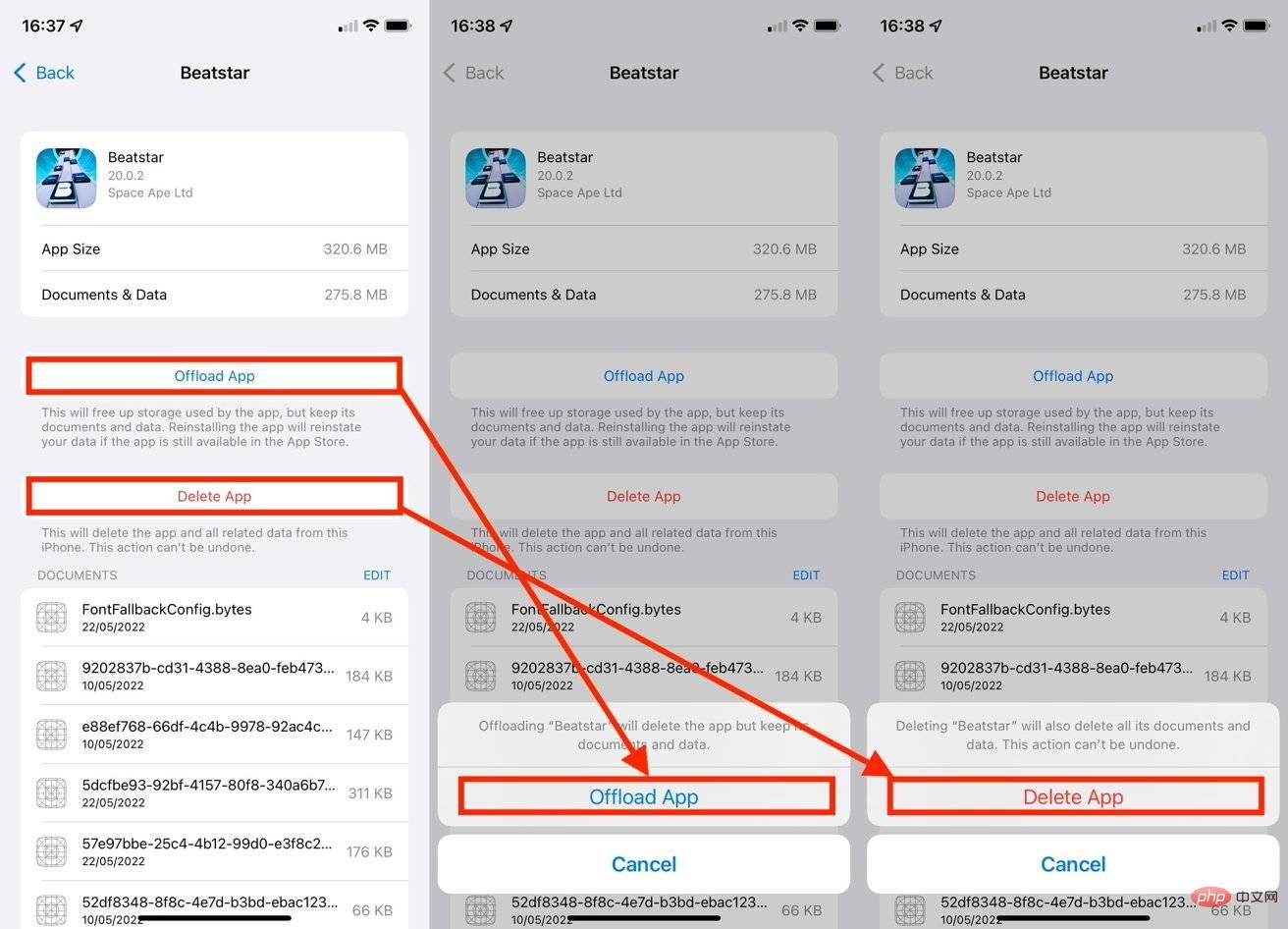 Uninstalling and deleting apps may wipe some erroneous caches.
Uninstalling and deleting apps may wipe some erroneous caches. There is no guarantee that doing so will remove the cache capacity in question that you want to remove, but it should still reduce the cache capacity in use. It is recommended to try uninstalling the application before complete deletion, i.e. deleting the application but keeping your related documents and data.
How to uninstall or delete an app in iOS
- Open Settings.
- Click on General.
- ClickiPhone Storage.
- Scroll and tap Related Apps.
- Click Offload App, then click Offload App to confirm.
- Alternatively, click Delete App, then click Delete App to confirm.
Backup Restore
The core option is to restore your iPhone from backup. This requires backing up all the data on your iPhone, factory resetting the iPhone, and then restoring from the backup.
While you will get all user data back and continue to use the app, you may encounter issues involving the two-factor authentication app and other related issues after the device is set up.
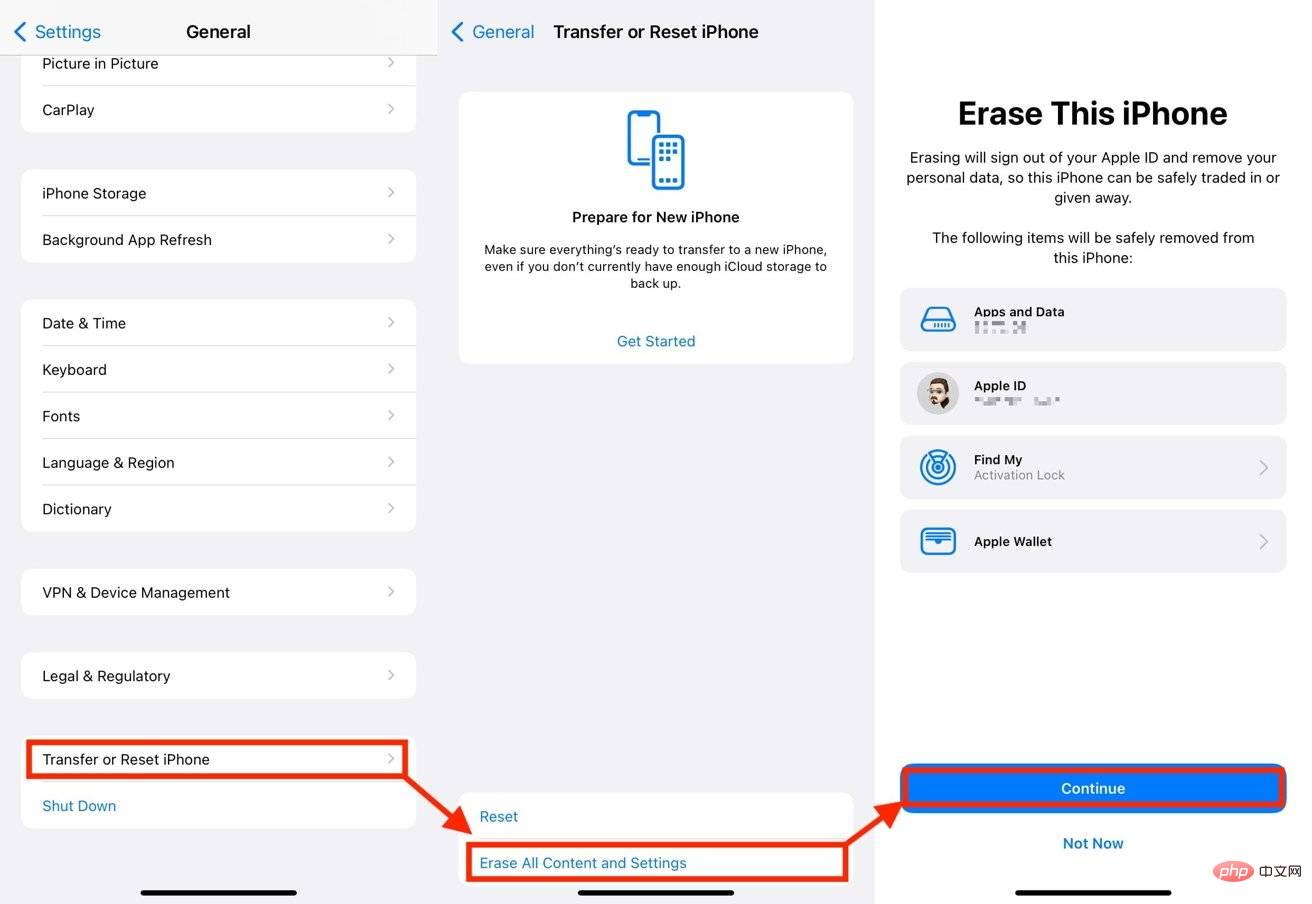 Backing up and resetting your iPhone is the last real option available.
Backing up and resetting your iPhone is the last real option available. In the case of this site's editors, restoring from backup did solve the problem, so it's worth taking the time to do it if you can.
How to back up iPhone and restore from backup.
- To back up your data, Connect iPhone to your Mac or PC and open Finder or iTunes.
- Select iPhone, then select the General tab.
- Select "Back up all data on iPhone to this Mac".
- Check "Encrypt local backup" to retain account passwords and any health data.
- Select Backup Now and wait for it to complete.
- DisconnectiPhone.
- Open Settings and select General then Transfer or Reset iPhone.
- Click to delete all content and settings. Click Continue and follow the prompts to complete.
- After erasing, Connect the iPhone back to your Mac or PC, open Finder or iTunes, and select iPhone.
- Under General, click Restore Backup.
- Select the latest backup you just created and click Restore. Follow the on-screen prompts.
The above is the detailed content of How to fix system data that populates iPhone storage. For more information, please follow other related articles on the PHP Chinese website!

Hot AI Tools

Undresser.AI Undress
AI-powered app for creating realistic nude photos

AI Clothes Remover
Online AI tool for removing clothes from photos.

Undress AI Tool
Undress images for free

Clothoff.io
AI clothes remover

AI Hentai Generator
Generate AI Hentai for free.

Hot Article

Hot Tools

Notepad++7.3.1
Easy-to-use and free code editor

SublimeText3 Chinese version
Chinese version, very easy to use

Zend Studio 13.0.1
Powerful PHP integrated development environment

Dreamweaver CS6
Visual web development tools

SublimeText3 Mac version
God-level code editing software (SublimeText3)

Hot Topics
 iPhone 16 Pro and iPhone 16 Pro Max official with new cameras, A18 Pro SoC and larger screens
Sep 10, 2024 am 06:50 AM
iPhone 16 Pro and iPhone 16 Pro Max official with new cameras, A18 Pro SoC and larger screens
Sep 10, 2024 am 06:50 AM
Apple has finally lifted the covers off its new high-end iPhone models. The iPhone 16 Pro and iPhone 16 Pro Max now come with larger screens compared to their last-gen counterparts (6.3-in on the Pro, 6.9-in on Pro Max). They get an enhanced Apple A1
 iPhone parts Activation Lock spotted in iOS 18 RC — may be Apple\'s latest blow to right to repair sold under the guise of user protection
Sep 14, 2024 am 06:29 AM
iPhone parts Activation Lock spotted in iOS 18 RC — may be Apple\'s latest blow to right to repair sold under the guise of user protection
Sep 14, 2024 am 06:29 AM
Earlier this year, Apple announced that it would be expanding its Activation Lock feature to iPhone components. This effectively links individual iPhone components, like the battery, display, FaceID assembly, and camera hardware to an iCloud account,
 iPhone parts Activation Lock may be Apple\'s latest blow to right to repair sold under the guise of user protection
Sep 13, 2024 pm 06:17 PM
iPhone parts Activation Lock may be Apple\'s latest blow to right to repair sold under the guise of user protection
Sep 13, 2024 pm 06:17 PM
Earlier this year, Apple announced that it would be expanding its Activation Lock feature to iPhone components. This effectively links individual iPhone components, like the battery, display, FaceID assembly, and camera hardware to an iCloud account,
 Gate.io trading platform official app download and installation address
Feb 13, 2025 pm 07:33 PM
Gate.io trading platform official app download and installation address
Feb 13, 2025 pm 07:33 PM
This article details the steps to register and download the latest app on the official website of Gate.io. First, the registration process is introduced, including filling in the registration information, verifying the email/mobile phone number, and completing the registration. Secondly, it explains how to download the Gate.io App on iOS devices and Android devices. Finally, security tips are emphasized, such as verifying the authenticity of the official website, enabling two-step verification, and being alert to phishing risks to ensure the safety of user accounts and assets.
 LCD iPhone becomes history! Apple will be completely abandoned: the end of an era
Sep 03, 2024 pm 09:38 PM
LCD iPhone becomes history! Apple will be completely abandoned: the end of an era
Sep 03, 2024 pm 09:38 PM
According to media reports citing sources, Apple will completely abandon the use of LCD (liquid crystal display) screens in iPhones, and all iPhones sold next year and beyond will use OLED (organic light-emitting diode) displays. Apple first used OLED displays on iPhoneX in 2017. Since then, Apple has popularized OLED displays in mid-to-high-end models, but the iPhone SE series still uses LCD screens. However, iPhones with LCD screens are about to become history. People familiar with the matter said that Apple has begun ordering OLED displays from BOE and LG for the new generation iPhone SE. Samsung currently holds about half of the iPhone OLED display market, LG
 Download link of Ouyi iOS version installation package
Feb 21, 2025 pm 07:42 PM
Download link of Ouyi iOS version installation package
Feb 21, 2025 pm 07:42 PM
Ouyi is a world-leading cryptocurrency exchange with its official iOS app that provides users with a convenient and secure digital asset management experience. Users can download the Ouyi iOS version installation package for free through the download link provided in this article, and enjoy the following main functions: Convenient trading platform: Users can easily buy and sell hundreds of cryptocurrencies on the Ouyi iOS app, including Bitcoin and Ethereum. and Dogecoin. Safe and reliable storage: Ouyi adopts advanced security technology to provide users with safe and reliable digital asset storage. 2FA, biometric authentication and other security measures ensure that user assets are not infringed. Real-time market data: Ouyi iOS app provides real-time market data and charts, allowing users to grasp encryption at any time
 How to install and register an app for buying virtual coins?
Feb 21, 2025 pm 06:00 PM
How to install and register an app for buying virtual coins?
Feb 21, 2025 pm 06:00 PM
Abstract: This article aims to guide users on how to install and register a virtual currency trading application on Apple devices. Apple has strict regulations on virtual currency applications, so users need to take special steps to complete the installation process. This article will elaborate on the steps required, including downloading the application, creating an account, and verifying your identity. Following this article's guide, users can easily set up a virtual currency trading app on their Apple devices and start trading.
 Anbi app official download v2.96.2 latest version installation Anbi official Android version
Mar 04, 2025 pm 01:06 PM
Anbi app official download v2.96.2 latest version installation Anbi official Android version
Mar 04, 2025 pm 01:06 PM
Binance App official installation steps: Android needs to visit the official website to find the download link, choose the Android version to download and install; iOS search for "Binance" on the App Store. All should pay attention to the agreement through official channels.





