Share your workouts on Apple Watch: A step-by-step tutorial
How to share your Apple Watch fitness activities
You can share your fitness data with your friends and family directly from Apple Watch or iPhone. This helps let your loved ones know how close you are to your goals, as well as how many accomplishments and exercises you've accomplished in the past.
When you share your fitness activity with someone, you can also see shared activity from people who have shared your activity with you. So this feature not only helps you share your activity data with friends and family, but also your progress with your personal trainer or coach.
From Apple Watch
You can share your fitness progress through Apple Watch by pressing the Digital Crown on your watch and then from the on-screen app Select the "Activities" application from the list.

#When the Activity app opens, you will see your activity ringtone on the screen. From here, swipe from right to left on this screen.

You will now reach the share screen. Here, scroll down and click Invite Friends.

On the next screen, scroll through your contact list and tap the contact you want to share fitness data with.
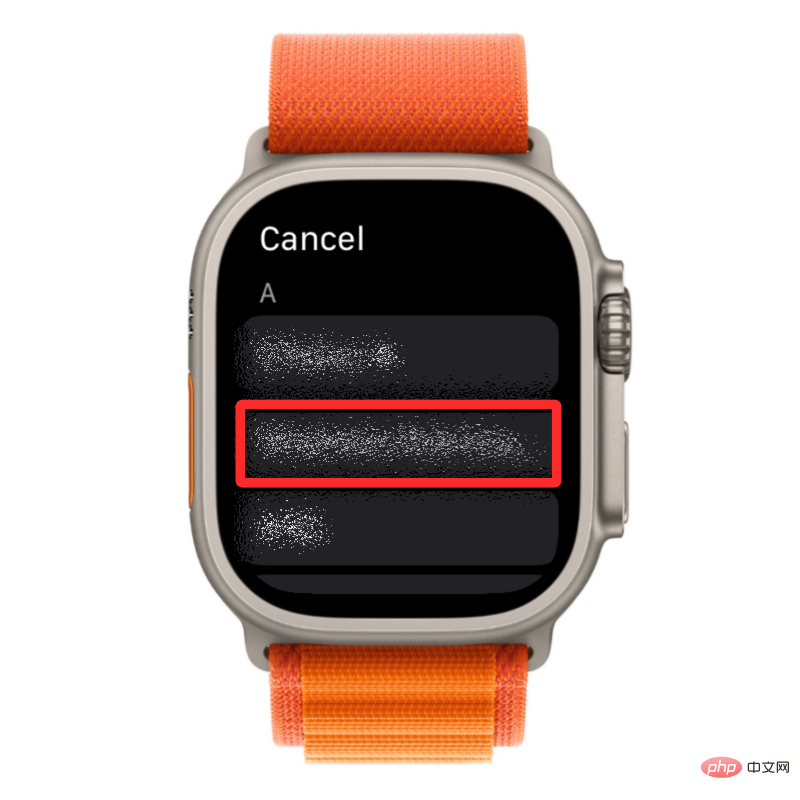
#When you do this, the invitation will be sent to the selected contact and you should be able to see their name under the "Invited" section within the share screen.

From your iPhone
To share your fitness data with others via iPhone, open the Fitness app on iOS.
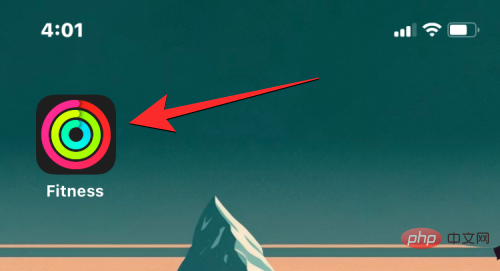
#When the app opens, click the Share tab in the lower right corner.
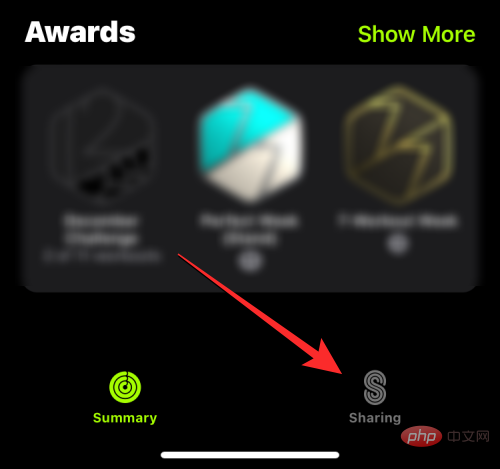
In the shared screen that appears, tap the Add friend icon in the upper right corner. This icon will be labeled with the character's logo and number.
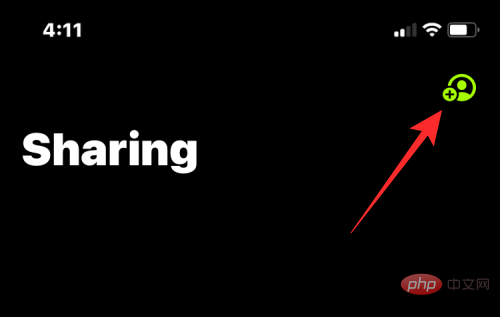
On the next screen, click the icon in the upper right corner.
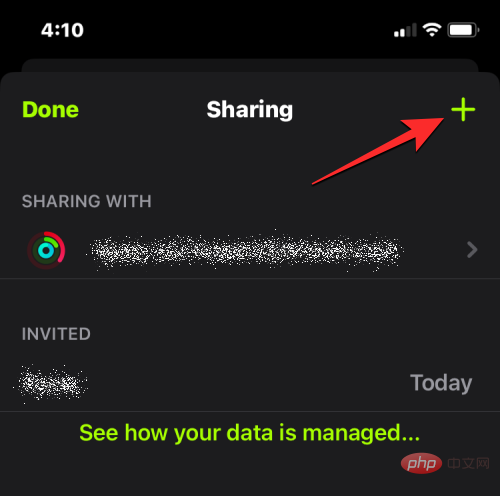
In the Share Event screen, enter the names or contact information of the people you want to share the event with in the To section. In the search results that appear, select your preferred contact.
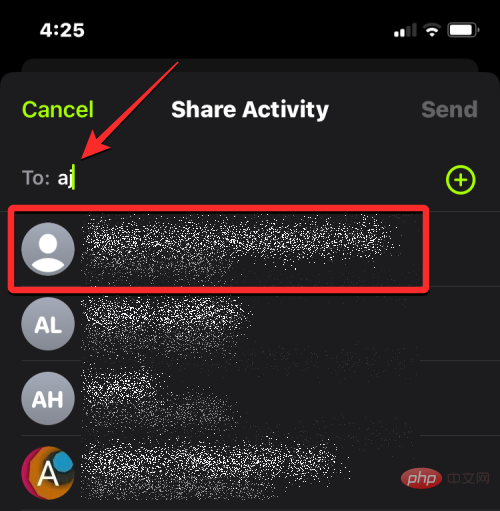
Next, click in the upper right corner to send.
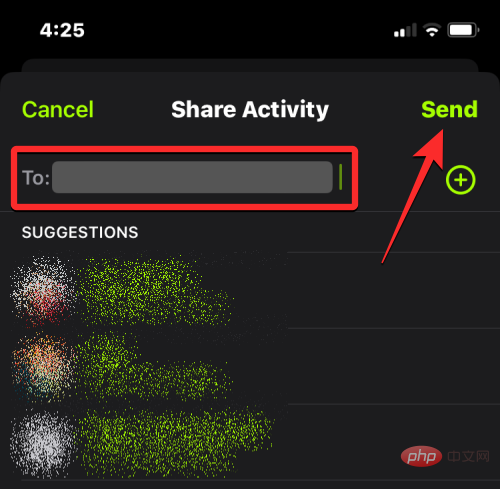
When you do this, the invitation will be sent to the selected contact and you should be able to see them under the "Invited" section within the share screen name.
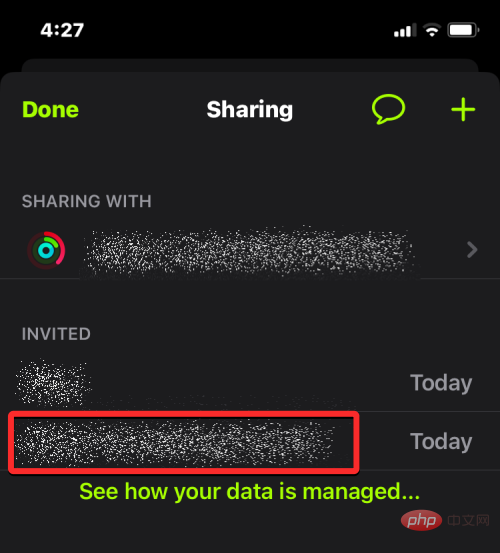
How many people can you share your event with?
You can share your fitness activities with multiple users at the same time, and when you add them to activity sharing, you can also view their activity progress from your Apple Watch and iPhone. Currently, Apple allows you to share your activity with up to 40 friends. If you reach this limit with the number of people you are actively sharing your fitness progress with, you may have to remove people from this list before you can add new people to your activity sharing.
How to accept someone's event sharing invitation
If you did not send someone an invitation to share event data, but someone sent you an invitation, you only need to accept their request. Your two fitness data will now view each other on your respective devices.
On Apple Watch
To accept someone's event sharing invitation, press the Digital crown on Apple Watch to load your app list. From the app list or grid, select the "Activities" app to open it.

When the Activity app opens, you will see your activity ringtone on the screen. From here, swipe from right to left on this screen.

You will now reach the share screen. Here, scroll down and look for the "Waiting for your reply" section. If someone sent you an event sharing invitation, their name or contact information should appear in this section. To accept their invitation, click their invitation under that section.

On the next screen you should see the "
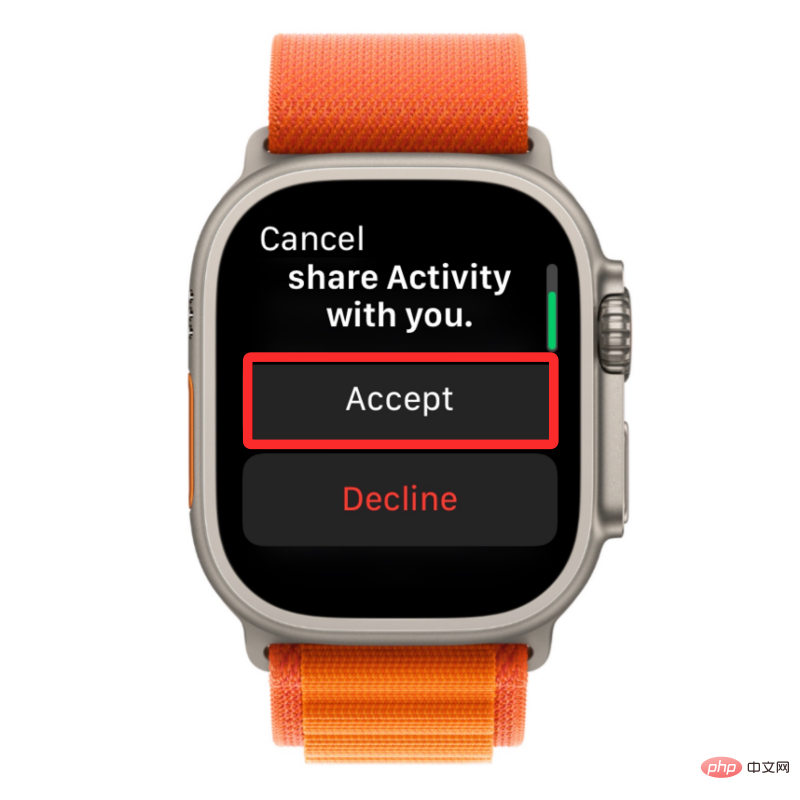
When you do this, you should be able to see the person's activity data on your Apple ID, and your fitness data will also be available as The reward is shared with this person.

On iPhone
To access event sharing invitations, open the Fitness app on iPhone.
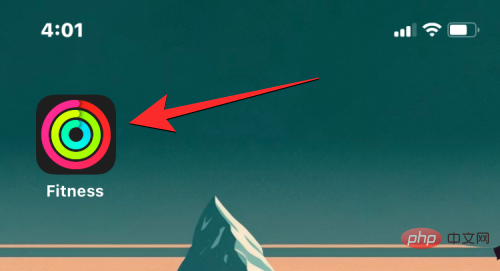
In Fitness, click the "Share" tab in the lower right corner.
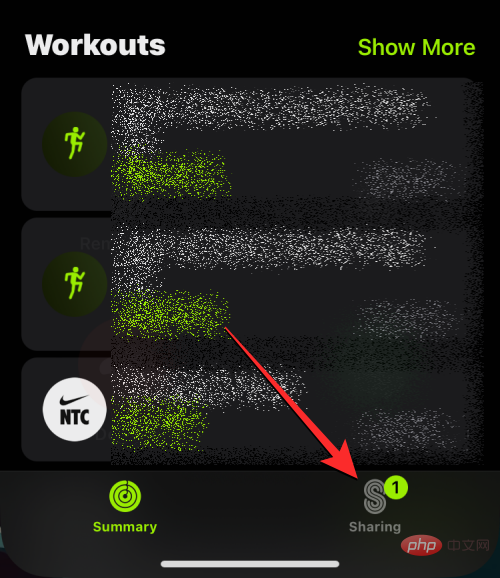
When the share screen loads, click the add friend icon in the upper right corner. This icon will be labeled with the character's logo and number. If you have pending invitations, you will be able to see a count to the right of this icon.
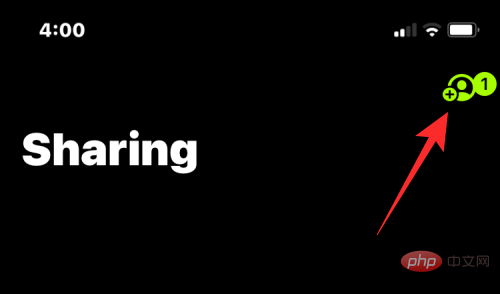
On the next screen, you should be able to see someone's invitation under the "Waiting for your reply" section at the top. If someone sends you an invitation, you can approve it by clicking Accept below the invitation box.
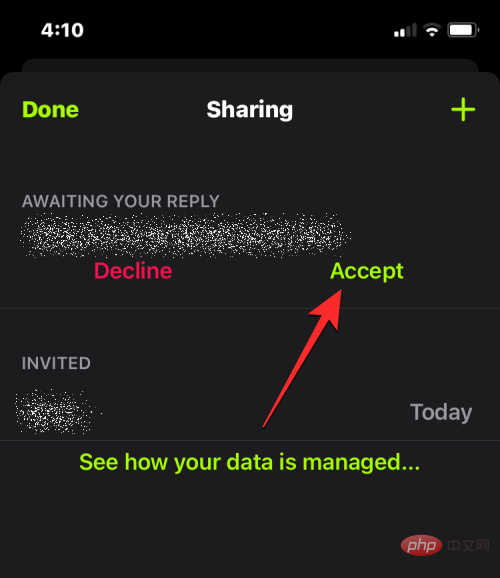
#When you receive an alert about an invitation, you can also access the invitation from the Lock screen or Notification Center. When you receive an event sharing invitation via Alert , click this notification to access the received invitation in the Share screen.
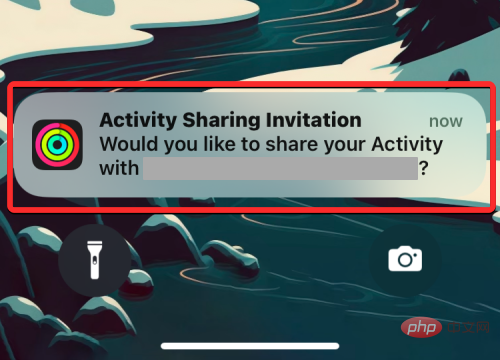
#When you do this, you will be able to see the name or contact information of the person who invited you in the "Share to" section. You can both now view each other's fitness progress on your devices.
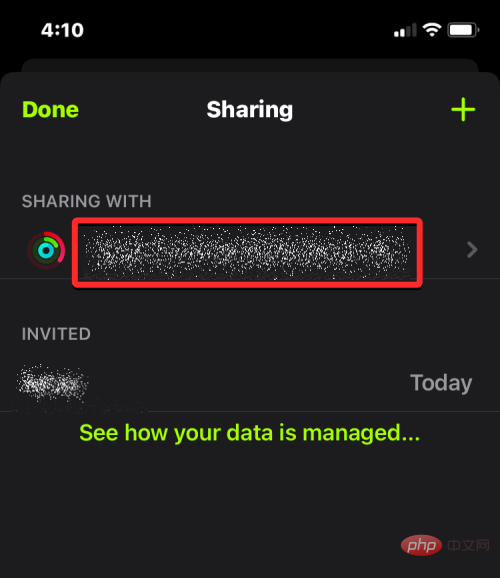
How to view your friends’ fitness activities
If you or your friends share and accept an invitation to share each other’s fitness activities, you can view your friends’ fitness activities at any time by of Apple devices to view these activities.
On Apple Watch
To see someone's activity progress, press the Digital Crown on Apple Watch and select "Activity ” app to open it from the list of apps on your watch.

When the Activity app is open, swipe from right to left to go to the Share screen.

#Here you'll see a list of people you've shared your activity data with below the "Sort by" box. Select the name or contact information of the person whose fitness data you want to view. In the share screen, you can see a preview of their daily activity progress below their contact information, similar to how your activity data appears in the Me box.
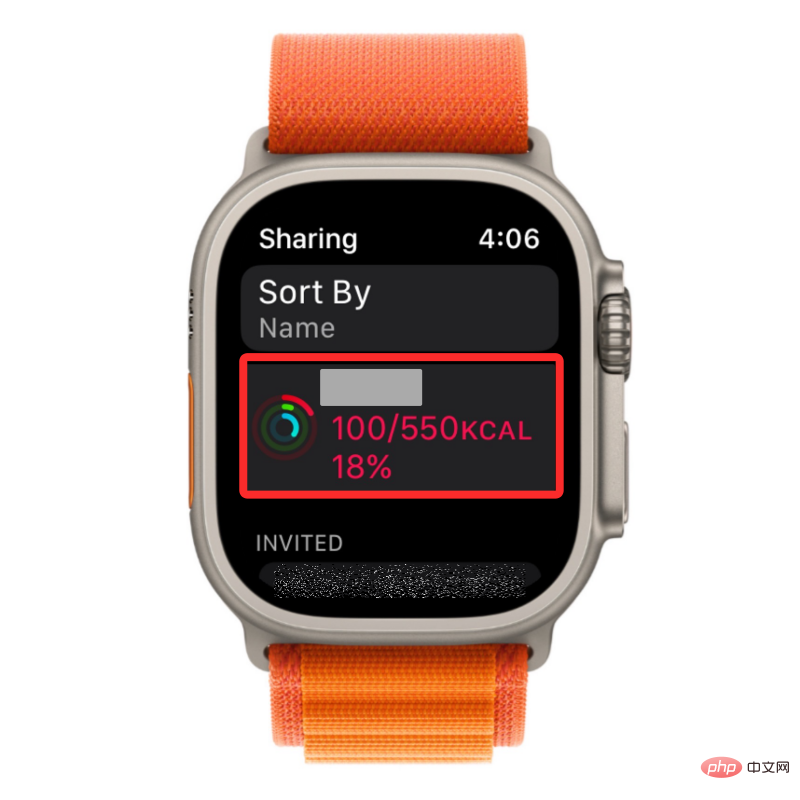
When you tap a contact who shares their activity with you, you'll see their activity ring on the screen with their move, exercise, and standing progress, as well as the total number of steps and distance they've walked today.

Note: The Activity app on Apple Watch only displays current activity data within the contact's shared screen. If you want to see details of someone's previous workouts, you'll need to access the Fitness app on your iPhone.
You can also scroll down and click "Compete" to start a weekly contest with this person.
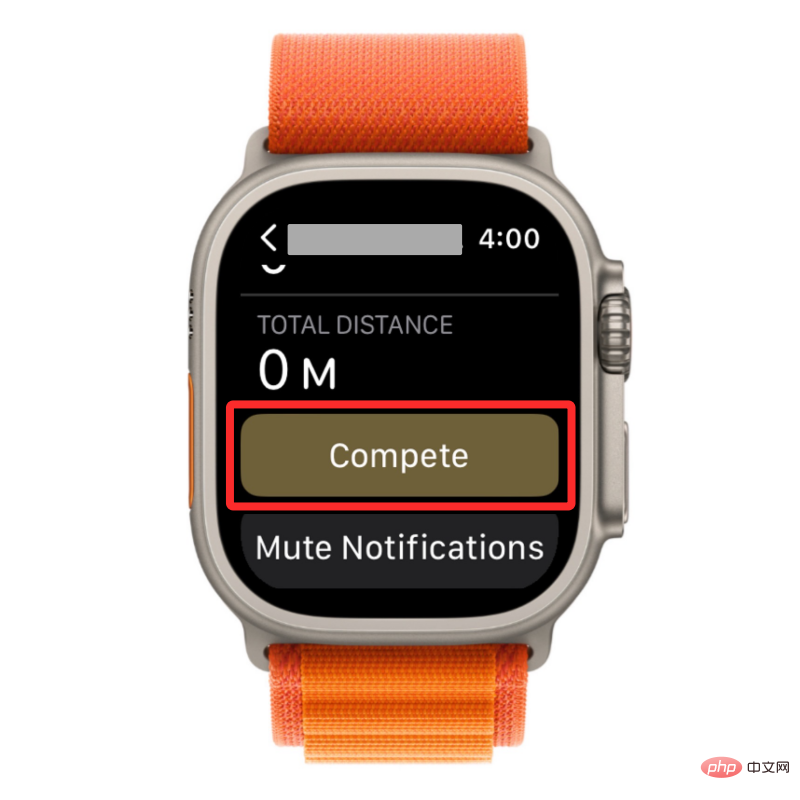
On the next screen, tap Invite
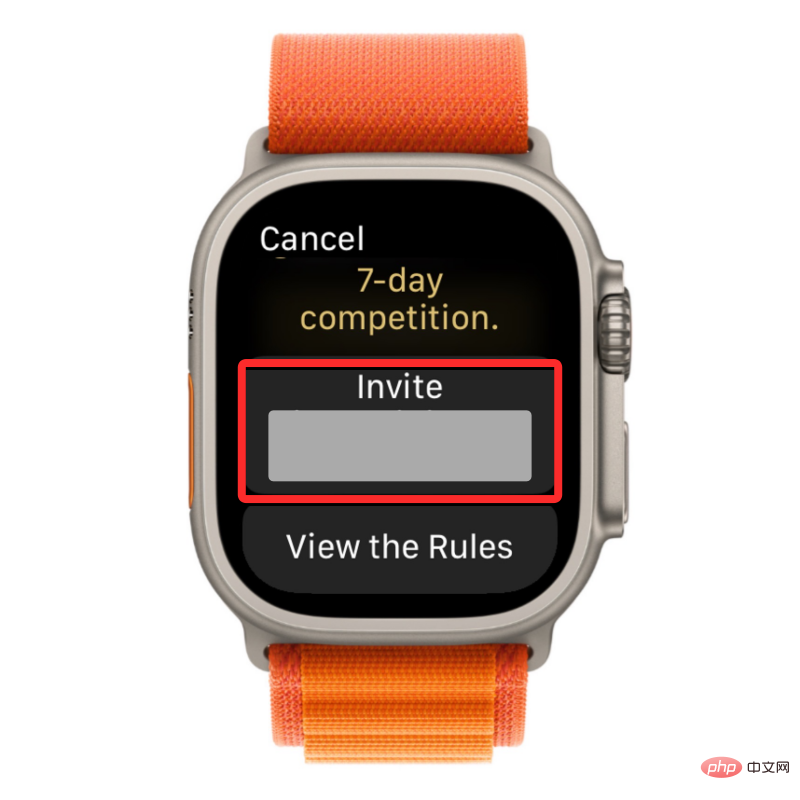
When you start playing against someone, you get one point for every percentage you add to your ring each day. You can earn up to 600 points per day, and if you can continue to achieve this goal throughout the week, you'll earn up to 4,200 points.

When the game starts, you will receive regular reminders when you are ahead or behind your competitors. Whoever scores the most points at the end of the week wins the finish.
On iPhone
To see someone’s activity on your iPhone, open the Fitness app on iOS.
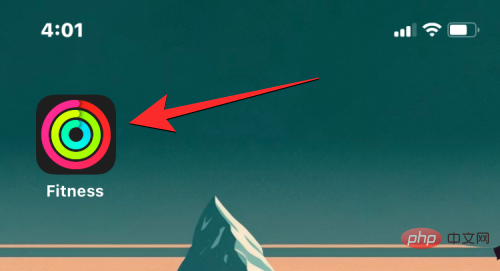
In Fitness, click the "Share" tab in the lower right corner.
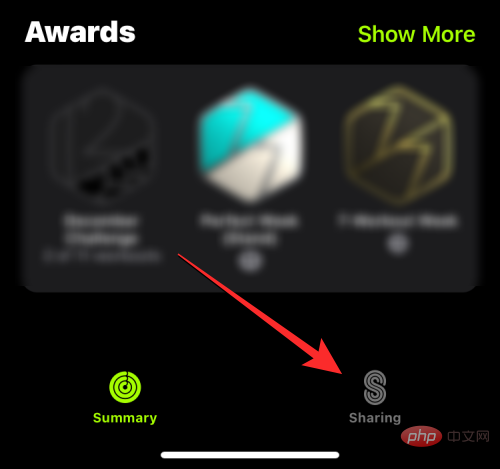
When the share screen loads, you will see a date-based section on the screen where you can find the details of your event and what was shared with you active people. If you want to see someone's current activity progress, click their name or contact information under today's date. To see someone's past activity data, scroll to an earlier date and click on a preferred contact.
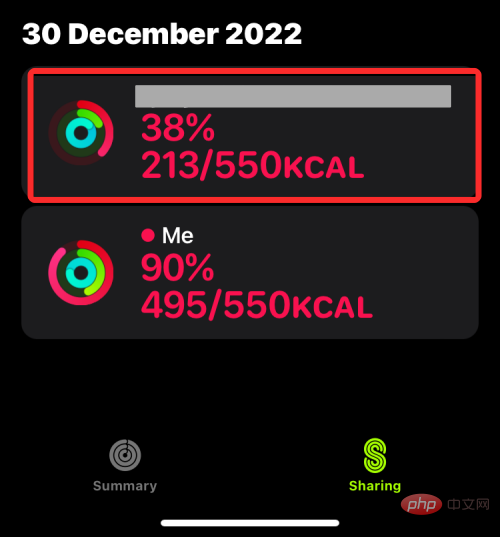
On the next screen, you'll see the person's activity ring at the top, followed by detailed fitness progress for the selected day. This section will show their moving, exercising, and standing progress relative to their goals, as well as the total number of steps and distance they completed on the selected day.
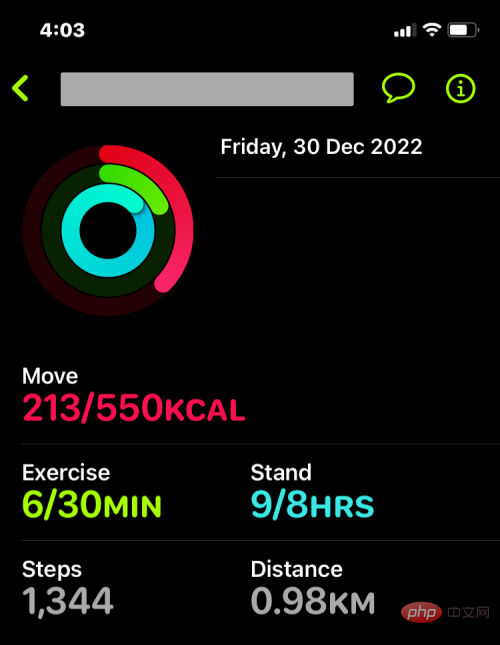
You can also start a weekly competition with this person by clicking Compete with
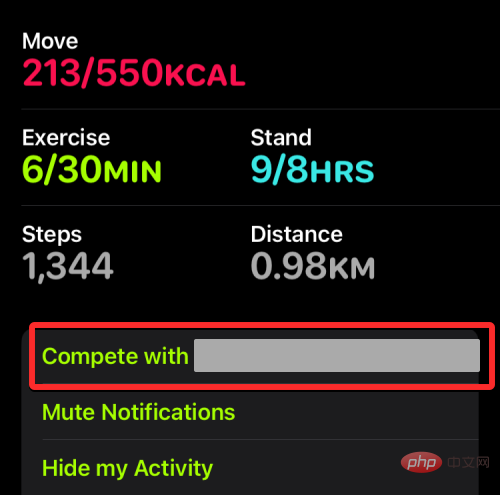
In the next prompt, click Invite
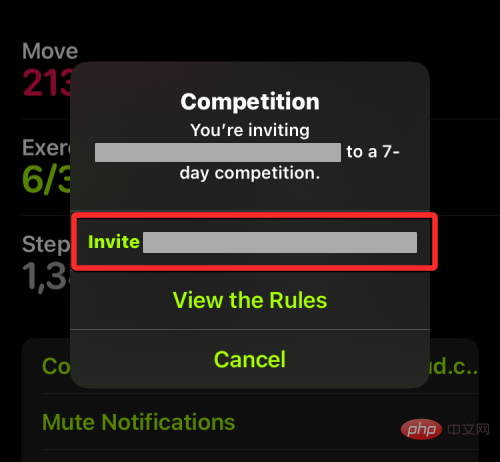
When you do this, you will begin a week-long competition with this person, and you will receive one point for each percentage increase in the active ring. You can earn up to 600 points per day, and if you can continue to achieve this goal throughout the week, you'll earn up to 4,200 points.
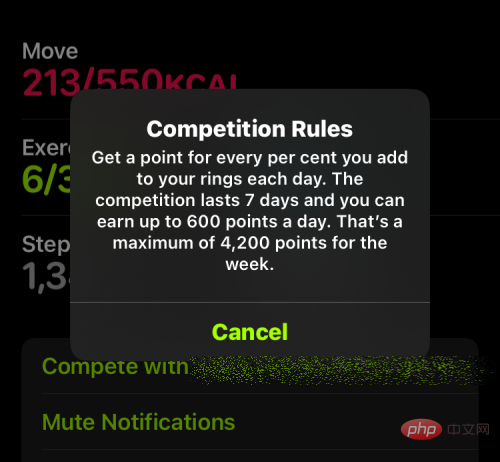
When the game starts, you will receive regular reminders when you are ahead or behind your competitors. Whoever scores the most points at the end of the week wins the finish.
How to hide your activity from someone
If you are currently sharing your activity progress with someone but you no longer want to share it with that person, you can hide it from them. When you hide your activity, your friends can't see your activity, but you can still view their activity on your Apple Watch or iPhone.
On Apple Watch
To hide your fitness activity from someone, press the Digital Crown on your Apple Watch and select "Activity ” app to open it from the list of apps on your watch.

When the Activity app is open, swipe from right to left to go to the Share screen.

From the list of contacts you have shared the event with, click the contact you want to hide the event from.
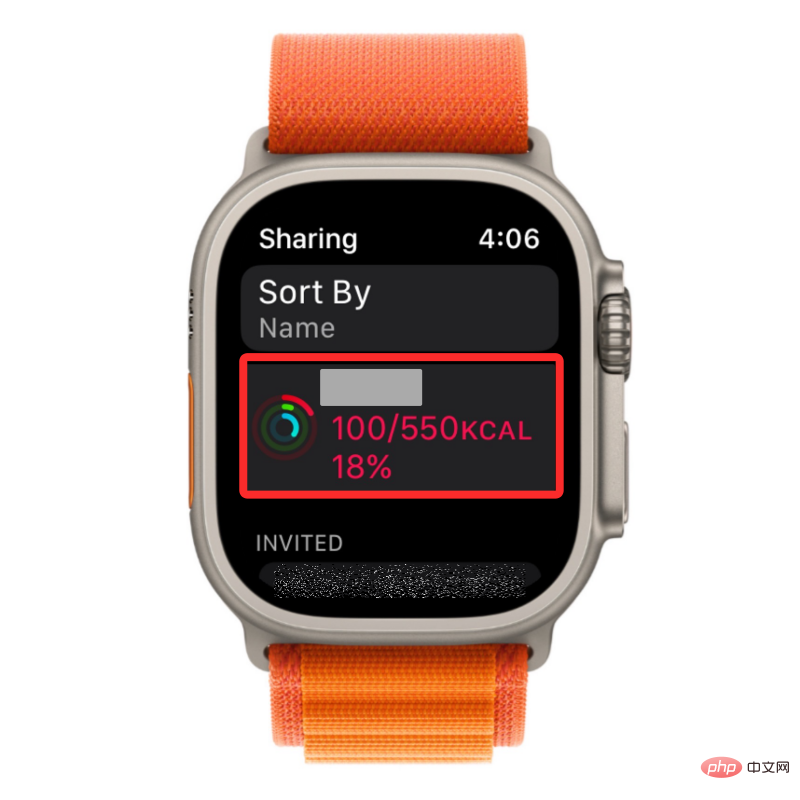
When the person's activity appears on the next screen, scroll down and click Hide My Activity.
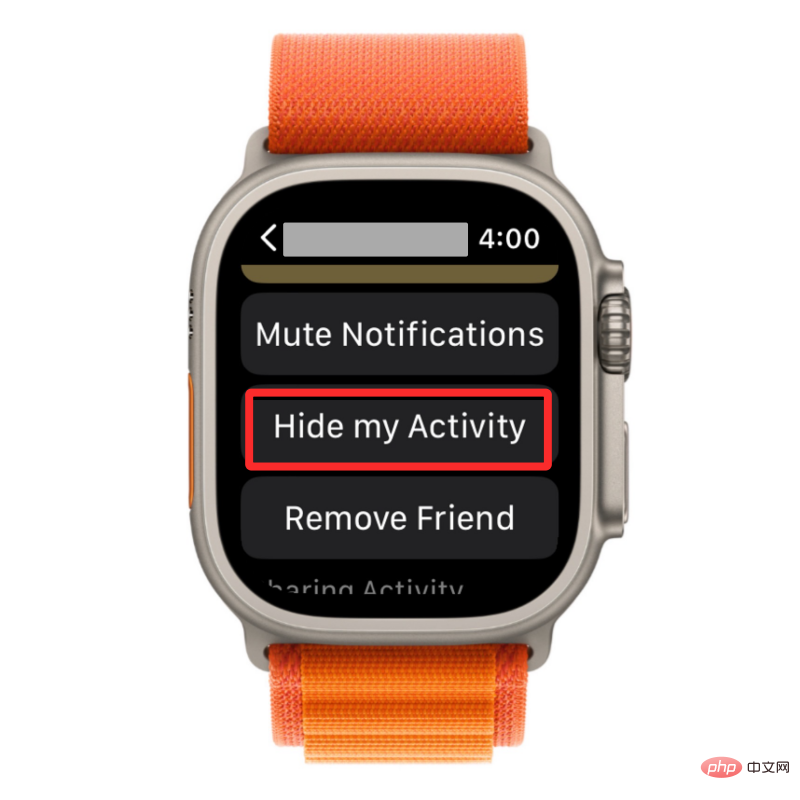
This person will no longer see your activity progress. If at any time you wish to start resharing your activity with this person, click Stop Hide My Activity in the contact's activity screen.
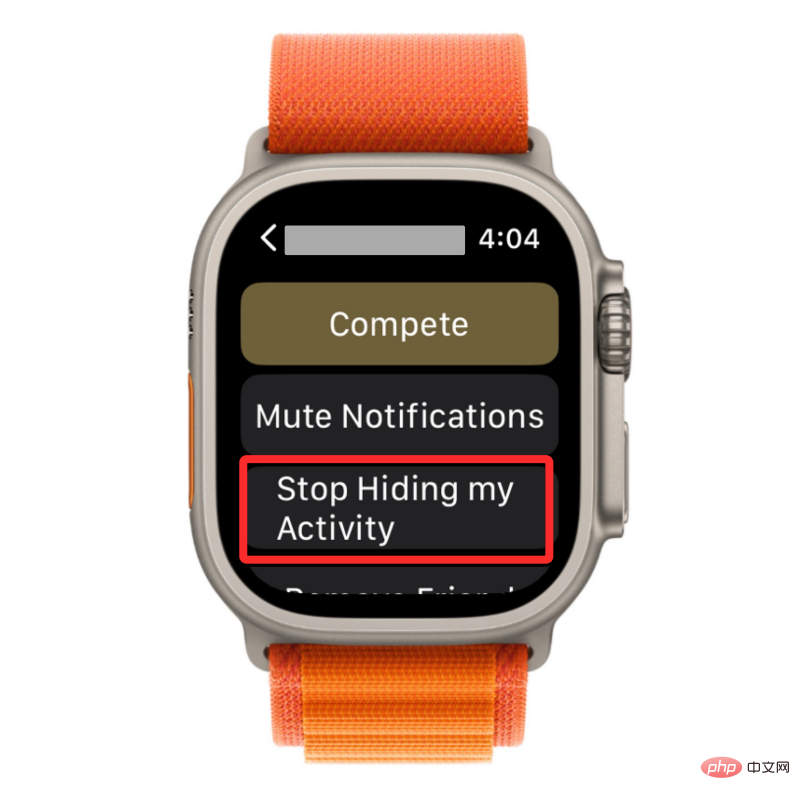
Note: If you start a week-long match with this person, your activity will no longer be hidden from the contact.
If you want to hide someone's activity notifications, you can mute them instead. To do this, go to the contact's Activity screen in the Activity app and tap Mute Notifications.

You will no longer receive activity notifications from this contact on your watch unless you unmute notifications from them.
On iPhone
To hide your activity progress from others, open the Fitness app on iOS .
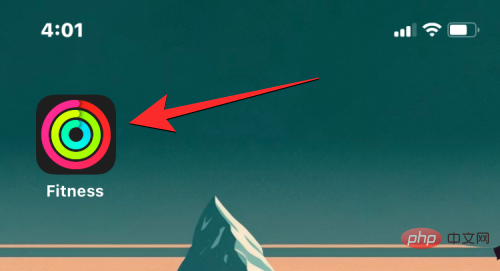
In Fitness, click the "Share" tab in the lower right corner.
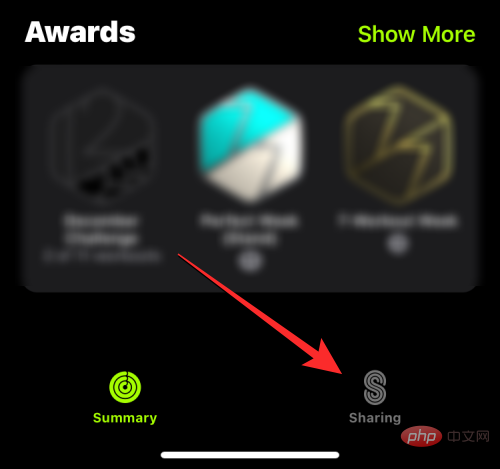
#When the share screen loads, tap the contact you want to hide your activity from in the Current or Previous Dates section.
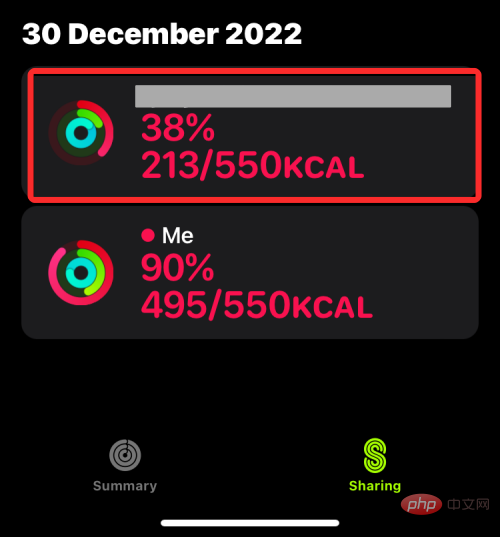
On the next screen, select Hide My Activity at the bottom.
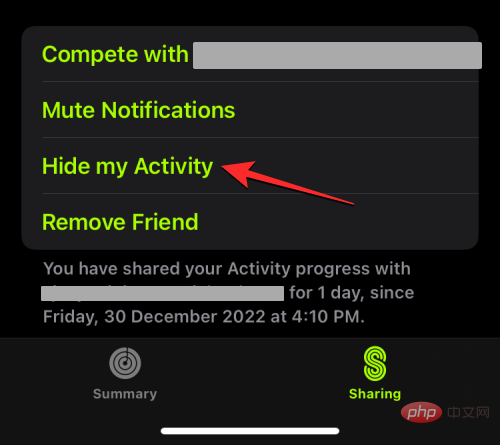
#This person will no longer see your activity progress. If at any time you wish to start resharing your activity with this person, click Stop Hide My Activity in the contact's activity screen.
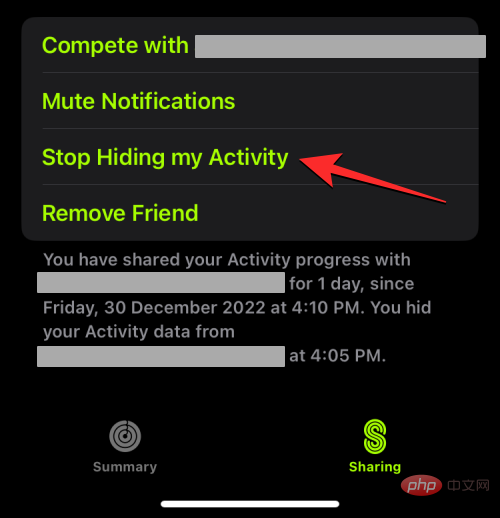
Note: If you start a week-long match with this person, your activity will no longer be hidden from the contact.
If you want to hide someone's activity notifications, you can mute them instead. To do this, go to the contact's Activity screen within the Fitness app on your iPhone and tap Mute Notifications.
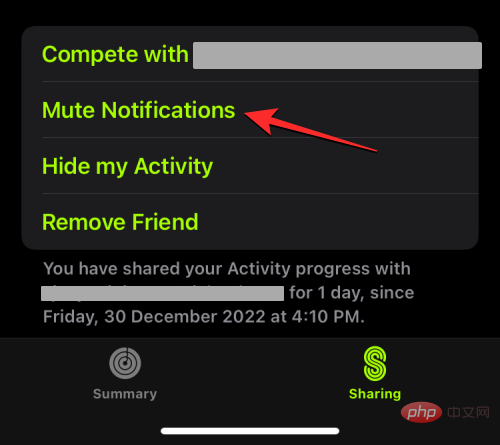
You will no longer receive activity notifications from this contact on iPhone unless you unmute notifications from them.
How to Remove Someone from Activity Sharing
If you don’t want to share your activity with someone and don’t want to see their activity progress, you can remove them from activity sharing. When you do this, this contact will be removed from your activity or fitness app's share screen. To share your activity or view their data again, you will need to send them a new invitation, as we explain here As described in the section.
On Apple Watch
To remove someone from activity sharing, press the Digital Crown on Apple Watch and select "Activities" app to open it from the list of apps on your watch.

When the Activity app is open, swipe from right to left to go to the Share screen.

From the list of contacts you have shared the event with, click the contact you want to hide the event from.
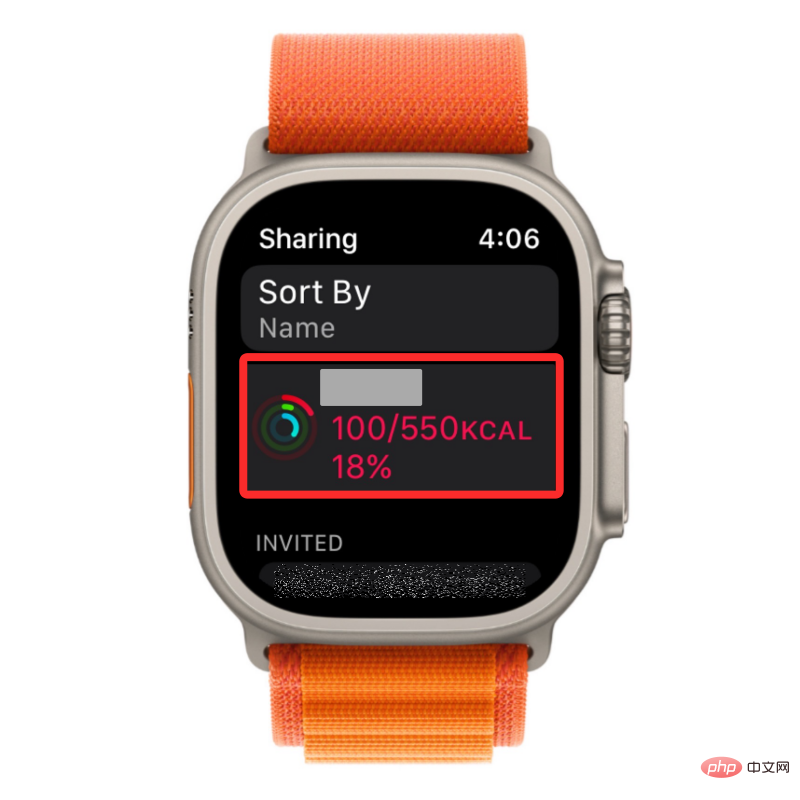
When the person's activity appears on the next screen, scroll down and tap Remove Friend.
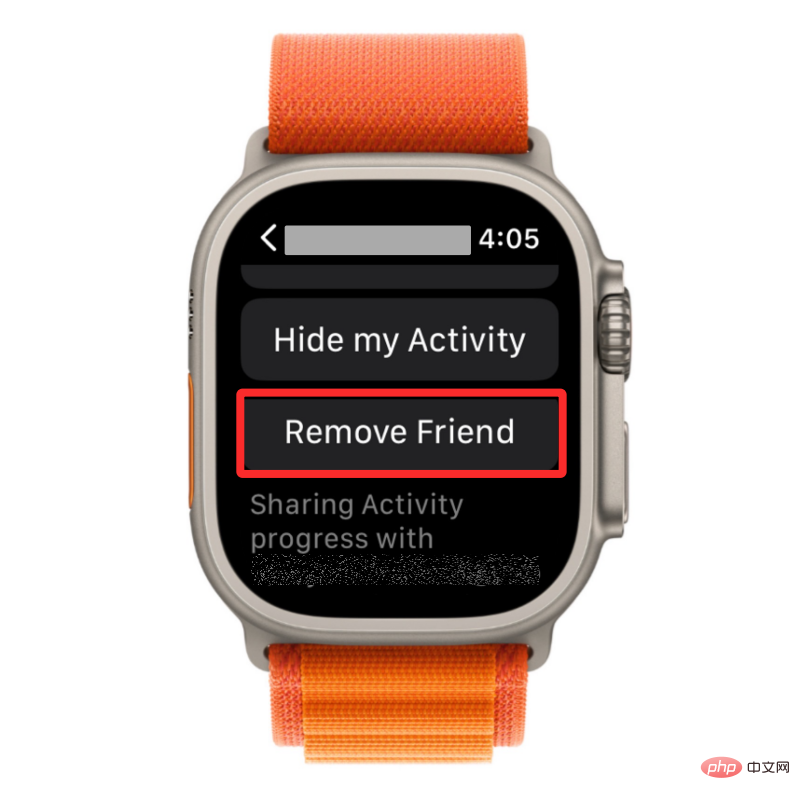
On the next screen, tap Yes to confirm your action.
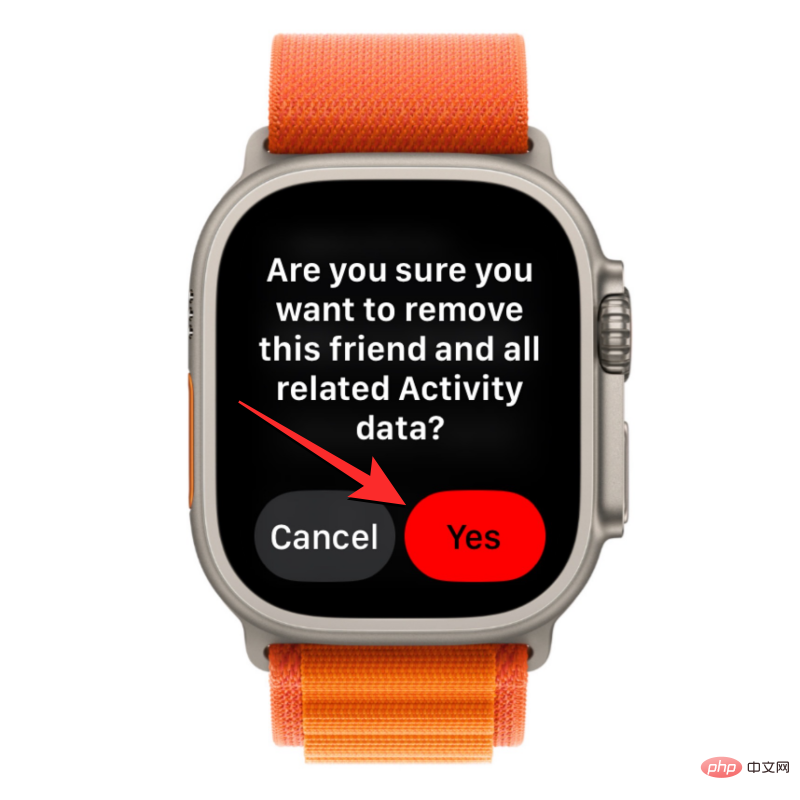
This will prevent your activity from showing up on your friends’ devices, and you won’t be able to see their activity. If you wish to share your event with them or view their progress, you will need to send them a new invitation from the Events app again.
On iPhone
To remove someone from activity sharing on iPhone, open the Fitness app on iOS.
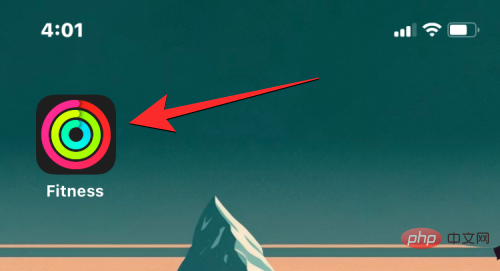
In Fitness, click the "Share" tab in the lower right corner.
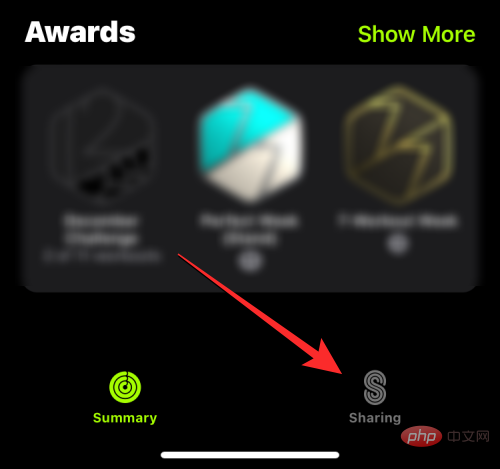
#When the share screen loads, tap the contact you want to hide your activity from in the Current or Previous Dates section.
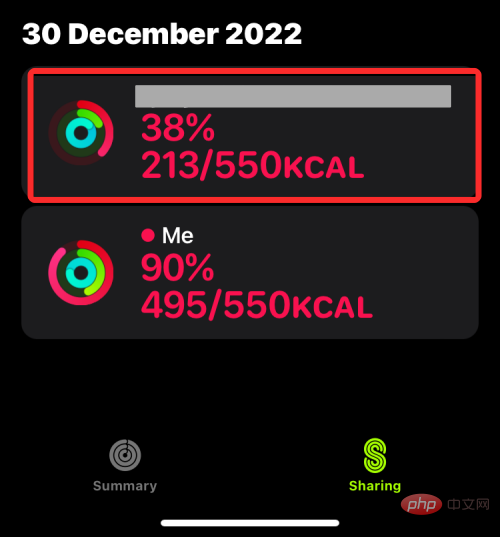
On the next screen, select Remove Friend.
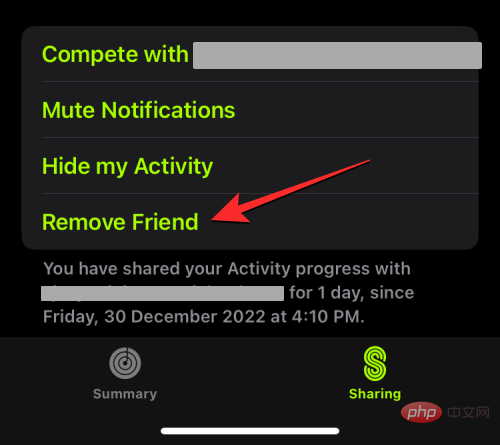
In the "Delete Friend" prompt that appears, click "Yes" to confirm your action.
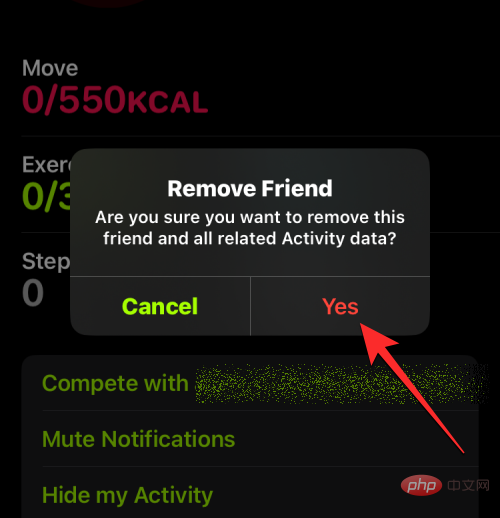
This will prevent your activity from showing up on your friends’ devices, and you won’t be able to see their activity. If you want to share your activity with them or view their progress, you'll need to send them a new invitation again from the Fitness app.
Fitness sharing is not working. How can I solve it?
If you can't share your activity with someone, send them an invitation, or see their activity on your Apple device, there could be a number of reasons. First, you must ensure that the total number of people you share the event with has reached the maximum limit of 40 people. If you've reached this limit, you'll need to remove someone from it before you can share your activity with new contacts.
To fix the Apple Watch activity sharing issue, in addition to the friend restrictions mentioned above, you also need to take the following steps:
#1: Update all your Apple Watches To the latest watchOS version: If you have multiple Apple Watches and they are all connected to the same Apple ID, you need to make sure all of those devices are updated to the latest watchOS version to have the Share tab appear in the Activity app . You can update your Apple Watch from your iPhone by going to WatchApps >My Watch>General>Software Update.
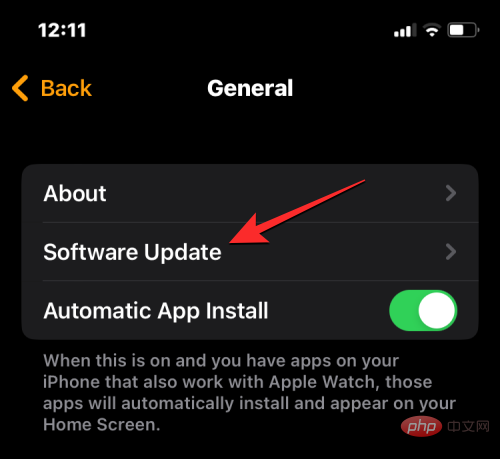
##2: Make sure the person you share the event with has an Apple Watch. For activity sharing, you and the people you want to share activity progress with need to have at least one Apple Watch connected to their Apple ID.
#3: If you can't see your friends' activity, connect your iPhone to the Internet and make sure your Apple Watch is connected to your iPhone.
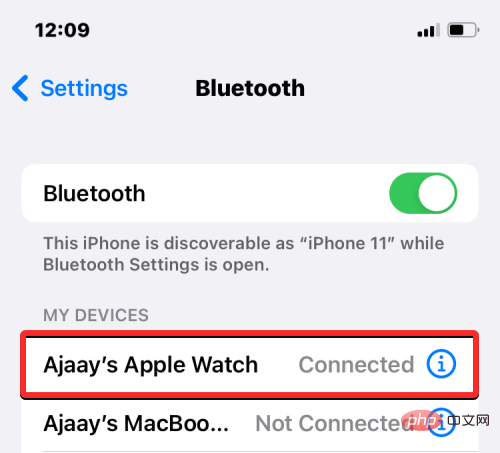
#4: If you encounter an error when adding friends or sending invitations, you can log out of your Apple ID from iPhone and then log in again. To sign out of your Apple Account, go to Settings > Your Name > Sign Out. After logging out, go to Settings > Sign in to your device and enter your account credentials to log back in. You can now try sharing your activity again in the Activity app on Apple Watch or the Fitness app on iPhone.
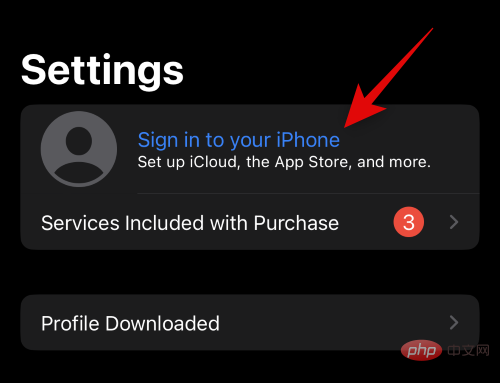
The above is the detailed content of Share your workouts on Apple Watch: A step-by-step tutorial. For more information, please follow other related articles on the PHP Chinese website!

Hot AI Tools

Undresser.AI Undress
AI-powered app for creating realistic nude photos

AI Clothes Remover
Online AI tool for removing clothes from photos.

Undress AI Tool
Undress images for free

Clothoff.io
AI clothes remover

Video Face Swap
Swap faces in any video effortlessly with our completely free AI face swap tool!

Hot Article

Hot Tools

Notepad++7.3.1
Easy-to-use and free code editor

SublimeText3 Chinese version
Chinese version, very easy to use

Zend Studio 13.0.1
Powerful PHP integrated development environment

Dreamweaver CS6
Visual web development tools

SublimeText3 Mac version
God-level code editing software (SublimeText3)

Hot Topics
 deepseek ios version download and installation tutorial
Feb 19, 2025 pm 04:00 PM
deepseek ios version download and installation tutorial
Feb 19, 2025 pm 04:00 PM
DeepSeek Smart AI Tool Download and Installation Guide (Apple Users) DeepSeek is a powerful AI tool. This article will guide Apple users how to download and install it. 1. Download and install steps: Open the AppStore app store and enter "DeepSeek" in the search bar. Carefully check the application name and developer information to ensure the correct version is downloaded. Click the "Get" button on the application details page. The first download may require AppleID password verification. After the download is completed, you can open it directly. 2. Registration process: Find the login/registration portal in the DeepSeek application. It is recommended to register with a mobile phone number. Enter your mobile phone number and receive the verification code. Check the user agreement,
 Why can't the Bybit exchange link be directly downloaded and installed?
Feb 21, 2025 pm 10:57 PM
Why can't the Bybit exchange link be directly downloaded and installed?
Feb 21, 2025 pm 10:57 PM
Why can’t the Bybit exchange link be directly downloaded and installed? Bybit is a cryptocurrency exchange that provides trading services to users. The exchange's mobile apps cannot be downloaded directly through AppStore or GooglePlay for the following reasons: 1. App Store policy restricts Apple and Google from having strict requirements on the types of applications allowed in the app store. Cryptocurrency exchange applications often do not meet these requirements because they involve financial services and require specific regulations and security standards. 2. Laws and regulations Compliance In many countries, activities related to cryptocurrency transactions are regulated or restricted. To comply with these regulations, Bybit Application can only be used through official websites or other authorized channels
 Sesame Open Door Trading Platform Download Mobile Version Gateio Trading Platform Download Address
Feb 28, 2025 am 10:51 AM
Sesame Open Door Trading Platform Download Mobile Version Gateio Trading Platform Download Address
Feb 28, 2025 am 10:51 AM
It is crucial to choose a formal channel to download the app and ensure the safety of your account.
 gate.io sesame door download Chinese tutorial
Feb 28, 2025 am 10:54 AM
gate.io sesame door download Chinese tutorial
Feb 28, 2025 am 10:54 AM
This article will guide you in detail how to access the official website of Gate.io, switch Chinese language, register or log in to your account, as well as optional mobile app download and use procedures, helping you easily get started with the Gate.io exchange. For more tutorials on using Gate.io in Chinese, please continue reading.
 Sesame Open Door Exchange App Official Download Sesame Open Door Exchange Official Download
Mar 04, 2025 pm 11:54 PM
Sesame Open Door Exchange App Official Download Sesame Open Door Exchange Official Download
Mar 04, 2025 pm 11:54 PM
The official download steps of the Sesame Open Exchange app cover the Android and iOS system download process, as well as common problems solutions, helping you download safely and quickly and enable convenient transactions of cryptocurrencies.
 Is there any mobile app that can convert XML into PDF?
Apr 02, 2025 pm 08:54 PM
Is there any mobile app that can convert XML into PDF?
Apr 02, 2025 pm 08:54 PM
An application that converts XML directly to PDF cannot be found because they are two fundamentally different formats. XML is used to store data, while PDF is used to display documents. To complete the transformation, you can use programming languages and libraries such as Python and ReportLab to parse XML data and generate PDF documents.
 How to download gate exchange Apple mobile phone Gate.io Apple mobile phone download guide
Mar 04, 2025 pm 09:51 PM
How to download gate exchange Apple mobile phone Gate.io Apple mobile phone download guide
Mar 04, 2025 pm 09:51 PM
Gate.io Apple mobile phone download guide: 1. Visit the official Gate.io website; 2. Click "Use Apps"; 3. Select "App"; 4. Download the App Store; 5. Install and allow permissions; 6. Register or log in; 7. Complete KYC verification; 8. Deposit; 9. Transaction of cryptocurrency; 10. Withdrawal.
 Compilation and installation of Redis on Apple M1 chip Mac failed. How to troubleshoot PHP7.3 compilation errors?
Mar 31, 2025 pm 11:39 PM
Compilation and installation of Redis on Apple M1 chip Mac failed. How to troubleshoot PHP7.3 compilation errors?
Mar 31, 2025 pm 11:39 PM
Problems and solutions encountered when compiling and installing Redis on Apple M1 chip Mac, many users may...





