Record an EKG on Apple Watch: Step-by-Step Tutorial
Which Apple Watch supports electrocardiogram (ECG) measurements?
Because recording an ECG requires your Apple Watch to have an electronic heart sensor, this means the ECG app is only available on select Apple Watch models. These include:
- Apple Watch Series 4
- Apple Watch Series 5
- Apple Watch Series 6
- Apple Watch Series 7
- Apple Watch Series 8
- Apple Watch Ultra
If you have an Apple Watch Series 3, Watch SE, or an older device, you will not be able to record your heartbeat and rhythm to Make an electrocardiogram.
What do I need to use an EKG on Apple Watch?
In addition to having a compatible Apple Watch, you'll also need to make sure you meet the following requirements to record your EKG:
- You're using an iPhone 8 or newer device with your Apple Watch pair.
- The connected iPhone has been updated to the latest version of iOS.
- Your Apple Watch has been updated to the latest version of watchOS.
- You live in an area where Apple supports ECG. You can check your region from the "Brand Services: EKG" section of this page.
- Make sure you have the ECG app installed on your Apple Watch. If the app isn't available, download it directly from the App Store on your watch.
- You must be at least 22 years old to successfully read an EKG.
After meeting the above requirements, you can proceed to set up ECG on Apple Watch.
How to Set Up an ECG on Apple Watch
If this is your first time recording an ECG on your Apple Watch, you need to set it up before you can use the ECG app on your watch. The ECG feature can be enabled using the Health app on a connected iPhone, and the ECG app should appear on your Apple Watch once setup is complete.
First, please open the “Health” app on your iPhone.

In Health, you may see a prompt to set up the ECG app on your watch if you haven't already. If this prompt is not available, click the Browse tab in the lower right corner.
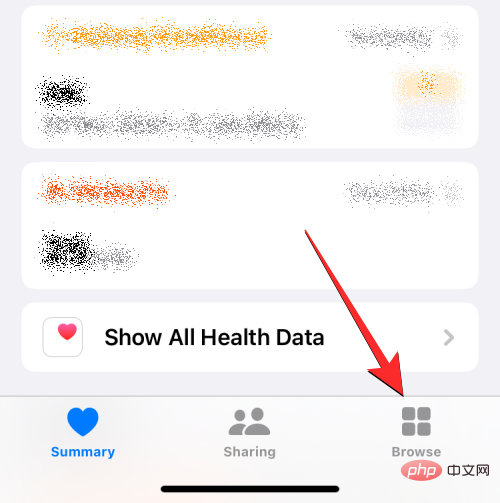
On the browse screen, select Heart under Health Categories.
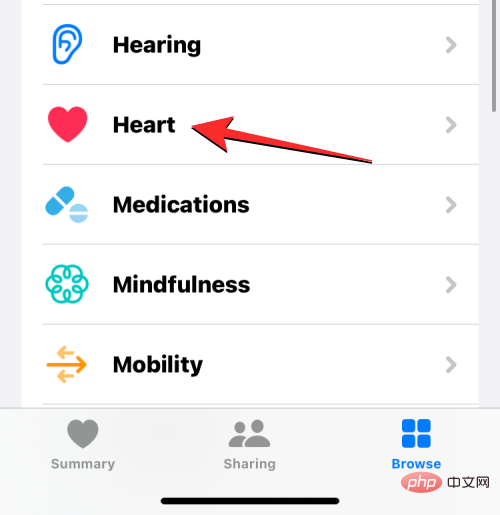
Here, click on Electrocardiogram (ECG).
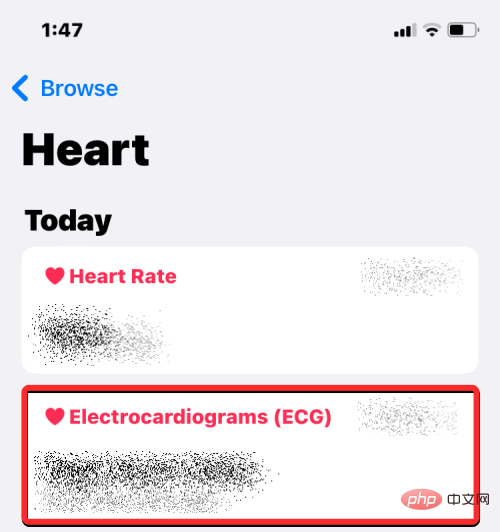
On the next screen, tap Set up ECG app, then follow the on-screen instructions to continue and enable the ECG app on your Apple Watch.
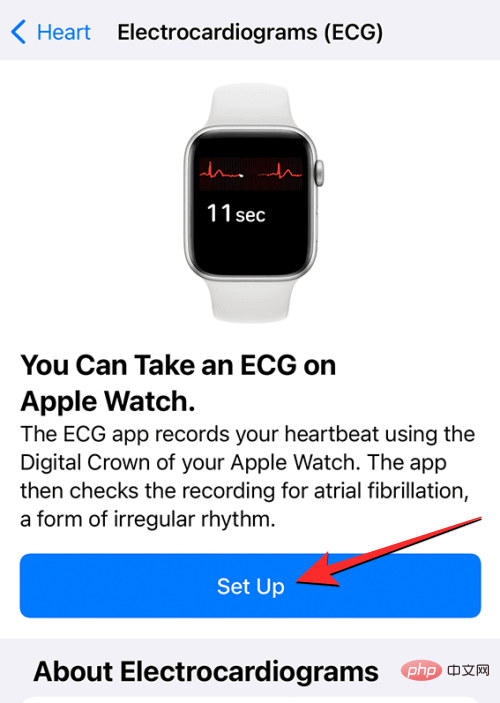
Once setup is complete, you should see the ECG app on your watch; if not, open the Watch app on your iPhone.
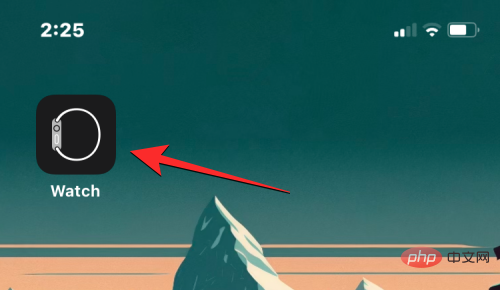
In Watch, scroll down and select Heart.
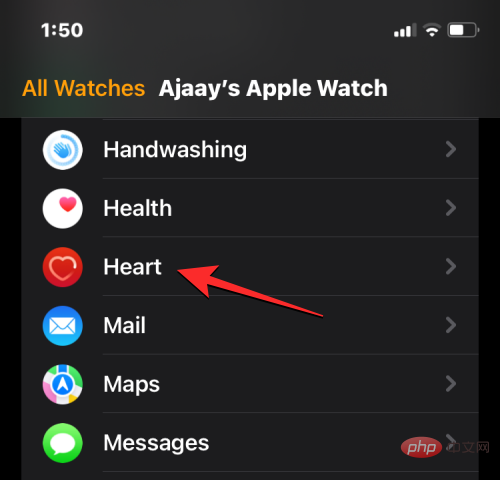
On the next screen, click "Install" within the "ECG" section to download the app to your Apple Watch.
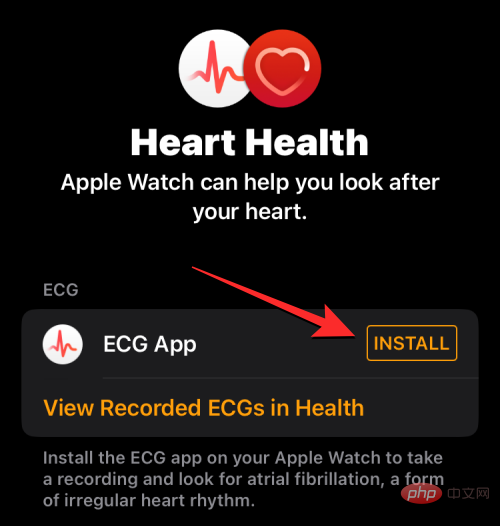
How to Prepare for ECG Readings
After you enable the ECG app on your Apple Watch, you can start taking ECG readings from your wrist at any time. Before you do this, you must be prepared to successfully read your EKG. To do this, follow the necessary steps listed below to get the most accurate readings from your ECG application:
- During the recording process, do not move, especially your arms.
- For best results, place your arms on the table in your lap while the EKG is read.
- Make sure your Apple Watch fits snugly around your wrist and doesn't come loose enough that your watch makes contact with the top of your wrist. It should fit snugly, but at the same time, you want to make sure there's enough room for your skin to breathe.
- Before taking a reading, make sure your Apple Watch and wrist are clean to avoid getting inaccurate measurements.
- When taking an EKG, avoid being near other electronic devices because they may interfere with the readings if they are plugged into an electrical outlet.
- Make sure to wipe off any water or liquid from your wrist or the back of your Apple Watch, as the ECG app requires the contact surface to be dry to get an accurate reading. If you want to take an EKG reading immediately after swimming, showering, sweating, or washing your hands, drain all the water from the watch and take the reading after the watch is completely dry, preferably one hour later.
- For ECG readings to show accurate results, make sure you have your Apple Watch on your wrist and set up in Watch Orientation. To check your orientation, check your watch by going to WatchApps>My Watch>General>Watch Orientation Wear it on your right wrist or change it to your preferred orientation from this screen.
How to Read an ECG on Apple Watch
After you enable the ECG app on your watch and perform the necessary preparations to take an ECG reading, you can measure an ECG directly from your Apple Watch. First, press the Digital Crown on the right side of your Apple Watch and select ECG from the app list/grid displayed on the screen.
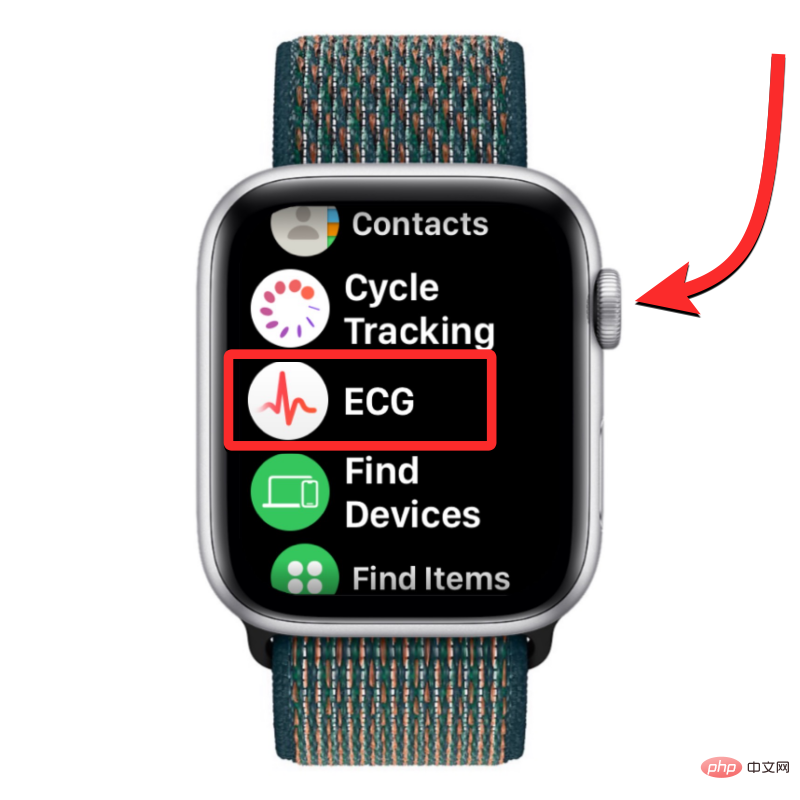
#When the app opens, make sure your wrist is in a resting position and flat on a table or lap. When you're ready, press the face of the Digital Crown with the fingers of your other hand. For example, if you wear your Apple Watch on your left wrist and the Digital Crown faces right, touch and hold the Digital Crown with the fingers of your right hand.
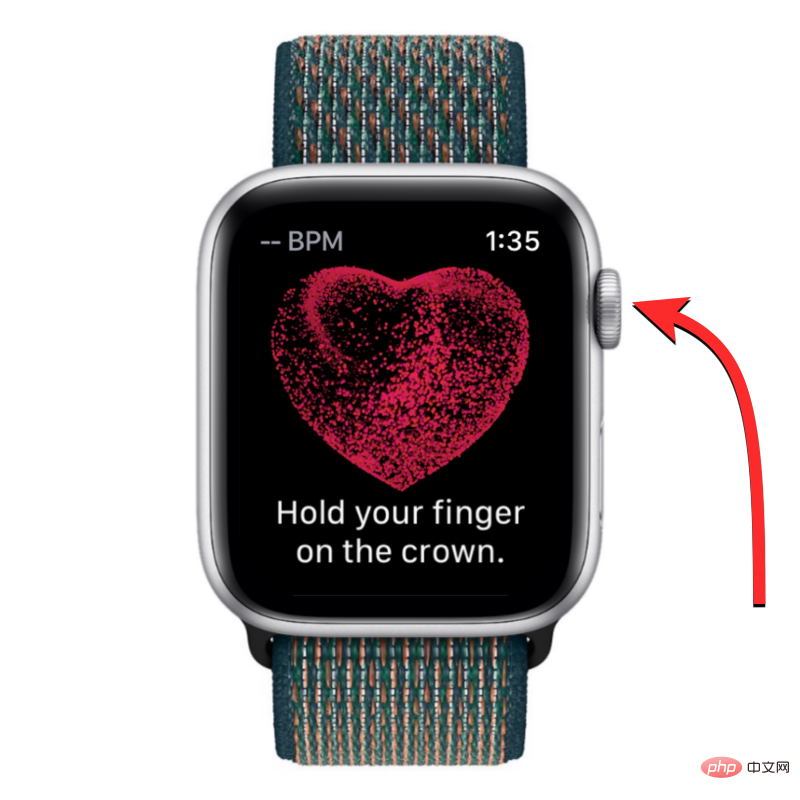
NOTE: To take a reading, you simply touch and hold the Digital Crown instead of pressing it.
When you touch the Digital Crown with your finger, the ECG app will start recording your heartbeat and rhythm to create an electrocardiogram. A recording takes 30 seconds, so you'll want to make sure you're holding the Digital Crown the entire time.

When recording starts, you'll see your heart rate in the upper left corner, followed by your heartbeat rhythm and a countdown timer.

At the end of these 30 seconds, you will see your ECG breakdown, which gives an indication of your heart health.
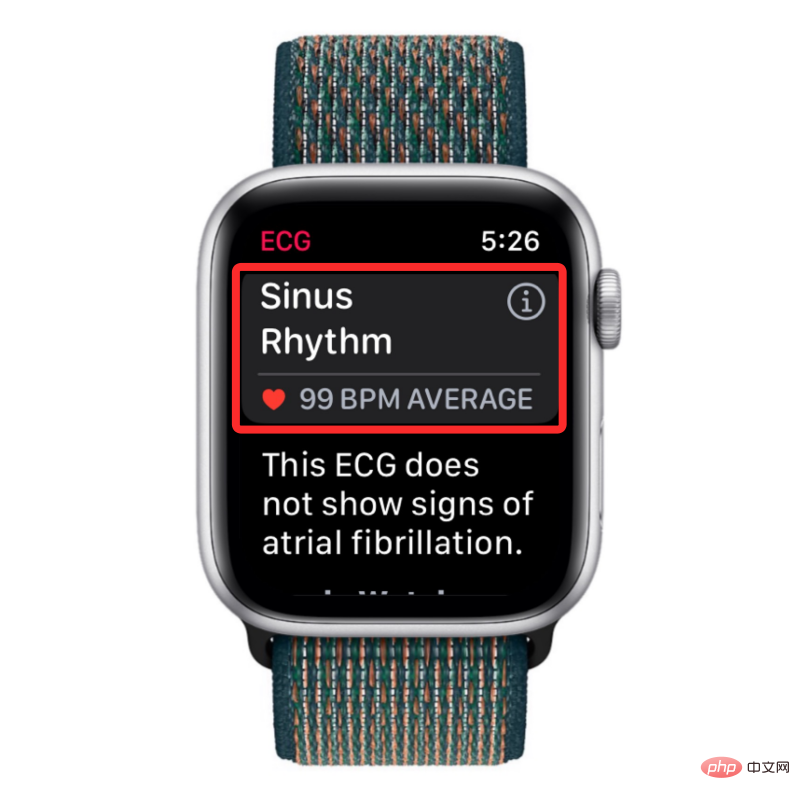
If the app says you are in sinus rhythm and you are not feeling any symptoms, use the Digital Crown to scroll down and tap Done to Close current reading.
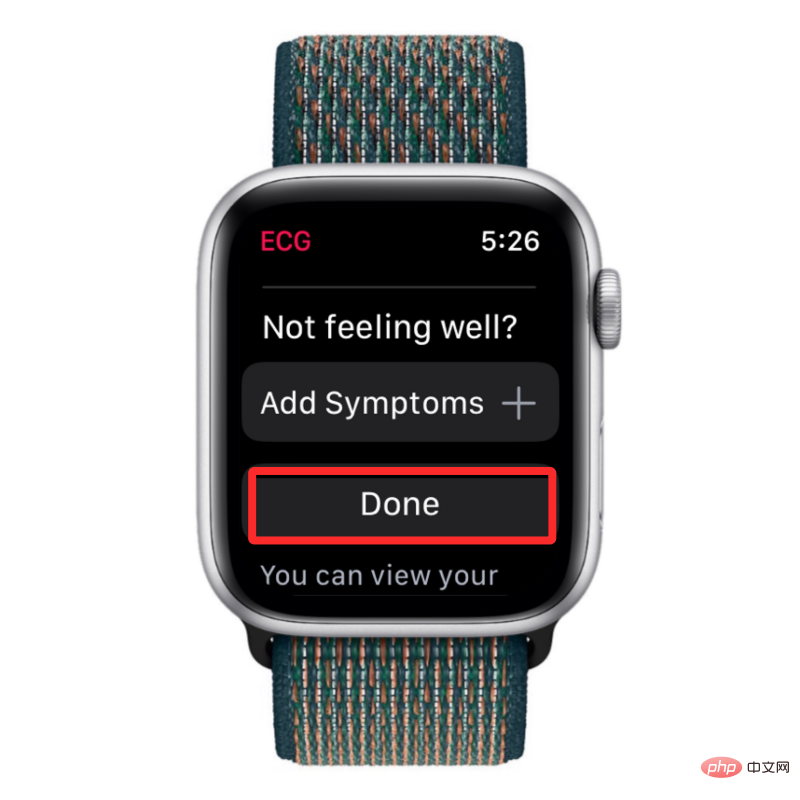
If you feel unwell, you can add your symptoms to match the ECG reading by clicking "Add Symptoms".
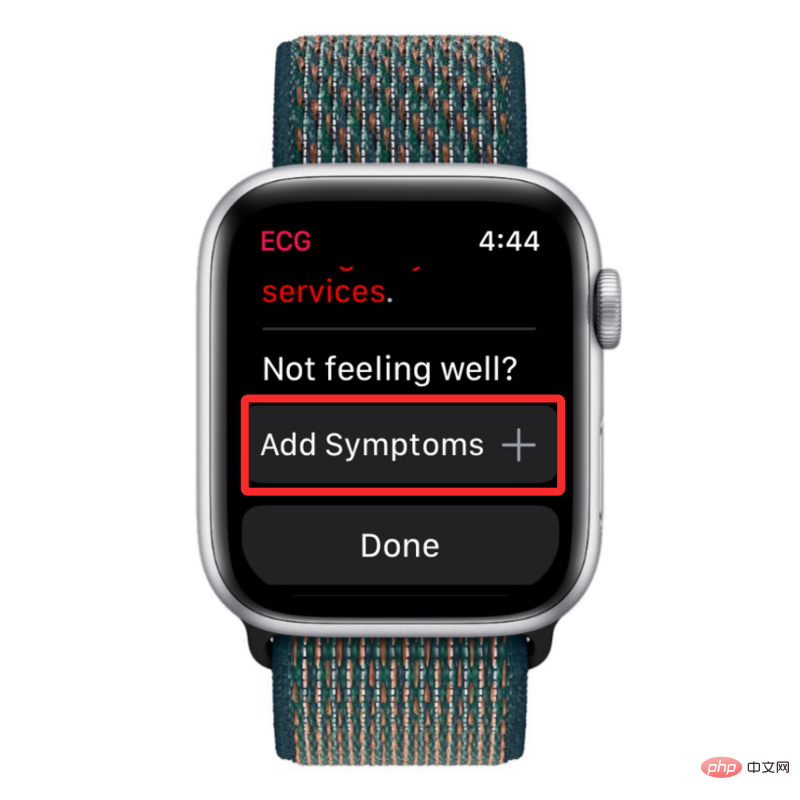
#From the list of symptoms that appear, select the symptom you are currently feeling.
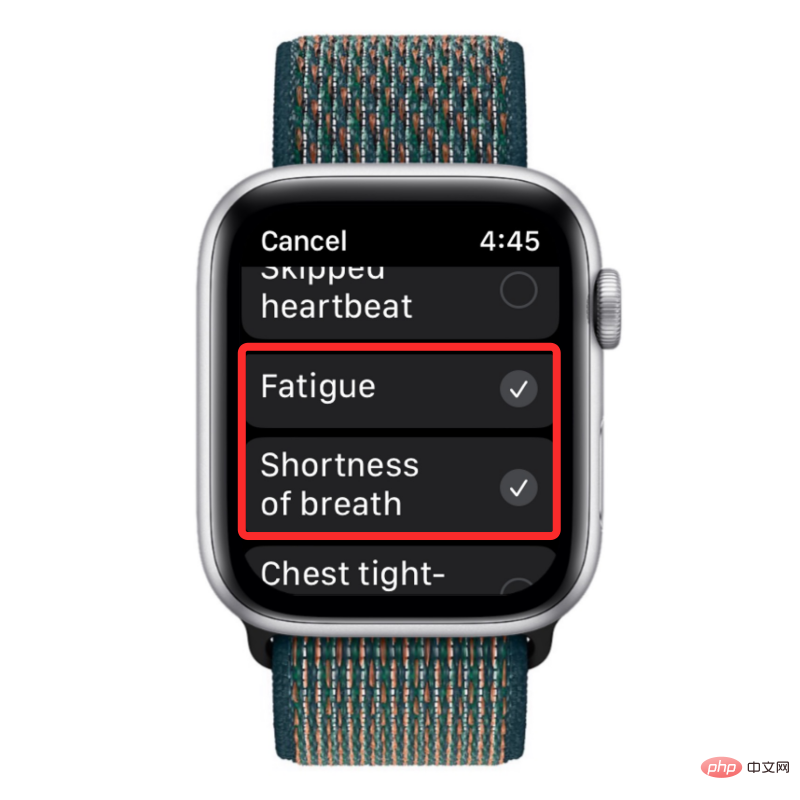
Next, click Save to confirm the changes.
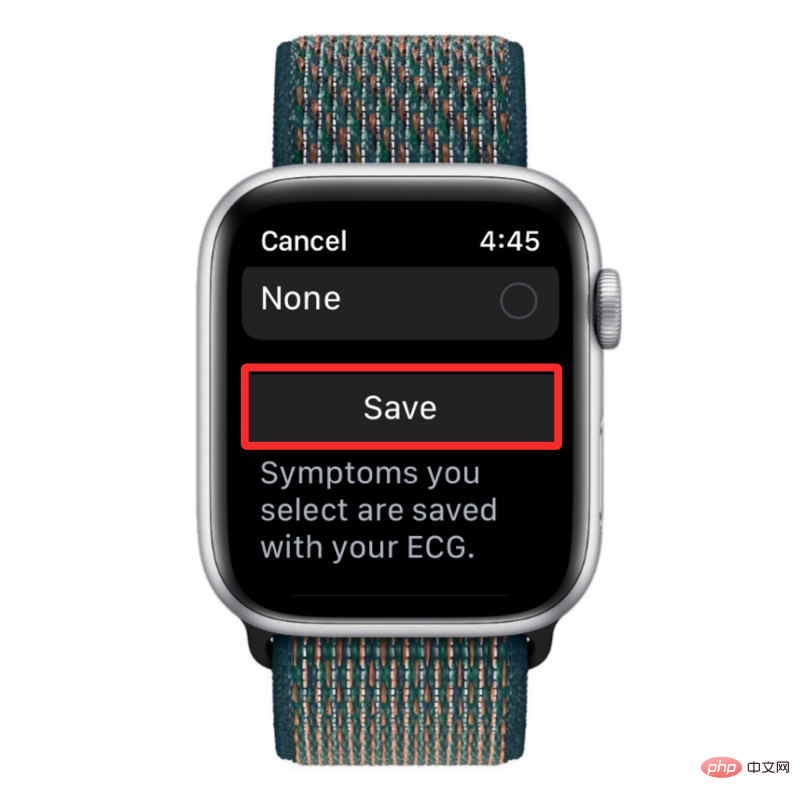
What do my EKG readings show?
When you take a successful reading using the ECG app, you'll see different classifications based on the heartbeats and rhythms detected by your Apple Watch. The ECG app can show you five types of classifications based on your readings. These include:
- Sinus Rhythm: Ideally, for most people, you should see this classification after the ECG app takes your readings. Getting this result means your heart rate is between 50 and 100 BPM and your heart is beating in an even pattern. A regular display of sinus rhythm indicates that the upper and lower chambers of your heart are beating in sync.
- Atrial Fibrillation: Also known as AFib, this result means your heart beats in an irregular pattern. If you receive an AFib classification on your ECG app, you may have a serious arrhythmia, or irregular heartbeat. If you haven't been diagnosed with AFib, you should talk to your doctor about this reading and get further testing. The ECG app can check for atrial fibrillation between 50 and 150 BPM in app version 2 and between 50 and 120 BPM in app version 1. The version of the app you use depends on your country's restrictions on ECG functionality, you can check which version of the ECG app you have by going to Settings > Heart > ECG on your Apple Watch. You can also check on your iPhone by going to Health > Browse > Heart > EKG > About.
- Low or high heart rate: If your heart rate is below 50 BPM or above 150 BPM in ECG version 2 (or 120 BPM in version 1), the ECG app Will display your readings as low heart rate or high heart rate. When this classification occurs, the ECG application will not be able to check for AFib. You may see a low heart rate as a result of certain medications when electrical signals are not conducted properly through the heart, or if you are an elite athlete. A high heart rate can be caused by exercise, stress, tension, alcohol, dehydration, infection, AFib, or other cardiac arrhythmias.
- Inconclusive: If your ECG reading shows inconclusive, it means the record cannot be classified. This may occur if your heart rate is found to be between 100 and 120 BPM on ECG app version 1 with no signs of AFib. Other reasons for this result could be because you have certain heart conditions or certain arrhythmias, or you have a pacemaker or ICD. For some users, readings may be inconclusive if their physiological condition prevents the app from generating an adequate electrical signal. If you don't have any of these symptoms, your Apple Watch may be too loose on your wrist, preventing accurate readings.
- RecordPoor: You will only see this classification on ECG app version 2, which essentially indicates that your Apple Watch cannot read data from your wrist A successful reading was obtained. To prevent this result, follow the steps in the "How to Prepare for an EKG Reading" section above before preparing for another reading.
How to View ECG Readings from Apple Watch
When you take an ECG reading, you should be able to see the results directly on your Apple Watch. However, this result only shows your reading category and average heart rate over a 30-second period. Additionally, you will not be able to view previous ECG readings through the ECG app on your watch. This is where the Health app on your iPhone comes in handy, as it allows you to view your readings. To see more details about your last ECG reading, you can tap on your iPhone's Alerts for
ECG records received are available on the Lock screen or Notification Center, which appear as soon as the ECG app has finished reading.
If you want to view previous ECG readings, you can first open the "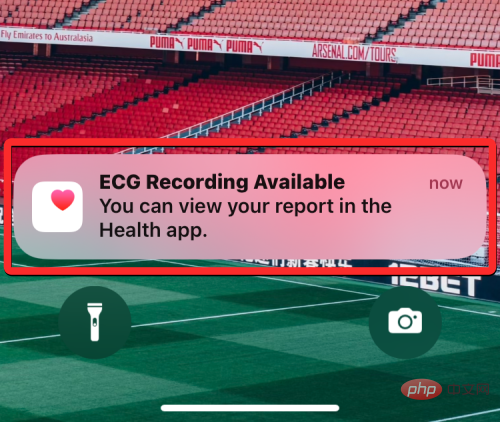 Health" app on your iPhone.
Health" app on your iPhone.
In Health, check the  Electrocardiogram (ECG) section of the Summary screen.
Electrocardiogram (ECG) section of the Summary screen.
If you can't find it, please click the "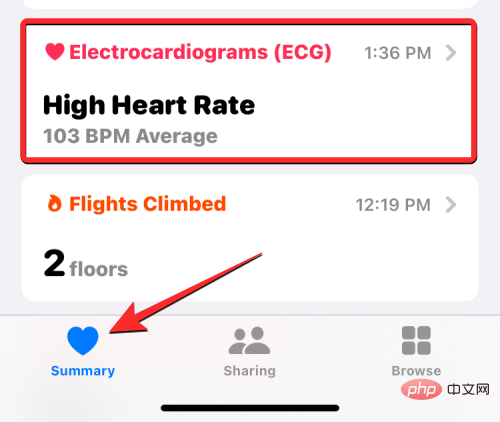 Browse" tab in the lower right corner.
Browse" tab in the lower right corner.
On this screen, click 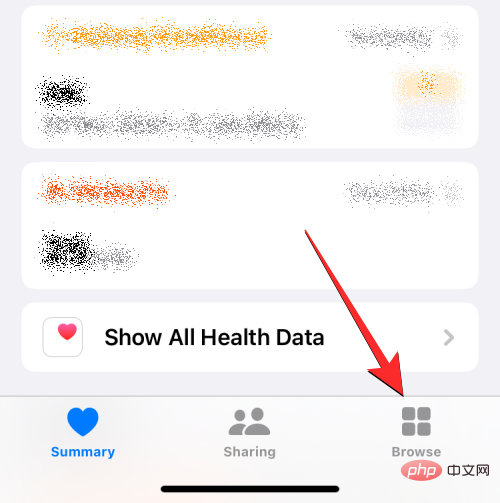 Heart under the Health Category.
Heart under the Health Category.
#Here you should see the Electrocardiogram (ECG) section under the current date or a previous date. This section will show you the last recorded category and the date or dates of the last ECG collection. To view all of your previously recorded ECGs, click 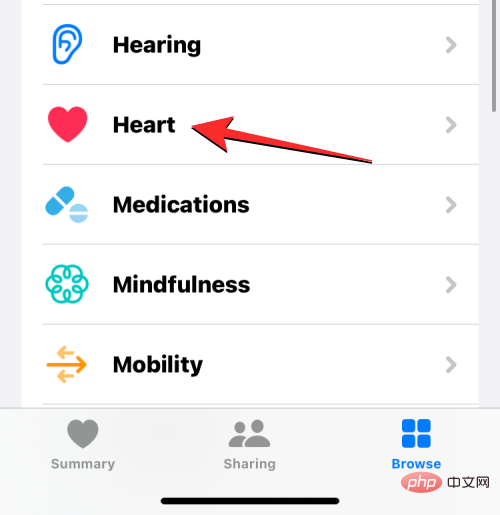 Electrocardiogram (ECG) on this screen.
Electrocardiogram (ECG) on this screen.
On the Electrocardiogram (ECG) screen, you'll see a list of all your previous ECG readings. You can scroll through the readings to see their categories, average heart rate, and heartbeat graphs. You can click read to see more details.
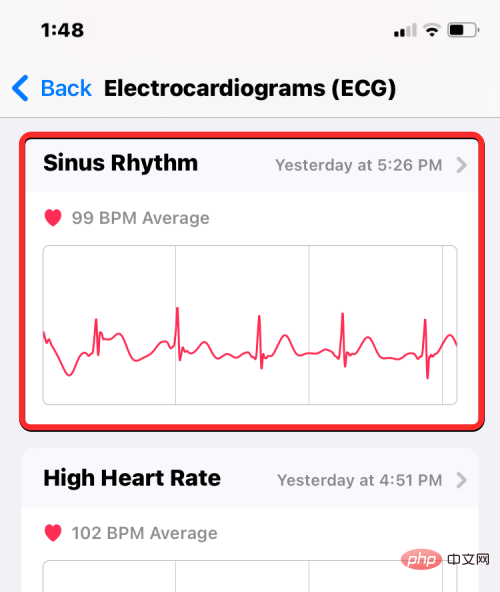
When you select a reading from the electrocardiogram (ECG) screen, you will see a detailed heartbeat graph dragged to the right.
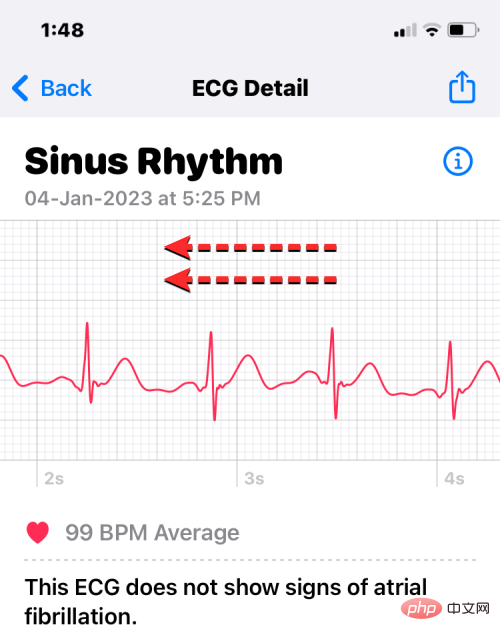
You can scroll down to see the reading’s start/end time, source, version, watch model, and software version.
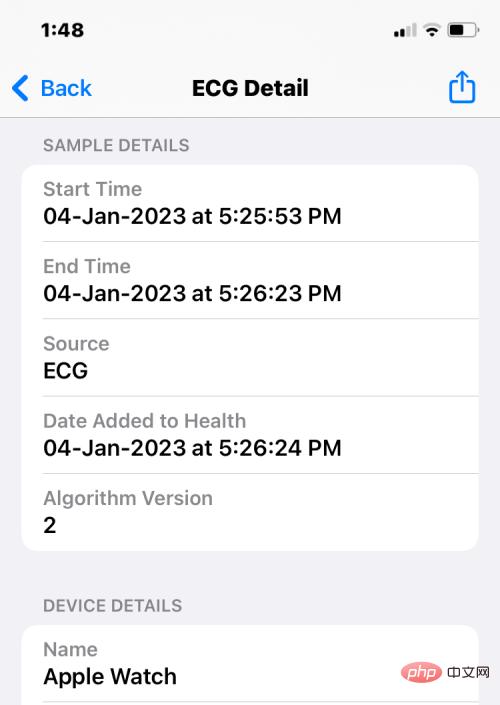
If you want to share the record with a doctor or others, click Export PDF below the ECG.
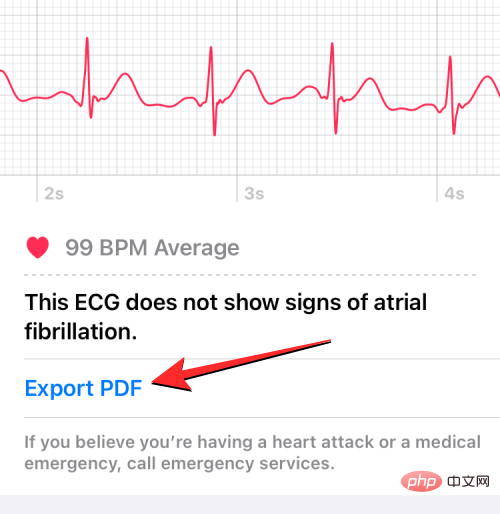
The next screen will show your heartbeat in 3 different graphs, 10 seconds each, along with the ECG classification and your average heart rate. To share this form with your friends, family, or doctor, click the Share icon in the upper right corner.
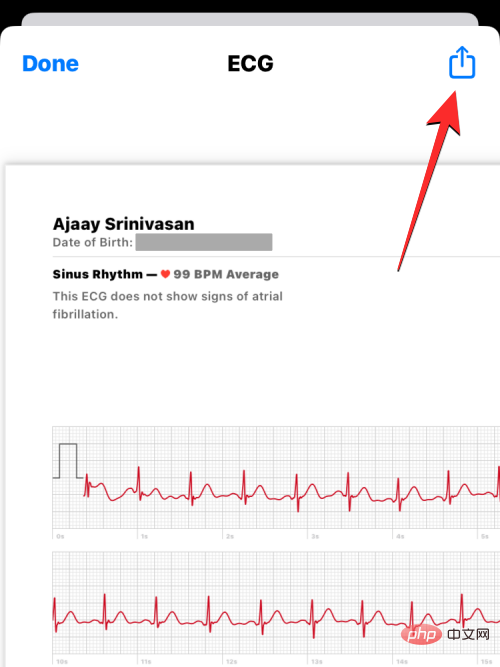
#In the share sheet that appears, click the app or person you want to share the ECG record with. You can also keep an electronic copy of your ECG readings on your iPhone by selecting "Save to File" .
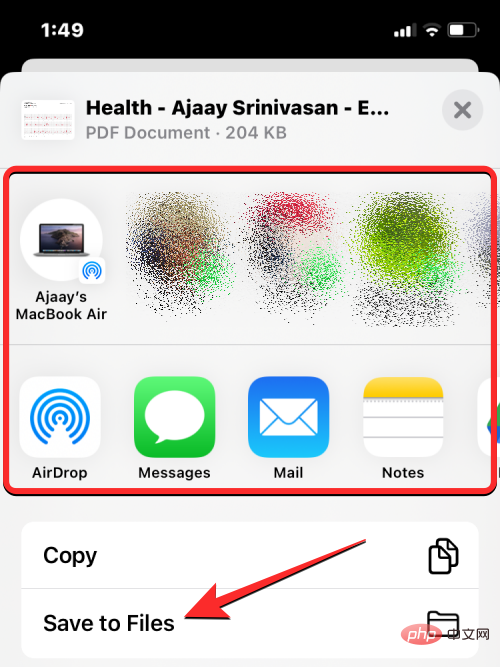
If the ECG readings show inaccurate results, or you used the watch to record someone else's ECG, you can resolve the issue by turning on the unwanted ECG reading in the ECG Details screen Scroll down and click Delete Record to delete it from your ECG history.
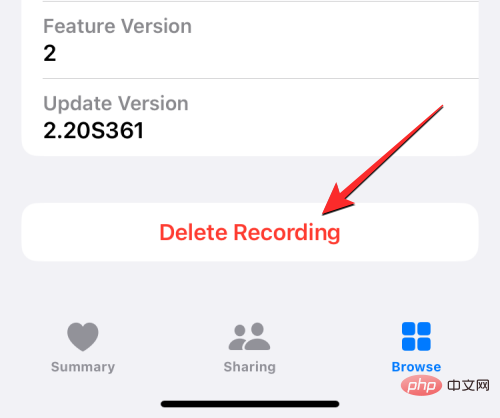
In the next prompt, click Delete to confirm the changes.

#You can view all ECGs from the Health app’s home screen by adding them to your favorites. To do this, go to the electrocardiogram (ECG) screen on the Health app, scroll down, and tap Add to Favorites.
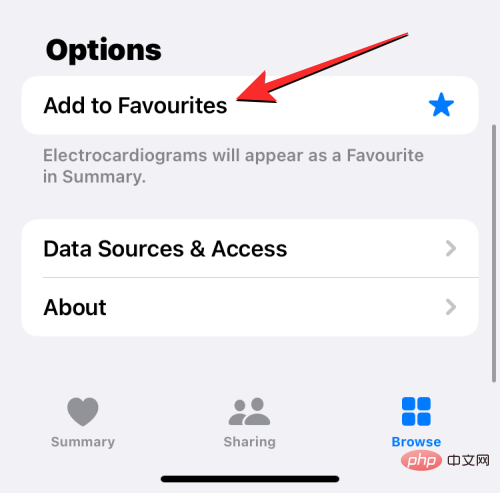
When you do this, you will see a blue star icon on the right indicating that the ECG section has been added to Favorites on the Summary screen "middle.
The above is the detailed content of Record an EKG on Apple Watch: Step-by-Step Tutorial. For more information, please follow other related articles on the PHP Chinese website!

Hot AI Tools

Undresser.AI Undress
AI-powered app for creating realistic nude photos

AI Clothes Remover
Online AI tool for removing clothes from photos.

Undress AI Tool
Undress images for free

Clothoff.io
AI clothes remover

AI Hentai Generator
Generate AI Hentai for free.

Hot Article

Hot Tools

Notepad++7.3.1
Easy-to-use and free code editor

SublimeText3 Chinese version
Chinese version, very easy to use

Zend Studio 13.0.1
Powerful PHP integrated development environment

Dreamweaver CS6
Visual web development tools

SublimeText3 Mac version
God-level code editing software (SublimeText3)

Hot Topics
 deepseek ios version download and installation tutorial
Feb 19, 2025 pm 04:00 PM
deepseek ios version download and installation tutorial
Feb 19, 2025 pm 04:00 PM
DeepSeek Smart AI Tool Download and Installation Guide (Apple Users) DeepSeek is a powerful AI tool. This article will guide Apple users how to download and install it. 1. Download and install steps: Open the AppStore app store and enter "DeepSeek" in the search bar. Carefully check the application name and developer information to ensure the correct version is downloaded. Click the "Get" button on the application details page. The first download may require AppleID password verification. After the download is completed, you can open it directly. 2. Registration process: Find the login/registration portal in the DeepSeek application. It is recommended to register with a mobile phone number. Enter your mobile phone number and receive the verification code. Check the user agreement,
 Why can't the Bybit exchange link be directly downloaded and installed?
Feb 21, 2025 pm 10:57 PM
Why can't the Bybit exchange link be directly downloaded and installed?
Feb 21, 2025 pm 10:57 PM
Why can’t the Bybit exchange link be directly downloaded and installed? Bybit is a cryptocurrency exchange that provides trading services to users. The exchange's mobile apps cannot be downloaded directly through AppStore or GooglePlay for the following reasons: 1. App Store policy restricts Apple and Google from having strict requirements on the types of applications allowed in the app store. Cryptocurrency exchange applications often do not meet these requirements because they involve financial services and require specific regulations and security standards. 2. Laws and regulations Compliance In many countries, activities related to cryptocurrency transactions are regulated or restricted. To comply with these regulations, Bybit Application can only be used through official websites or other authorized channels
 Sesame Open Door Trading Platform Download Mobile Version Gateio Trading Platform Download Address
Feb 28, 2025 am 10:51 AM
Sesame Open Door Trading Platform Download Mobile Version Gateio Trading Platform Download Address
Feb 28, 2025 am 10:51 AM
It is crucial to choose a formal channel to download the app and ensure the safety of your account.
 How to enable Douyin's beanbao function
Nov 28, 2024 pm 07:39 PM
How to enable Douyin's beanbao function
Nov 28, 2024 pm 07:39 PM
The AI assistant "Doubao" launched by ByteDance, the parent company of TikTok, has attracted attention for its powerful generation capabilities. This guide provides simple steps to help you start your bean bag journey with ease. You can log in to Doubao through the web version (doubao.com) or Android App. You need to use your Douyin account for the first time. After logging in, you can try functions such as text creation, image generation, and voice interaction (Android App only) to explore the fun of AI creation.
 gate.io sesame door download Chinese tutorial
Feb 28, 2025 am 10:54 AM
gate.io sesame door download Chinese tutorial
Feb 28, 2025 am 10:54 AM
This article will guide you in detail how to access the official website of Gate.io, switch Chinese language, register or log in to your account, as well as optional mobile app download and use procedures, helping you easily get started with the Gate.io exchange. For more tutorials on using Gate.io in Chinese, please continue reading.
 How to find the download link of Ouyi okx Android and Apple
Feb 21, 2025 pm 05:39 PM
How to find the download link of Ouyi okx Android and Apple
Feb 21, 2025 pm 05:39 PM
Ouyi OKX is a world-leading cryptocurrency exchange that provides users with a safe and convenient trading experience. Users can download Ouyi OKX's mobile apps, including Android and Apple versions through official channels.
 Sesame Open Door Exchange App Official Download Sesame Open Door Exchange Official Download
Mar 04, 2025 pm 11:54 PM
Sesame Open Door Exchange App Official Download Sesame Open Door Exchange Official Download
Mar 04, 2025 pm 11:54 PM
The official download steps of the Sesame Open Exchange app cover the Android and iOS system download process, as well as common problems solutions, helping you download safely and quickly and enable convenient transactions of cryptocurrencies.
 How to install and register an app for buying virtual coins?
Feb 21, 2025 pm 06:00 PM
How to install and register an app for buying virtual coins?
Feb 21, 2025 pm 06:00 PM
Abstract: This article aims to guide users on how to install and register a virtual currency trading application on Apple devices. Apple has strict regulations on virtual currency applications, so users need to take special steps to complete the installation process. This article will elaborate on the steps required, including downloading the application, creating an account, and verifying your identity. Following this article's guide, users can easily set up a virtual currency trading app on their Apple devices and start trading.





