
The easiest way to back up your iOS/iPadOS device is through iCloud. If there's an issue or upgrade to your device, you can use iCloud backup to restore everything seamlessly.
Here's how to check your iCloud backup settings:
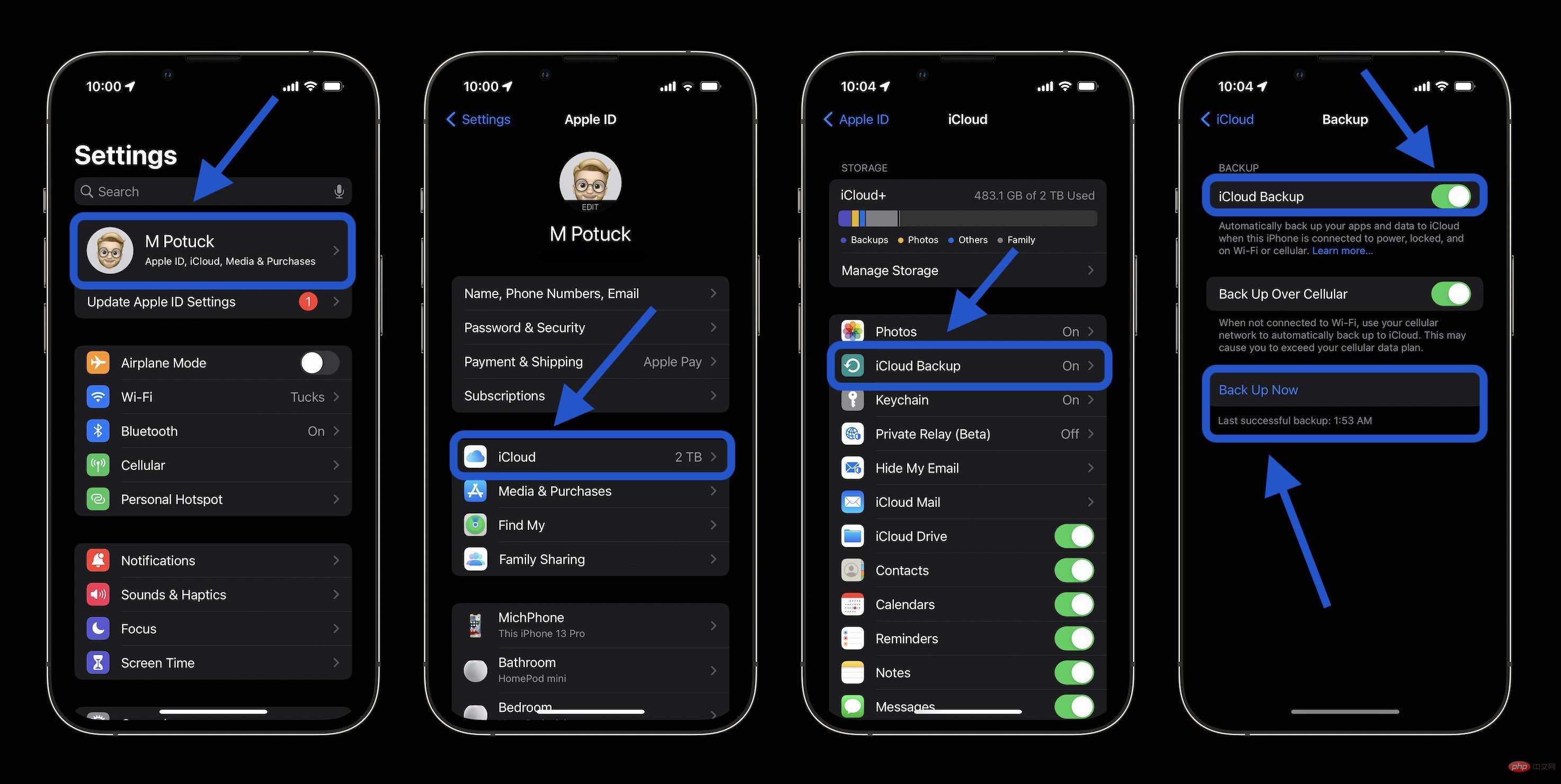
With iCloud Backup turned on, your iPhone, iPad or iPod touch will automatically back up while charging, connected to Wi-Fi and the screen locked. It's also a good idea to view the contents of your iCloud backup using the toggle shown above.
One thing to note is insufficient iCloud storage space. Apple offers 5 GB for free, but that's not much. Apple offers 50GB for $0.99 per month and up to 2TB for $9.99 per month. If the Apple One bundle can save you some money, it's worth checking out.
Under "Settings" > "iCloud", click "Manage Storage". Now you should see "Change Storage Plan", select it and you will see the current plan you are using and upgrade options.
Apple Watch backup happens automatically along with iCloud iPhone backup. When you unpair your Apple Watch from your iPhone, it's also backed up. Currently, there is no way to manually make an Apple Watch backup like you can with your iPhone. Read more about Apple Watch backup here.
Backing up your iPhone, iPad, or iPod with your Mac is easy, but means you need to remember to plug it in. One benefit here is that your iOS backup will also be saved along with your Mac (Time Machine, etc.) backup as well.
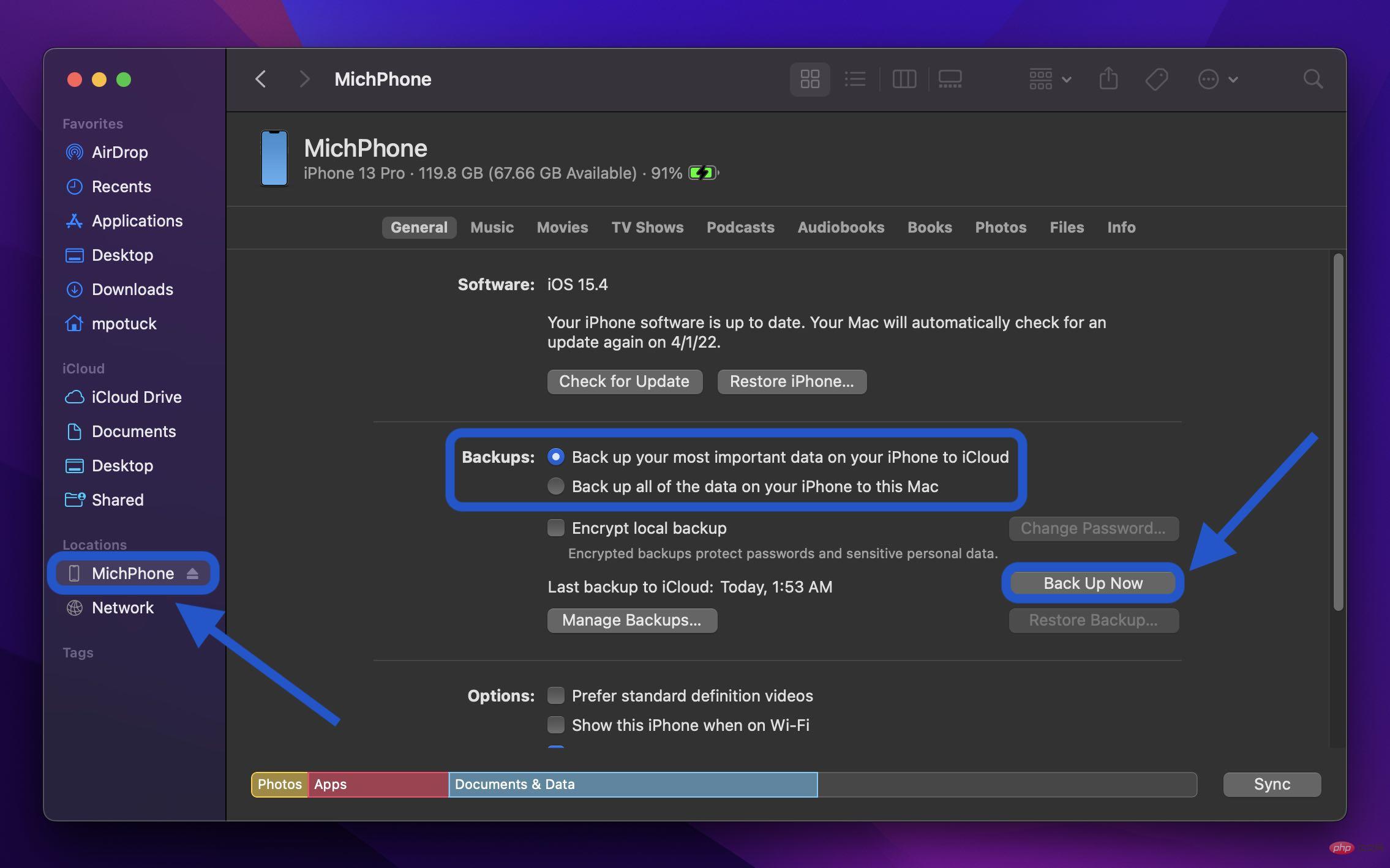
A popular alternative to using Finder/iTunes to back up iOS devices is iMazing for Mac/PC. You get advanced controls like the ability to save and export messages, ringtone management, and more detailed backup settings. iMazing offers a free trial, with a lifetime license priced at $49.99.
External Drives for iOS Devices
Another convenient option for backing up your iPhone, iPad, and iPod touch is to use a Lightning/USB-C flash drive like the SanDisk iXpand device .

iXpand devices use an iOS app that allows them to automatically back up your photos, contacts, and more every time you plug them in. You can also use these devices to manage your data manually. If you have an iPad Air or Pro with a USB-C port, you can use them as an external storage device through the Files app.
More
Other options include apps from your mobile carrier and other third parties like Dropbox, Box, Google, and more. However, third-party apps typically don't have as complete backup capabilities as using iCloud, Mac/PC, or the other options mentioned above.
This is one of the easiest ways to make sure your Mac is backed up. Time Machine, built into macOS and connected to the drive, creates hourly backups for the past 24 hours, daily backups for the past month, and weekly backups for the past year.
You can find 1TB external hard drives from Seagate and Western Digital for around $50. Faster SSDs typically cost upwards of $150, while Thunderbolt 3/4 drives, the fastest external storage options, are the most expensive.
If you have a problem with your Mac and need to recover data, you can use a Time Machine backup to restore everything, or enter the Time Machine app on your Mac to restore individual files.
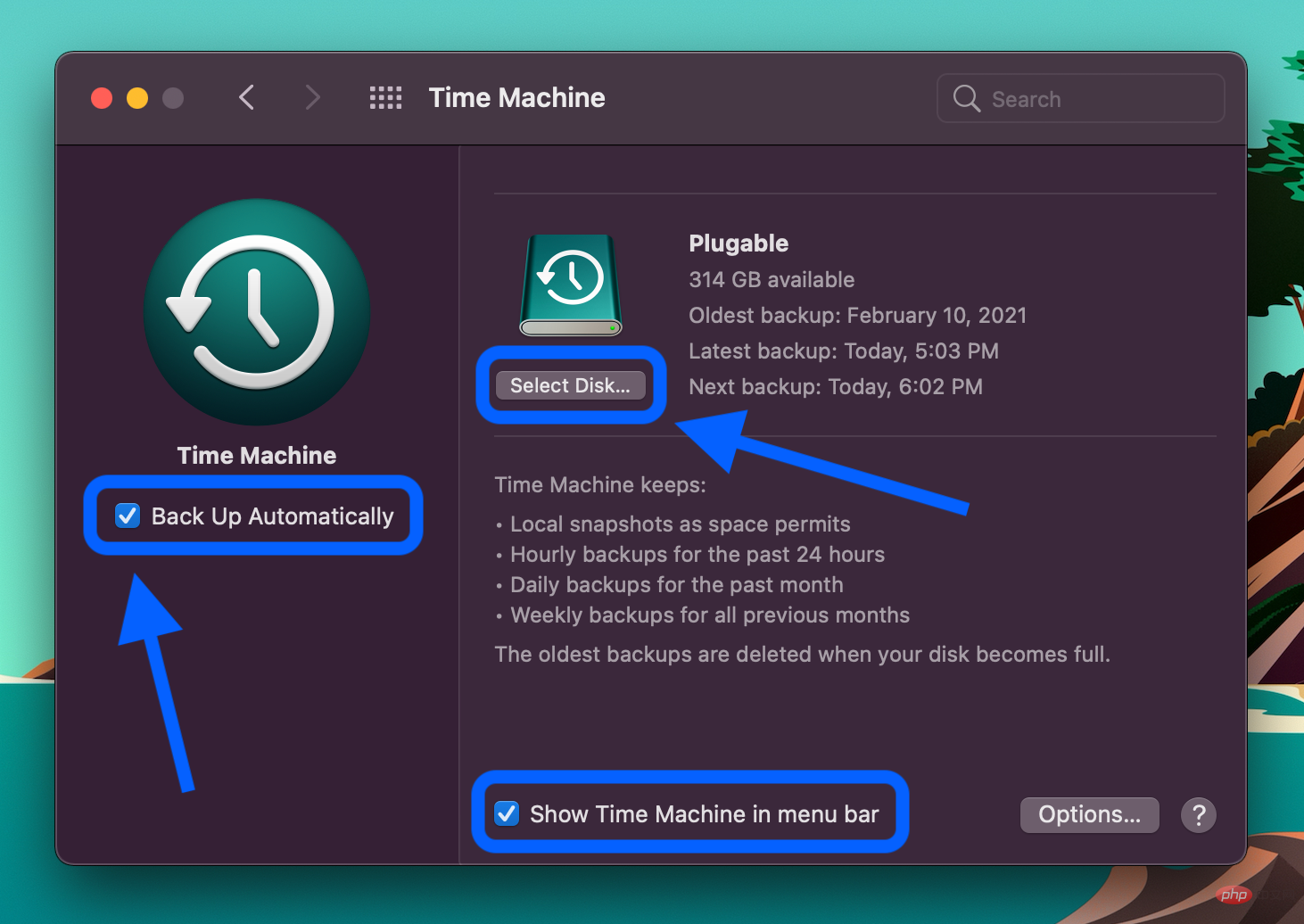
Another way to use Time Machine for automatic backup is to use a Network Attached Storage (NAS) device. Some of the key advantages here include more advanced options and greater flexibility.
Clone Clone
If you are looking for an alternative to using Time Machine for backup that provides more control and advanced options method, Carbon Copy Cloner is a good choice. You can create a series of backup tasks to run on a schedule automatically or manually. You can choose to back up your Mac to an external drive as well as other Macs.
Carbon Copy Cloner is a one-time purchase for $39.99 for all Macs in your home. You can also try it for free for 30 days.
Backblaze
Backblaze is probably the most popular automatic cloud backup service for Mac (and other platforms). Unlimited data plans start at $7 per device per month or $70 per year. This is an easy way to make sure your Mac is backed up offsite.
Backblaze has a proven track record and also offers a 15-day trial if you want to try it out before paying for a plan.
Of course, you can always back up any important data manually by dragging and dropping to an external drive or using cloud services like iCloud Drive, Dropbox, Google Drive, etc. But this is generally not a good choice strategy for use as a primary backup because you have to remember to do this regularly and it may not contain all of your data.
The above is the detailed content of Tips and Tricks for Backing Up Data on iPhone, iPad, and Mac. For more information, please follow other related articles on the PHP Chinese website!




