Contacts not syncing to Apple Watch? how to fix
The Apple Watch makes it easy to call and message someone right from your wrist, but if your contacts are missing from your watch, you may run into several issues. It can be annoying to recognize who you're getting calls or messages from, so you might not be able to use Siri to call or text contacts that aren't available on your watch.
If you have a bunch of contacts on your iPhone that are lost on your Apple Watch, the post below should help you solve the problem so you can help you get your lost contacts back.
Why aren’t my contacts synced to my Apple Watch?
If your Apple Watch displays contacts that are different from the contacts you have saved on your iPhone, there could be a number of reasons.
- Your Apple Watch and iPhone may not be connected to each other.
- A temporary software glitch on your iPhone or Watch may be preventing the latter from syncing contacts from your phone.
- Your iPhone contacts may not be synced with iCloud.
- The Contacts app on your watch may not be able to fetch data in the background.
- Your iPhone or Apple Watch may be running older firmware.
- For some reasons, contacts and other content may need to be manually synced to your watch.
- Third-party apps may be preventing the Contacts app from syncing content from your iPhone.
- Your Apple Watch has a software or hardware issue that can only be resolved by Apple support.
How to Search Contacts on Apple Watch
Just like on iPhone, you can also view your saved contacts on Apple Watch, as long as both devices are logged in Same Apple ID. If you don't know how to find contacts on your watch yet, it's very easy to do. First, press the Digital Crown on the right side of your Apple Watch to bring up the apps menu. From the grid or list of apps that appears, select the Contacts app.
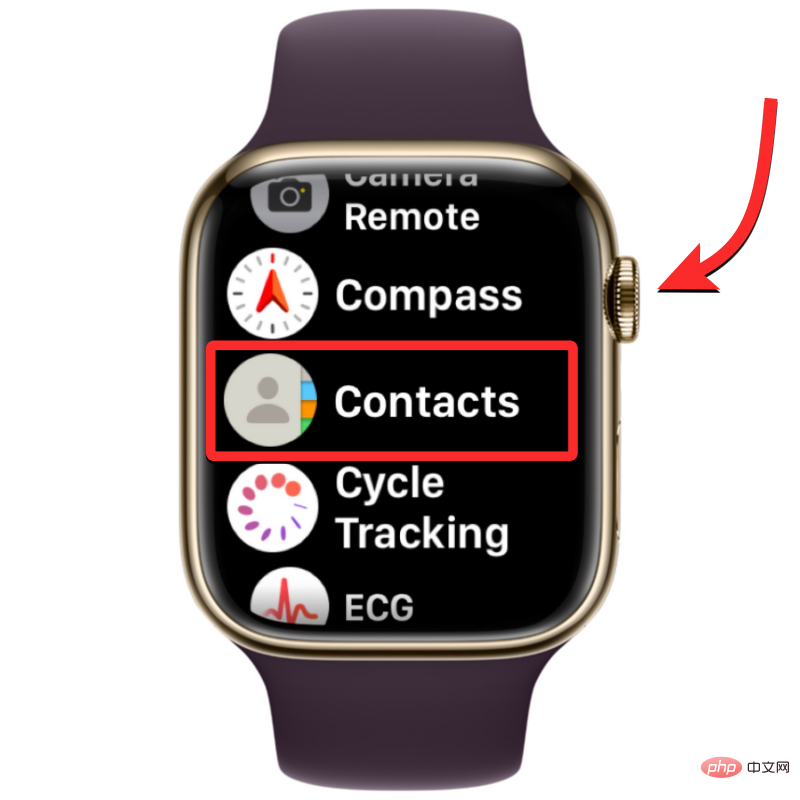
When the Contacts app is open, swipe up or down on the screen to scroll through the contact list. This can be easily done by turning the Digital Crown on your Apple Watch.
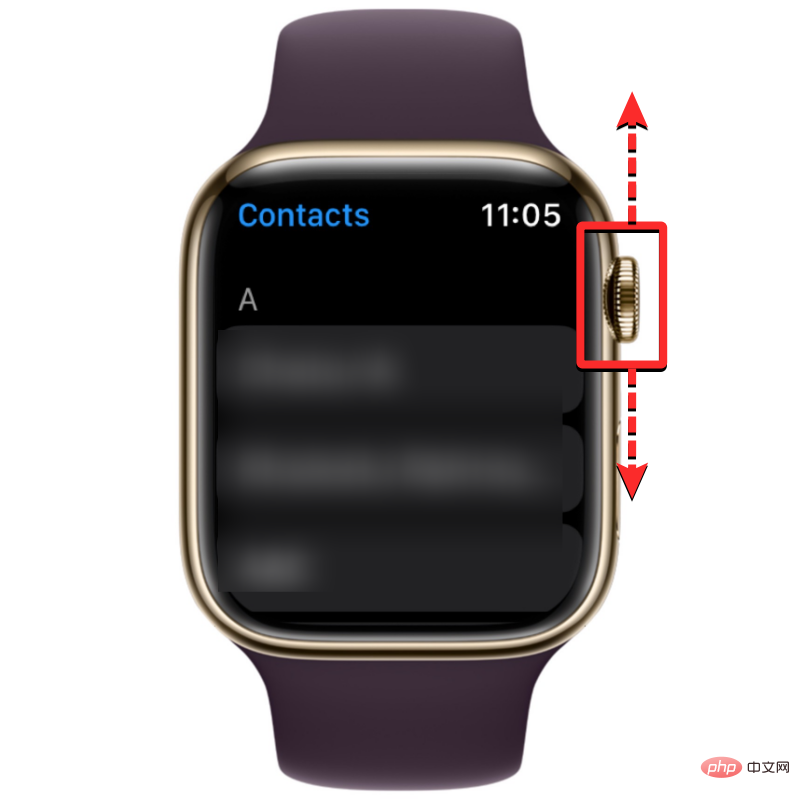
Digital Crown faster until you see the alphabet icon next to the scroll bar in the upper right corner. You can now turn the crown to jump to a different alphabet in your contact list.
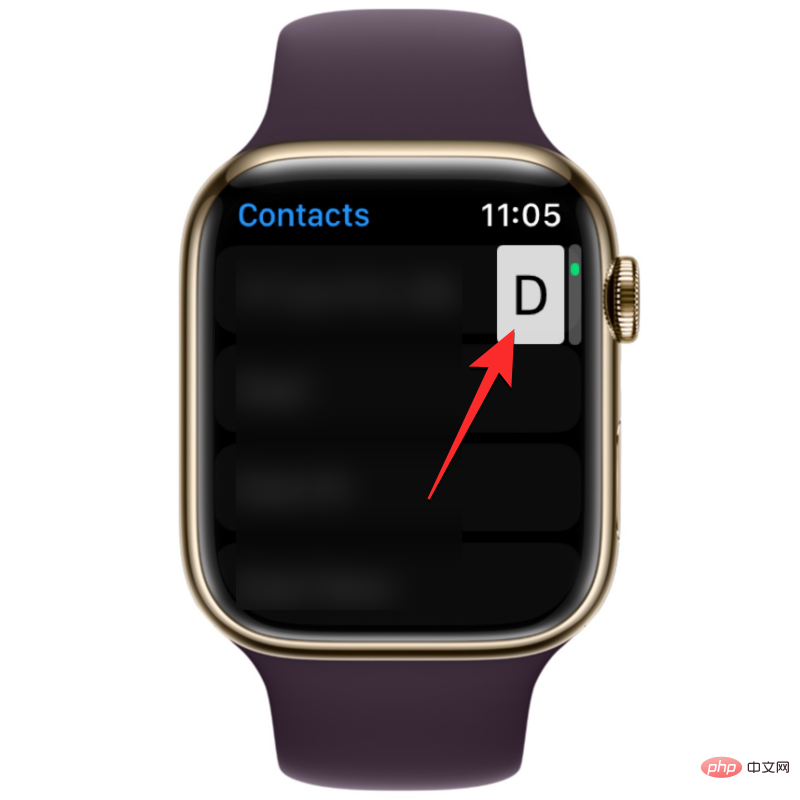
Digital Crown to view your preferred contacts.
Once you find the contact you are looking for, you can click on them to load their details on the next screen. From here, you can call them, send them a message/email, edit their contact details, share, delete or block them. How to Fix Contacts Not Syncing to Apple WatchWhile contacts on Apple Watch may stop syncing due to many reasons, you can try the following fixes we have prepared for you to solve the problem. You can perform these fixes in the exact order explained below until you find a solution that gets the job done. Fix 1: Make sure your Apple Watch and iPhone are connectedFor your new iPhone contacts to appear on your Apple Watch, the two devices must be connected to each other. Once your Apple Watch is paired with your iPhone, you can simply turn on Bluetooth or Wi-Fi on both devices to connect them. When your watch and iPhone are connected via Bluetooth, content will be synced directly between the devices, whereas connecting them to the same Wi-Fi network will sync content through iCloud; but in either case, the results are the same. Turn on Bluetooth or Wi-Fi on Apple WatchTo enable Bluetooth, press theDigital Crown on the right edge when the app list or grid is open , select " Settings" Application from there.
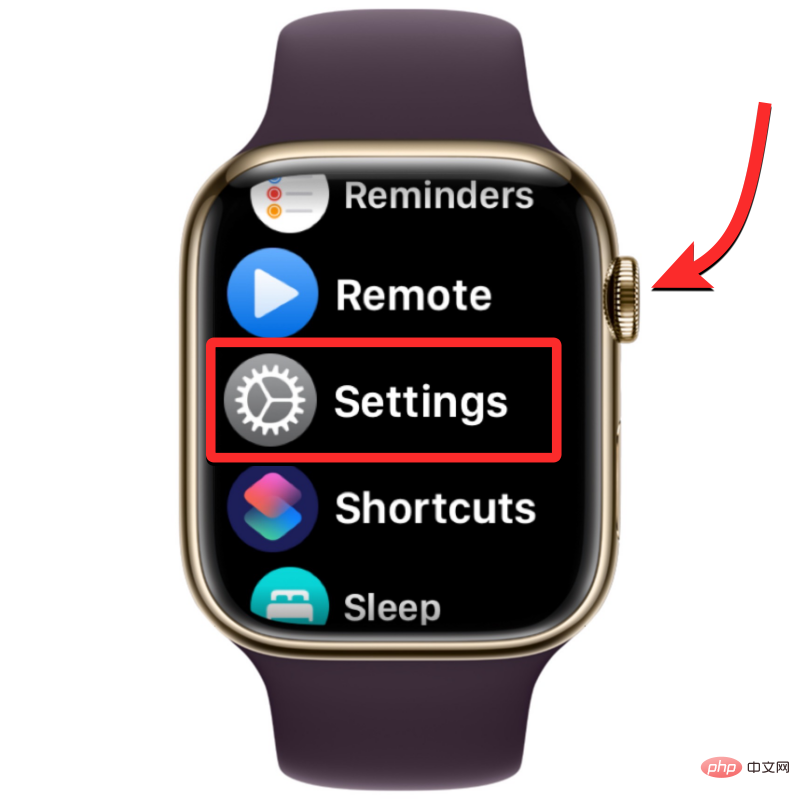
Bluetooth by swiping on the screen or using the Digital Crown.
##
On the next screen, turn on the Bluetooth switch.
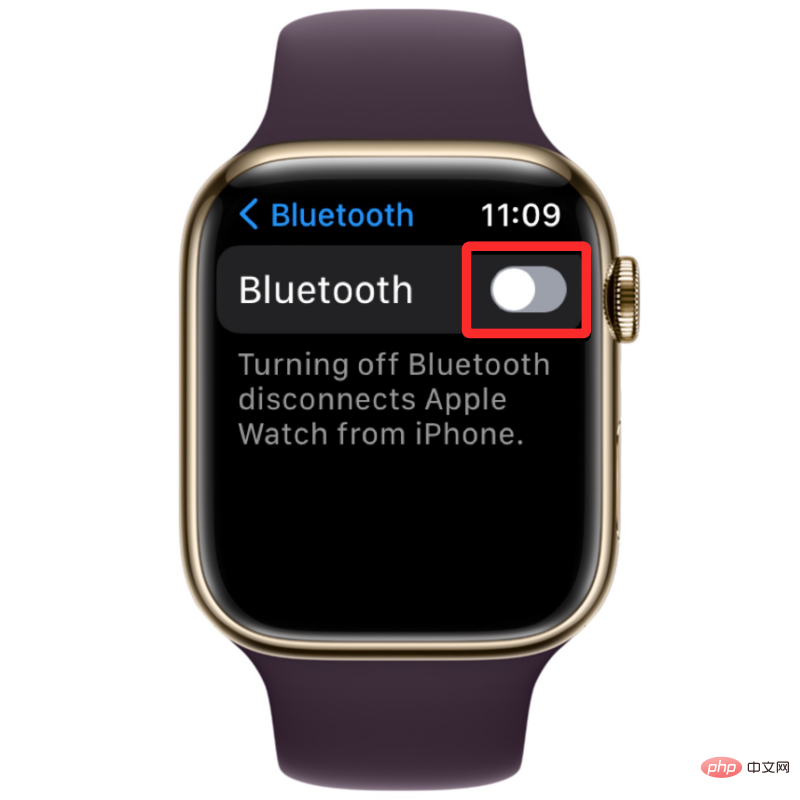
You can then enable Wi-Fi from the Settings app by tapping Wi-Fi within the Settings screen.
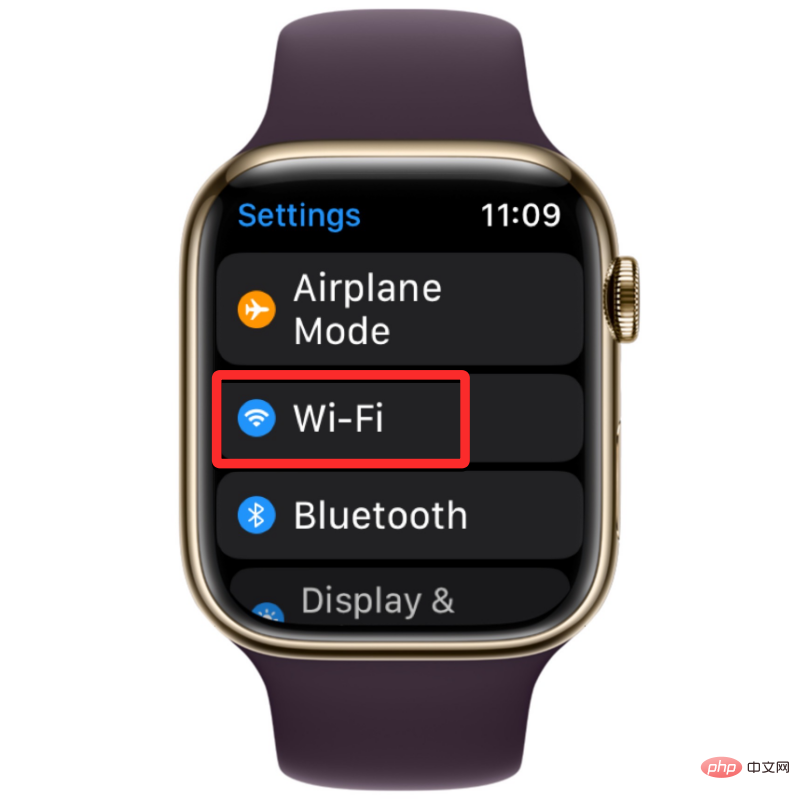
On the next screen, turn on the Wi-Fi switch at the top.
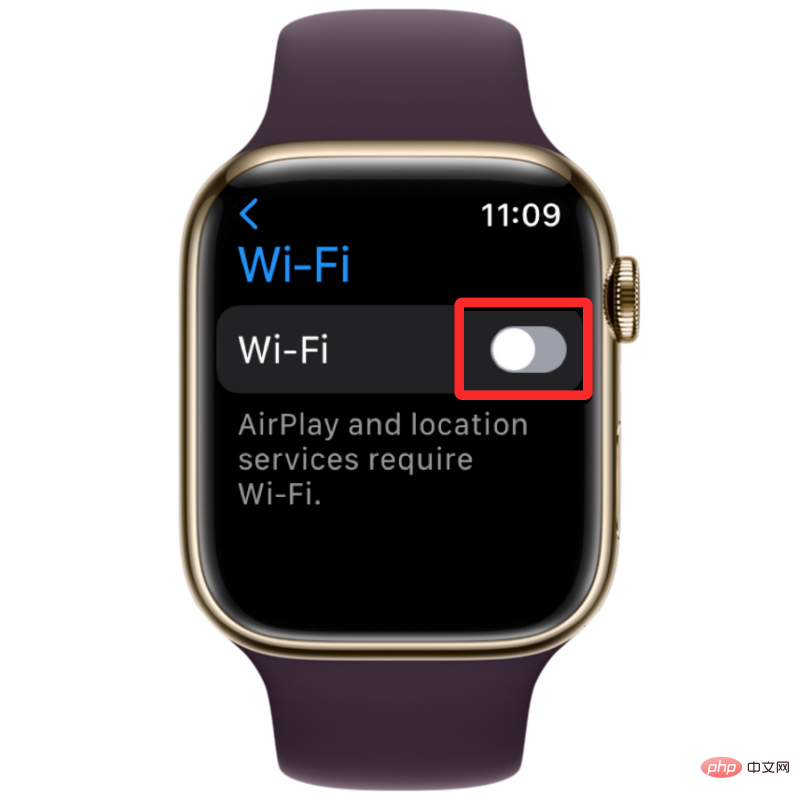
# If you connected before on your watch or iPhone, your Apple Watch will now automatically connect to an available network near you.

Turn on Bluetooth or Wi-Fi on iPhone
After enabling Bluetooth or Wi-Fi on Apple Watch, you need to enable the same on iPhone function to connect the two devices. To do this, open the Settings app on your iPhone.
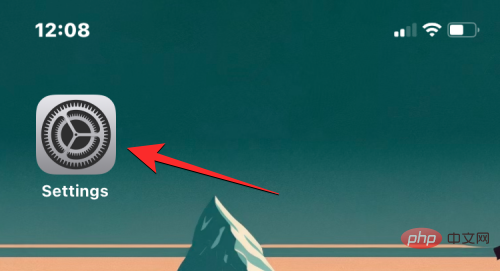
Bluetooth".
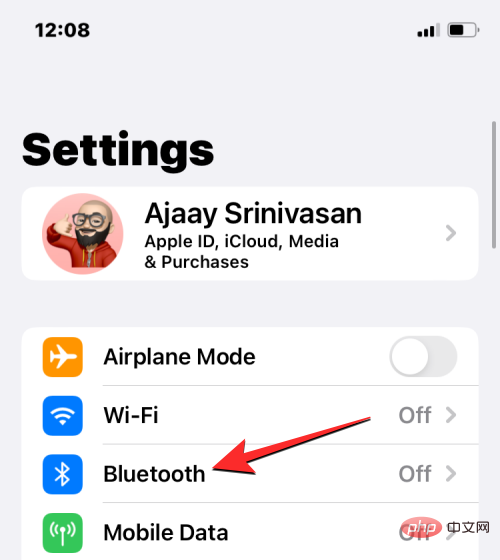
Bluetooth switch at the top.
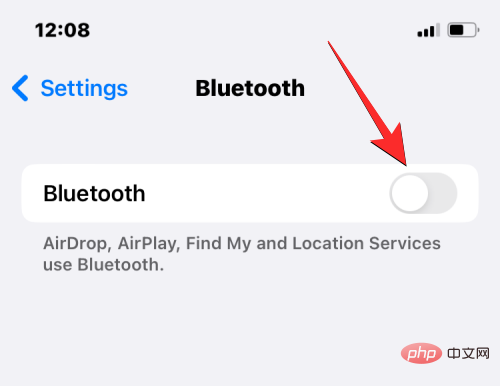
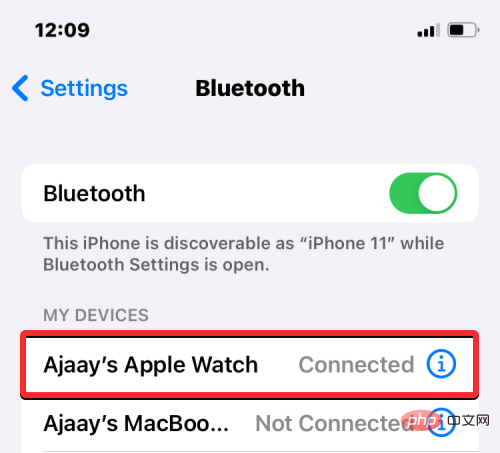
Settings> Wi-Fi.
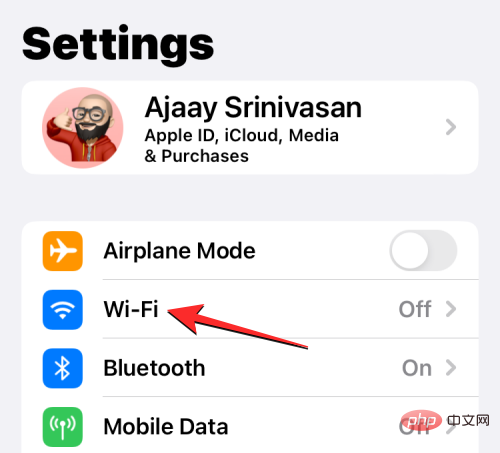
Wi-Fi switch at the top and select the wireless network you want to connect to.
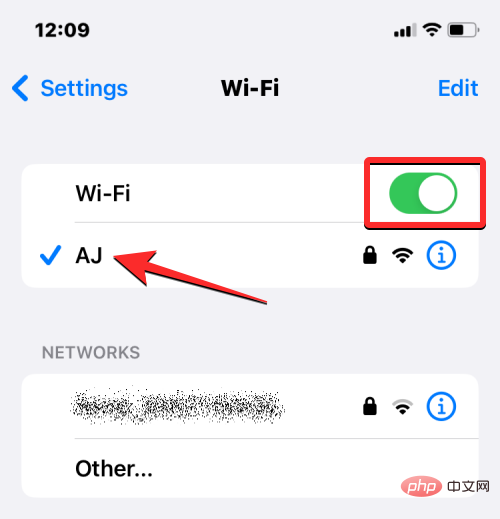
side button on the right edge (located below the Digital Crown).

Power icon in the upper right corner.

Shutdown slider to the right.
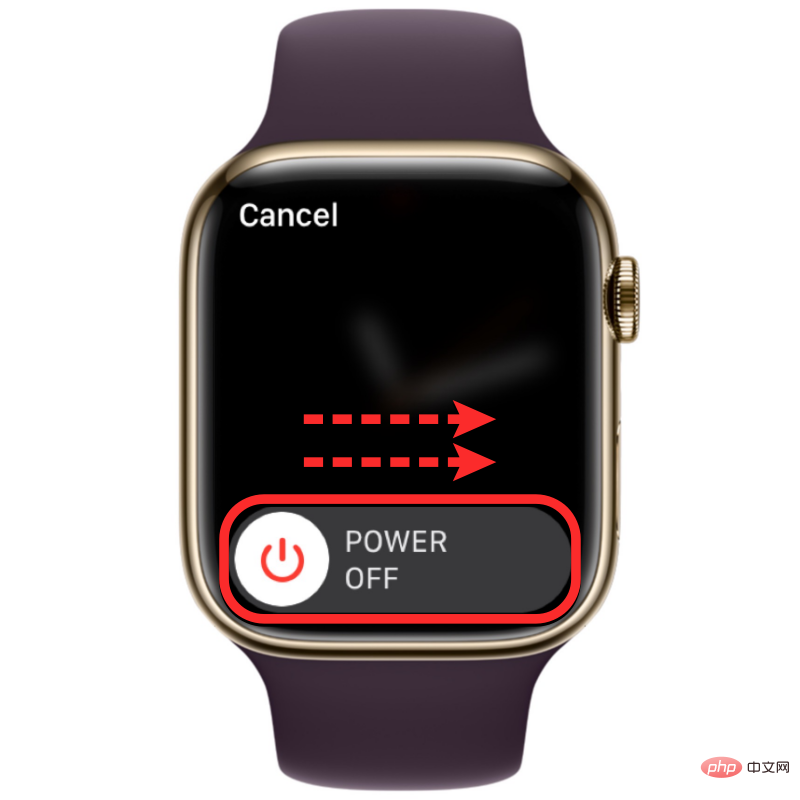
Side button again until you see the Apple logo.
If restarting normally does not solve the problem, you can try force restarting Apple Watch. To force restart your watch, press and hold theSide button and the Digital Crownon the right edge simultaneously for at least 10 seconds.

Restart your phone
Just like the Apple Watch, you can also restart your iPhone to see if you want to see all your contacts after the restart. To restart iPhone, press and hold the Side button and either Volume button until the power off slider appears.
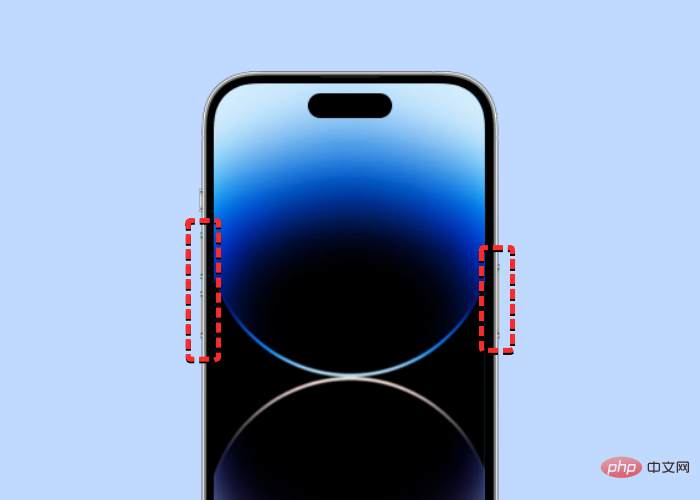
#When this slider appears, drag it to the right and your iPhone will shut down.
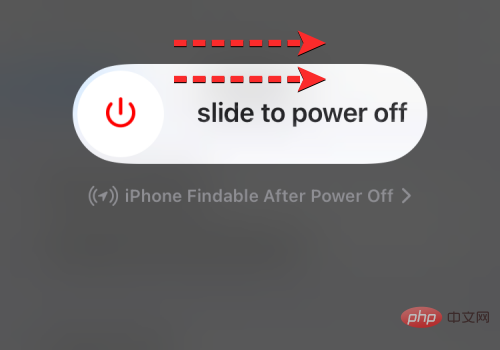
Now, wait 30 seconds for your iPhone to shut down completely. After this, press and hold the side button until the Apple logo appears.
Your iPhone 14 should now boot up normally and you can check if your contacts are now syncing to your Apple Watch.
If a simple restart doesn't solve your problem, you can perform a force restart on your iPhone just like you do on your watch. To perform a force restart, follow these steps in the exact order:
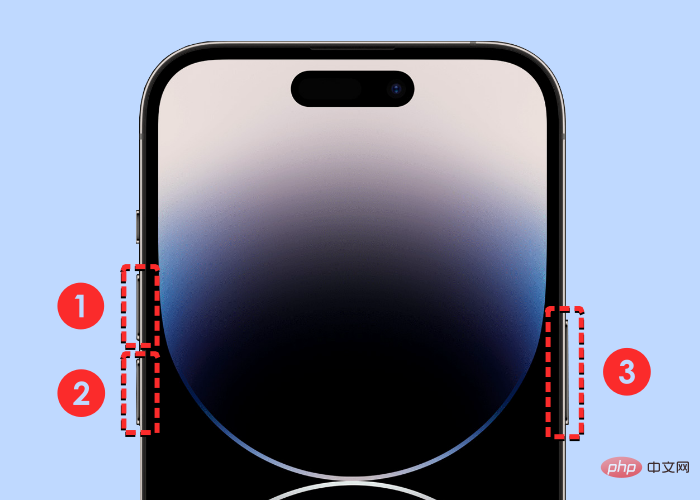
- Press and release Volume Up Button.
- Press and release the Volume Down button.
- Hold the side button whenever your phone is powered off and restarts to the Apple logo. To force restart, you need to press and hold the side button until you see the Apple logo appear on your iPhone 14.
Your iPhone will now restart from scratch and reload all system and application processes.
Fix 3: Make sure your iPhone contacts are synced to iCloud
To have your contacts sync with your Apple Watch, you need to make sure your iPhone is syncing with iCloud for sharing Content from the Contacts app. To do this, you need to make sure Contacts are enabled in iCloud sync. You can do this by opening the Settings app on your iPhone.
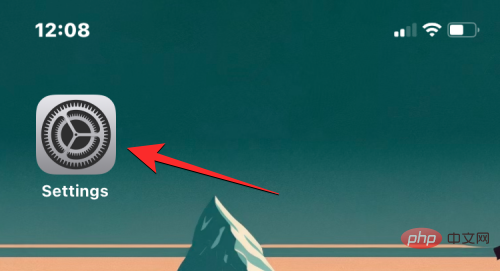
Apple ID card at the top.
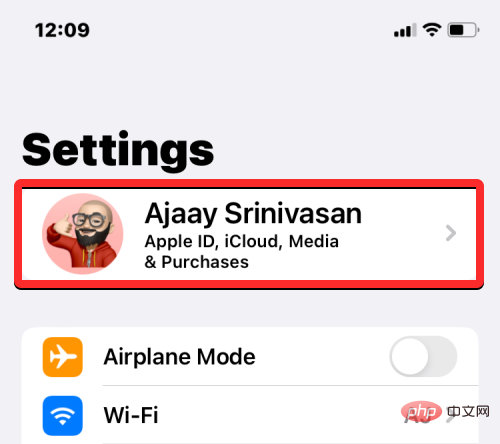
iCloud.
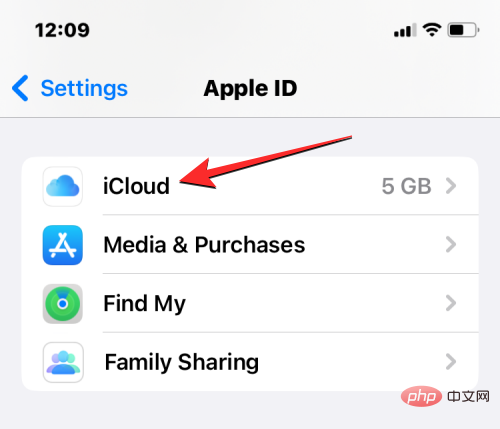
Show all under "Apps that use iCloud."
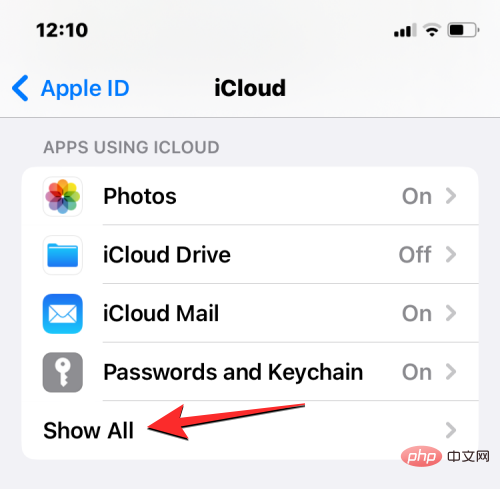
Contacts switch to make sure your iPhone contacts are syncing to iCloud.
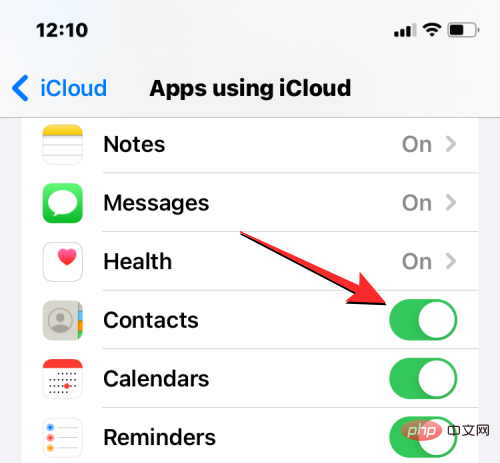
Watch app on your iPhone.
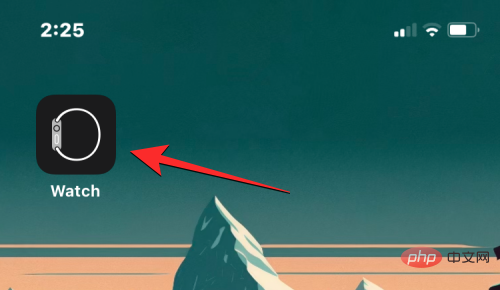
My Watch" tab in the lower left corner.
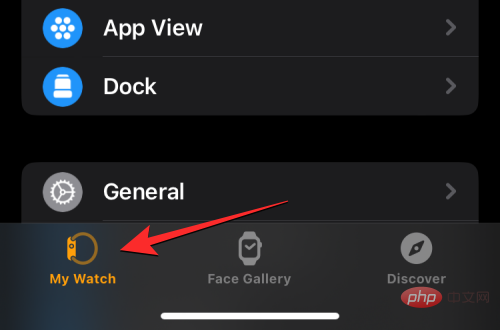
General.
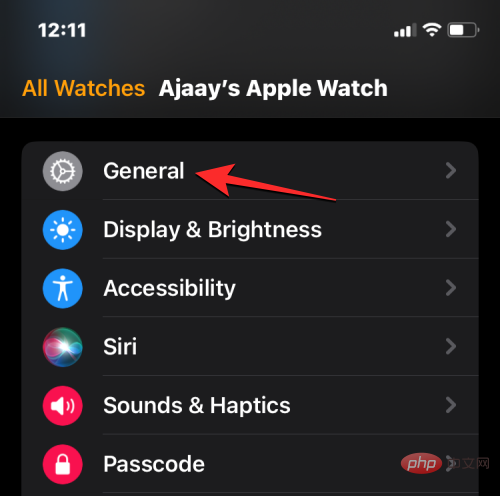
Background App Refresh.
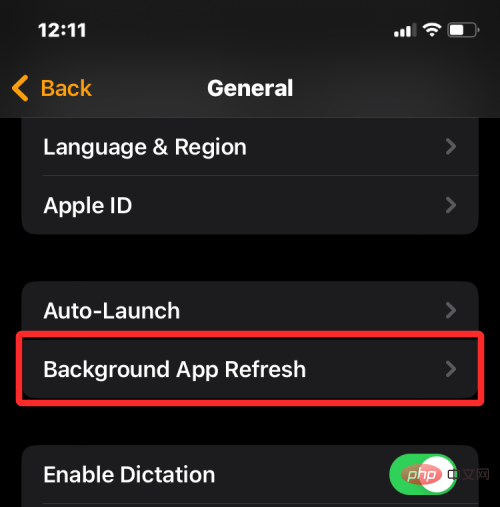
Background App Refresh" switch is turned on.
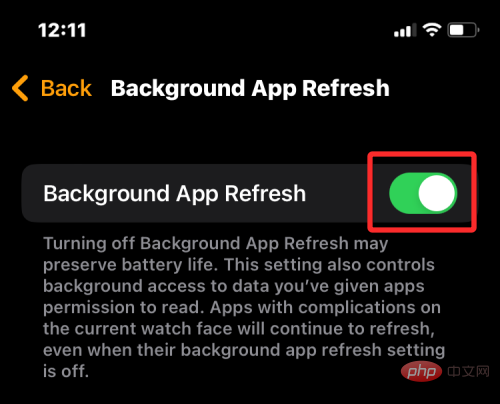
Now, scroll down and turn on the "Contacts" switch.
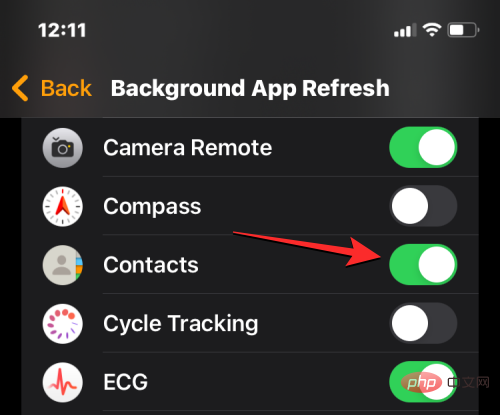
The Contacts app on Apple Watch should now be able to get data from Wi-Fi, cellular networks, or your iPhone, even in the background, and you should start See your lost contacts directly on your watch.
Fix 5: Update your Apple Watch and iPhone to the latest software
Sometimes, a recent software update can prevent certain apps on your watch or iPhone from running. In this case, Apple will immediately push an update to fix the outstanding bug in the software, thus resolving your contact sync issues. You can install this update on your Apple Watch and iPhone to resolve the issue you are facing.
Update watchOS on Apple Watch
To update your Apple Watch from your iPhone, open the Watch app on iOS and make sure your iPhone and Apple Watch are passed Bluetooth or Wi-Fi connection.
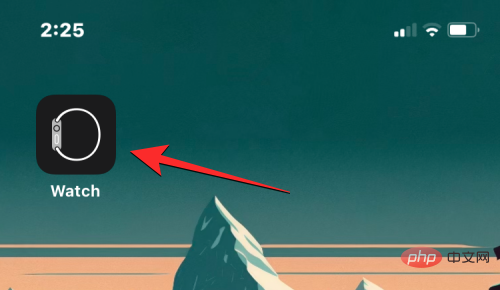
In the Watch app, tap the "My Watch" tab in the lower left corner.
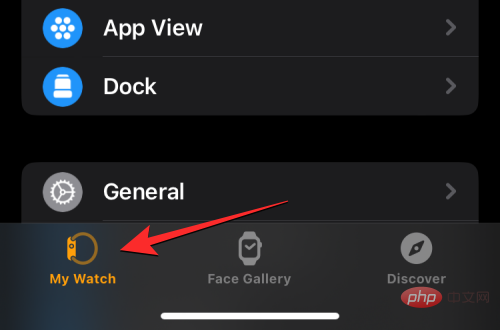
On this screen, select General.
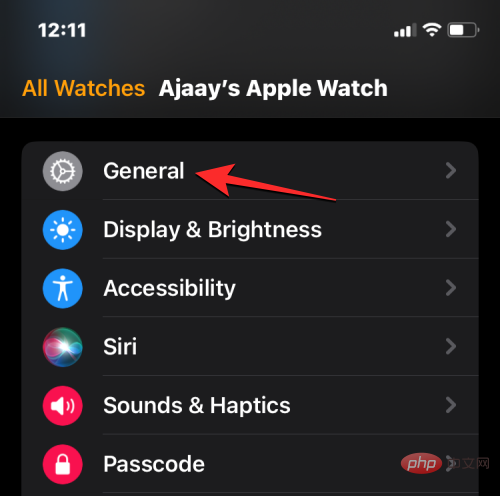
Here, click Software Update.
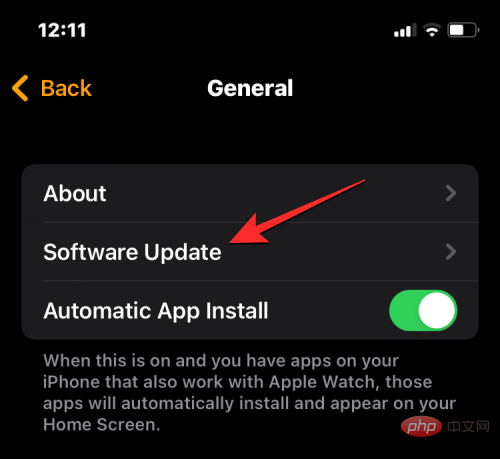
#Your iPhone will now check for new software available for Apple Watch. If available, click Download and Install to update your watch to the latest watchOS version.
Update iOS on iPhone
If your Apple Watch has been updated, you can check for a new version of iOS for your iPhone. To check for updates, open the Settings app on your iPhone.
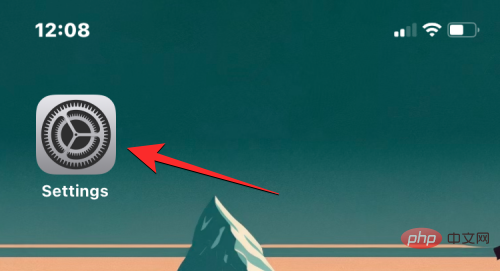
General.
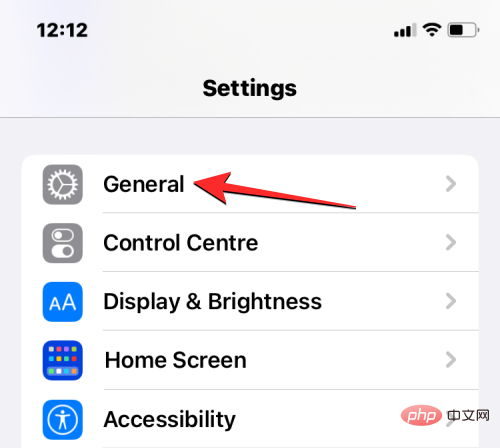
Software Update.
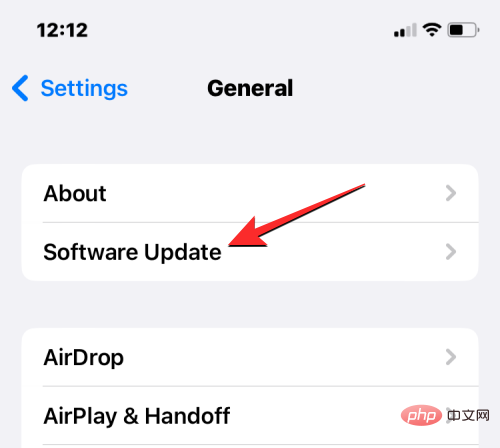
to download and install so that your iPhone can run on the latest iOS version.
After you update both devices to the new software, you can check whether your contacts are syncing to your Apple Watch. Fix 6: Reset synced data on Apple WatchIf the above fixes don’t help resolve your contact sync issues, you can try resyncing your Apple Watch data from iCloud and all other Apple devices. To resync data on your Apple Watch, open theWatch app on your iPhone.
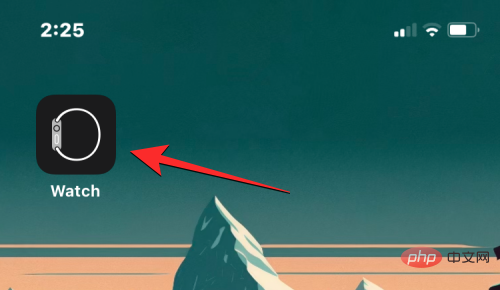
My Watch" tab in the lower left corner.
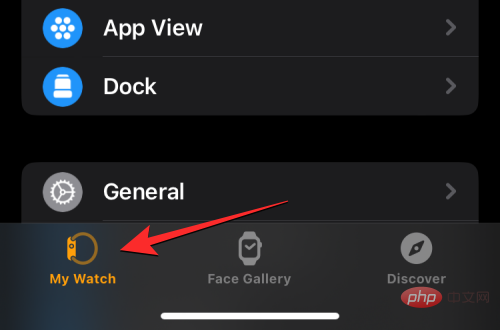 On this screen, select
On this screen, select
General.
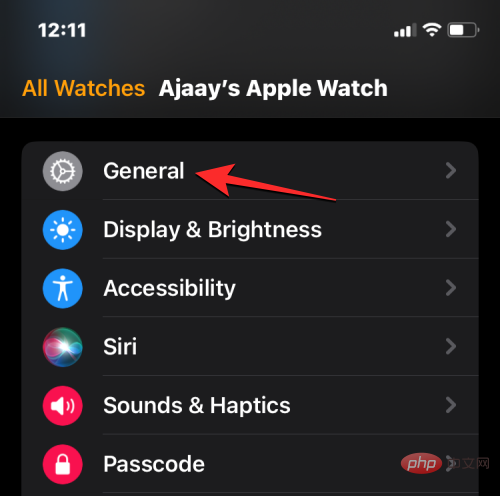
Reset.
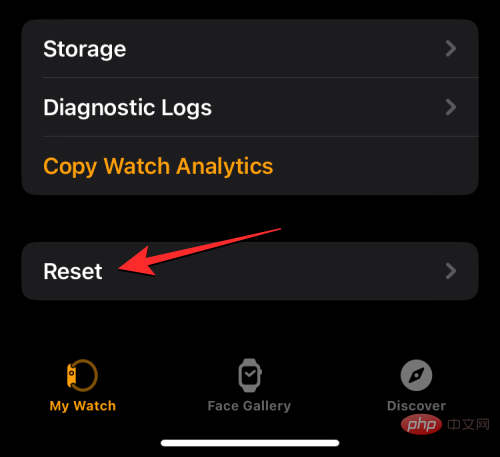
Reset sync data from the list of options.
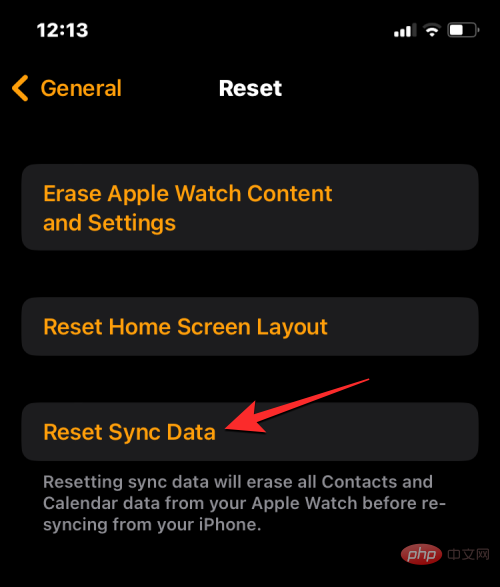
When you do this, your watch will now delete all of your contacts and calendar data saved on it, and then begin resyncing that data from your iPhone from scratch.
This should bring all of your contacts back to your Apple Watch, and you'll be able to access them in the Contacts app in watchOS.
Fix 7: Connect Apple Watch to a Wi-Fi network
As mentioned above, for iPhone contacts to appear on Apple Watch, you need to connect two devices. If you haven't connected your Apple Watch to your iPhone via Bluetooth, you can still sync contacts from the latter or other Apple devices via Wi-Fi. Since information like contacts and calendars are saved on iCloud, to get the same contacts on your watch as on your iPhone, all you need is an Internet connection.
If you've previously connected to a nearby wireless network, you can simply turn on Wi-Fi on your Apple Watch to start syncing your contacts to it. You can enable Wi-Fi on your Apple Watch by opening the device's Control Center. To access Control Center, tap and hold the bottom of your watch screen, then swipe up.

This will open Control Center on your Apple Watch. On this screen, click the Wi-Fi tile at the top.

When you enable Wi-Fi, this tile will have a blue background to indicate that Wi-Fi is on.

#Your watch can now sync contacts from iCloud over connected wireless networks.
Fix 8: Erase Apple Watch Data
If the contacts on your Apple Watch still haven’t synced, you can try erasing the contents of your watch as a last resort. When you unpair and re-pair your Apple Watch and iPhone, your watch should automatically start syncing contacts and other content from your iPhone.
Note: Erasing your Apple Watch will disconnect it from the connected iPhone and delete all of its data, including apps, health and activity records. Therefore, you need to make sure that your Watch data is backed up to your iPhone before trying this fix.
To erase your Apple Watch, open the Watch app on your iPhone.
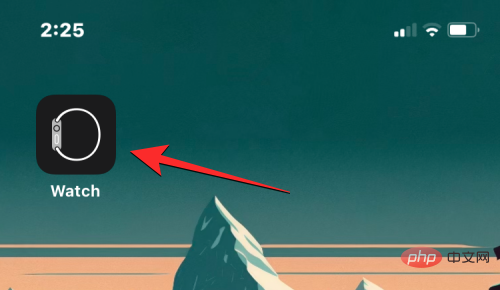
When the Watch app opens, tap the "My Watch" tab in the lower left corner.
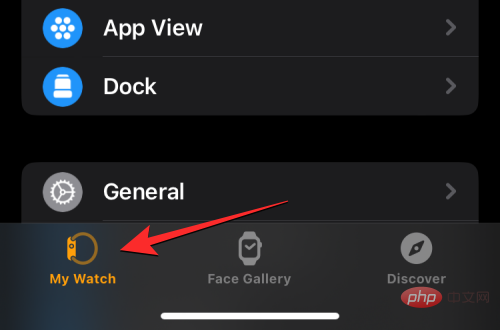
On this screen, select General.
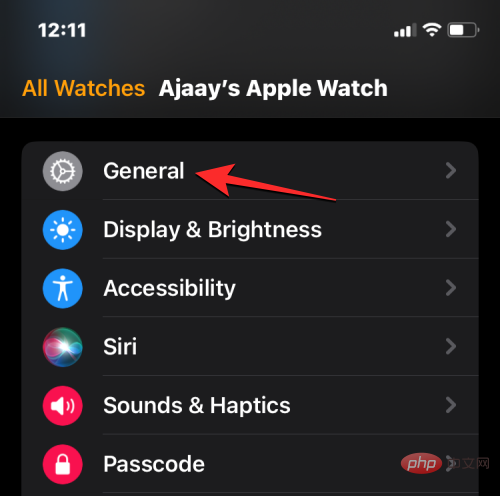
In the General screen, scroll down and click Reset.
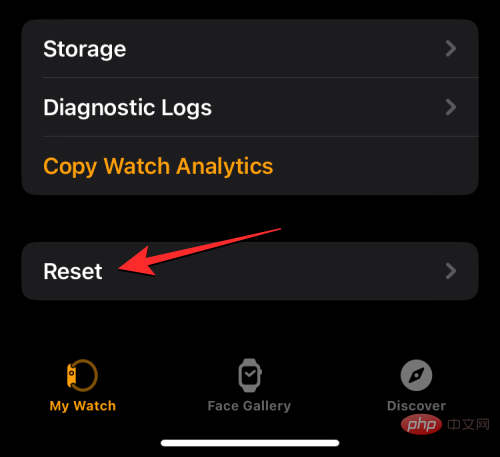
On the next screen, select Erase Apple Watch Content and Settings.
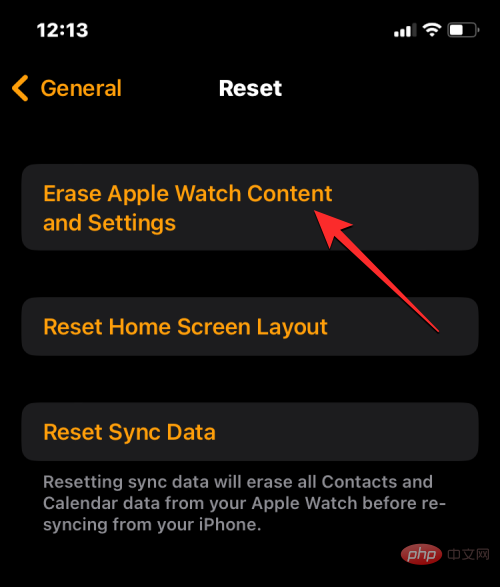
#You may need to follow the on-screen prompts to confirm your operation. To confirm, click Clear All Content and Settings.
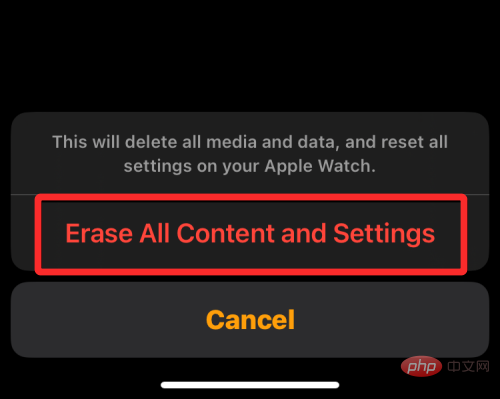
#When you do this, everything on your Apple Watch will be erased. This should take a few minutes, after which your watch will reboot to the language selection screen.
You now have to fix your Apple Watch to iPhone by bringing the two devices close to each other. When your iPhone detects the watch, you'll see a prompt on your iPhone screen that says "Use your iPhone to set up this Apple Watch." From here, you can tap Continue and follow the on-screen instructions to repair your watch using your iPhone.
After successfully connecting the two devices, contacts and other data should begin to resync back to your Apple Watch.
Fix 9: Contact Apple Support
If none of the above fixes help, the only option left for you to explore is to contact Apple Support using this link. From here, you can select your device, select and explain the issue you're facing, and then send a request to Apple to contact you further.
After you complete the required form, Apple's Genius Bar staff will contact you via your preferred medium for assistance. If the issue cannot be resolved remotely, the support team will arrange repair services at the nearest service center to resolve the issue.
The above is the detailed content of Contacts not syncing to Apple Watch? how to fix. For more information, please follow other related articles on the PHP Chinese website!

Hot AI Tools

Undresser.AI Undress
AI-powered app for creating realistic nude photos

AI Clothes Remover
Online AI tool for removing clothes from photos.

Undress AI Tool
Undress images for free

Clothoff.io
AI clothes remover

AI Hentai Generator
Generate AI Hentai for free.

Hot Article

Hot Tools

Notepad++7.3.1
Easy-to-use and free code editor

SublimeText3 Chinese version
Chinese version, very easy to use

Zend Studio 13.0.1
Powerful PHP integrated development environment

Dreamweaver CS6
Visual web development tools

SublimeText3 Mac version
God-level code editing software (SublimeText3)

Hot Topics
 deepseek ios version download and installation tutorial
Feb 19, 2025 pm 04:00 PM
deepseek ios version download and installation tutorial
Feb 19, 2025 pm 04:00 PM
DeepSeek Smart AI Tool Download and Installation Guide (Apple Users) DeepSeek is a powerful AI tool. This article will guide Apple users how to download and install it. 1. Download and install steps: Open the AppStore app store and enter "DeepSeek" in the search bar. Carefully check the application name and developer information to ensure the correct version is downloaded. Click the "Get" button on the application details page. The first download may require AppleID password verification. After the download is completed, you can open it directly. 2. Registration process: Find the login/registration portal in the DeepSeek application. It is recommended to register with a mobile phone number. Enter your mobile phone number and receive the verification code. Check the user agreement,
 Why can't the Bybit exchange link be directly downloaded and installed?
Feb 21, 2025 pm 10:57 PM
Why can't the Bybit exchange link be directly downloaded and installed?
Feb 21, 2025 pm 10:57 PM
Why can’t the Bybit exchange link be directly downloaded and installed? Bybit is a cryptocurrency exchange that provides trading services to users. The exchange's mobile apps cannot be downloaded directly through AppStore or GooglePlay for the following reasons: 1. App Store policy restricts Apple and Google from having strict requirements on the types of applications allowed in the app store. Cryptocurrency exchange applications often do not meet these requirements because they involve financial services and require specific regulations and security standards. 2. Laws and regulations Compliance In many countries, activities related to cryptocurrency transactions are regulated or restricted. To comply with these regulations, Bybit Application can only be used through official websites or other authorized channels
 Sesame Open Door Trading Platform Download Mobile Version Gateio Trading Platform Download Address
Feb 28, 2025 am 10:51 AM
Sesame Open Door Trading Platform Download Mobile Version Gateio Trading Platform Download Address
Feb 28, 2025 am 10:51 AM
It is crucial to choose a formal channel to download the app and ensure the safety of your account.
 How to enable Douyin's beanbao function
Nov 28, 2024 pm 07:39 PM
How to enable Douyin's beanbao function
Nov 28, 2024 pm 07:39 PM
The AI assistant "Doubao" launched by ByteDance, the parent company of TikTok, has attracted attention for its powerful generation capabilities. This guide provides simple steps to help you start your bean bag journey with ease. You can log in to Doubao through the web version (doubao.com) or Android App. You need to use your Douyin account for the first time. After logging in, you can try functions such as text creation, image generation, and voice interaction (Android App only) to explore the fun of AI creation.
 gate.io sesame door download Chinese tutorial
Feb 28, 2025 am 10:54 AM
gate.io sesame door download Chinese tutorial
Feb 28, 2025 am 10:54 AM
This article will guide you in detail how to access the official website of Gate.io, switch Chinese language, register or log in to your account, as well as optional mobile app download and use procedures, helping you easily get started with the Gate.io exchange. For more tutorials on using Gate.io in Chinese, please continue reading.
 How to find the download link of Ouyi okx Android and Apple
Feb 21, 2025 pm 05:39 PM
How to find the download link of Ouyi okx Android and Apple
Feb 21, 2025 pm 05:39 PM
Ouyi OKX is a world-leading cryptocurrency exchange that provides users with a safe and convenient trading experience. Users can download Ouyi OKX's mobile apps, including Android and Apple versions through official channels.
 LCD iPhone becomes history! Apple will be completely abandoned: the end of an era
Sep 03, 2024 pm 09:38 PM
LCD iPhone becomes history! Apple will be completely abandoned: the end of an era
Sep 03, 2024 pm 09:38 PM
According to media reports citing sources, Apple will completely abandon the use of LCD (liquid crystal display) screens in iPhones, and all iPhones sold next year and beyond will use OLED (organic light-emitting diode) displays. Apple first used OLED displays on iPhoneX in 2017. Since then, Apple has popularized OLED displays in mid-to-high-end models, but the iPhone SE series still uses LCD screens. However, iPhones with LCD screens are about to become history. People familiar with the matter said that Apple has begun ordering OLED displays from BOE and LG for the new generation iPhone SE. Samsung currently holds about half of the iPhone OLED display market, LG
 Sesame Open Door Exchange App Official Download Sesame Open Door Exchange Official Download
Mar 04, 2025 pm 11:54 PM
Sesame Open Door Exchange App Official Download Sesame Open Door Exchange Official Download
Mar 04, 2025 pm 11:54 PM
The official download steps of the Sesame Open Exchange app cover the Android and iOS system download process, as well as common problems solutions, helping you download safely and quickly and enable convenient transactions of cryptocurrencies.





