
Is your Windows 11 system screen timing out quickly when you remain idle? If so, you can increase your PC’s screen timeout duration and eliminate the inconvenience. This guide explains the different ways to change screen timeout in Windows 11.
The most prominent reason why Windows 11 computer screen turns off quickly is the screen timeout setting allocating a short duration. Apart from this, other reasons could be:
Now that we know how this happens, let's see how to extend the screen timeout.
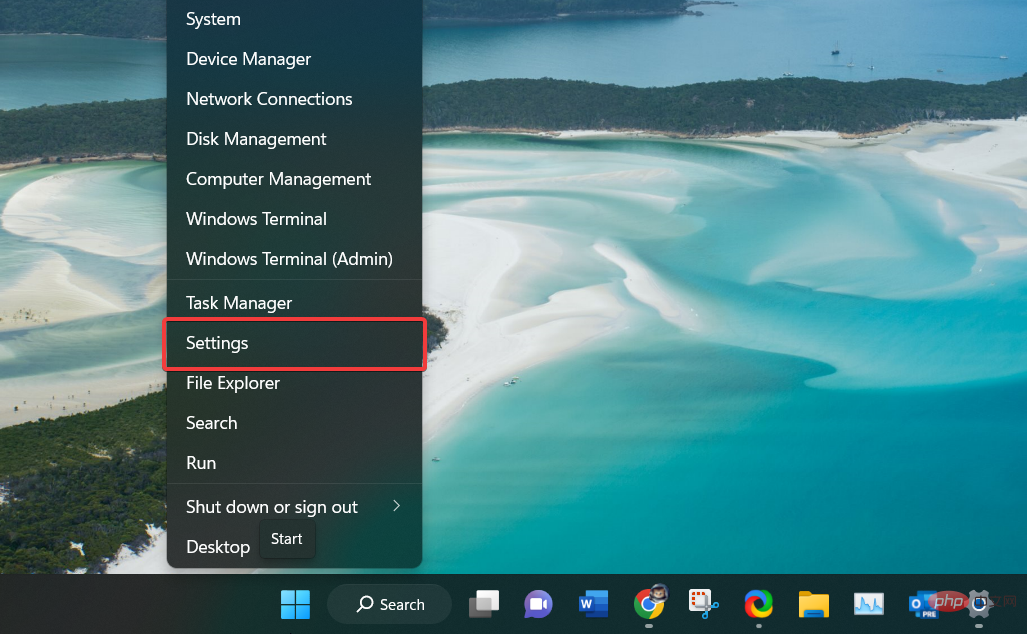
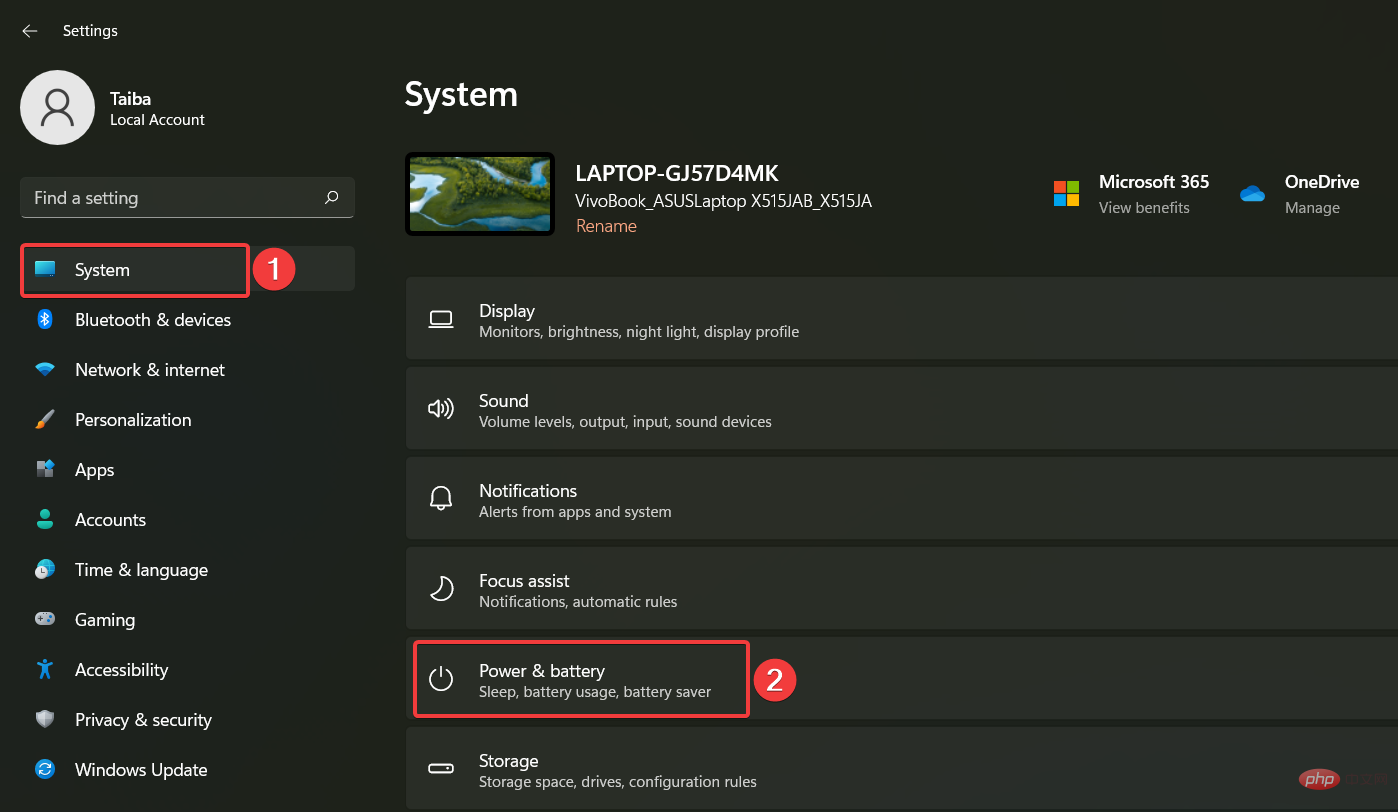
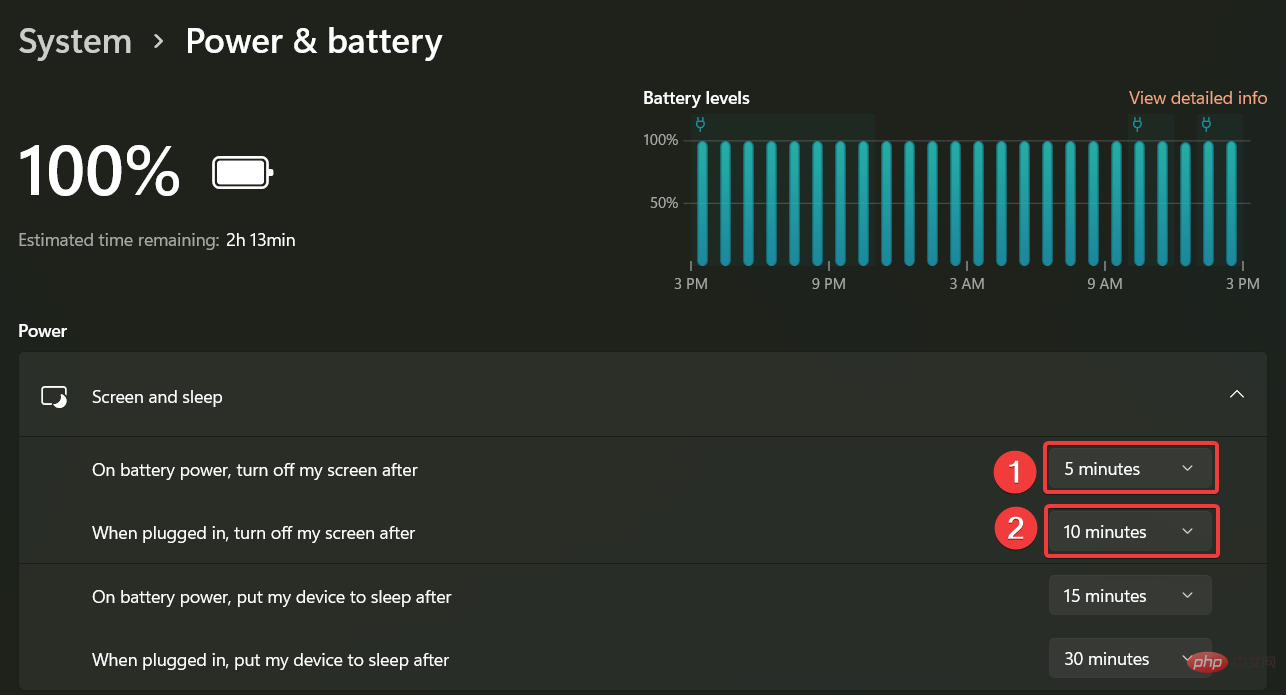
You can also access Screen and Sleep settings directly using the ms-settings:powersleep command in the Run window.
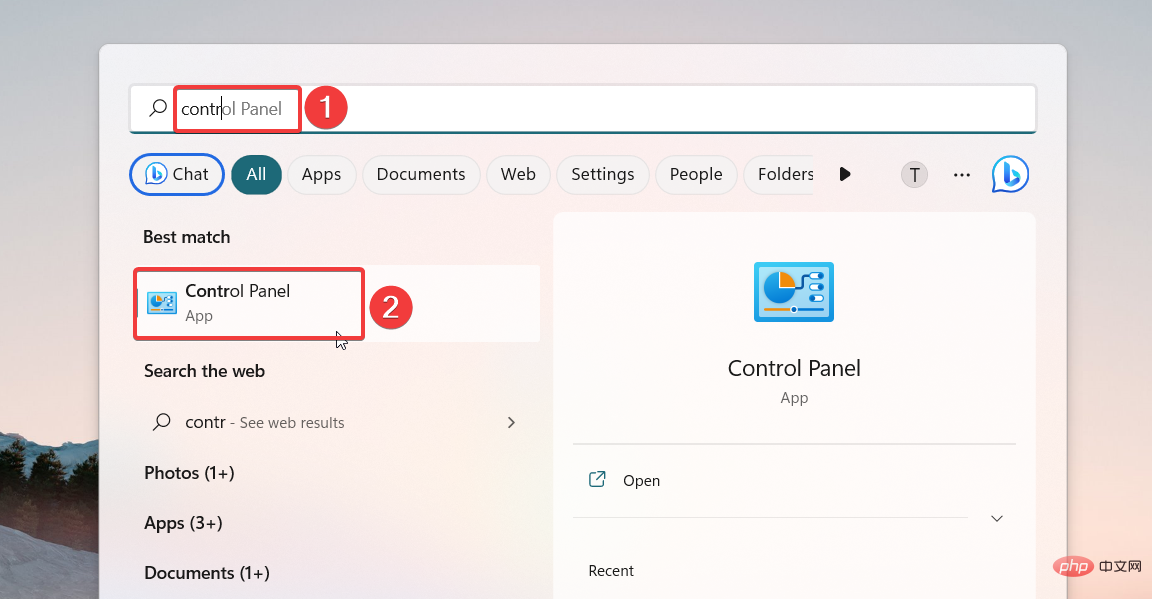
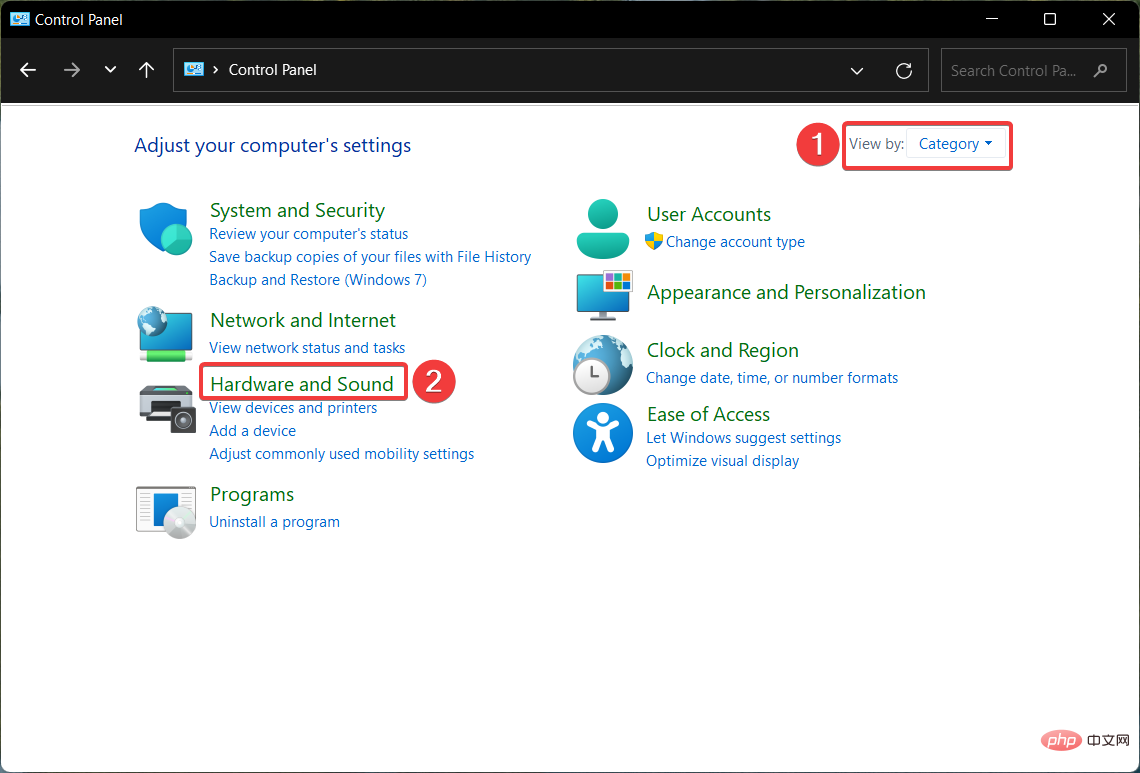
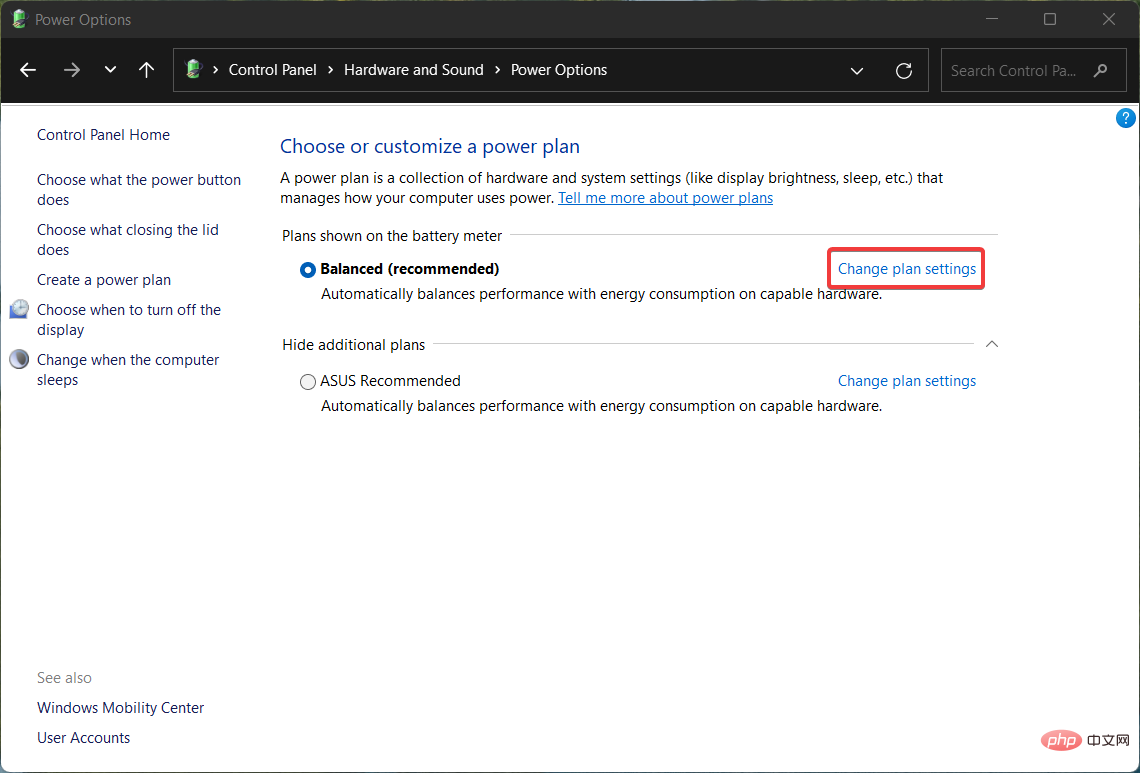
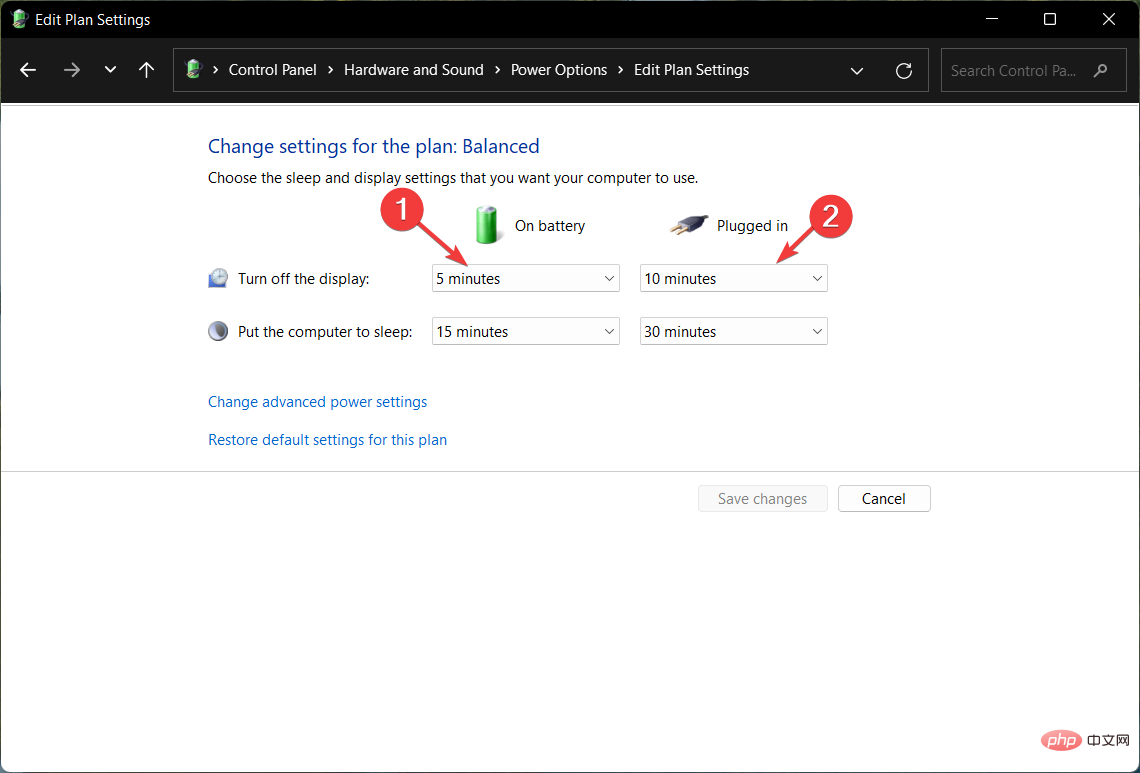
Expert Tip:
Some PC problems are difficult to solve, especially when they involve corrupted repositories or missing Windows files. If you are having trouble fixing errors, your system may be partially corrupted.
We recommend installing Restoro, a tool that will scan your machine and determine what the fault is.
Click here to download and start repairing.
Using Control Panel is an old-school way to customize power plan settings and change screen timeout settings in Windows 11. We also recommend reading our guide to checking the battery health of your Windows 11 laptop.
<strong>control.exe powercfg.cpl,,3</strong>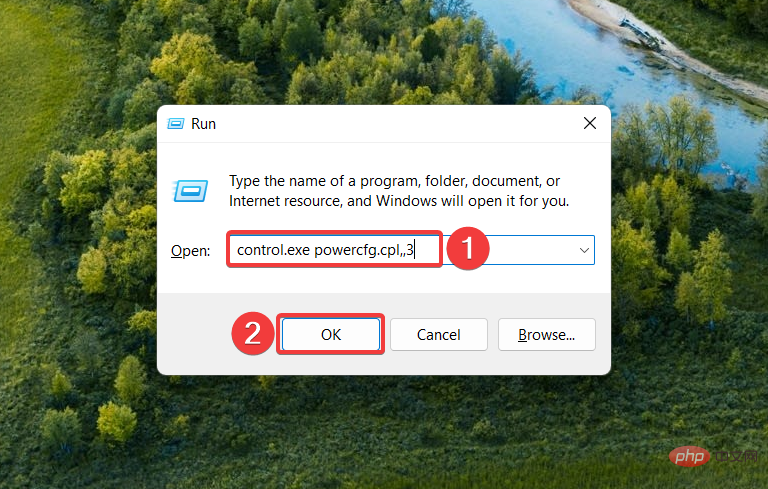

<strong>powercfg -change -monitor-timeout-ac 60</strong>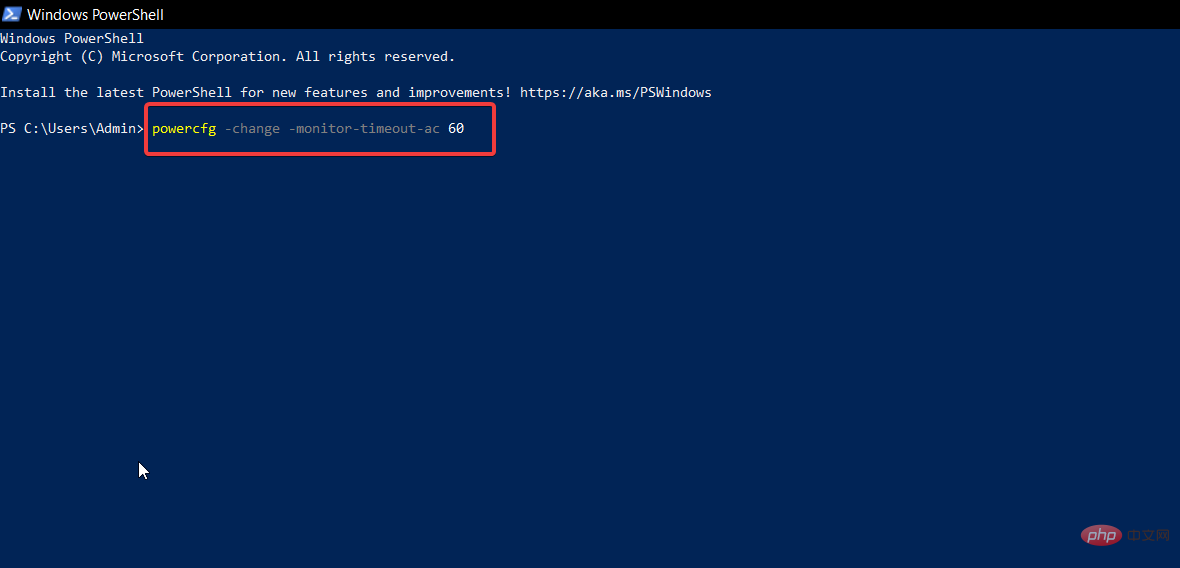
<strong>powercfg -change -monitor-timeout-dc 60</strong>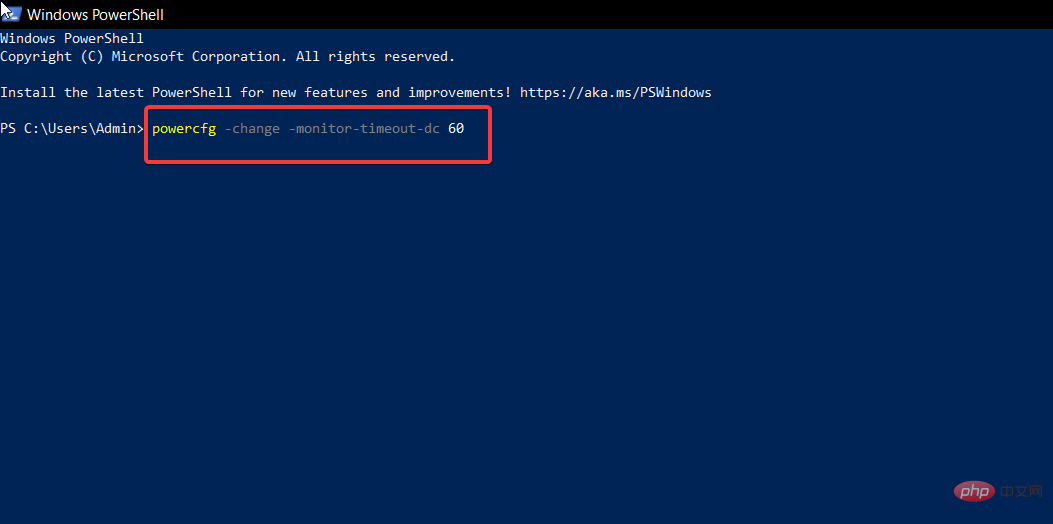
The Powercfg command allows you to change the timeout settings in Windows 11 and specify the system screen The time it should be active. This command works in both Command Prompt and Windows PowerShell, so you can choose whichever of the two you're familiar with.

<strong>Computer\HKEY_LOCAL_MACHINE\SYSTEM\CurrentControlSet\Control\Power\PowerSettings\7516b95f-f776-4464-8c53-06167f40cc99\8EC4B3A5-6868-48c2-BE75-4F3044BE88A7</strong>



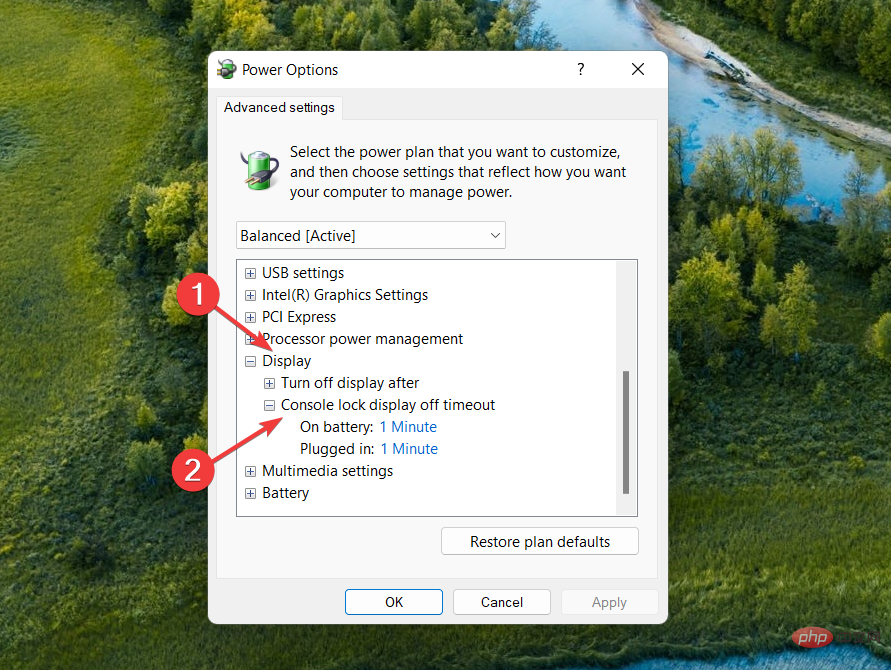
Modify the Windows registry to unlock the console lock display shutdown timeout option in Windows 11, which can be configured from the Advanced Power Options settings window.
The above is the detailed content of 11 Ways to Change Screen Timeout in Windows 5. For more information, please follow other related articles on the PHP Chinese website!
 Which laptop battery testing software is best?
Which laptop battery testing software is best?
 laptop power
laptop power
 Computer is infected and cannot be turned on
Computer is infected and cannot be turned on
 Laptop suddenly has no WLAN option
Laptop suddenly has no WLAN option
 How to prevent the computer from automatically installing software
How to prevent the computer from automatically installing software
 Summary of commonly used computer shortcut keys
Summary of commonly used computer shortcut keys
 Computer freeze screen stuck
Computer freeze screen stuck
 How to measure internet speed on computer
How to measure internet speed on computer




