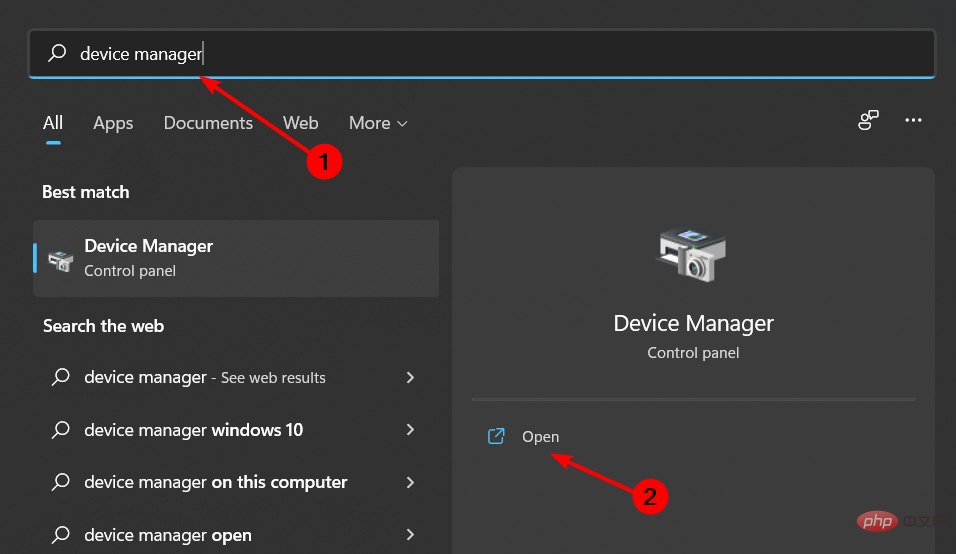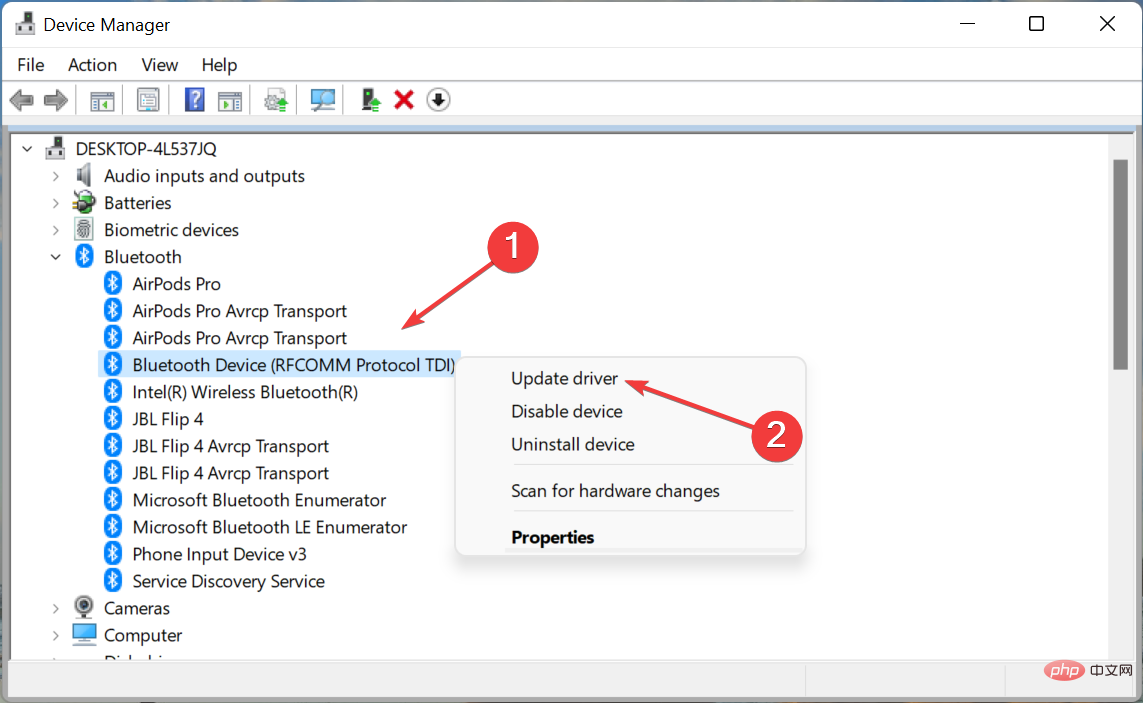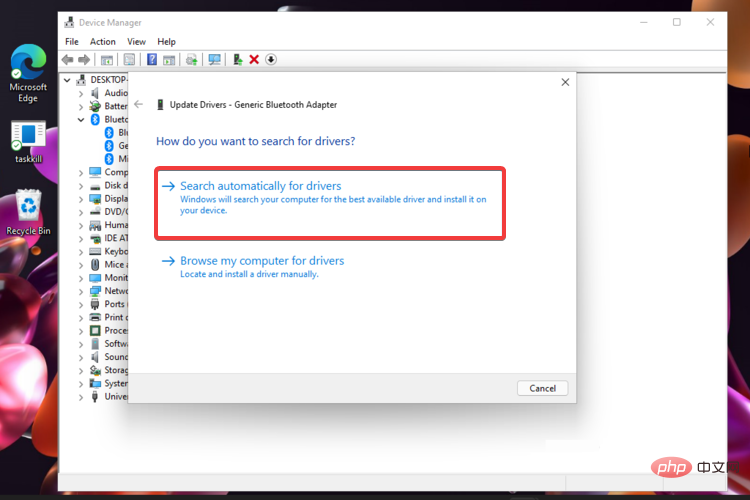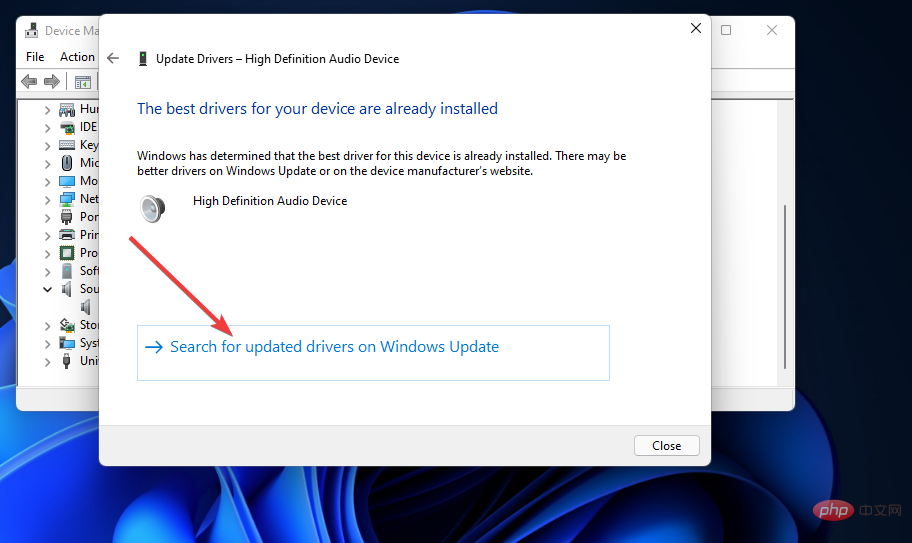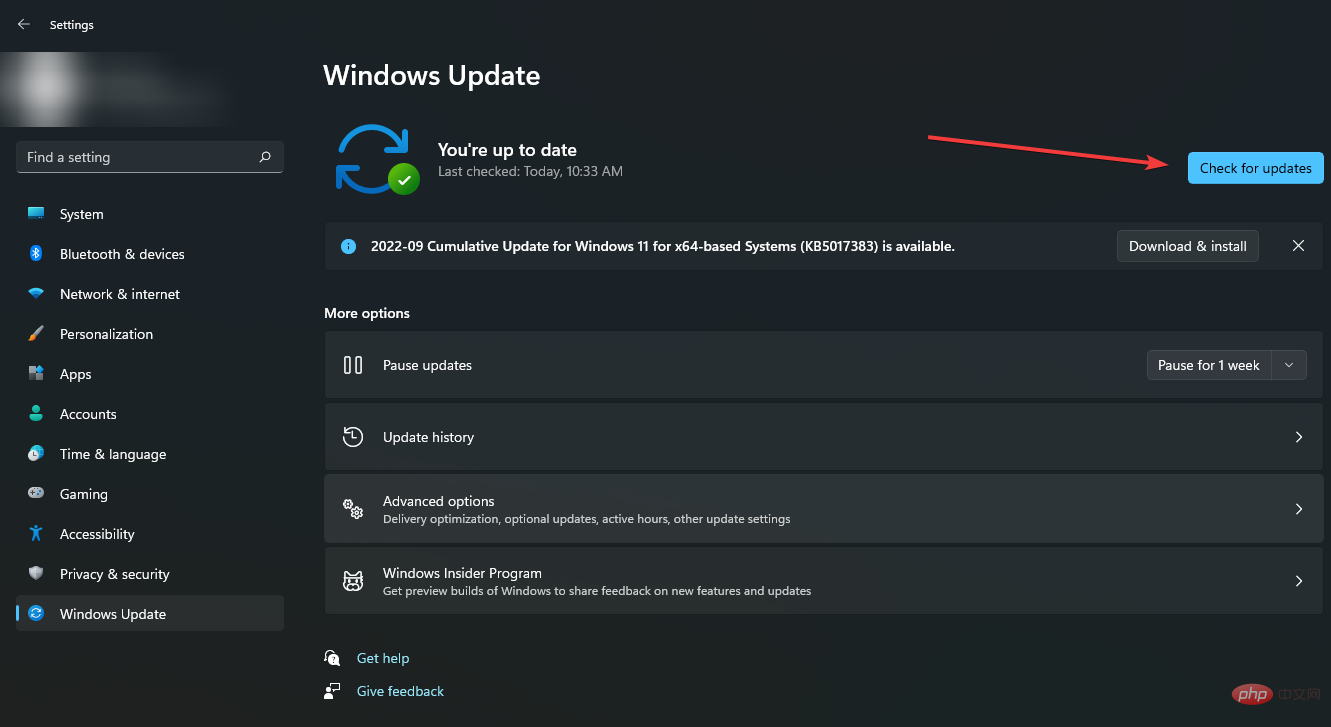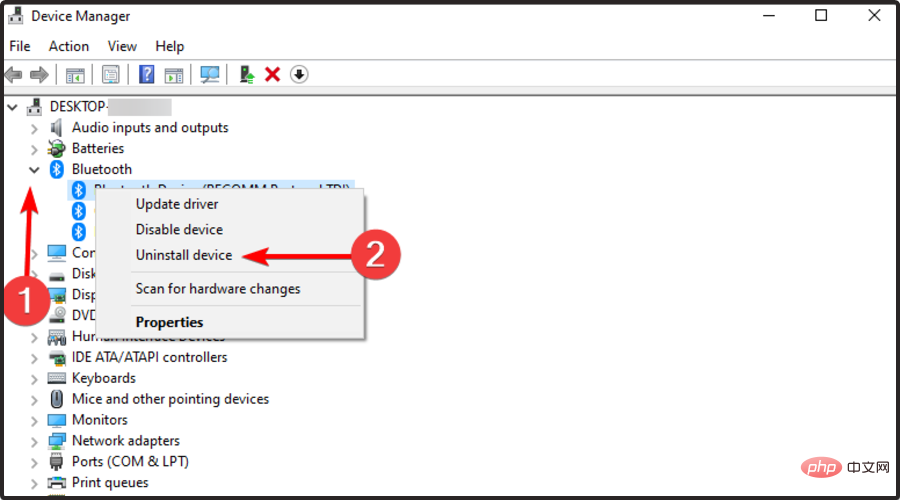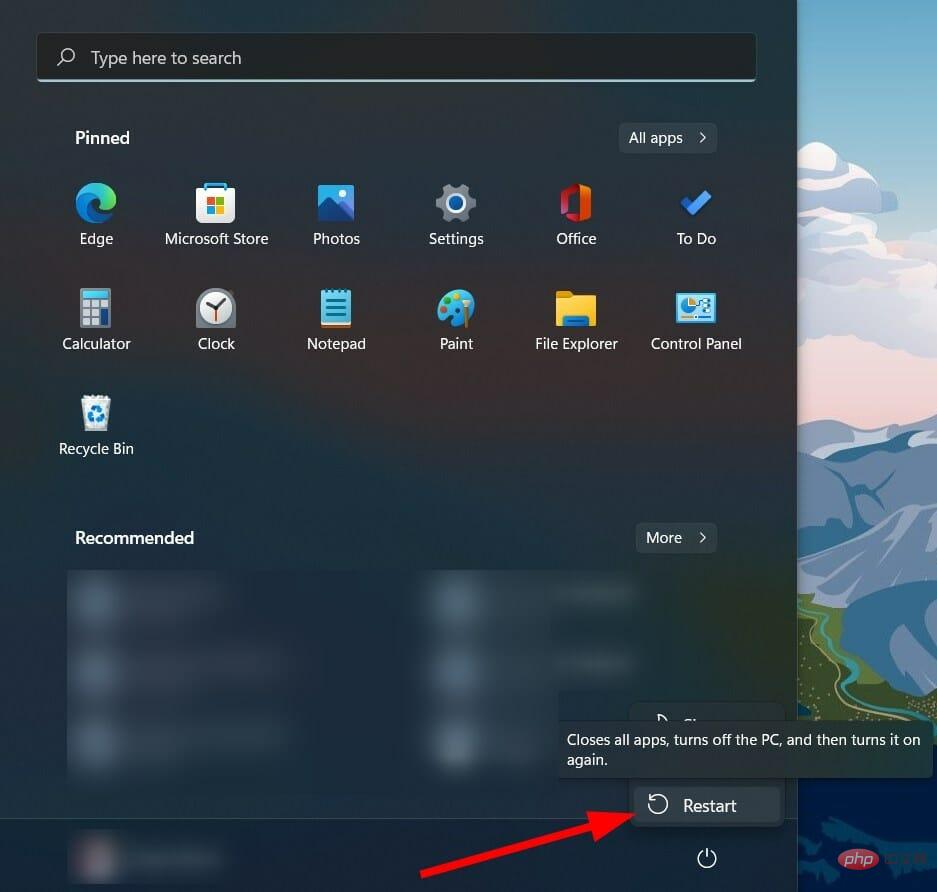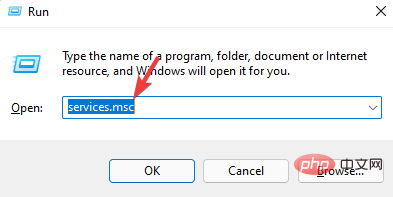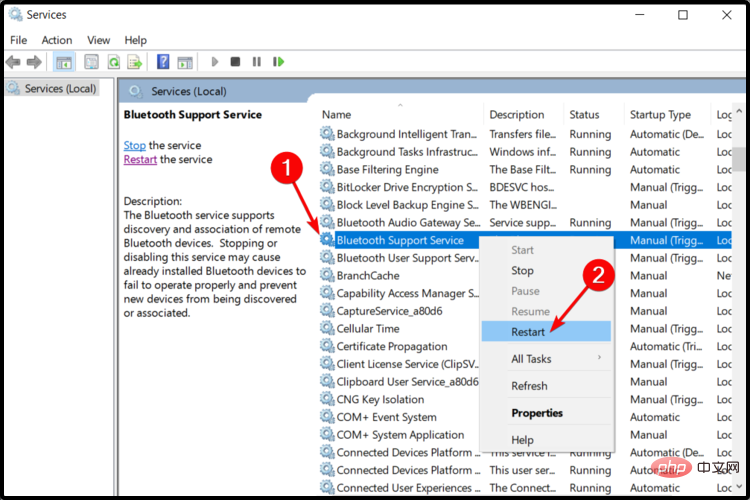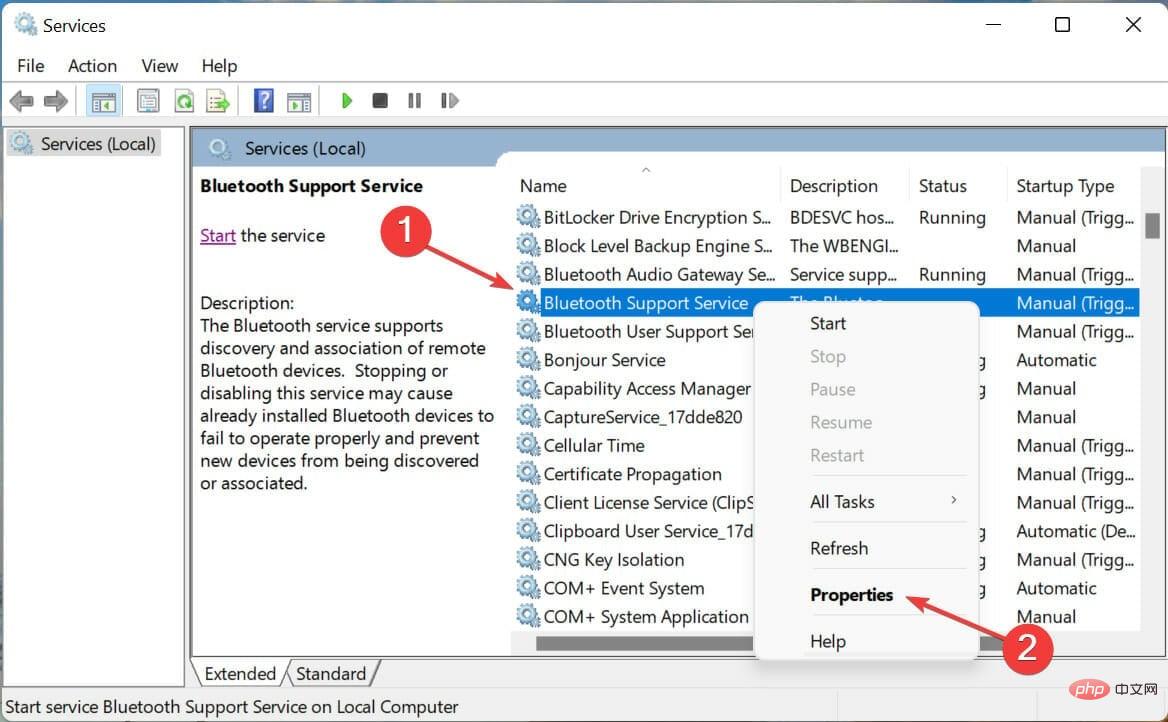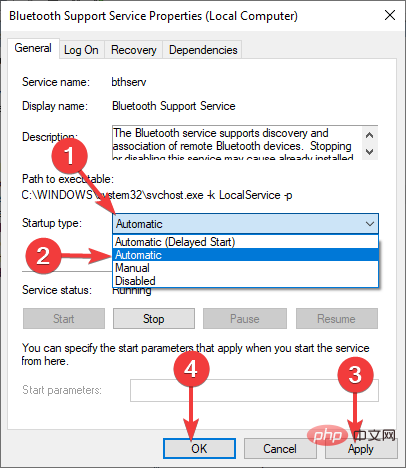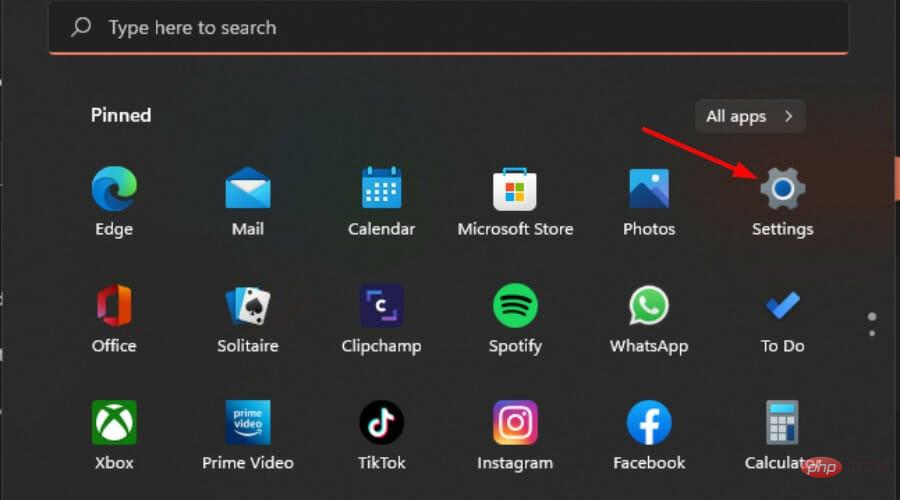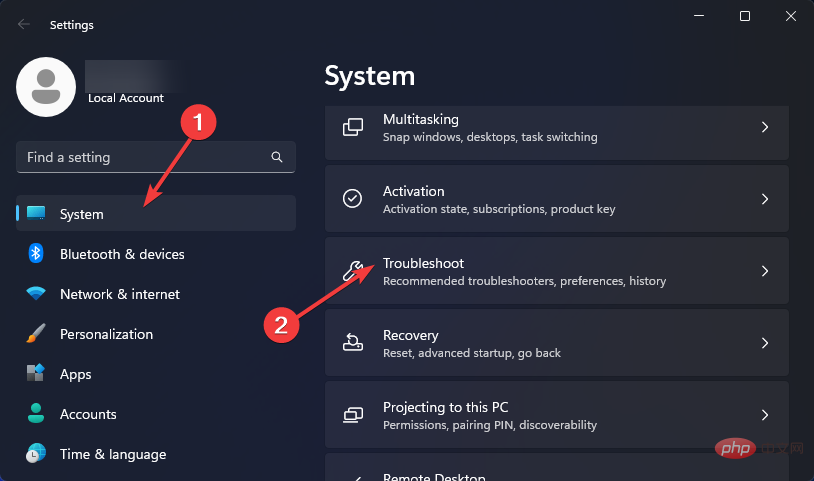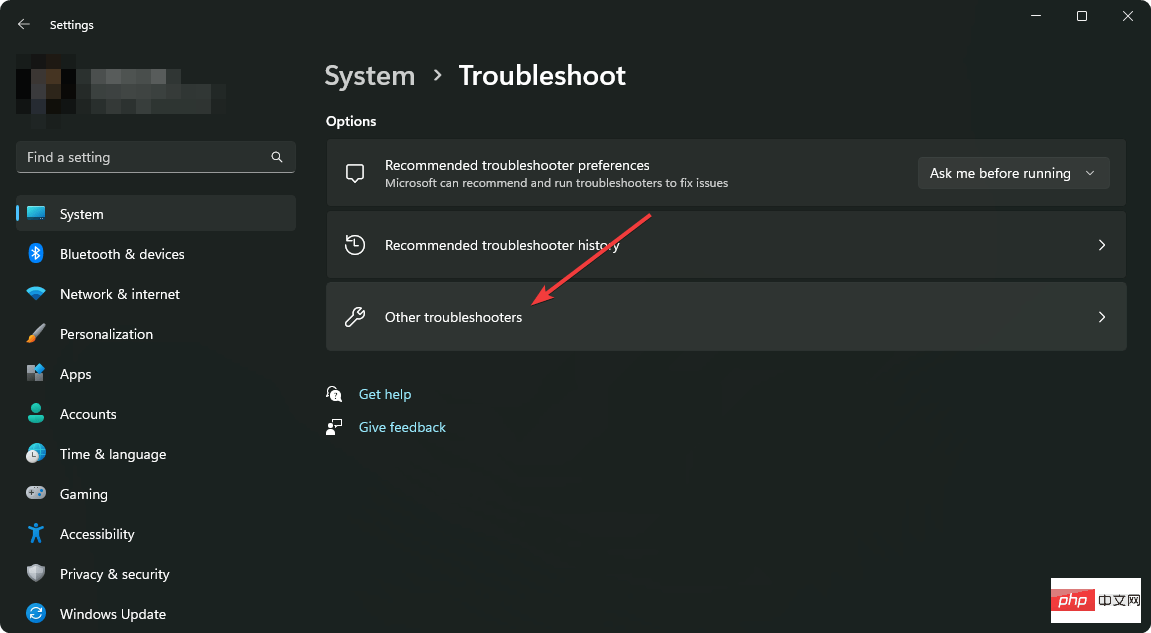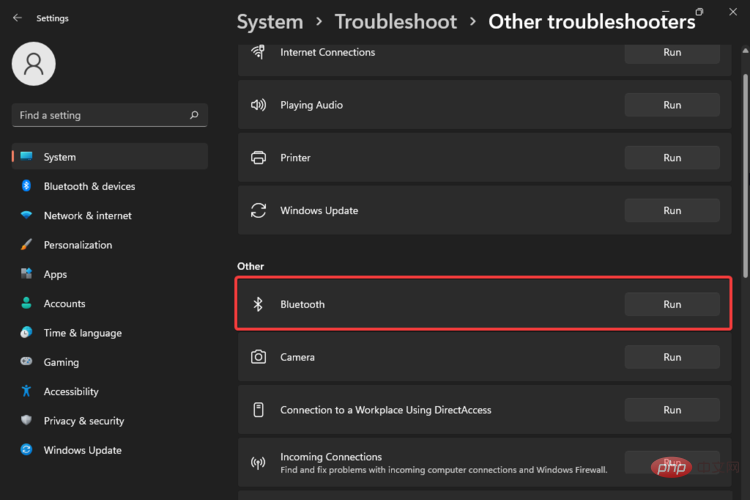Fix: Windows 11 Bluetooth device paired but not connected
In some cases, you want to connect a Bluetooth device (maybe a mouse, headphones, or speakers) to your Windows 11 device, but you can't. This is because although it may appear to be connected, the device is not.
Essentially, the main purpose of having Bluetooth is to be able to wirelessly connect secondary devices to your PC.
Why isn’t my Bluetooth working on Windows 11?
If you are facing Windows 11 Bluetooth pairing but not connecting issue, there are several legitimate reasons that can be attributed to it:
- Corrupt Driver – Missing or corrupted Bluetooth drivers may be the reason why you are receiving Windows 11 Bluetooth pairing but not connected error. This can be solved by installing them.
- Device Failure - In some cases, the device you are trying to link to your PC may be the problem, causing the problem.
- Problematic Windows Updates – Windows 11 updates are essential, but sometimes problems can occur. You can uninstall the update to patch this issue before a permanent fix is rolled out.
- Interference from nearby devices – Another device might be connected to your Windows 11 Bluetooth.
What should I do if my paired Bluetooth device isn’t connecting to my Windows 11 PC?
Before rushing for more technical solutions, here are some quick fixes you should start with:
- Make sure Bluetooth is turned on in your device. Sometimes your Bluetooth won't turn on.
- Make sure you have turned off airplane mode.
- Make sure your device is fully charged.
- Use a Bluetooth connection to disconnect any other peripherals to prevent interference.
- Try connecting the secondary device with another Bluetooth device (if available) to make sure it is not malfunctioning.
- Restart your Windows 11 device.
1. Update the Bluetooth driver
- key, type Device Manager in the search bar, and click Open. Windows

- Expand the Bluetooth section, right-click the section you want, and select Update Driver.

- Select to automatically search for drivers.

- If the system cannot find the new driver, you can click Search Windows Update for updated driver.

- Now, click the "Check for Updates" button. If any updates are available, the system will download and install them.

While this method of manually updating drivers works well, it may not be the most appropriate method, especially for those who don't like multiple steps. This is where third-party tools come in.
DriverFix is the amazing tool you need to automatically update your drivers. It gets the job done with one click by searching, downloading and installing the right drivers for you.
2. Uninstall and reinstall the Bluetooth driver
- key, type device manager in the search bar, and click to open . Windows

- Expand the Bluetooth section, right-click the section you want, and select Uninstall Device.

- Click the "Start" button, then select the "Power" icon and select "Restart".

- After restarting, your PC will automatically install new relevant drivers and clear the Bluetooth cache in Windows 11.
3. Restart the Bluetooth support service
- Press the key at the same time to open the "Run" window. WindowsR
- Type services.msc in the Run dialog box.

- Find the Bluetooth Support Services section, then right-click on it and select Restart.

- Right-click again and select Properties.

- Click the Startup Type section, select Automatic from the drop-down menu, then click Apply and OK.

Expert Tip:
Some PC problems are difficult to solve, especially when they involve corrupted repositories or missing Windows files. If you are having trouble fixing errors, your system may be partially corrupted.
We recommend installing Restoro, a tool that will scan your machine and determine what the fault is.
Click here to download and start repairing.
This solution will help you resolve any issues that are affecting the proper functioning of the Bluetooth support service. In most cases, if you disable it, then the installed Bluetooth device may in turn malfunction.
3. Run the Windows Bluetooth Troubleshooter
- Click the button and select "Settings." Windows

- From the left pane, select System, then look to the right and click Troubleshoot.

- Select other troubleshooters.

- Scroll down to Bluetooth and click the Run button.

If you are still experiencing this issue after applying the above fixes, it may be a proximity sensing issue. Your computer might not detect the Bluetooth device. It’s important to remember that you need to be as close as possible to your Windows 11 device for the Bluetooth device to pair successfully.
How to reset Bluetooth on Windows 11?
While you can't explicitly reset Bluetooth in Windows 11, you can re-enable the Bluetooth adapter from the Network Connections window. For some people, restarting the radio management service may also resolve the issue.
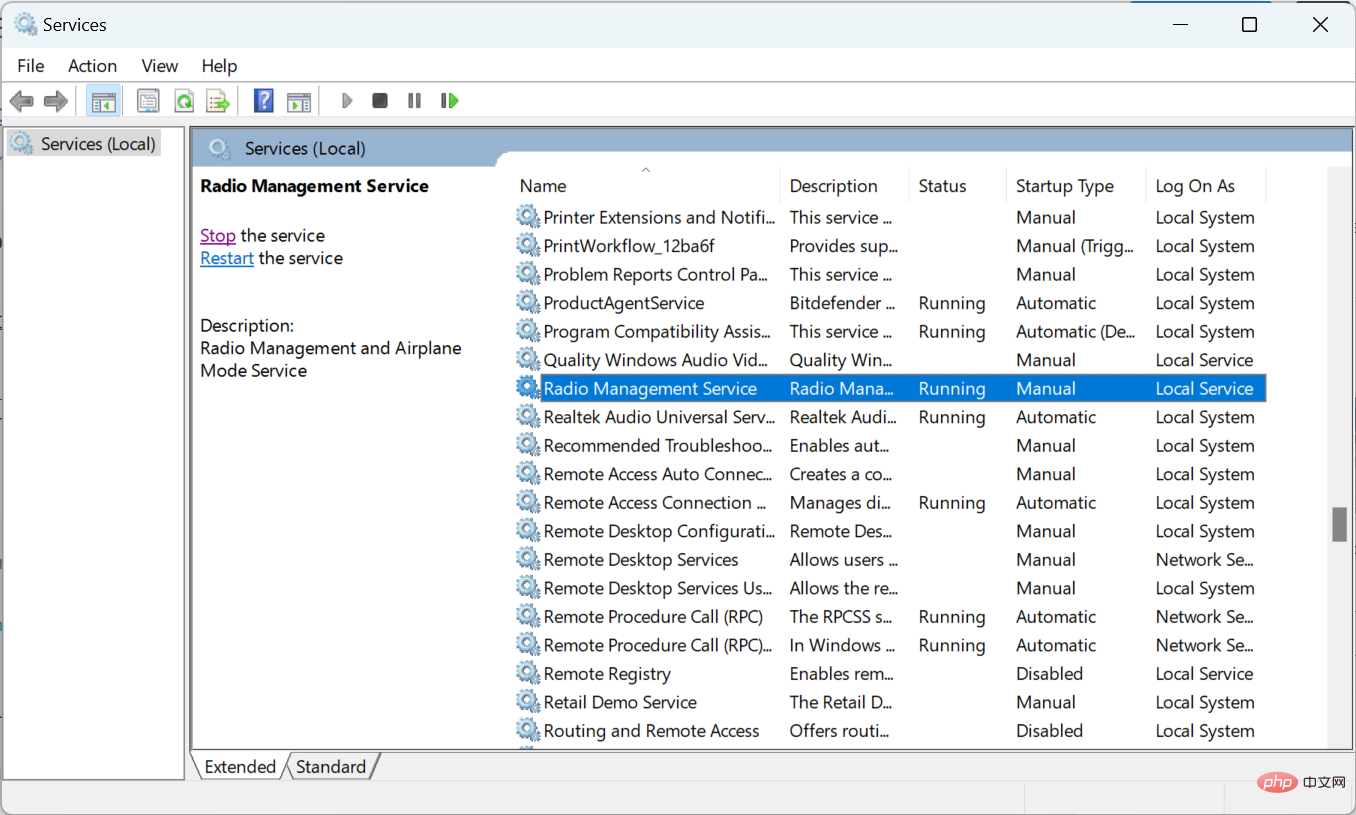
If you have trouble connecting to a device, a simple fix is to delete the device from your saved devices list and reconnect to it. Make sure your device is in pairing mode when connected to it.
Elsewhere, users have complained of difficulties removing Bluetooth devices, but don’t worry because our expert guide has solved the problem.
The above is the detailed content of Fix: Windows 11 Bluetooth device paired but not connected. For more information, please follow other related articles on the PHP Chinese website!

Hot AI Tools

Undresser.AI Undress
AI-powered app for creating realistic nude photos

AI Clothes Remover
Online AI tool for removing clothes from photos.

Undress AI Tool
Undress images for free

Clothoff.io
AI clothes remover

Video Face Swap
Swap faces in any video effortlessly with our completely free AI face swap tool!

Hot Article

Hot Tools

Notepad++7.3.1
Easy-to-use and free code editor

SublimeText3 Chinese version
Chinese version, very easy to use

Zend Studio 13.0.1
Powerful PHP integrated development environment

Dreamweaver CS6
Visual web development tools

SublimeText3 Mac version
God-level code editing software (SublimeText3)

Hot Topics
 CUDA's universal matrix multiplication: from entry to proficiency!
Mar 25, 2024 pm 12:30 PM
CUDA's universal matrix multiplication: from entry to proficiency!
Mar 25, 2024 pm 12:30 PM
General Matrix Multiplication (GEMM) is a vital part of many applications and algorithms, and is also one of the important indicators for evaluating computer hardware performance. In-depth research and optimization of the implementation of GEMM can help us better understand high-performance computing and the relationship between software and hardware systems. In computer science, effective optimization of GEMM can increase computing speed and save resources, which is crucial to improving the overall performance of a computer system. An in-depth understanding of the working principle and optimization method of GEMM will help us better utilize the potential of modern computing hardware and provide more efficient solutions for various complex computing tasks. By optimizing the performance of GEMM
 What software is crystaldiskmark? -How to use crystaldiskmark?
Mar 18, 2024 pm 02:58 PM
What software is crystaldiskmark? -How to use crystaldiskmark?
Mar 18, 2024 pm 02:58 PM
CrystalDiskMark is a small HDD benchmark tool for hard drives that quickly measures sequential and random read/write speeds. Next, let the editor introduce CrystalDiskMark to you and how to use crystaldiskmark~ 1. Introduction to CrystalDiskMark CrystalDiskMark is a widely used disk performance testing tool used to evaluate the read and write speed and performance of mechanical hard drives and solid-state drives (SSD). Random I/O performance. It is a free Windows application and provides a user-friendly interface and various test modes to evaluate different aspects of hard drive performance and is widely used in hardware reviews
 Huawei's Qiankun ADS3.0 intelligent driving system will be launched in August and will be launched on Xiangjie S9 for the first time
Jul 30, 2024 pm 02:17 PM
Huawei's Qiankun ADS3.0 intelligent driving system will be launched in August and will be launched on Xiangjie S9 for the first time
Jul 30, 2024 pm 02:17 PM
On July 29, at the roll-off ceremony of AITO Wenjie's 400,000th new car, Yu Chengdong, Huawei's Managing Director, Chairman of Terminal BG, and Chairman of Smart Car Solutions BU, attended and delivered a speech and announced that Wenjie series models will be launched this year In August, Huawei Qiankun ADS 3.0 version was launched, and it is planned to successively push upgrades from August to September. The Xiangjie S9, which will be released on August 6, will debut Huawei’s ADS3.0 intelligent driving system. With the assistance of lidar, Huawei Qiankun ADS3.0 version will greatly improve its intelligent driving capabilities, have end-to-end integrated capabilities, and adopt a new end-to-end architecture of GOD (general obstacle identification)/PDP (predictive decision-making and control) , providing the NCA function of smart driving from parking space to parking space, and upgrading CAS3.0
 How to turn on Bluetooth in vivo phone
Mar 23, 2024 pm 04:26 PM
How to turn on Bluetooth in vivo phone
Mar 23, 2024 pm 04:26 PM
1. Swipe up at the bottom of the screen to bring up the control center, as shown below. Click the Bluetooth switch to turn on Bluetooth. 2. We can connect to other paired Bluetooth devices or click [Search Bluetooth Device] to connect to a new Bluetooth device. Remember to turn on [Detectability] when you want other friends to search for your phone and connect to Bluetooth. Switch. Method 2. 1. Enter the mobile phone desktop, find and open settings. 2. Pull down the [Settings] directory to find [More Settings] and click to enter. 3. Click to open [Bluetooth] and turn on the Bluetooth switch to turn on Bluetooth.
 CrystalDiskinfo usage tutorial-What software is CrystalDiskinfo?
Mar 18, 2024 pm 04:50 PM
CrystalDiskinfo usage tutorial-What software is CrystalDiskinfo?
Mar 18, 2024 pm 04:50 PM
CrystalDiskInfo is a software used to check computer hardware devices. In this software, we can check our own computer hardware, such as reading speed, transmission mode, interface, etc.! So in addition to these functions, how to use CrystalDiskInfo and what exactly is CrystalDiskInfo? Let me sort it out for you! 1. The Origin of CrystalDiskInfo As one of the three major components of a computer host, a solid-state drive is the storage medium of a computer and is responsible for computer data storage. A good solid-state drive can speed up file reading and affect consumer experience. When consumers receive new devices, they can use third-party software or other SSDs to
 How to solve the problem of Harry Potter curse swap not using Bluetooth
Mar 21, 2024 pm 04:30 PM
How to solve the problem of Harry Potter curse swap not using Bluetooth
Mar 21, 2024 pm 04:30 PM
Harry Potter: Magic Awakening has recently added a spell exchange function, which requires players to use Bluetooth or WiFi to exchange spells. Some players find that they cannot use Bluetooth exchange, so how can they use Bluetooth to exchange spells? ? Next, the editor will bring you a solution to the problem that Harry Potter spells cannot be exchanged using Bluetooth. I hope it can help you. Solution to Harry Potter Spell Exchange Not Using Bluetooth 1. First, players need to find the Spell Exchange in the library, and then they can use Bluetooth or WiFi to exchange. 2. Click Use Bluetooth, and it prompts that you need to download a new installation package, but it has been downloaded before, and some players become confused. 3. In fact, players can download the new installation package by going to the store. For ios, they can go to the Apple store to update. For Android, they can download it.
 Always new! Huawei Mate60 series upgrades to HarmonyOS 4.2: AI cloud enhancement, Xiaoyi Dialect is so easy to use
Jun 02, 2024 pm 02:58 PM
Always new! Huawei Mate60 series upgrades to HarmonyOS 4.2: AI cloud enhancement, Xiaoyi Dialect is so easy to use
Jun 02, 2024 pm 02:58 PM
On April 11, Huawei officially announced the HarmonyOS 4.2 100-machine upgrade plan for the first time. This time, more than 180 devices will participate in the upgrade, covering mobile phones, tablets, watches, headphones, smart screens and other devices. In the past month, with the steady progress of the HarmonyOS4.2 100-machine upgrade plan, many popular models including Huawei Pocket2, Huawei MateX5 series, nova12 series, Huawei Pura series, etc. have also started to upgrade and adapt, which means that there will be More Huawei model users can enjoy the common and often new experience brought by HarmonyOS. Judging from user feedback, the experience of Huawei Mate60 series models has improved in all aspects after upgrading HarmonyOS4.2. Especially Huawei M
 Which version of Apple 16 system is the best?
Mar 08, 2024 pm 05:16 PM
Which version of Apple 16 system is the best?
Mar 08, 2024 pm 05:16 PM
The best version of the Apple 16 system is iOS16.1.4. The best version of the iOS16 system may vary from person to person. The additions and improvements in daily use experience have also been praised by many users. Which version of the Apple 16 system is the best? Answer: iOS16.1.4 The best version of the iOS 16 system may vary from person to person. According to public information, iOS16, launched in 2022, is considered a very stable and performant version, and users are quite satisfied with its overall experience. In addition, the addition of new features and improvements in daily use experience in iOS16 have also been well received by many users. Especially in terms of updated battery life, signal performance and heating control, user feedback has been relatively positive. However, considering iPhone14