Fix: Bug CLOCK WATCHDOG TIMEOUT in Windows 11, 10
The Blue Screen of Death problem is nothing new in Windows. One of the issues is the “CLOCK_WATCHDOG_TIMEOUT” error code, which may crash the system suddenly and restart the system. While the actual cause behind this issue may vary from user to user, it's usually a problem with the processor. Irregularities in response between core threads are the root cause of this problem. But don't worry. Just follow these simple fixes to find a solution quickly.
Fix 1 – Use Driver Verifier
If an unknown driver is installed on your system, you must use the Verifier.
Step 1
1. Press the Windows key and enter "verifier" in the search box.
2. Then, click " verifier " to enter the Driver Verifier Manager.
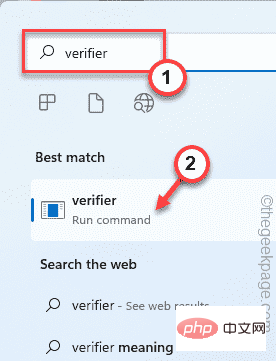
3. In the Driver Verifier Manager screen, toggle "Create Standard Settings".
4. After that, just click on "Next" to continue.

5. Next, select the first option "Automatically select unsigned drivers".
6. Then, click "Next".
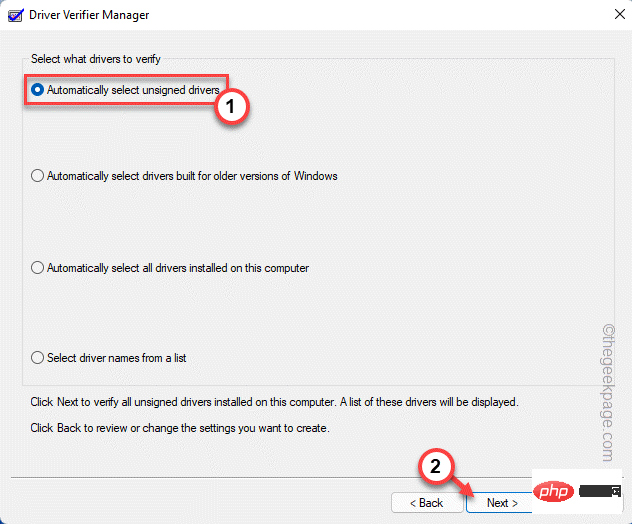
Now let Windows load all drivers. If Windows cannot find any unsigned driver information, you will notice "Unsigned driver not found." information.
7. Click "OK" to continue.
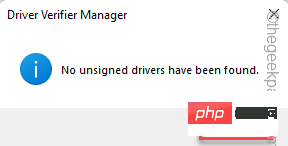
Step 2 -
You must detect the driver manually.
1. Press the Windows key and R key at the same time.
2. Then, enter "verifier" in the running terminal and click "OK".
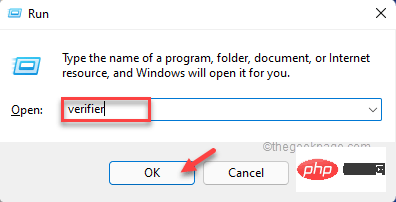
3. In the Driver Verifier Manager screen, click the toggle "Create Standard Settings".
Advertising##4. After that, just click on “Next "continue.

Select driver name from list” option.
6. After that, click "Next".
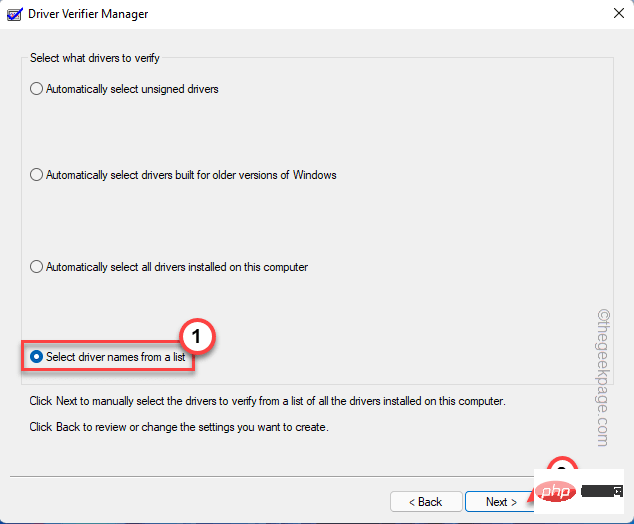
Unknown" device drivers.
8. Justcheck all unknown drivers one by one and click "Complete" to start the verification process.
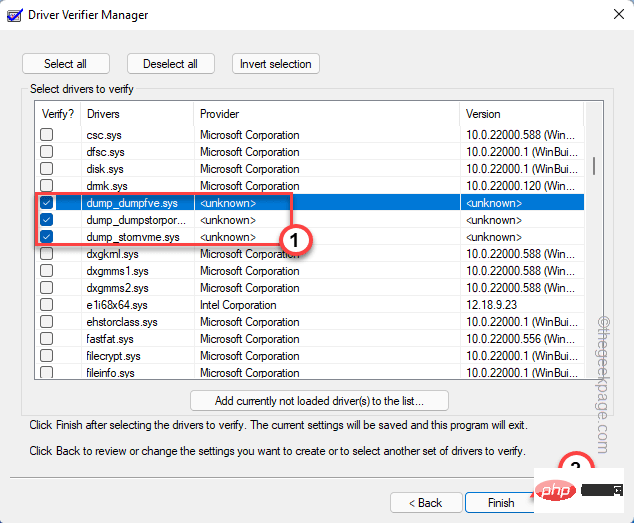
OK" in the message.
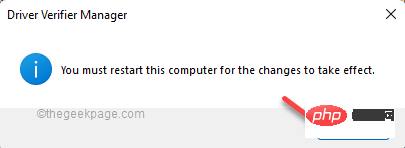
restart the system once. After restarting the device, check if the BSOD message reappears.
Fix 2 – Check for pending Windows updatesWindows regularly sends patches to resolve these BSOD issues. 1. First, right-click theWindows icon on the taskbar and click "Settings" to enter.
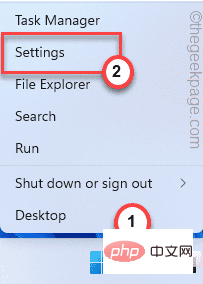
Windows Update" on the left.
4. You can check whether there are updates for your device by clicking "Check for Updates".
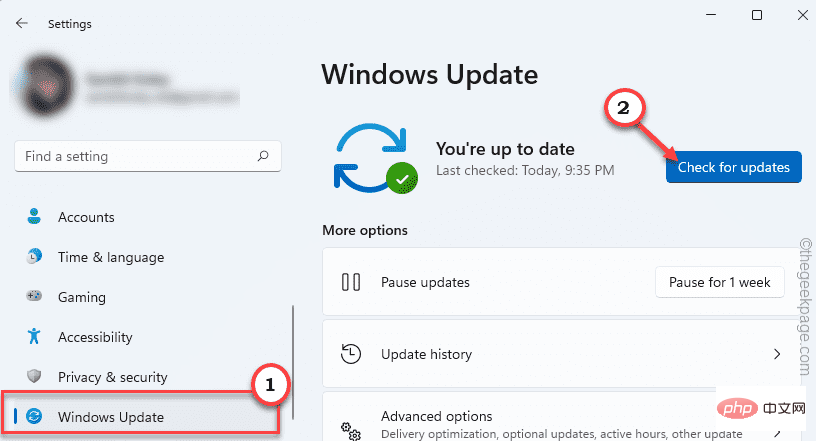
Download Now”.
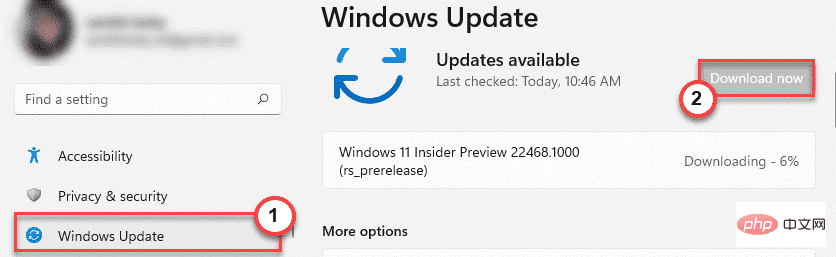
Once Windows has finished downloading pending updates and installing them on your system.
6. Click "Restart Now" to restart the system.
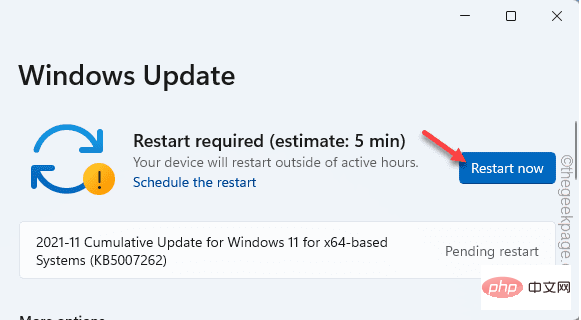
When your device restarts, Windows will complete the process. Now, test whether you still see the CLOCK_WATCHDOG_TIMEOUT error code.
Fix 3 – Use chkdsk
The disk check tool can be used to resolve this issue.
1. Just enter "cmd" in the search box.
2. Then, right-click "Command Prompt" and click "Run as administrator".
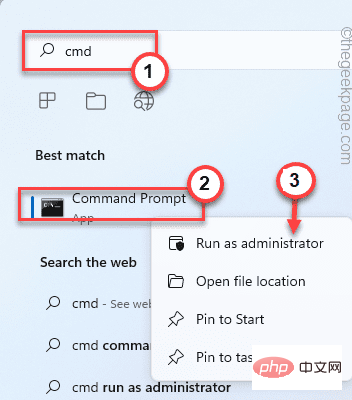
The command prompt will open as administrator.
3. Once done, just write this command and press Enter.
chkdsk C: /r /f
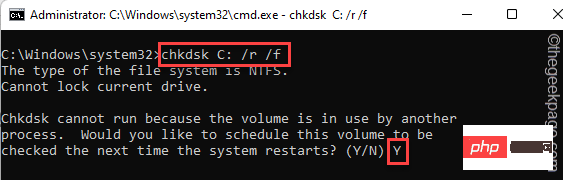
Just close the command prompt window. Then, restart the system, which will start the scanning process when the system boots.
Check if this works for you.
Fix 4 – Run the Memory Diagnostic Tool
Sometimes memory corruption can cause this issue.
1. You must access both the Windows key and the R key.
2. Write it to the running terminal and click "OK".
mdsched.exe
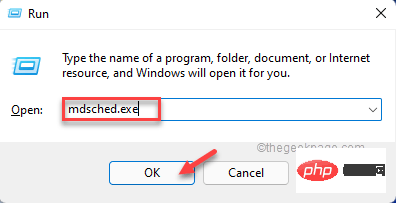
3. In the Windows Memory Diagnostic window, click the first "Restart now and check for problems (recommended)".
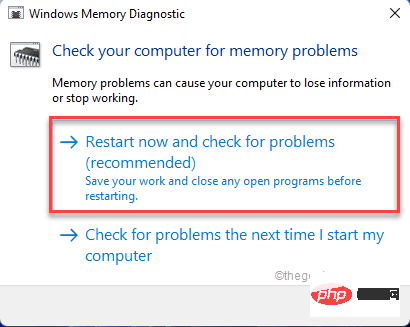
This will automatically restart the system and start scanning.
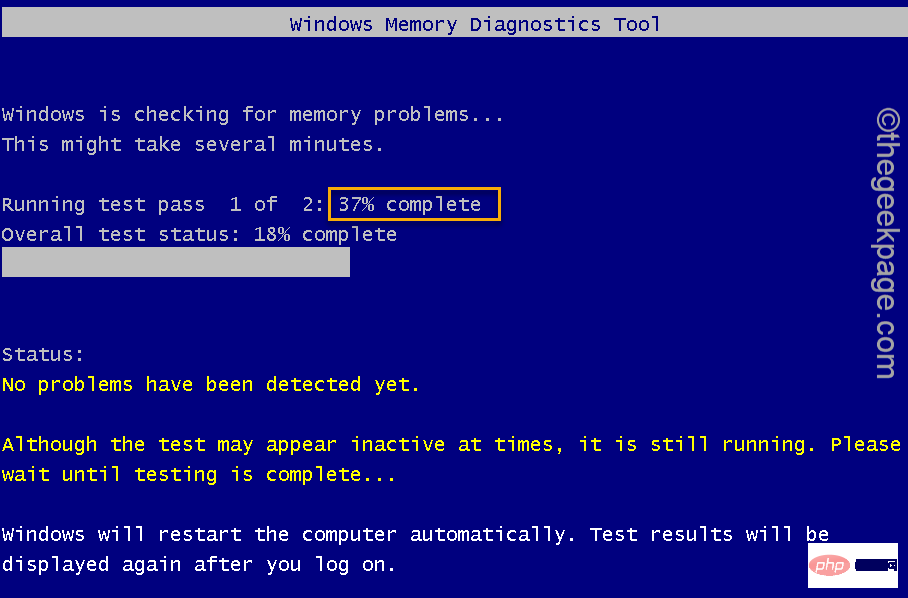
After the memory test is completed, your computer will automatically restart.
Fix 5 – Update Driver
You can update the graphics driver.
1. First, press the Windows key and X key at the same time.
2. Then, click "Device Manager" once to open the Device Manager.
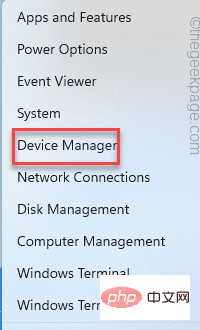
3. Then you can click on "Display Adapter".
4. Next, right-click on the display driver and click "Update Driver" to update the graphics driver.
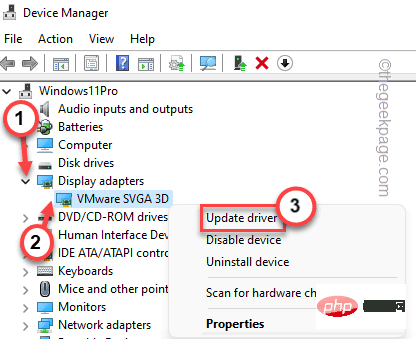
5. After that, click “Automatically search for drivers” on the screen.
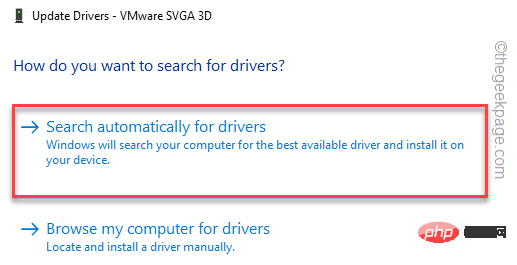
#Windows will now search for the latest version of your graphics card.
After this, just check if this solved your problem.
Note ——
{ Only applicable to dedicated graphics card users}
If you are using a discrete graphics card, then You can use a discrete graphics card
1. First, open the GeForce Experience application.
2. Simply navigate to the "Drivers" tab.
3. Click "Check for Updates".

4. Next, click "Download" to download the latest version of the driver.
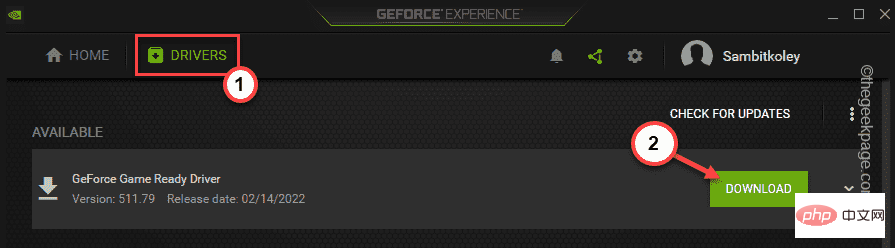
4. After the download process is completed, click "Quick Installation".
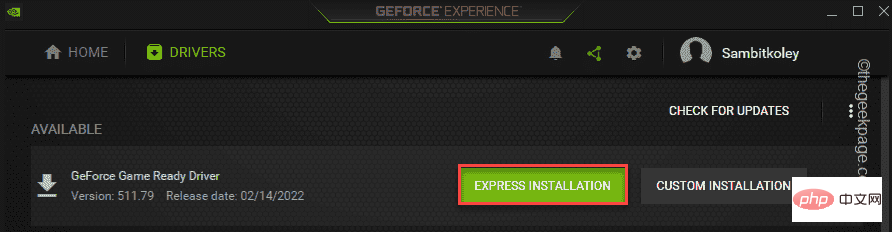
GeForce Experience will install the graphics card. Once the installation process is complete, you should reboot your system.
Additional Fixes -
1. If you plug in a new device in the system, the system may crash due to driver corruption.
After removing all unknown devices, test whether it works.
2. Uninstall any newly installed applications that you are not entirely sure about.
3. In addition, if you are using an ASUS machine, please turn off the ASUS Turbo function in the BIOS.
The above is the detailed content of Fix: Bug CLOCK WATCHDOG TIMEOUT in Windows 11, 10. For more information, please follow other related articles on the PHP Chinese website!

Hot AI Tools

Undresser.AI Undress
AI-powered app for creating realistic nude photos

AI Clothes Remover
Online AI tool for removing clothes from photos.

Undress AI Tool
Undress images for free

Clothoff.io
AI clothes remover

AI Hentai Generator
Generate AI Hentai for free.

Hot Article

Hot Tools

Notepad++7.3.1
Easy-to-use and free code editor

SublimeText3 Chinese version
Chinese version, very easy to use

Zend Studio 13.0.1
Powerful PHP integrated development environment

Dreamweaver CS6
Visual web development tools

SublimeText3 Mac version
God-level code editing software (SublimeText3)

Hot Topics
 1386
1386
 52
52
 FSP showcases its new 2500W Cannon Pro power supply and U700-B chassis, which can control four RTX 4090 graphics cards at the same time
Jun 10, 2024 pm 09:13 PM
FSP showcases its new 2500W Cannon Pro power supply and U700-B chassis, which can control four RTX 4090 graphics cards at the same time
Jun 10, 2024 pm 09:13 PM
News from this site on June 8 FSP displayed a variety of PC accessories at Computex 2024 Taipei International Computer Show, including PC cases of various sizes, new air-cooled and liquid-cooled radiators, and a variety of new power supplies. ▲Picture source: Wccftech FSP is showing off its new CannonPro2500W power supply this year, which has been upgraded to ATX3.1 and Gen5.1 standards and has passed 80PLUS230VEU Platinum certification. This power supply is equipped with four PCIe12V-2x6 connectors and can power four RTX4090 graphics cards at the same time. In addition, FSP also launched a new MEGATI series power supply, which adopts 80PLUS platinum design, complies with ATX3.1 standard, has a rated power of 1650W, and is equipped with
 Fanless 'passive” cooling, ASRock launches AMD Radeon RX 7900 Passive series graphics cards
Jul 26, 2024 pm 10:52 PM
Fanless 'passive” cooling, ASRock launches AMD Radeon RX 7900 Passive series graphics cards
Jul 26, 2024 pm 10:52 PM
According to news from this site on July 26, ASRock today released two fanless "passive" cooling graphics cards, Radeon RX7900XTX Passive24GB and RadeonRX7900XTPassive20GB. Note from this site: Considering the actual operating heat of these two graphics cards, air ducts are generally required to assist heat dissipation in real usage scenarios, not true passive heat dissipation. Like the Radeon RX7900 founder graphics card previously released by ASRock, the Radeon RX7900 Passive series graphics card is designed for multi-card accelerated computing scenarios, so it has many of the same design elements as the former: the same dual-slot thickness, the same VC vapor chamber core cooling, the same Horizontal orientation single 12V-2×6 power supply
 Onda launches RX 6600 LE AEGIS graphics card: dual fans + dual heat pipes, core frequency 2495MHz
Apr 27, 2024 am 10:35 AM
Onda launches RX 6600 LE AEGIS graphics card: dual fans + dual heat pipes, core frequency 2495MHz
Apr 27, 2024 am 10:35 AM
According to news from this site on April 27, Onda recently launched a Radeon RX6600 LEAEGIS graphics card. This graphics card has almost the same specifications as the RX6600 (only the core frequency difference). However, the official price information of the card has not been announced. The card is likely to be an OEM component. This site noticed that this graphics card has a pure white appearance, uses a 9cm dual fan + dual heat pipe configuration, has 1792 stream processors, 8GBGDDR6 video memory, 132WTBP, and a core frequency of 2495MHz. In addition, this graphics card uses 8pinx1 power supply and has 1 HDMI2.1 interface and 3 DP1.4a interfaces.
 ASRock's new RX 7900 XTX graphics card creates two unique features: 12V-2x6 power supply interface and 2.0 slot thick air cooling
Jun 11, 2024 pm 01:52 PM
ASRock's new RX 7900 XTX graphics card creates two unique features: 12V-2x6 power supply interface and 2.0 slot thick air cooling
Jun 11, 2024 pm 01:52 PM
According to news from this site on June 6, technology media TechPowerUp followed up and reported on the 2024 Taipei International Computer Show, and personally used the ASRock Radeon RX7900XTX graphics card. This graphics card is currently the only RX7900XTX graphics card that natively uses 12V-2x6, and it is also the only one that strictly uses 2 slots thick. Air-cooled RX7900XTX graphics card. The relevant pictures attached to this site are as follows: The above picture source: TechPowerUp The above picture source WccFtech12V-2x6 power supply interface is common in NVIDIA graphics cards, and the RX7900XTX graphics card launched by ASRock this time is mainly aimed at multi-card AI acceleration scenarios, usually 4-6 chips are placed side by side. graphics card. The game clock frequency of this graphics card is 2270MHz, and the video memory
 Zotac launches 'Jian Wang 3' competitive masters co-branded customized graphics card, built based on RTX 4070 Ti SUPER Yuebai graphics card
Apr 12, 2024 pm 09:25 PM
Zotac launches 'Jian Wang 3' competitive masters co-branded customized graphics card, built based on RTX 4070 Ti SUPER Yuebai graphics card
Apr 12, 2024 pm 09:25 PM
According to news from this site on April 12, Zotac, as the official partner of the 9th "Jian Wang 3" Competitive Masters, launched a co-branded customized graphics card for "Jian Wang 3" based on GeForce RTX4070 TiSUPERTRINITYOC Yuebai graphics card. The original RTX4070TiSUPERTRINITYOC Moon White graphics card adopts an aerodynamic design with a curved appearance, equipped with multiple Ice Vein 2.0 composite heat pipes, a large area of copper base and Bionic Shield Scale 2.0 fan blades. The front of the customized graphics card adopts the main color of "blue and white", and the main visual poster of the event is printed on the back panel. The top of the graphics card is equipped with a Hongqiao Phantom ARGB faith light, which can be customized with 16 million colors and a variety of lighting effect modes. This Zotac RTX4070TiSUPER
 Graphics card image quality optimization settings, Nvidia graphics card AMD graphics card image quality optimization
Jun 19, 2024 am 02:48 AM
Graphics card image quality optimization settings, Nvidia graphics card AMD graphics card image quality optimization
Jun 19, 2024 am 02:48 AM
Which one has better image quality, N card or A card? Rumors that A card has good picture quality and N card has fast internet speed have been widely circulated, but in fact no one can tell the reason why. However, whether it is an N-card, A-card or even an I-card, if the driver settings are improper, the color will indeed be divided into good and bad! Today, the editor will tell you about some key color settings of the graphics card driver! Color dynamic range setting is an issue that old users will definitely pay attention to, and it is also the main reason for the perception that the color of N card is not as good as that of A card. For a certain period of time, for the sake of compatibility, NVIDA set the color dynamic range in the driver to 16-235 by default, while the A card was a complete 0-255. Compared with the color range of 0-255, 16-235 is obviously different. Ash. The reason why A card has more common colors than N card
 iGame RTX 4070 Ti SUPER Wushan Five Elements co-branded customized graphics card picture appreciation: black ink golden flame, releasing the power of powerful fire
Apr 10, 2024 am 10:31 AM
iGame RTX 4070 Ti SUPER Wushan Five Elements co-branded customized graphics card picture appreciation: black ink golden flame, releasing the power of powerful fire
Apr 10, 2024 am 10:31 AM
On April 2, iGame, a brand owned by Colorful, once again joined forces with the famous national IP "Five Elements of Wushan" to launch a new series of Chinese-style co-branded graphics cards, iGame GeForceRTX40SUPERFAMILY Wushan Five Elements customized version, including RTX4070SUPER and RTX4070TiSUPER. This site has obtained the version of RTX4070TiSUPER, and then we will bring you unboxing pictures. The packaging box of the new model is the same as last time. It is still the head profile of the animated character Wen Renyixuan from "Five Elements in Mist Mountain", supplemented by ink + burning orange color, and the font of "Five Elements in Mist Mountain" is gilded. However, the size and weight of the packaging are enough to show that there are a lot of customized items this time. As expected after opening the package, the contents
 'Black Crystal' matte design, Tongde launches RTX 4070 Ti SUPER GameRock OmniBlack graphics card
Jun 14, 2024 pm 09:39 PM
'Black Crystal' matte design, Tongde launches RTX 4070 Ti SUPER GameRock OmniBlack graphics card
Jun 14, 2024 pm 09:39 PM
According to news from this site on June 14, Tongde Palit today released RTX4070TiSUPERGameRockOmniBlack. The graphics card is 329.4mm long and 3.5 slots thick. RTX4070TiSUPERGameRockOmniBlack continues the crystal decoration style of Tongde GameRock series graphics cards, and adopts a matte all-black front color design, but the metal back panel is still in the original metal color. This site noticed that Tongde’s graphics card maintains NVIDIA’s official design for the RTX4070TiSUPER in terms of frequency parameters, but the power consumption has slightly increased by 10W to 295W, and the recommended power supply has also increased from 700W to 750W. Tongde RT



