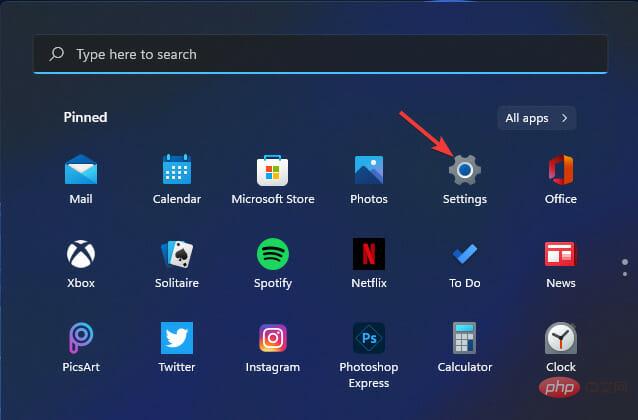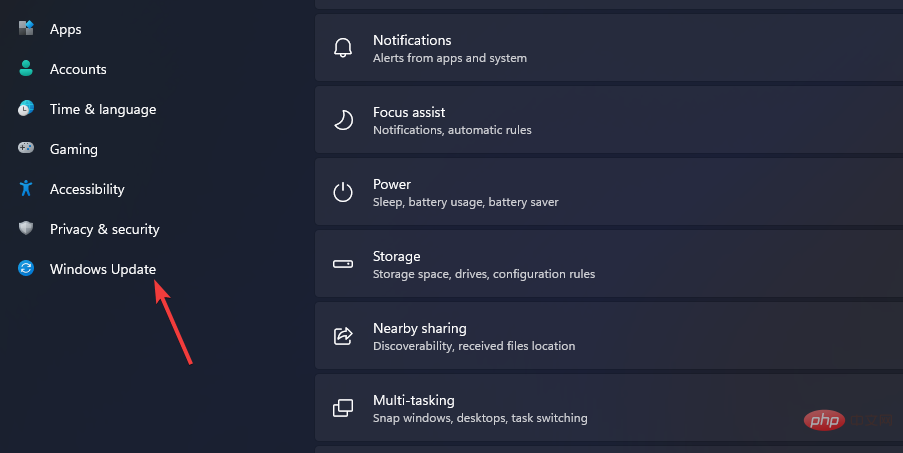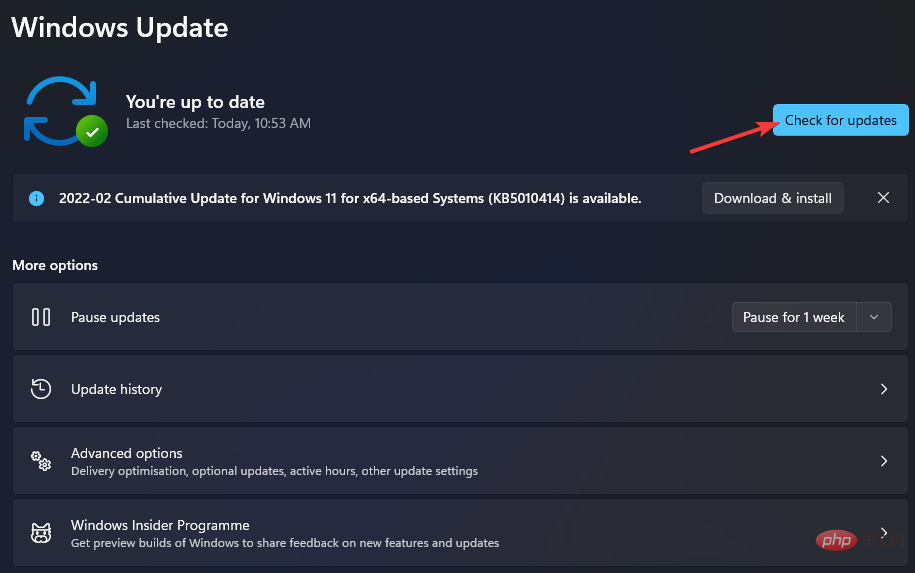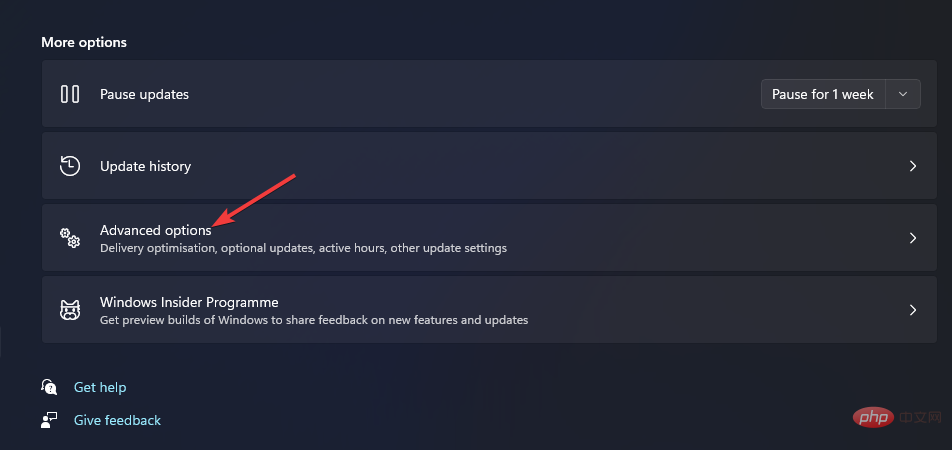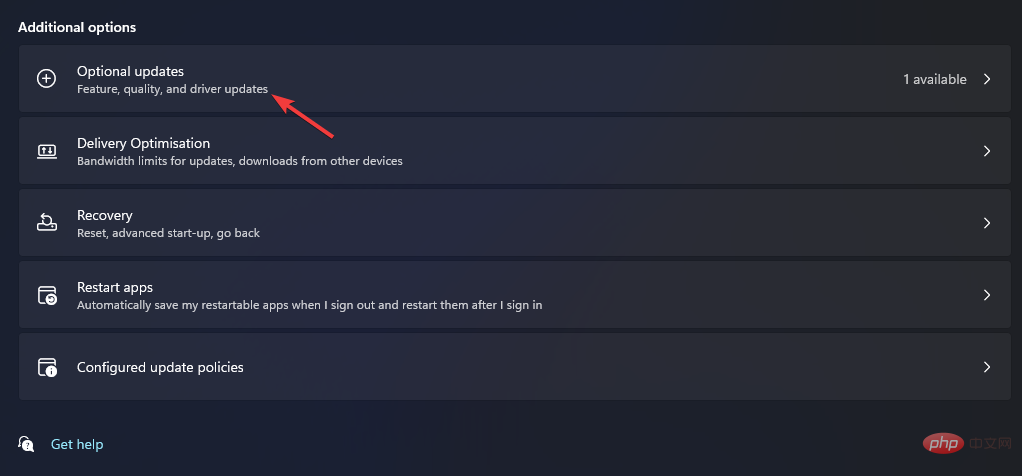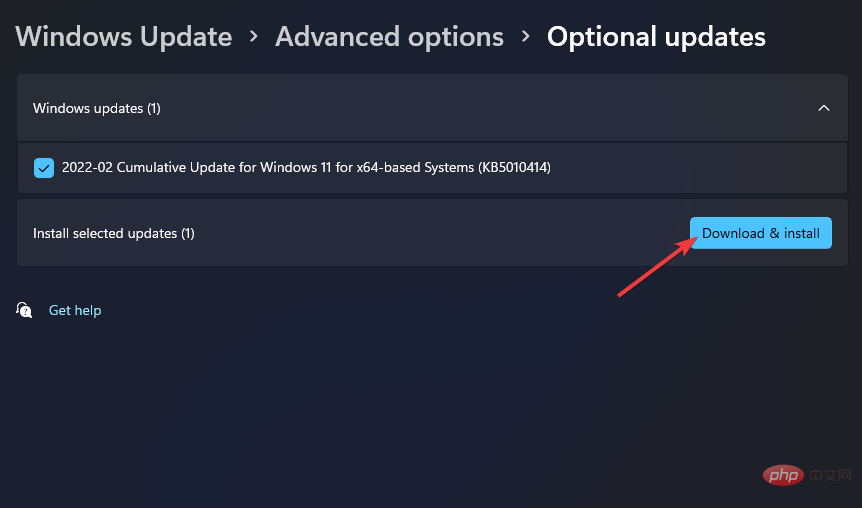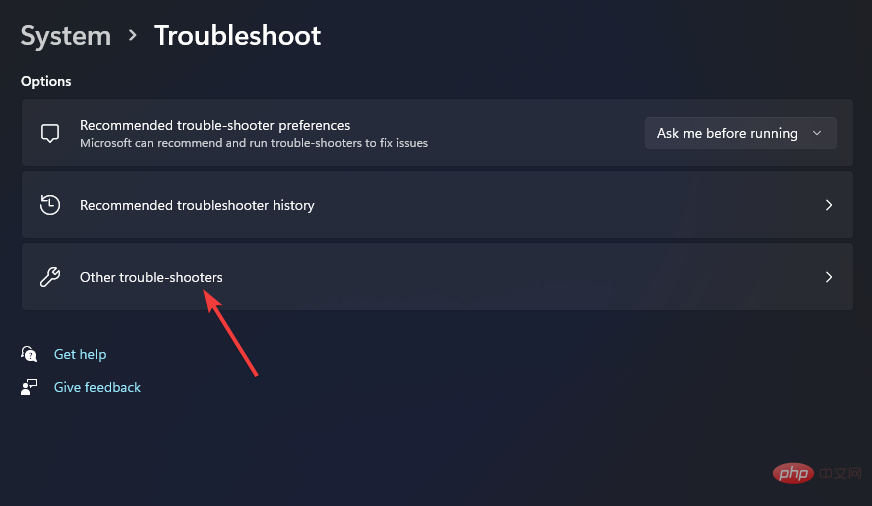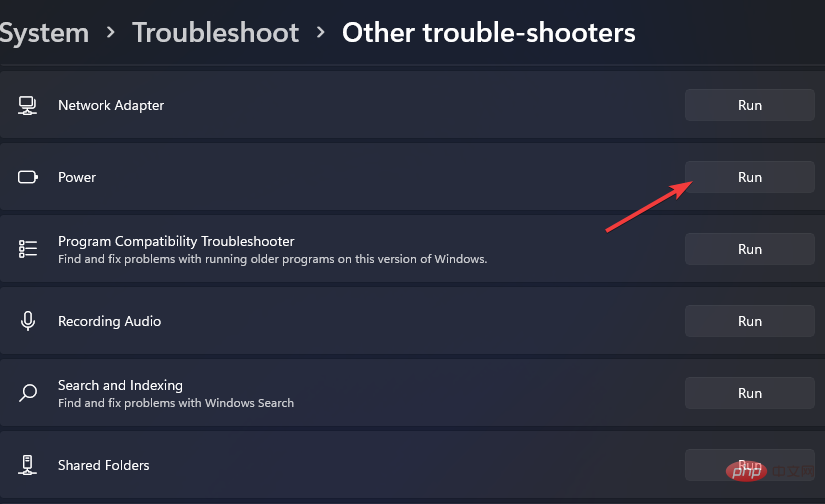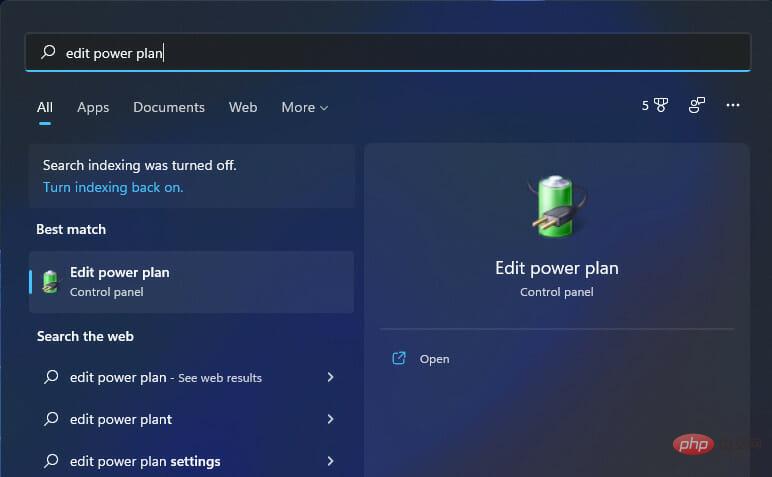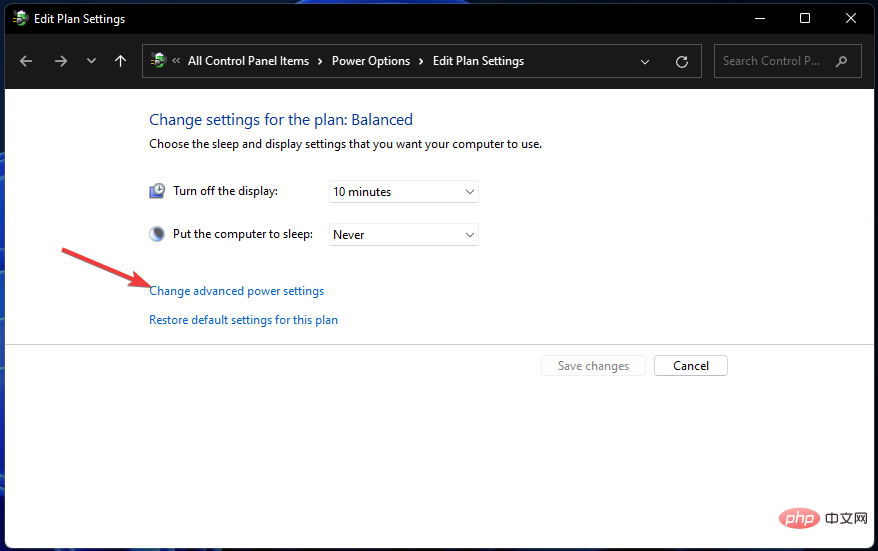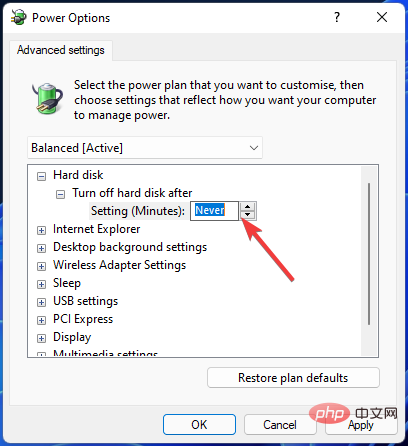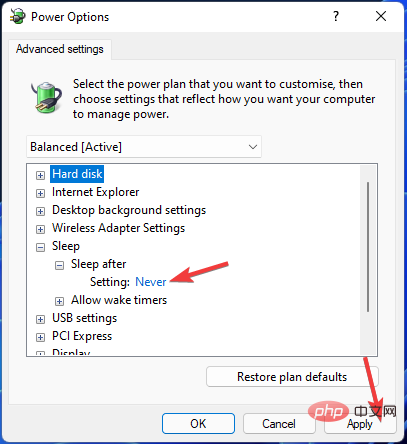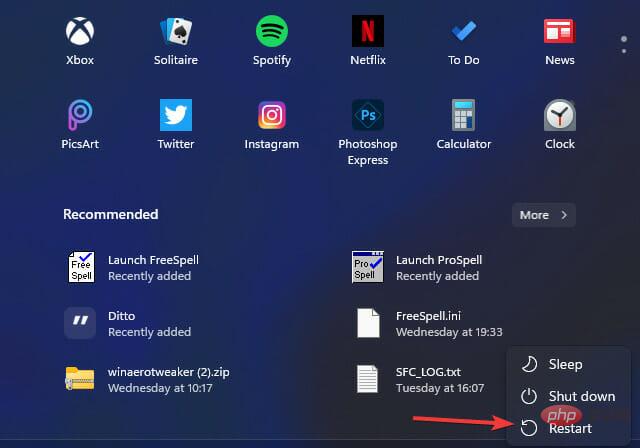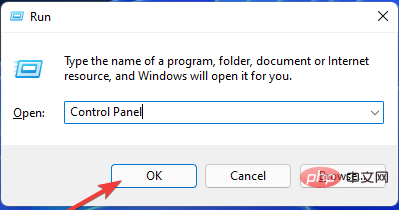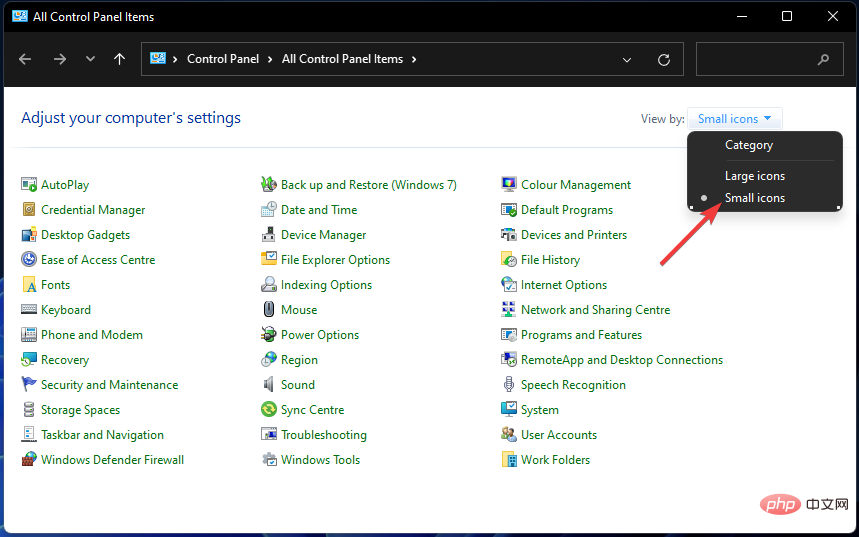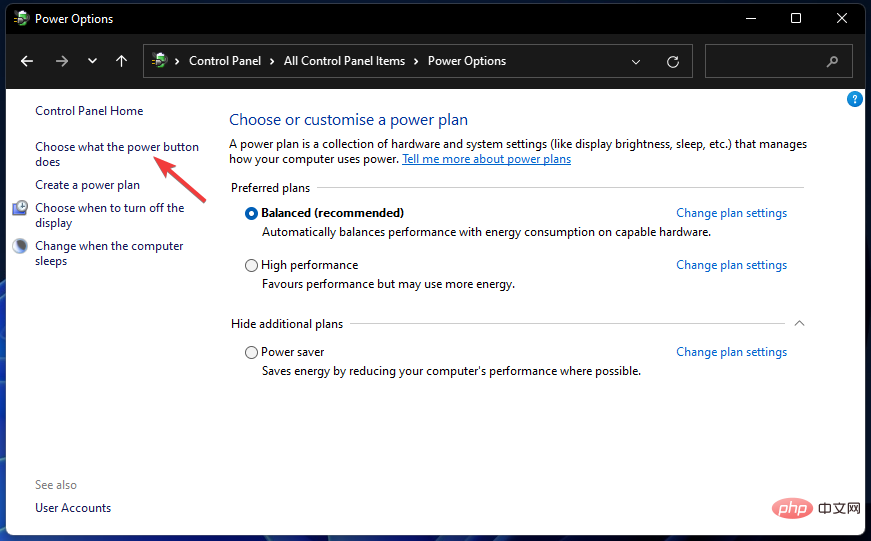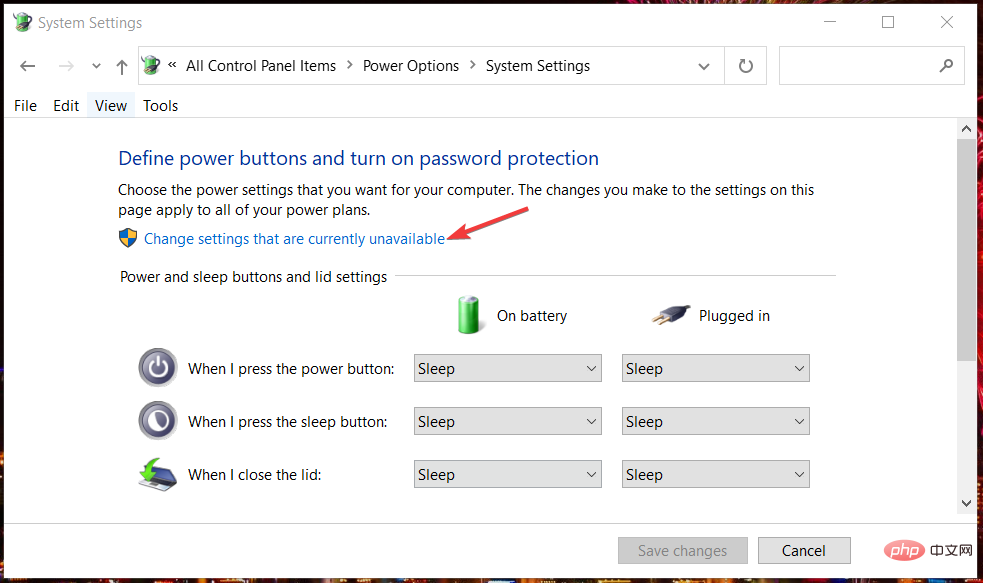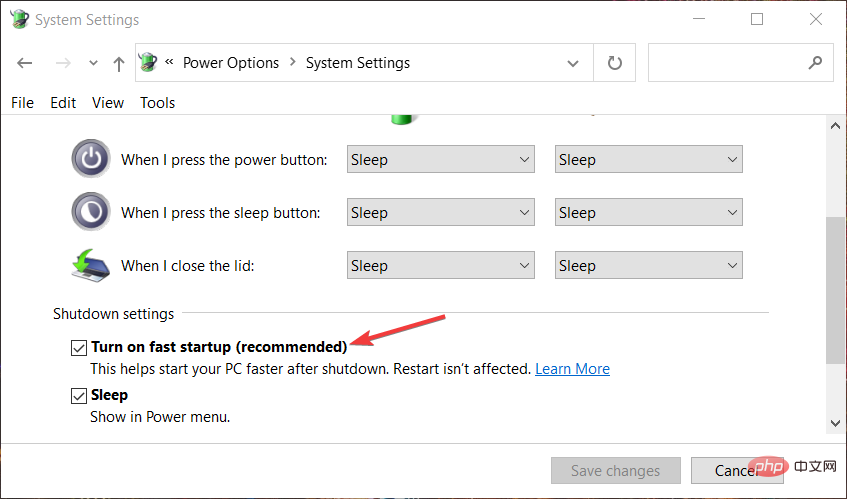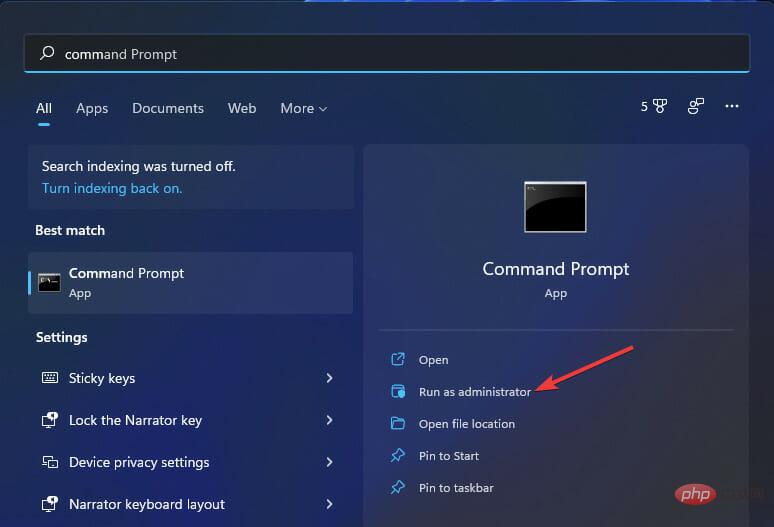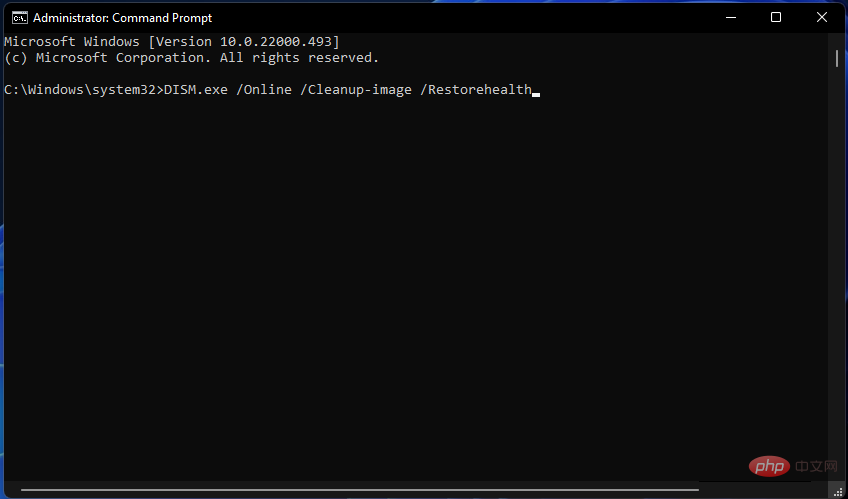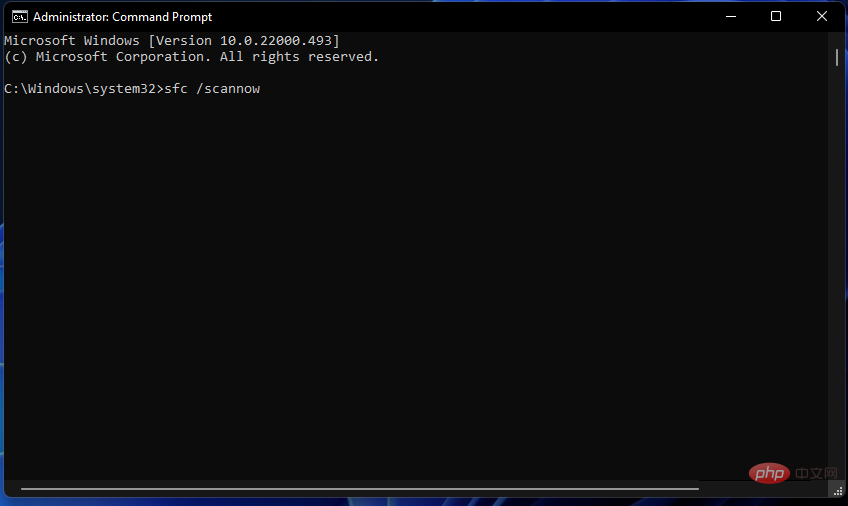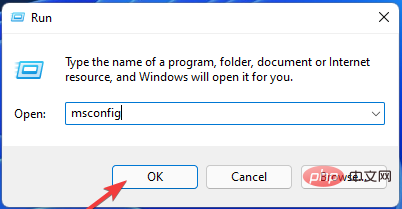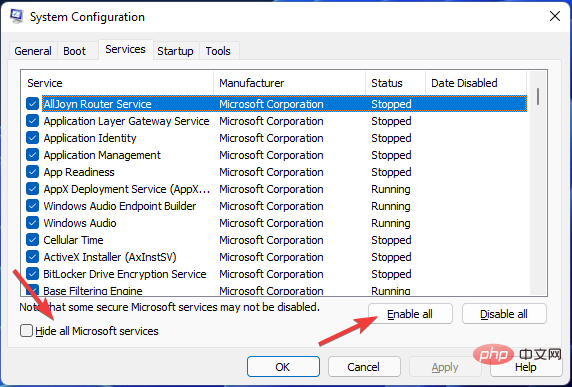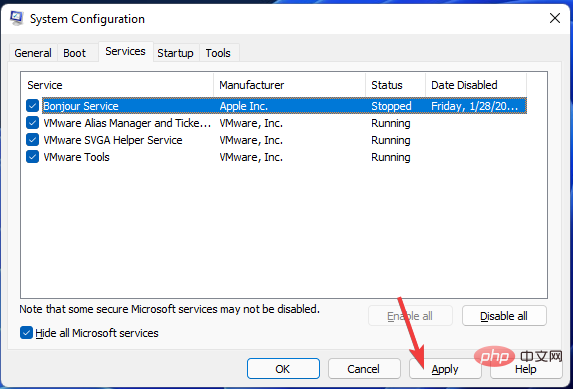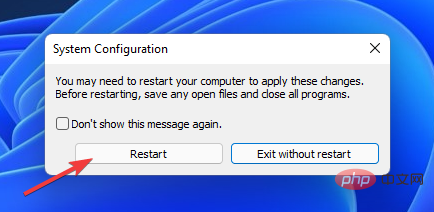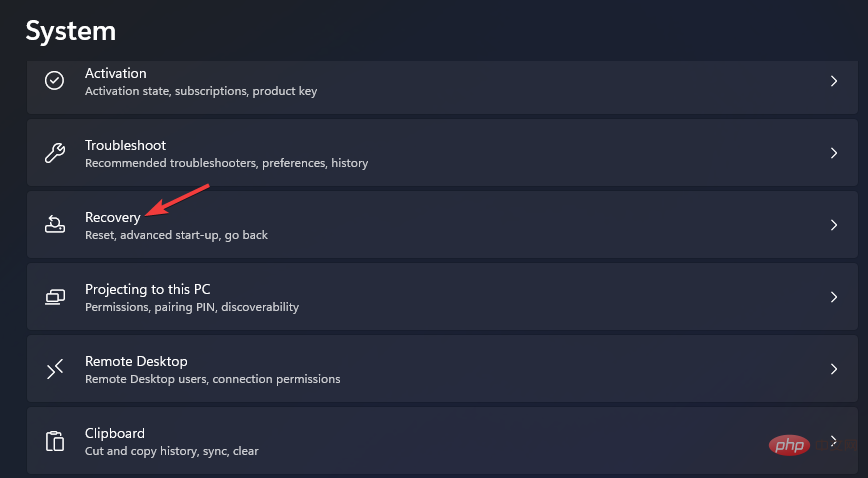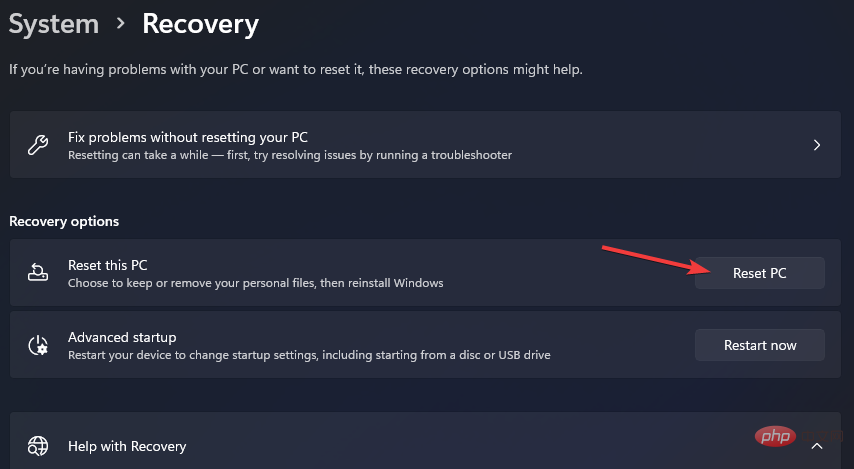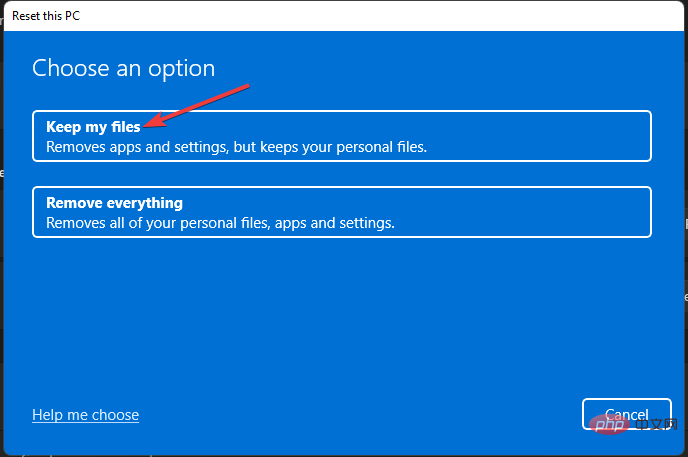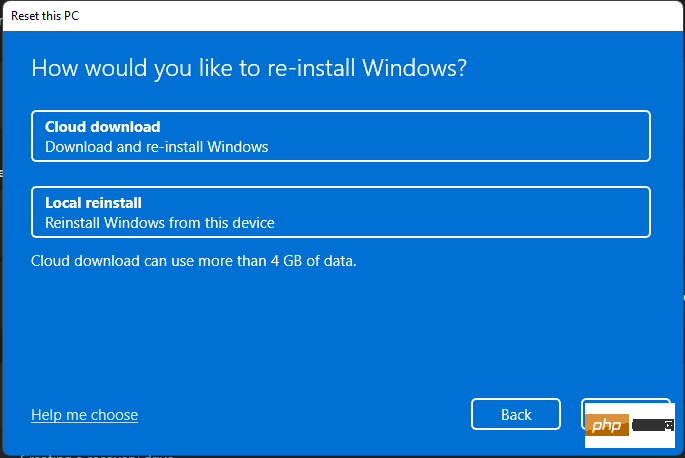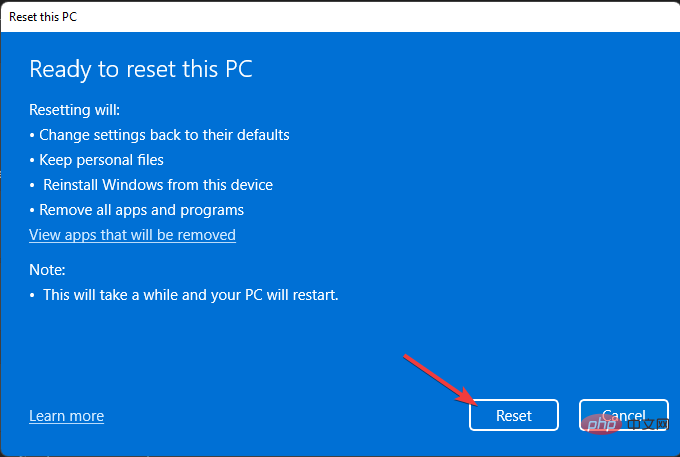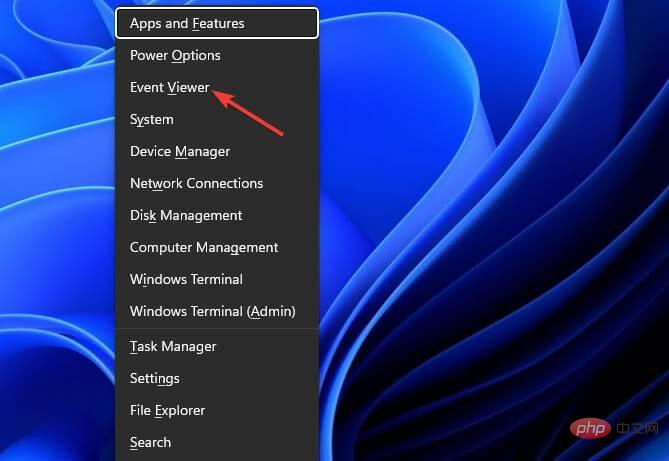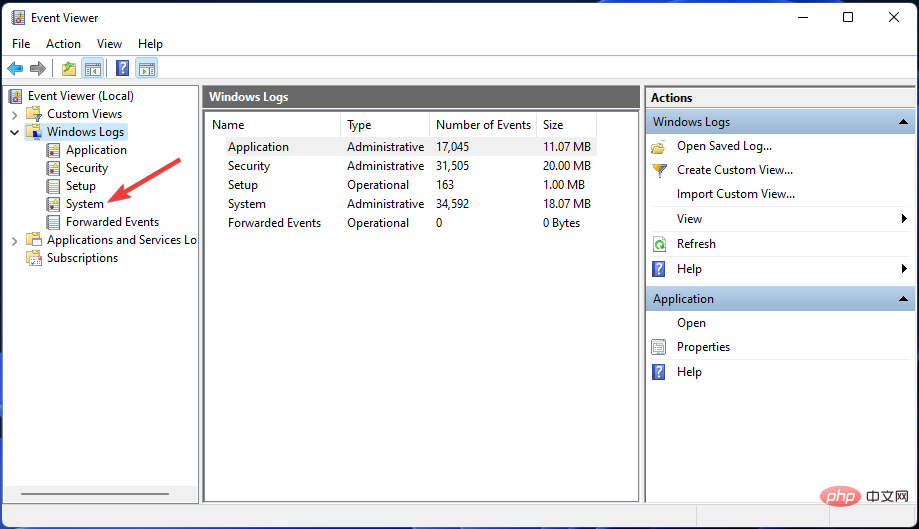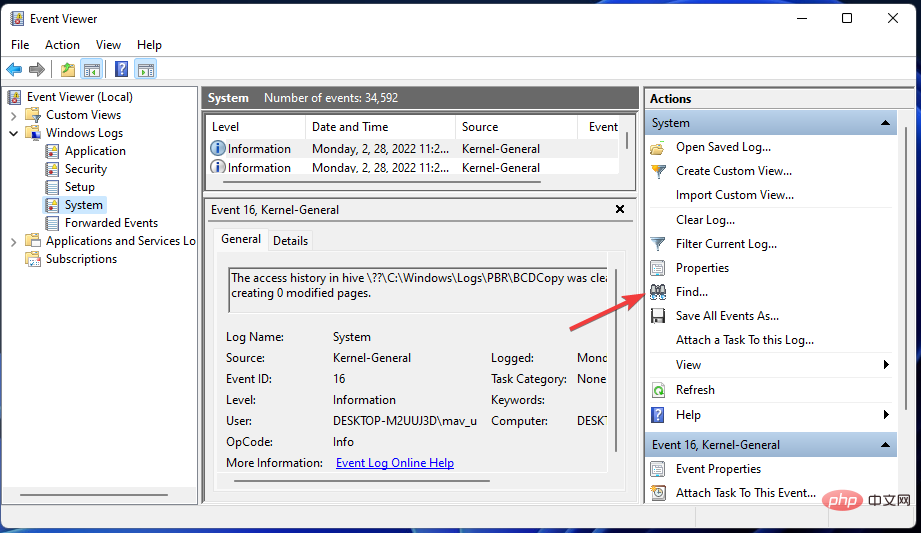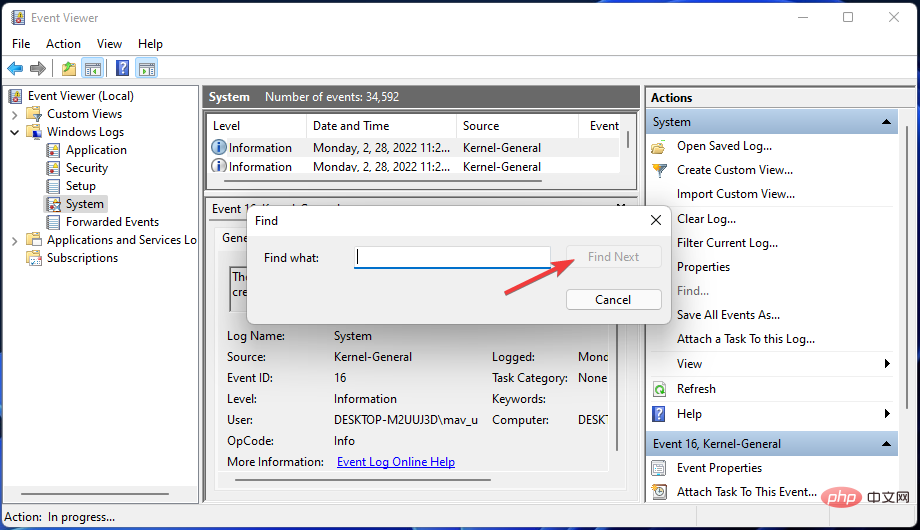How to fix Event ID 41 error in Windows 11
Event ID 41 is a user-reported PC error for Windows 11 and 10. This problem is also known as Kernel-Power 41 error. When this error occurs, Windows randomly restarts without shutting down properly first. One user's forum post describes the issue as follows:
Since I got my PC on January 2nd, I've experienced between 5 and 10 system crashes. PC completely rebooted, no warnings, no BSOD, and was back up and running in about 5 seconds. It only happens while playing games (once during Madden 22 while someone else was playing Minecraft).
Event Viewer logged this error as a critical error with ID 41 and a description of "The system was restarted without first shutting down cleanly." There are some alternatives where the error may occur, which some users have also reported as blue screen (stop code) errors.
Do you need to resolve the Event ID 41 Windows 11 error? If so, you can resolve the issue by applying some of the potential solutions outlined below.
What causes Event ID 41 in Windows 11?
Because the Event ID 41 error can occur in a variety of situations, it has many potential causes. This may be caused by certain Windows 11 power settings. Adjusting such settings can resolve errors in such cases.
Conflicting third-party software may be another factor behind Event ID 41 Windows 11. Windows antivirus or custom applications may have some impact on incorrect kernel power. Removing or at least disabling such conflicting software can solve the problem for some users.
This problem may occur due to corrupted system files. In this case, Windows 11’s System File Checker and Recovery Tool can fix it.
Event ID 41 errors may also be hardware-related issues. For example, the error might be related to your PC's power supply unit. Or your PC might have a faulty RAM module.
How to fix Event ID 41 error on Windows 11?
1. Check for Windows 11 updates
- Open the Windows 11 Start menu and click the Settings shortcut there.

- SelectWindows Update in Settings.

- Click the Check for Updates option.

- If an update is available, press the Install Now button.
- It is also recommended that you check the optional updates section. To do this, click Advanced Options on the Windows Update tab.

- Select Optional Updates Navigation Options.

- Click the optional update checkbox here. Then press the Download and Install button.

2. Run the Power Troubleshooter
- Open Settings from the Start menu.
- Select Troubleshooter, then select a different troubleshooter in Settings.

- Click the Power Troubleshooter's Run button.

- If the Power Troubleshooter recommends a solution, click Apply this fix option.
3. Adjust power settings
- Bring up the Start menu and click in its search box.
- Enter in the search text box to edit the power plan.
- Select Edit Power Plan to open the Control Panel applet.

- Click the Change advanced power settings option shown directly below.

- Double-click Hard Disk in the Power Options window to expand the setting.
- Select Never in the Settings (minutes) box.

- Next, double-click the Sleep option. Then click Sleep after to expand the setting.
- Click the down arrow of the Settings (minutes) box to select Never.
- Press the Apply button to save the new power option.

- Click Power on the Start menu. Then select the Restart option.

4. Disable the Quick Start feature
- Right-click the taskbar icon of the Start button, and then on the Power User menu Select "Run".
- Type this run command in the Open box and click OK:
<strong>Control Panel</strong> ##Click the Control Panel's
##Click the Control Panel's - View by drop-down menu to select Small Icons.
 Select
Select - Power Options to view the applet. Click
- Select the power What the button does to open more options.
 Then click the
Then click the - Change settings that are currently unavailable option.
 Uncheck the checkbox for the
Uncheck the checkbox for the - Turn on fast startup option.

- Press Save Change button to apply.
5. Run system file scan
- Enter the keyword Command Prompt in the search box of the start menu.
- Select Command Prompt’s Run as administrator option to open it with elevated privileges.

- Type the following Deployment Image Servicing command and press Enter:
<strong>DISM.exe /Online /Cleanup-image /Restorehealth</strong>
- Enter this system file scan command and press the Enter key:
<strong>sfc /scannow</strong>
- Wait for the SFC tool to complete the scan and display the results.
6. Undo Overclocking
Have you done any kind of overclocking on your PC? If so, then overclocking may be the reason why you need to fix Event ID 41 Windows 11 error. Undoing your app's overclocking may resolve the issue.

You can undo overclocking through the UEFI firmware settings in the BIOS. Select Performance and then Overclocking to reset the overclocking value to its default value.
Then save the BIOS changes and restart your PC. If you're not sure, always learn how to enter the BIOS.
7. Clean boot Windows 11
- Open the Run command window.
- To open the system configuration window, type this text in Run and click OK:
<strong>msconfig</strong>##Single Click the - Selective Startup radio button and uncheck the checkbox for the Load startup items setting.
 Select
Select - Hide all Microsoft services on the Services tab. Press the
- Disable All button to uncheck the checkboxes for the remaining services.
 Click the
Click the - Apply option to save the new boot settings.
 Select
Select - OKExit system configuration, and then click Restart in the dialog box that opens.
 If this solution resolves the Event ID 41 error, when restoring the original startup configuration, you will need to identify the disabled startup program or service that is causing the problem.
If this solution resolves the Event ID 41 error, when restoring the original startup configuration, you will need to identify the disabled startup program or service that is causing the problem.

9. Reset Windows 11
- Open the Settings window and click Recovery on the System tab.

- Click Reset PCRecovery option.

- Select the Keep my files option to keep user files.

- Choose local reinstall or cloud download according to your preference.

- Click Next>Reset to start the repair installation.

How to check if an Event ID 41 error has occurred?
After Windows randomly restarts, check through Event Viewer to see if it logs an Event ID 41 error. Event Viewer is a Windows 11 utility that logs system events.
When a Kernel-Power 41 error occurs, the utility will contain an Event 41 error log. You can check the event viewer as follows.
- Press the Windows key X hotkey of the "Power User" menu.
- SelectEvent Viewer on the menu.

- Then click on Windows Logs and select System in Event Viewer.

- Select to find the option.

- Type Event 41 in the Find box.
- Press to find the next button.

- Alternatively, scroll through the Event ID System log in Event Viewer to find Event 41.
If Event Viewer shows that an Event 41 error occurred on your PC, try troubleshooting it using the potential solutions above. They are some of the most likely Windows 11 fixes to resolve the issue.
If these potential fixes aren't enough, there may be a hardware issue on your PC. In this case, you may need to inspect the faulty hardware or even replace some components. To apply potential hardware fixes, consider contacting a reputable PC repair service for further advice.
You can discuss the Event 41 error in the comments section below. If you solved the same problem using a method not specified above, please feel free to share it here. You can also add any questions about Event 41 errors below.
The above is the detailed content of How to fix Event ID 41 error in Windows 11. For more information, please follow other related articles on the PHP Chinese website!

Hot AI Tools

Undresser.AI Undress
AI-powered app for creating realistic nude photos

AI Clothes Remover
Online AI tool for removing clothes from photos.

Undress AI Tool
Undress images for free

Clothoff.io
AI clothes remover

Video Face Swap
Swap faces in any video effortlessly with our completely free AI face swap tool!

Hot Article

Hot Tools

Notepad++7.3.1
Easy-to-use and free code editor

SublimeText3 Chinese version
Chinese version, very easy to use

Zend Studio 13.0.1
Powerful PHP integrated development environment

Dreamweaver CS6
Visual web development tools

SublimeText3 Mac version
God-level code editing software (SublimeText3)

Hot Topics
 1386
1386
 52
52
 8 Easy Ways to Boot Windows 11 in Safe Mode
Apr 25, 2023 pm 12:37 PM
8 Easy Ways to Boot Windows 11 in Safe Mode
Apr 25, 2023 pm 12:37 PM
If you encounter a bug in the operating system and need to boot Windows 11 in Safe Mode, we have you covered. There are several proven methods that can help you boot up your PC and fix any errors. Windows is one of the most popular operating systems on the market and has been for a while. Why should I boot in Safe Mode on Windows 11? Although Microsoft is always working hard to optimize and improve the experience with each new version (and you already know there are some great features in Windows 11 to upgrade to), there are still a lot of problems with this operating system. For example, sometimes the Windows 11 start menu doesn't work properly. Users also complained about recurring Micros
 FSP showcases its new 2500W Cannon Pro power supply and U700-B chassis, which can control four RTX 4090 graphics cards at the same time
Jun 10, 2024 pm 09:13 PM
FSP showcases its new 2500W Cannon Pro power supply and U700-B chassis, which can control four RTX 4090 graphics cards at the same time
Jun 10, 2024 pm 09:13 PM
News from this site on June 8 FSP displayed a variety of PC accessories at Computex 2024 Taipei International Computer Show, including PC cases of various sizes, new air-cooled and liquid-cooled radiators, and a variety of new power supplies. ▲Picture source: Wccftech FSP is showing off its new CannonPro2500W power supply this year, which has been upgraded to ATX3.1 and Gen5.1 standards and has passed 80PLUS230VEU Platinum certification. This power supply is equipped with four PCIe12V-2x6 connectors and can power four RTX4090 graphics cards at the same time. In addition, FSP also launched a new MEGATI series power supply, which adopts 80PLUS platinum design, complies with ATX3.1 standard, has a rated power of 1650W, and is equipped with
 How to restart, force restart, and shut down iPad Mini 6
Apr 29, 2023 pm 12:19 PM
How to restart, force restart, and shut down iPad Mini 6
Apr 29, 2023 pm 12:19 PM
How to Force Restart iPad Mini 6 Force restarting iPad Mini 6 is done with a series of button presses, and it works like this: Press and release for Volume Up Press and release for Volume Down Press and release the Power/Lock button until you see Apple logo, indicating that the iPad Mini has been force restarted. That’s it. You have force restarted the iPad Mini 6! Force restart is usually used for troubleshooting reasons, such as the iPad Mini freezing, apps freezing, or some other general misbehavior. One thing to note about the procedure for force restarting the 6th generation iPad Mini is that for all other devices that have ultra-thin bezels and use
![Change the power button action on Windows 11 [5 Tips]](https://img.php.cn/upload/article/000/887/227/169600135086895.png?x-oss-process=image/resize,m_fill,h_207,w_330) Change the power button action on Windows 11 [5 Tips]
Sep 29, 2023 pm 11:29 PM
Change the power button action on Windows 11 [5 Tips]
Sep 29, 2023 pm 11:29 PM
The power button can do more than shut down your PC, although this is the default action for desktop users. If you want to change the power button action in Windows 11, it's easier than you think! Keep in mind that the physical power button is different from the button in the Start menu, and the changes below won't affect the operation of the latter. Additionally, you'll find slightly different power options depending on whether it's a desktop or laptop. Why should you change the power button action in Windows 11? If you put your computer to sleep more often than you shut it down, changing the way your hardware power button (that is, the physical power button on your PC) behaves will do the trick. The same idea applies to sleep mode or simply turning off the display. Change Windows 11
 Steps to restart your iPhone
Aug 29, 2023 am 10:53 AM
Steps to restart your iPhone
Aug 29, 2023 am 10:53 AM
Although it seems like a basic task, quite a few people often find themselves wondering how to restart their iPhone. This article will give you a comprehensive guide with everything you need to know about the process of restarting your iPhone effectively. There may be countless reasons why you want to restart your iPhone. Often, you might deal with unexpected issues on your device, in which case a simple reboot might be the magic bullet to fix the problem. Technical glitches, poor performance, and unresponsive applications are just a few examples of problems that a restart can correct. One of the initial troubleshooting steps I take when faced with a challenge regarding my iPhone is to perform a quick restart of the device. This seemingly simple action can solve a variety of small problems quickly and easily
 Assassin 4 is upgraded again, Kyushu Fengshen releases Assassin 4 VC LCD air-cooled radiator and other new products
Jun 12, 2024 pm 09:39 PM
Assassin 4 is upgraded again, Kyushu Fengshen releases Assassin 4 VC LCD air-cooled radiator and other new products
Jun 12, 2024 pm 09:39 PM
This site reported on June 5 that Kyushu Fengshen released the enhanced version of the Assassin 4 flagship air-cooled radiator Assassin 4VLCD at the 2024 Taipei International Computer Show. Assassin 4VCLCD maintains the basic structure of the original Assassin 4 dual towers, dual fans and 7 heat pipes, and upgrades the traditional copper base to a VC vapor chamber, which significantly improves the thermal conductivity efficiency and further increases the heat dissipation capacity from 280W to 300W. At the same time, Assassin 4VCLCD is equipped with a top-cover LCD screen that can display CPU status parameters in real time. As for other tower air-cooled radiators, Kyushu Fengshen has launched a digital display PRO version for its AK400/620 products. The new product has a larger screen area, can display more data at the same time, and supports color imaging that can detect system health in real time.
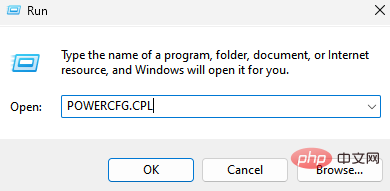 How to change hard drive shutdown after idle time in Windows 11
May 16, 2023 am 08:58 AM
How to change hard drive shutdown after idle time in Windows 11
May 16, 2023 am 08:58 AM
While hard drives are more readily available and faster these days, they still end up consuming a lot of power, especially on laptops. The hard drive consumes more power and ends up draining the laptop's battery faster than it should, so users prefer to turn off the hard drive after idle time. This feature was introduced in Windows 10’s power management options and helps extend your laptop’s battery life. While it may be enabled automatically on systems with a Balanced Power Plan or a Power Saver Plan, you can also turn this feature on manually. This will shut down the hard drive whenever your PC is idle for the selected period of time. This, in turn, will automatically use less power, saving your laptop's battery life. However, when you want to use your PC again,
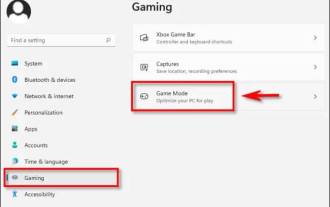 7 Settings Tutorial to Optimize Gaming Performance in Windows 11
May 18, 2023 pm 09:23 PM
7 Settings Tutorial to Optimize Gaming Performance in Windows 11
May 18, 2023 pm 09:23 PM
Gamers always want the best performance from their computers - whether it's the latest drivers or snazzy gadgets. Likewise, Windows 11 also gets people excited about gaming because of new features that enhance your gaming experience. Here are some tweaks you can make to take your game to the next level. Turn on Game Mode When you turn on Game Mode in Windows 11, it devotes maximum resources to your gaming applications. This means it will disable background activity, turn off notifications, and improve overall performance. To enable Game Mode, you need to go into the settings menu and select Games from the left. In the navigation pane, you'll see Game Mode. Turn the switch to "On". Prioritize GPU in game mode screen