How to convert Microsoft Word files to PowerPoint slides
So, you have a Word document with different header sections, you need to open it in Microsoft PowerPoint, make some modifications, and then finally save it as a PowerPoint file. Well, you must have tried many solutions but maybe you haven't found the right one yet. Look no further, you've finally arrived at the right place. In this article, we detail how to easily convert Microsoft Word files to PowerPoint files with some very simple steps. Read on to master this nifty trick!
Part 1: Format the Word Document
Step 1: Open the word document you want to convert in Microsoft Word. In the following example, I have a document containing the following example text.
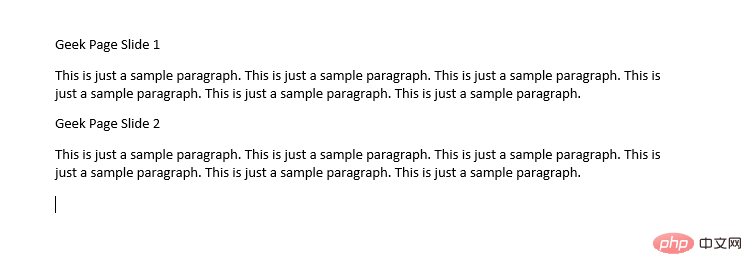
Step 2: Now select all the headings in the document and click on under the Home tab Title1" style to format the main title.
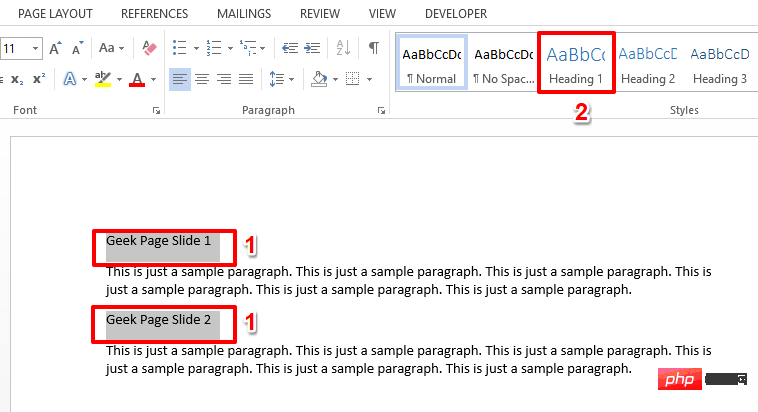
Step 3: Again, select everything under the main heading, then select the Heading 2 style option.
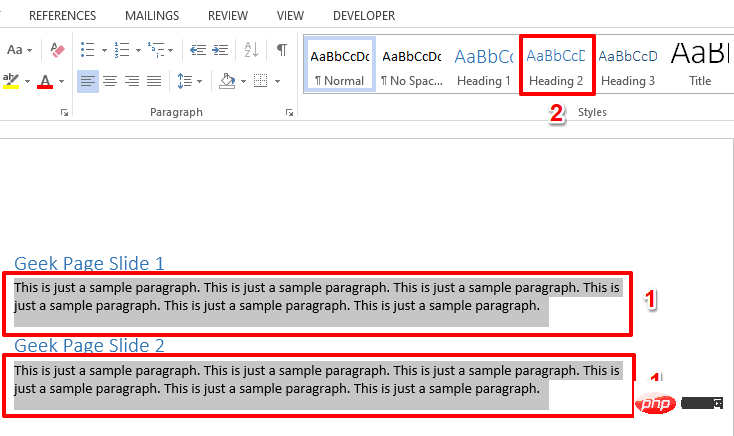
Step 4: If you look at your document now, you will see that it is formatted correctly, with Heading 1 and Heading 2Format style. Once the conversion is complete, any content formatted with Title 1 will become the title portion of the slide in your PowerPoint presentation. Additionally, Heading 2 style text will be placed under these headings. After all formatting is done, let’s save the file. To do this, click the
File tab at the top.
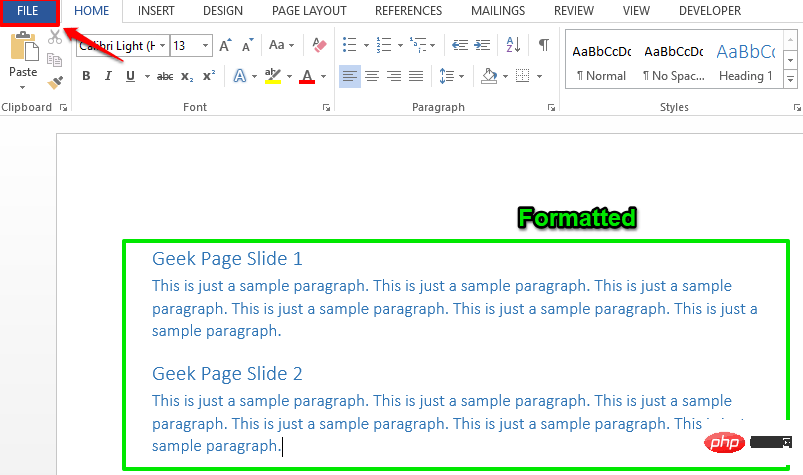
: From the left side of the window , click the Save as option . Then on the right side, click the "Browse" button.
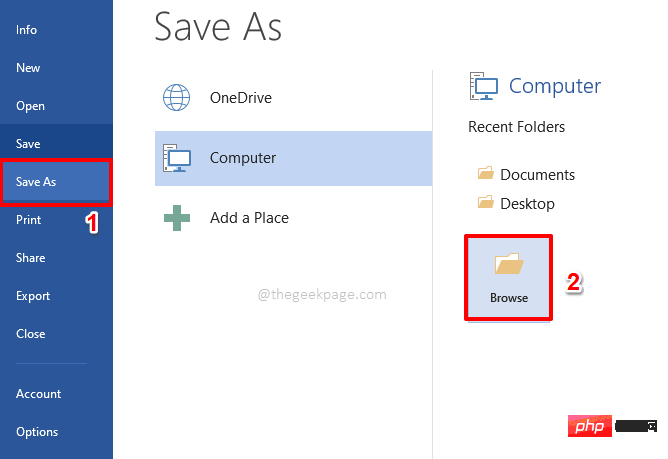
: Navigate to wherever you want to save the file, name it, and click "Save" button saves the file.
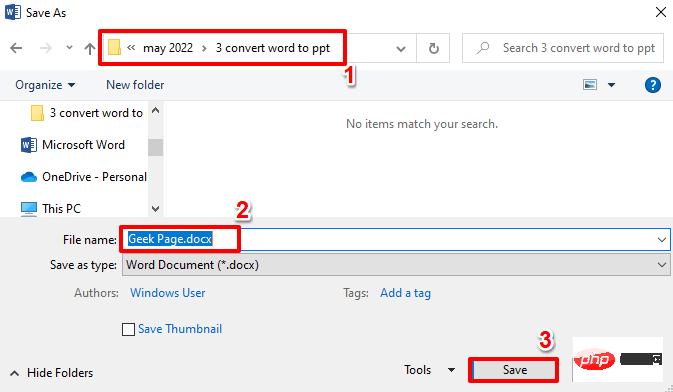 That's it. You have now successfully saved the word document that will be converted to PowerPoint format in the next section.
That's it. You have now successfully saved the word document that will be converted to PowerPoint format in the next section.
Part 2: Import Formatted Word Document into Microsoft PowerPoint
Step 1: First, let's launch Microsoft PowerPoint. To do this, click the Search icon on the taskbar.
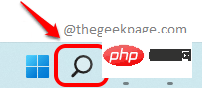
: Launch PowerPoint by searching for .
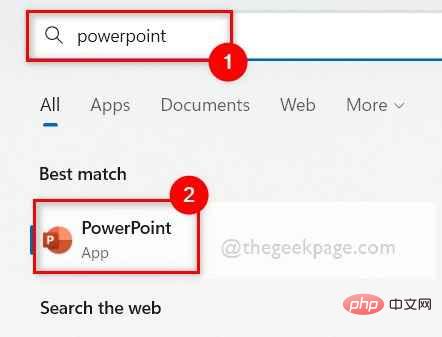
: Next, click on the "Blank Presentation" tile.
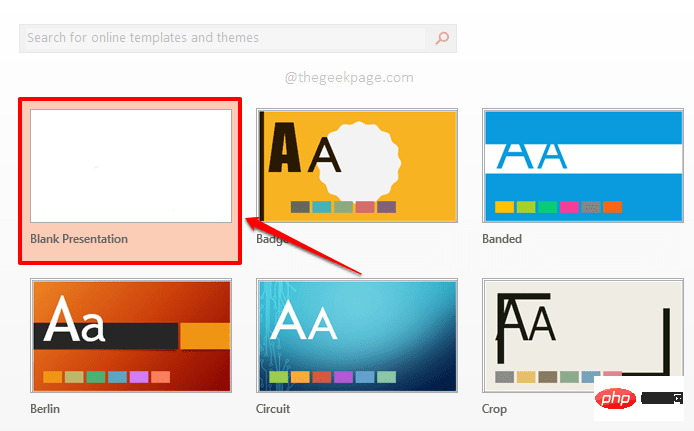
: There will be a slide on the left. Right click on it and click on the Delete Slide option.
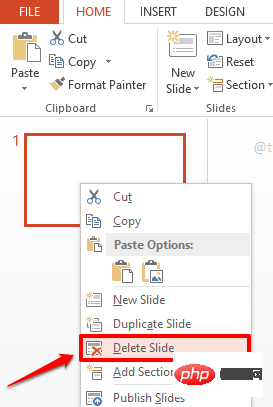
: Under the HOME tab, click the New Slide drop-down menu, Then click on the option Slides from Outline.
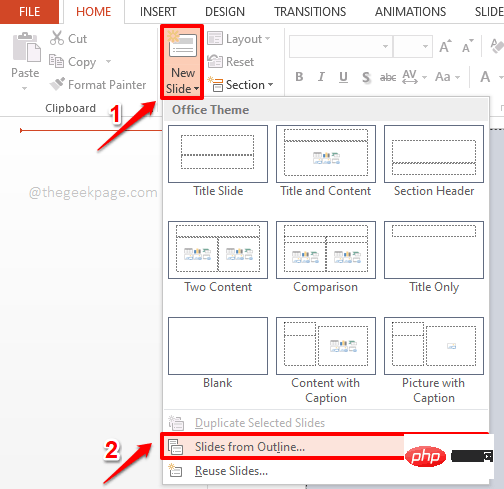
: In the "Insert Outline" window, save Word before navigating to document, click it, and then click the Insert button.
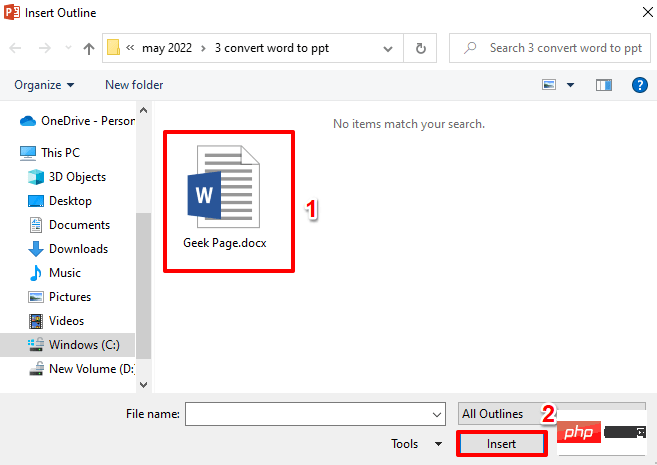
: Viola! You can now see that your Word document has been successfully inserted into your PowerPoint. Slides are separated based on the Heading 1 formatting style you use in your document.
Note: After importing a Word document, you can change the formatting of your choice directly from PowerPoint itself.
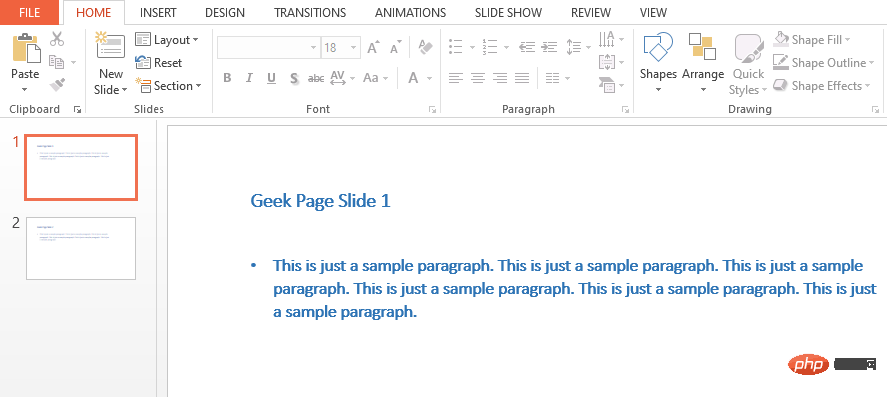 That's it. Once your small modifications are all done, you can save the file as a PowerPoint file and your Word to PowerPoint conversion is complete.
That's it. Once your small modifications are all done, you can save the file as a PowerPoint file and your Word to PowerPoint conversion is complete.
The above is the detailed content of How to convert Microsoft Word files to PowerPoint slides. For more information, please follow other related articles on the PHP Chinese website!

Hot AI Tools

Undresser.AI Undress
AI-powered app for creating realistic nude photos

AI Clothes Remover
Online AI tool for removing clothes from photos.

Undress AI Tool
Undress images for free

Clothoff.io
AI clothes remover

AI Hentai Generator
Generate AI Hentai for free.

Hot Article

Hot Tools

Notepad++7.3.1
Easy-to-use and free code editor

SublimeText3 Chinese version
Chinese version, very easy to use

Zend Studio 13.0.1
Powerful PHP integrated development environment

Dreamweaver CS6
Visual web development tools

SublimeText3 Mac version
God-level code editing software (SublimeText3)

Hot Topics
 How to remove author and last modified information in Microsoft Word
Apr 15, 2023 am 11:43 AM
How to remove author and last modified information in Microsoft Word
Apr 15, 2023 am 11:43 AM
Microsoft Word documents contain some metadata when saved. These details are used for identification on the document, such as when it was created, who the author was, date modified, etc. It also has other information such as number of characters, number of words, number of paragraphs, and more. If you might want to remove the author or last modified information or any other information so that other people don't know the values, then there is a way. In this article, let’s see how to remove a document’s author and last modified information. Remove author and last modified information from Microsoft Word document Step 1 – Go to
 How to fix background slideshow not working in Windows 11, 10
May 05, 2023 pm 07:16 PM
How to fix background slideshow not working in Windows 11, 10
May 05, 2023 pm 07:16 PM
On Windows 11/10 systems, some users claim that the slideshow on the desktop background has stopped working. Users are confused as to why photos on their laptop's background screen no longer slide. The reasons for this issue where slideshows are not working are described below. A third-party desktop customization application is installed. In power options, the desktop background slideshow setting is paused. The folder containing the background images is deleted. The screen may turn off after the slideshow is complete. After investigating the above reasons, we have created a list of fixes that will undoubtedly help users resolve the issue. Workaround – A deactivated window may be one of the causes of this issue. So, try activating Windows and check if the issue is resolved. Try to apply it via Settings
 How to write fractions in Microsoft Word
Apr 13, 2023 pm 02:04 PM
How to write fractions in Microsoft Word
Apr 13, 2023 pm 02:04 PM
We all know that Microsoft Word is very flexible and has many features. The most important thing is that we know how to make the most of what Microsoft Word has to offer. One of the amazing features is to insert a fractional value into your Word document. Fractions are used in many places. But when we insert a fraction into a Word document, it doesn't always format like a fraction. In this article, we explain how to easily insert well-formatted fractional numbers into a Microsoft Word document in some very simple steps. Read on to learn how to easily master this super handy Word trick. In Microsoft W
 Why does the slideshow have black borders when playing in full screen?
Oct 20, 2023 pm 03:25 PM
Why does the slideshow have black borders when playing in full screen?
Oct 20, 2023 pm 03:25 PM
There may be black borders in the full-screen slideshow due to screen resolution mismatch, image size mismatch, incorrect zoom mode settings, monitor settings issues, slide design issues, etc. Detailed introduction: 1. Screen resolution does not match. A common reason for black borders is that the screen resolution does not match the slide size. When the size of the slide is smaller than the screen resolution, black borders will appear during playback. The solution is to adjust Size the slide so that it matches the screen resolution. In PowerPoint, you can select the "Design" tab, then click "Slide Size" and so on.
 How to create a slideshow with background music on Windows 11?
Apr 21, 2023 am 10:07 AM
How to create a slideshow with background music on Windows 11?
Apr 21, 2023 am 10:07 AM
Slideshows are a great way to organize pictures on your Windows 11 computer. Sometimes, Windows users may face some kind of hardware limitation or system update and they need a way to store their files so that they are not accidentally deleted or lost. Additionally, it makes sorting and displaying photos much easier than having to manually show them to people by scrolling through them one by one. Slideshows are also a great way to bring together photos from different sources (camera, phone, USB drive) into an easy-to-enjoy format. Fortunately, you can use some useful third-party applications to create these slideshows without being forced to use tools like PowerPoint. The app is suitable for business presentations, but Pow
 How to convert PowerPoint to Google Slides?
Apr 22, 2023 pm 03:19 PM
How to convert PowerPoint to Google Slides?
Apr 22, 2023 pm 03:19 PM
How to Convert PowerPoint to Google Slides One of the easiest ways to convert a complete PowerPoint presentation to Google Slides is to upload it. By uploading a PowerPoint (PPT or PPTX) file to Google Slides, the file will automatically be converted into a format suitable for Google Slides. To convert PowerPoint to Google Slides directly, follow these steps: Sign in to your Google account, go to the Google Slides page, and click on the blank space under the "Start a new presentation" section. In the new presentation page, click File&g
 How to hide text until clicked in Powerpoint
Apr 14, 2023 pm 04:40 PM
How to hide text until clicked in Powerpoint
Apr 14, 2023 pm 04:40 PM
How to hide text before any click in PowerPoint If you want text to appear when you click anywhere on a PowerPoint slide, setting it up is quick and easy. To hide text before clicking any button in PowerPoint: Open your PowerPoint document and click the Insert menu. Click on New Slide. Choose Blank or one of the other presets. Still in the Insert menu, click Text Box. Drag a text box onto the slide. Click the text box and enter your
 How to make an image look transparent in Microsoft Word
May 29, 2023 pm 02:01 PM
How to make an image look transparent in Microsoft Word
May 29, 2023 pm 02:01 PM
Changing the transparency of an image or fading an image into the background can also be done using Microsoft Word. It lets you adjust color and transparency, apply background effects, and more. In this article, we will see how easy and simple it is to make an image transparent in Word. How to make an image look transparent Step 1: Open Microsoft Word and click on the Insert option at the top Step 2: Click on the Shape drop-down menu and select the shape of your choice. Here I'm going to select the rectangle. Step 3: Draw a rectangle to select an area on the word page, then right-click on it. Step 4: Click the "Fill" drop-down menu from the options that appear and select "Picture" to add an image. Step 5: Click Stock





