
Anyone using the camera in Windows 11 must know the best camera settings to get the best results. While you may enjoy these settings for a while, sometimes you may experience outages such as the 0xa00f4288 All Cameras Reserved error.
This bug prevents you from using the camera with the intended application, meaning it is already being used elsewhere. If this sounds familiar, read on to find out which solutions have fixed this error for other users.
Here are some possible causes of the 0xa00f4243 camera error retained by other apps:
Before getting started with slightly technical solutions, try these basic steps:
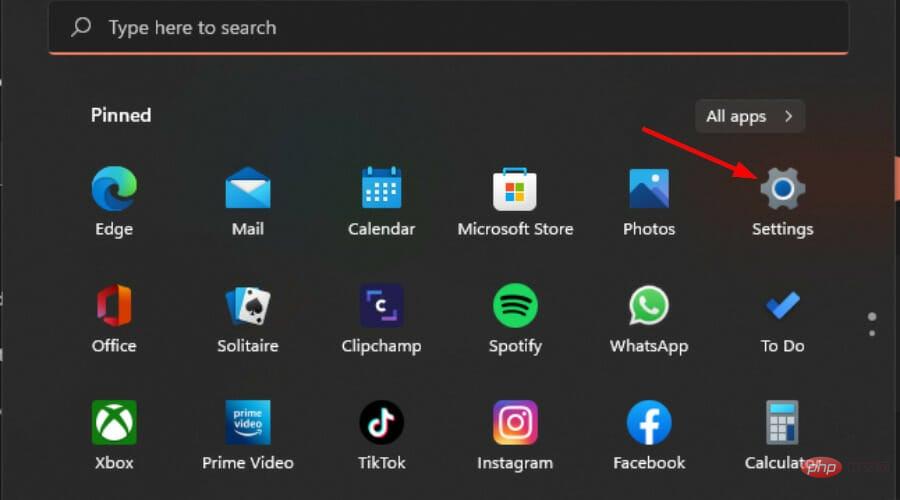
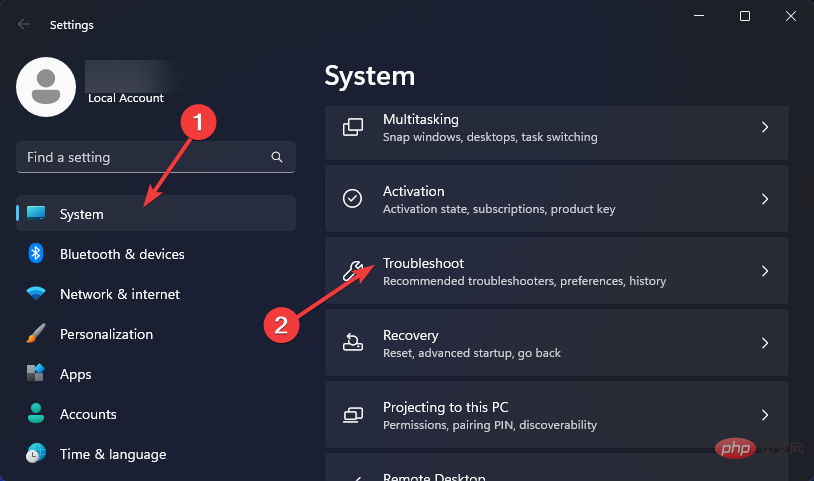
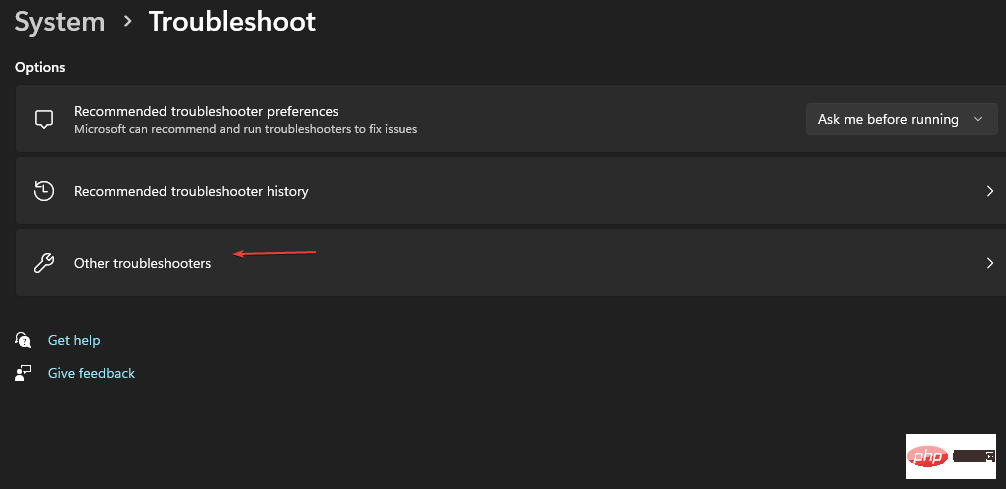
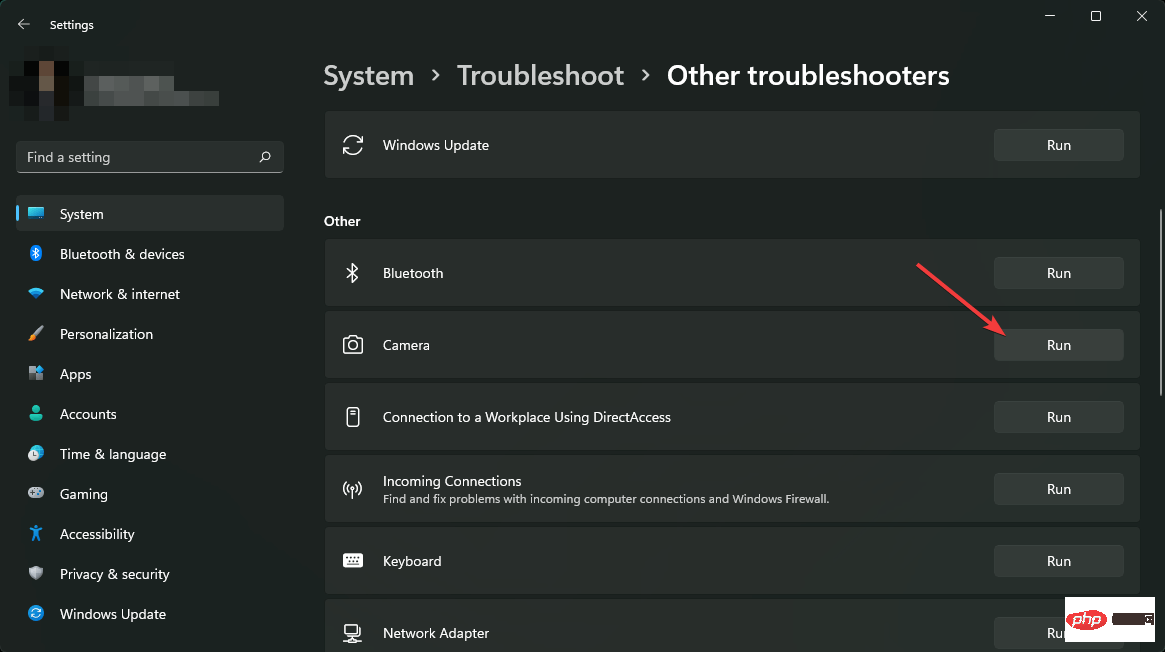

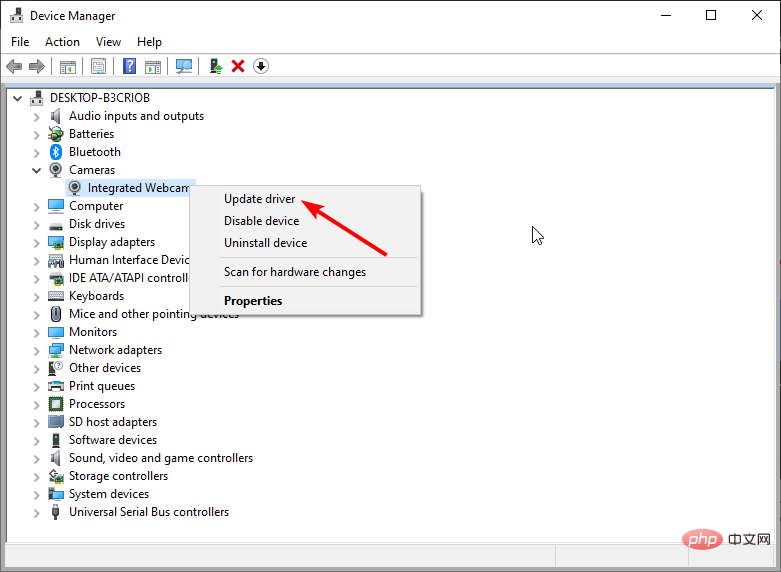
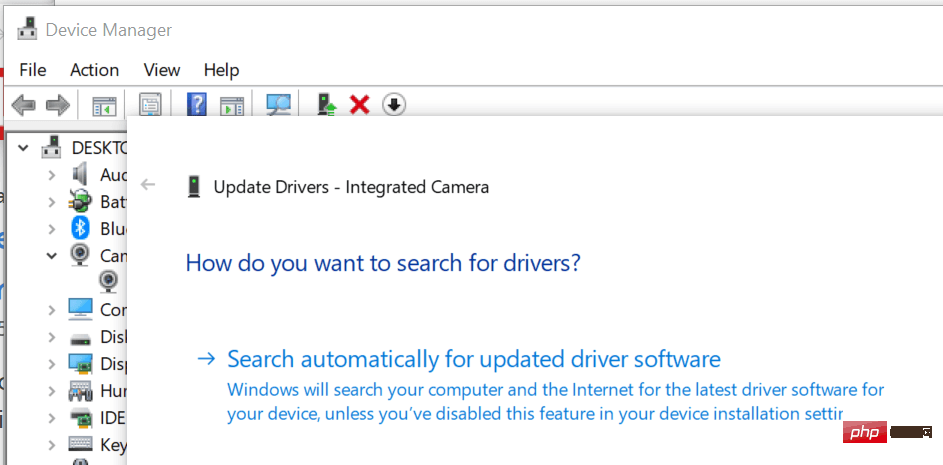
If you think this method is a bit long, we have another trick. Actually, there is another safer and more comprehensive way to download the correct driver for your camera.
DriverFix is the driver update utility you need to scan and detect any outdated drivers and then replace them with the correct drivers. The tool does all of this automatically so you don't have to.
⇒ Get driver fix

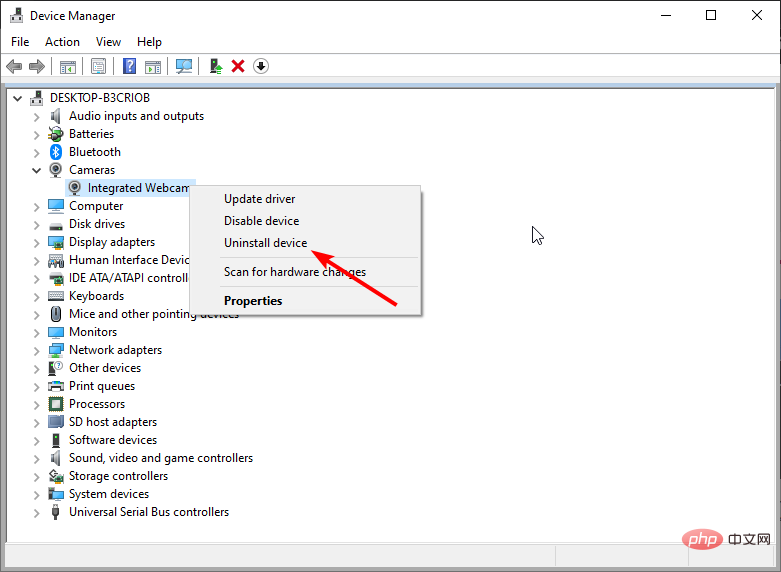
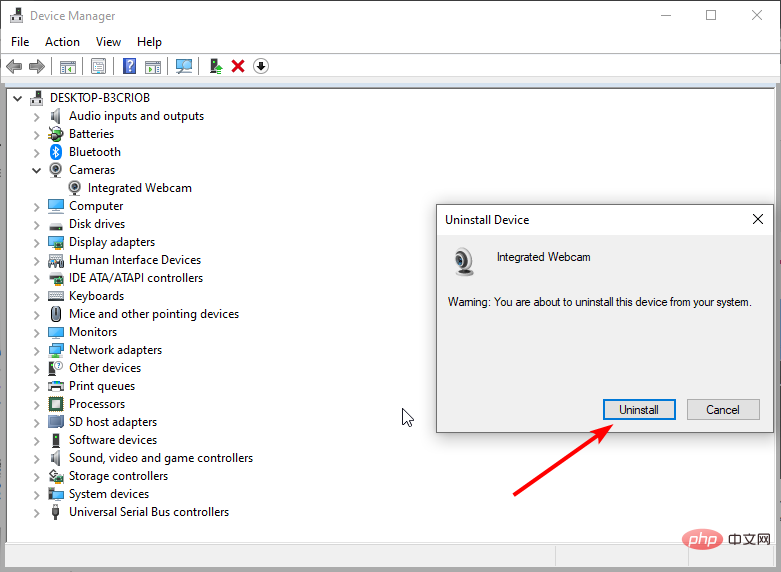

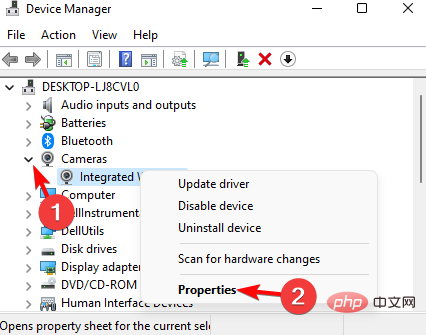
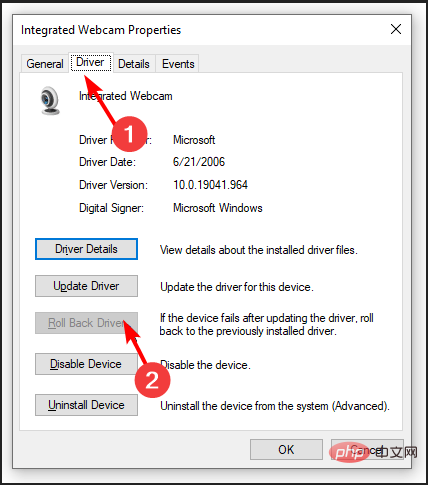
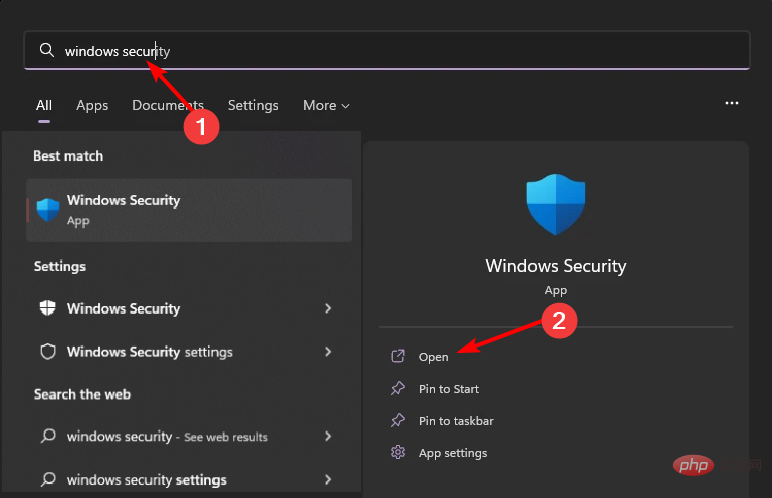
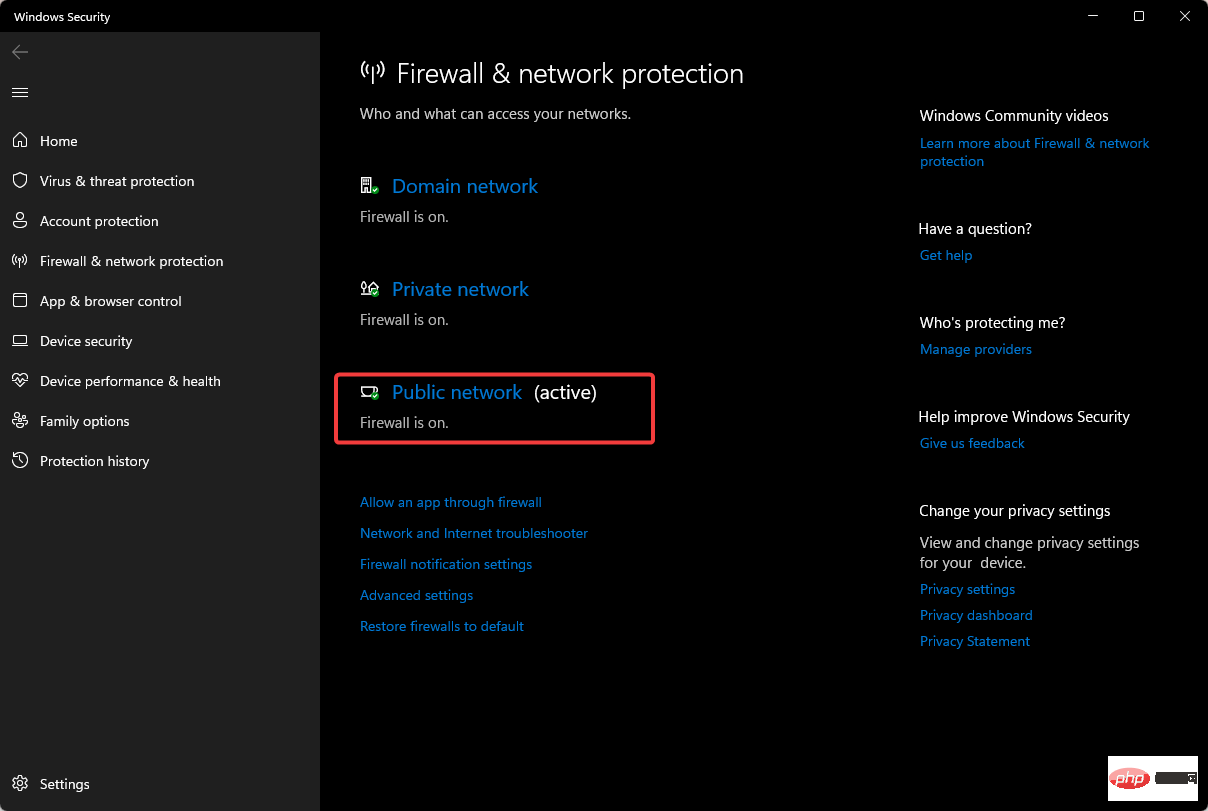
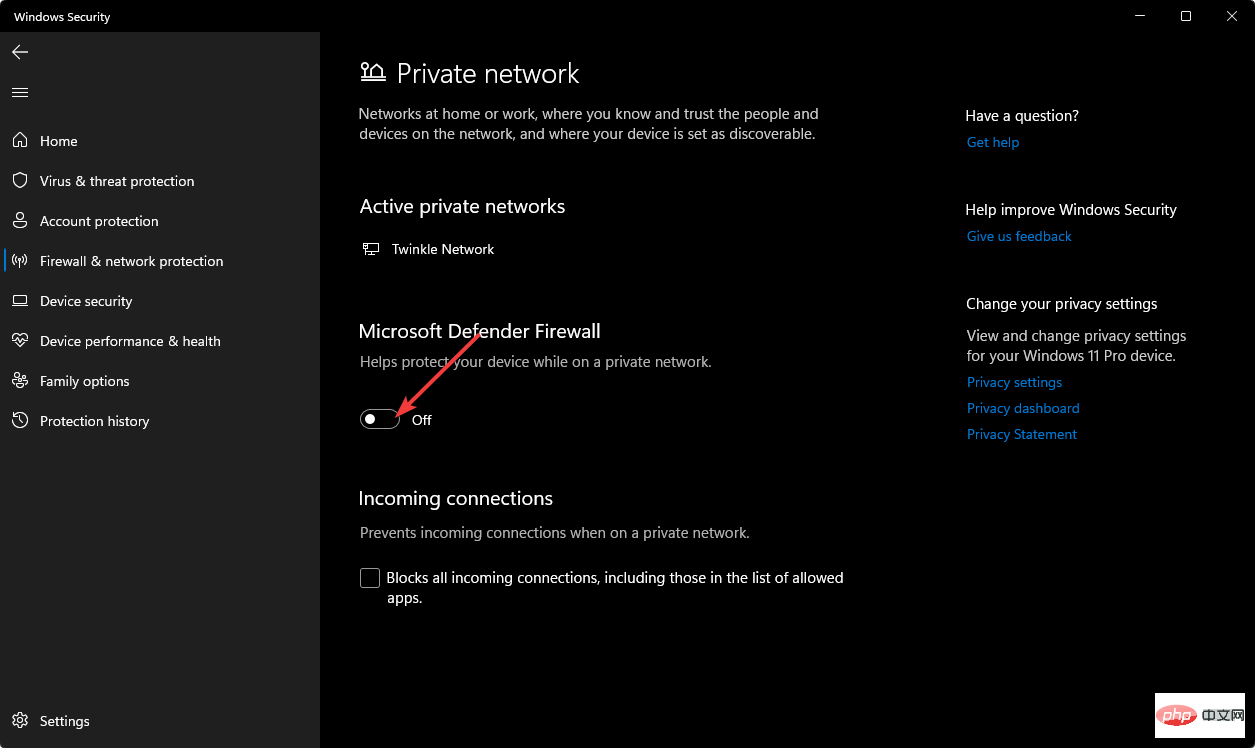
Microsoft Defender is a default security feature of Windows, so it needs to be disabled. If you have other third-party antivirus programs installed, disable them and check if the problem persists.
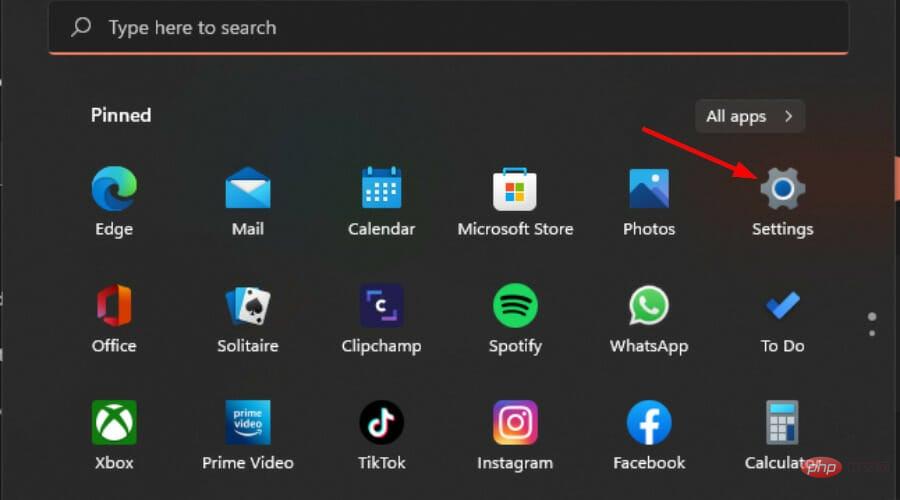
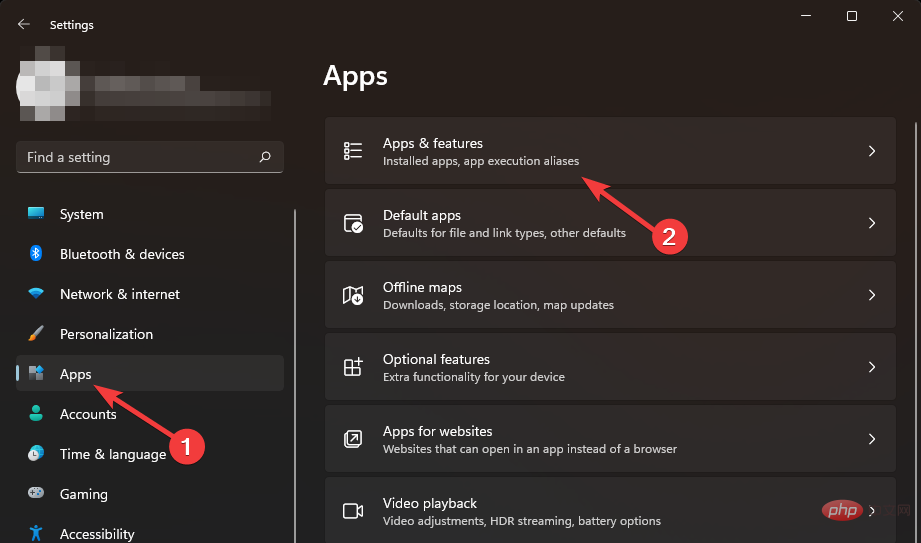
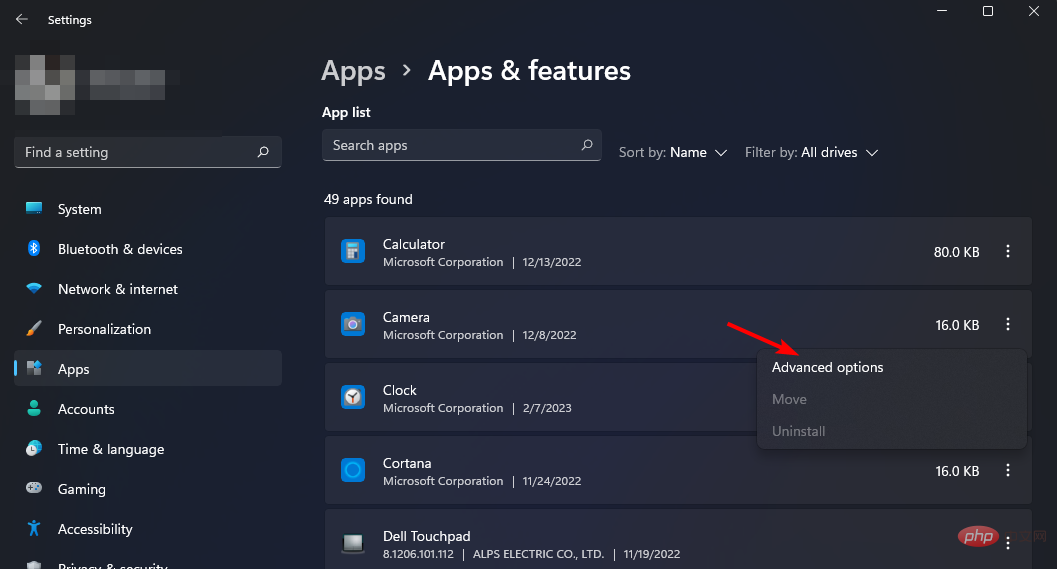
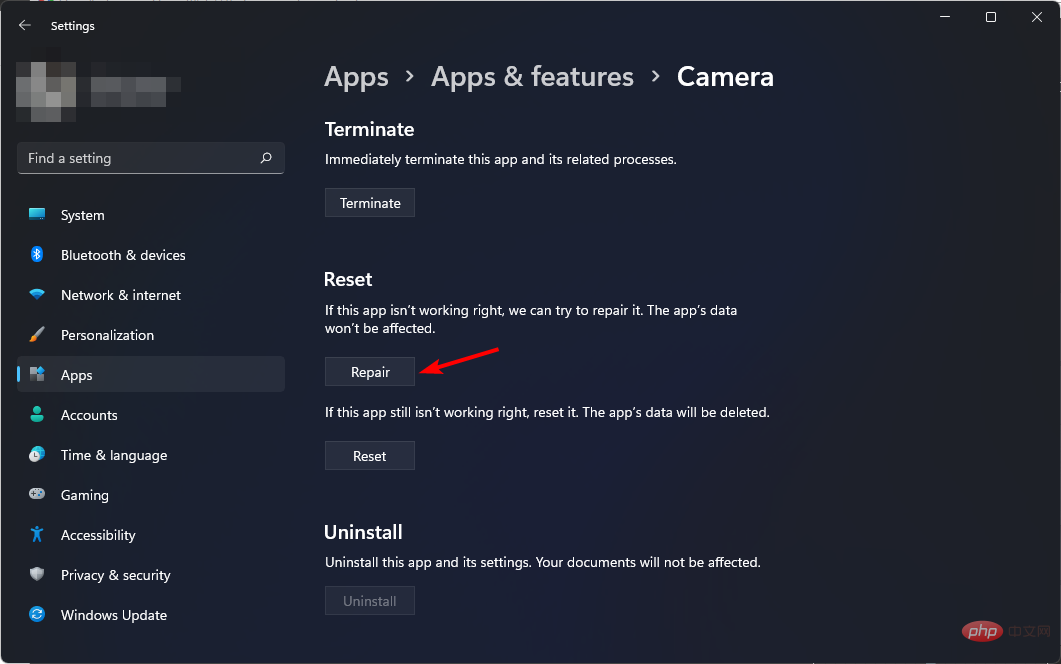
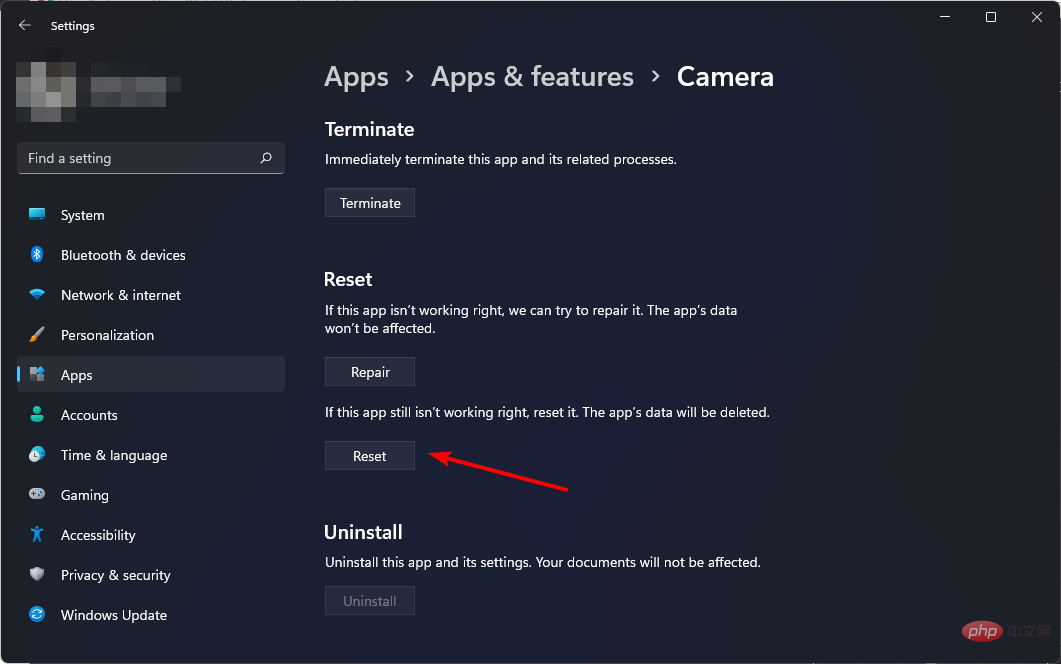
If at this stage you are still encountering the "0xa00f4288 All cameras reserved" error, we recommend giving your camera a rest. Try another camera app as the built-in app may experience some temporary glitches.
We also have answers for error code 0xa00f4244 when an app cannot detect your webcam. Be sure to check out our article for more fixes.
The above is the detailed content of 0xa00f4288: How to Fix All Cameras Are Reserved Error. For more information, please follow other related articles on the PHP Chinese website!
 How to light up Douyin close friends moment
How to light up Douyin close friends moment
 microsoft project
microsoft project
 What is phased array radar
What is phased array radar
 How to use fusioncharts.js
How to use fusioncharts.js
 Yiou trading software download
Yiou trading software download
 The latest ranking of the top ten exchanges in the currency circle
The latest ranking of the top ten exchanges in the currency circle
 What to do if win8wifi connection is not available
What to do if win8wifi connection is not available
 How to recover files emptied from Recycle Bin
How to recover files emptied from Recycle Bin




