Quick Access is a bookmark feature in Windows File Manager that displays recently accessed files and folders to improve accessibility. Donated by stars, this bookmark feature replaces the classic Favorites section, but many readers don't like it and want the Quick Access section removed from Windows 11.
Why should you remove Quick Access in Windows 11?
While the Quick Access feature simplifies navigation between drives and folders, many people dislike it for two prominent reasons:
-
Invasion of Privacy - Quick access creates privacy issues on Windows PCs because others know which files and folders you access frequently, especially if you share your system with others.
-
Causes clutter – Over time, too many folders appear in the quick access section, cluttering File Explorer and making folders difficult to access.
If you also want to remove the Quick Access feature in Windows 11, our guide will provide you with all the possible methods.
How to remove Quick Access in Windows 11?
1. Prevent File Explorer from opening Quick Access
- Use the shortcut to launch File Explorer. WindowsE
- Click the menu icon (three dots) located at the right end of the menu bar and select Options when the drop-down menu expands.

- The "Folder Options" dialog box will open on the screen. Expand the "Open File Explorer to" drop-down list and select "This PC" instead of "Quick Access."

- Finally, press the OK button to save the changes.
This method won’t exactly remove Quick Access in Windows 11, but it will ensure that File Explorer doesn’t open the Quick Access section on startup.
2. Disable Quick Access in Windows 11
- Use the shortcut to open the RunCommand dialog box, type the following command in the text field, and then Press "OK" to execute the command. WindowsR
<strong>regedit</strong>
##Type in the - Registry Editor window Or paste the location below and press Navigate Folder. Enter
HKEY_CURRENT_USER\SOFTWARE\Microsoft\Windows\CurrentVersion\Explorer\Advanced<strong></strong>
You will be in - "Advanced" List of entries found in the folder. Find the LaunchTo entry in the right part of the registry, right-click it and select Modify from the context menu.

In the - Edit DWORD (32-bit) dialog box, assign 0 in the Numeric Data field and press the OK button save Changes.

After modifying the registry, restart your Windows 11 PC to apply the changes. -
Expert Tip:
Some PC problems are difficult to solve, especially when they involve corrupted repositories or missing Windows files. If you are having trouble fixing errors, your system may be partially corrupted.
We recommend installing Restoro, a tool that will scan your machine and determine what the fault is.
Click here to download and start repairing.
This method disables Quick Access in the File Explorer window in Windows 11. However, Quick Access, although disabled, still appears in File Explorer's navigation pane.
3. Permanently remove Quick Access in Windows 11
Note Before proceeding, it is recommended to back up the Windows registry or create a system restore point to revert changes if something goes wrong.
- Press the "Start" menu, type regedit in the Search field, and then select "Run as administrator". Windows

- When you access Registry Editor on your Windows 11 computer, navigate to the following folder by pasting the path in the address bar.
<strong>HKEY_LOCAL_MACHINE\SOFTWARE\Microsoft\Windows\CurrentVersion\Explorer</strong>
- After entering the folder, right-click anywhere in the right pane and select "New" and select the "DWORD (32-bit)" value.

- Next, rename the newly created DWORD (32-bit) to HubMode.
- Right-click Hub Mode and select Modify from the context menu.

- Assign 1 in the Value Data field, press OK to save the changes, and then restart your Windows 11 PC.

4. Remove pinned folders from Quick Access
- Press the key combination to launch File Explorer. WindowsE

- Click the arrow in front of Quick Access on the left navigation page to expand the folder list.
- Right-click the folder you want to remove from Quick Access and select Unpin from Quick Access Options from the context menu. Default folders such as "Desktop" and "Downloads" can also be unpinned from this section.

5. Prevent Quick Access from showing recent files and folders
- Use the shortcut to launch File Explorer. WindowsE
- Click the Menu icon (three dots) on the top menu bar and select an option from the drop-down menu.

- In the General tab of the Folder Options window, uncheck "Show recently used files in Quick Access" and "Show recently used files in Quick Access" Check box in front of "Frequently Used Folders".

- Hit the OK button to save changes.
Quick Access will no longer show recently accessed files and folders in the File Explorer window.
That’s almost it! You can combine some of these methods with others to remove Quick Access in Windows 11 or reduce its hindrance.
The above is the detailed content of How to remove Quick Access in Windows 11. For more information, please follow other related articles on the PHP Chinese website!

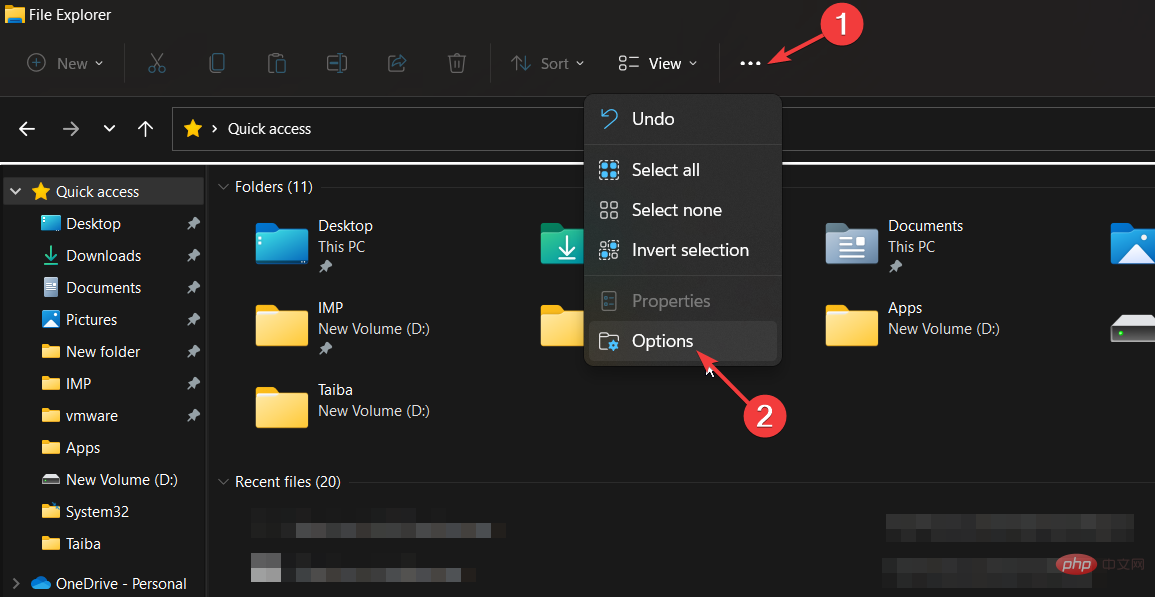

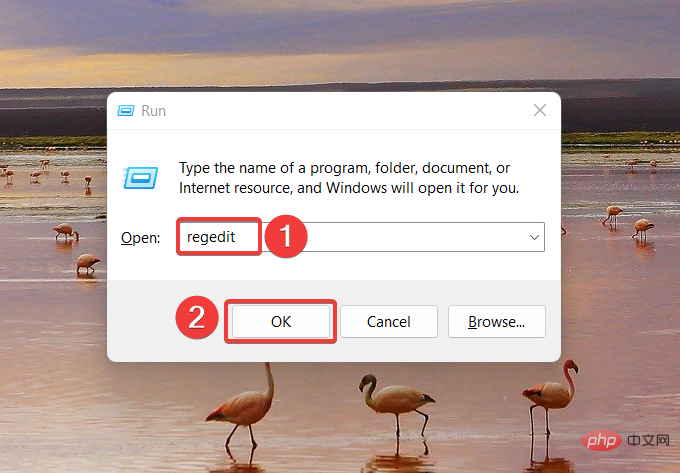
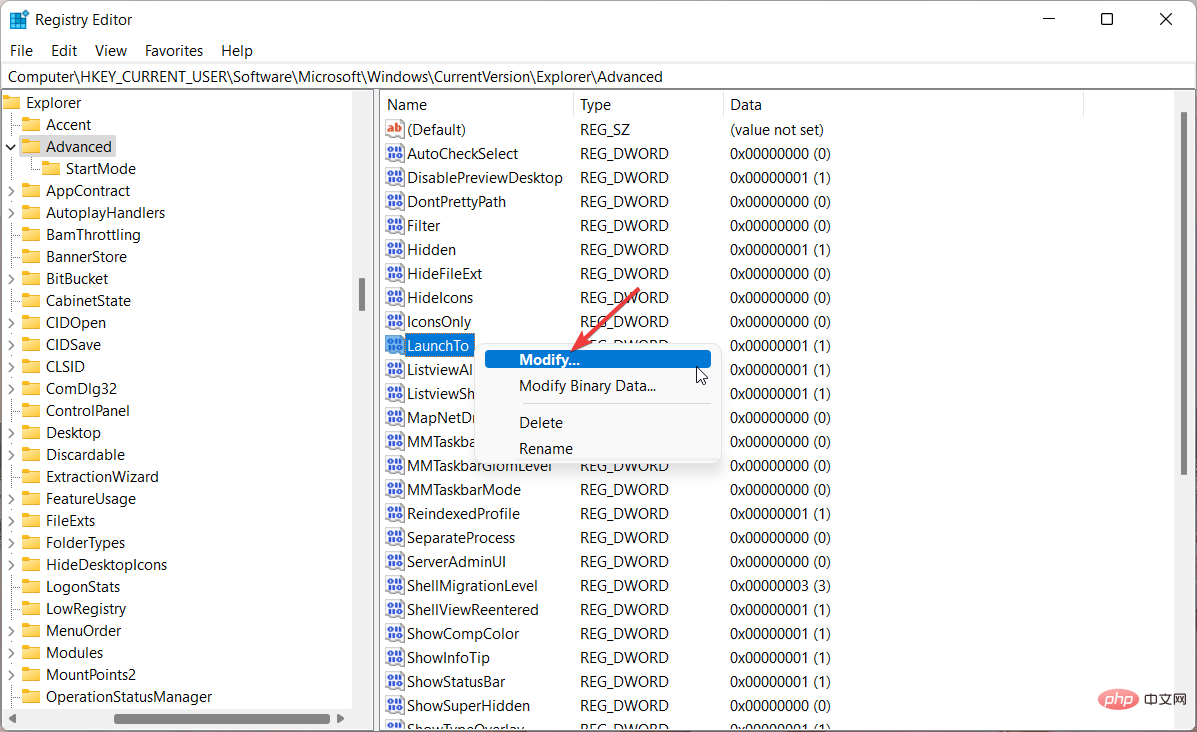

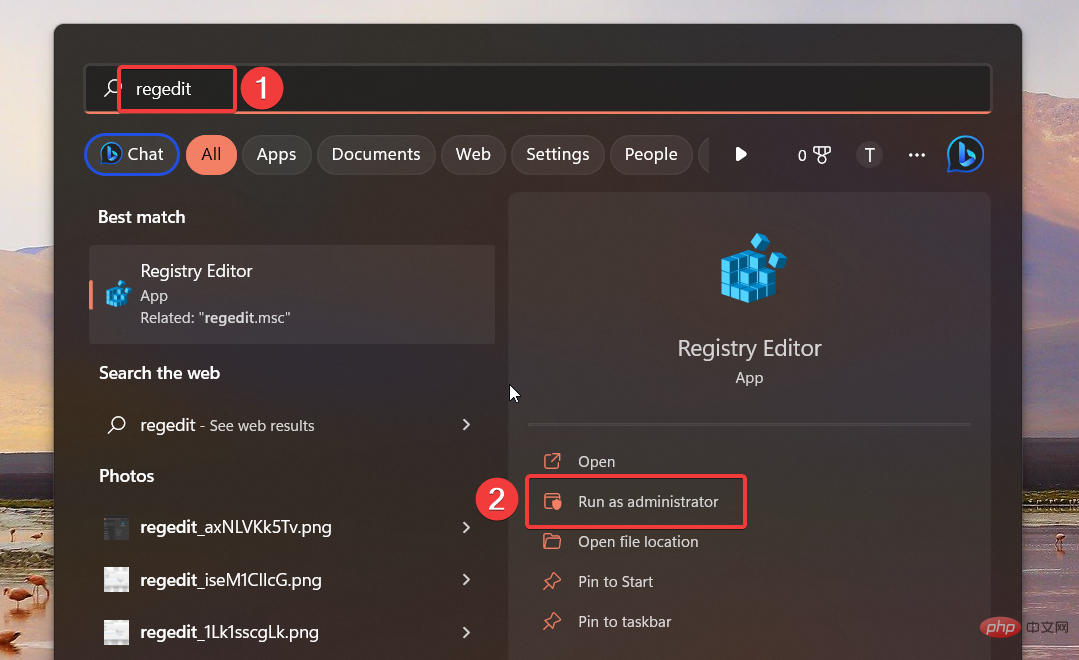

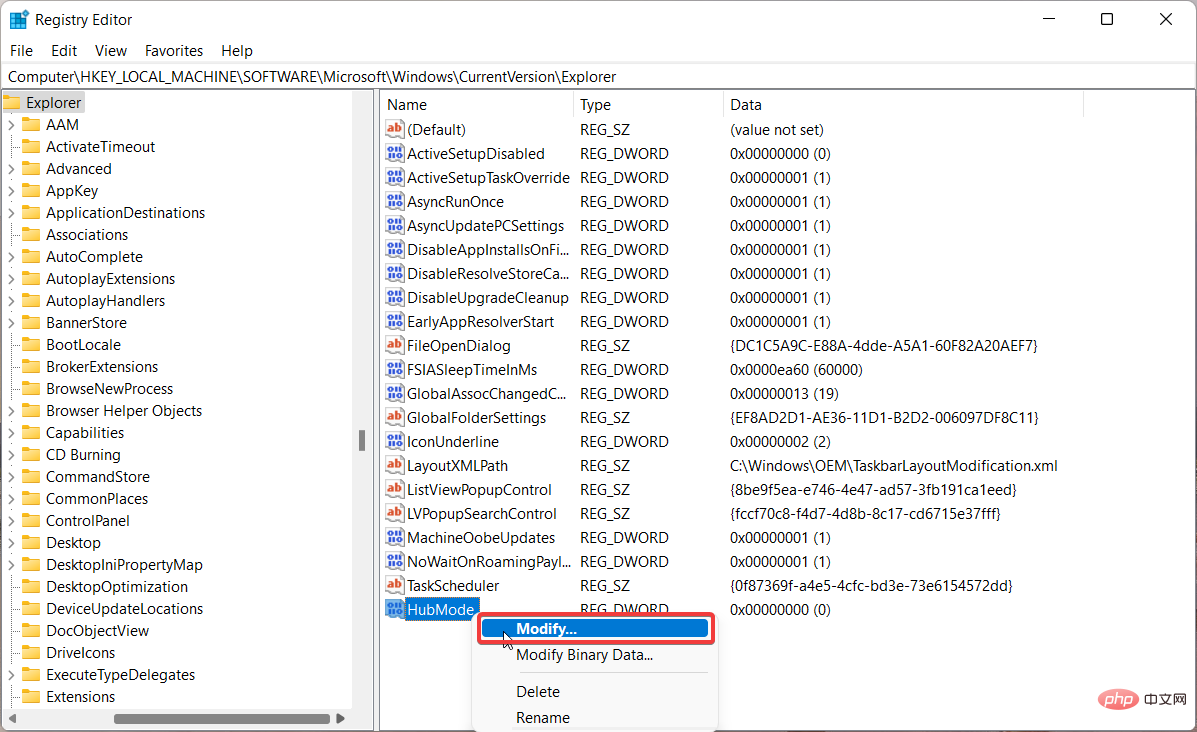
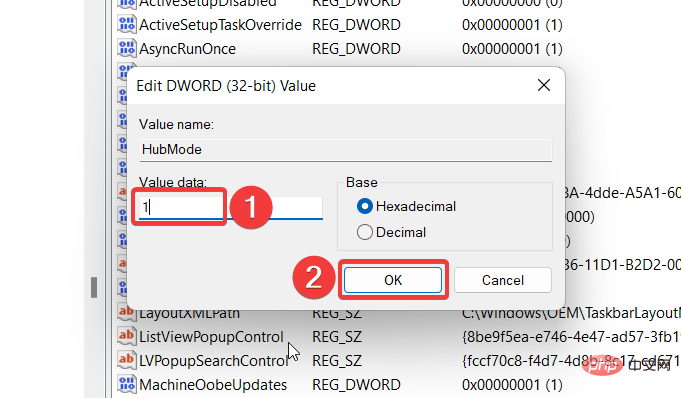
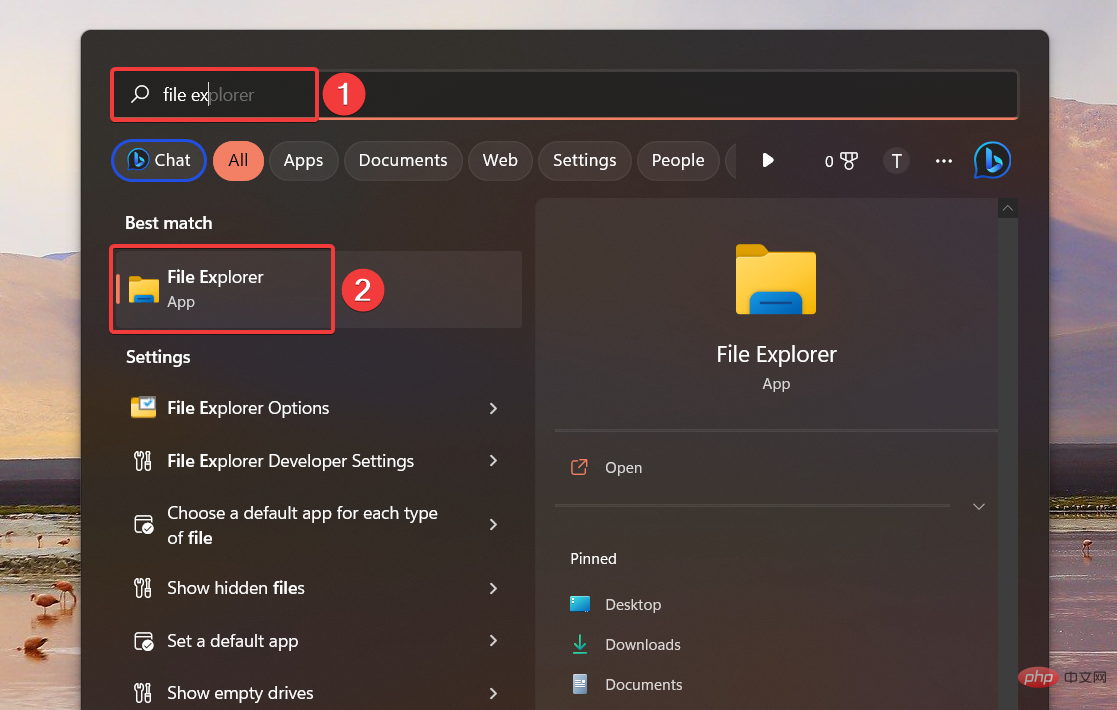
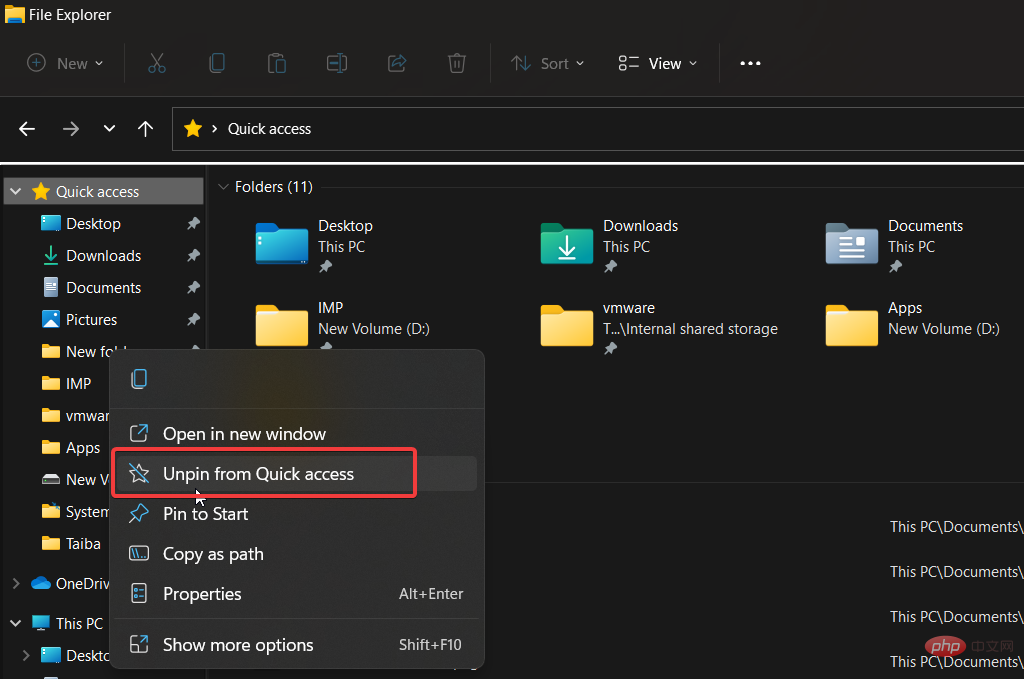
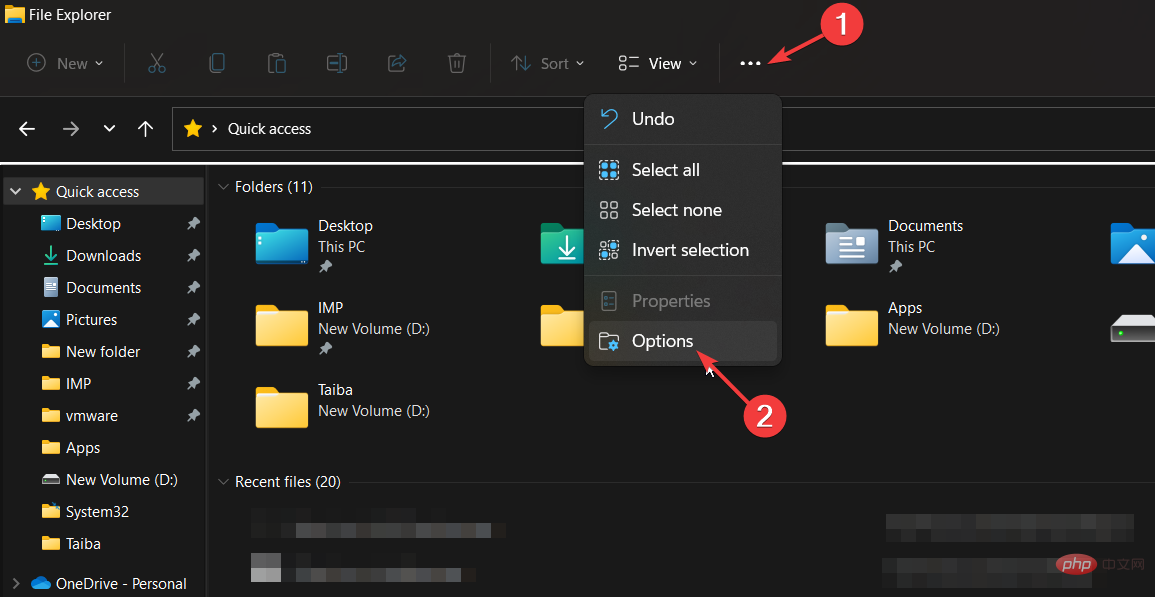
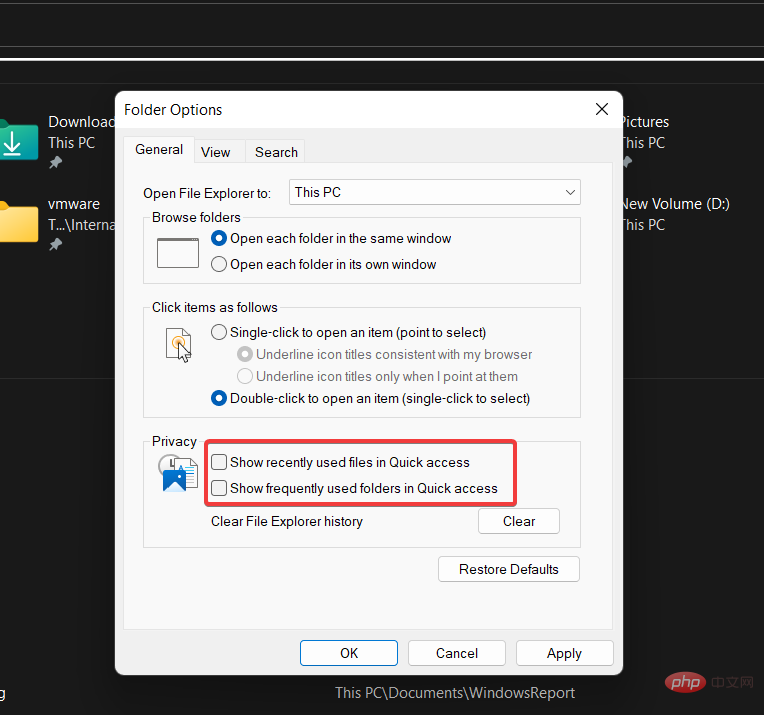
 How to light up Douyin close friends moment
How to light up Douyin close friends moment
 microsoft project
microsoft project
 What is phased array radar
What is phased array radar
 How to use fusioncharts.js
How to use fusioncharts.js
 Yiou trading software download
Yiou trading software download
 The latest ranking of the top ten exchanges in the currency circle
The latest ranking of the top ten exchanges in the currency circle
 What to do if win8wifi connection is not available
What to do if win8wifi connection is not available
 How to recover files emptied from Recycle Bin
How to recover files emptied from Recycle Bin




