How to modify the number of undo levels in Excel
Whenever users try to draft any document, whether using Excel, Word, PowerPoint, etc., they cannot avoid making mistakes while typing or calculating. These things happen to everyone, what should we do? Yes! We try to undo it by simply pressing the Ctrl Z key.
But have you ever thought about how many times you can perform undo levels while using any MS office product like Excel ? Well, the default setting is 20, which means the user can undo the level up to 20 times.
What if we told you that you could not only undo levels to 20 but also to 100? Wouldn't that be great? Yes, it is possible to do this. But this may slightly reduce system performance, since the undo history up to 100 needs to be stored in RAM, which will be used for the undo level of 100.
If you are here looking for how to increase the number of undo levels in Excel, then this article will guide you through the steps.
Note – Please refer to this article to export a backup of the registry files on your system. If you save a backup of your registry file, you can always restore it later if you have problems editing it. If the registry files are not backed up, this can cause some serious problems in your system.
How to increase the number of UNDO levels in Microsoft Excel
Step 1: By pressing the Windows R key and typing regeditOpen the Registry Editor. Step 2: Now press
Enter and continue accepting any UAC prompts that appear on the screen by clickingYes.
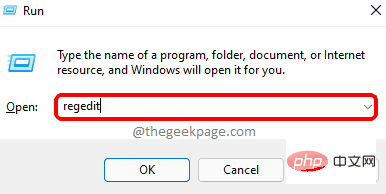 #Step 3: First, you need to clear the address bar of the Registry Editor window.
#Step 3: First, you need to clear the address bar of the Registry Editor window.
Step 4: Then, type the following lines into the address bar and press
Enter key. HKEY_CURRENT_USER\Software\Microsoft\Office.0\Excel\Options
it and select New > ## from its context menu #DWORD (32-bit) Value as shown below.
Step 6: Now rename the newly created DWORD value to 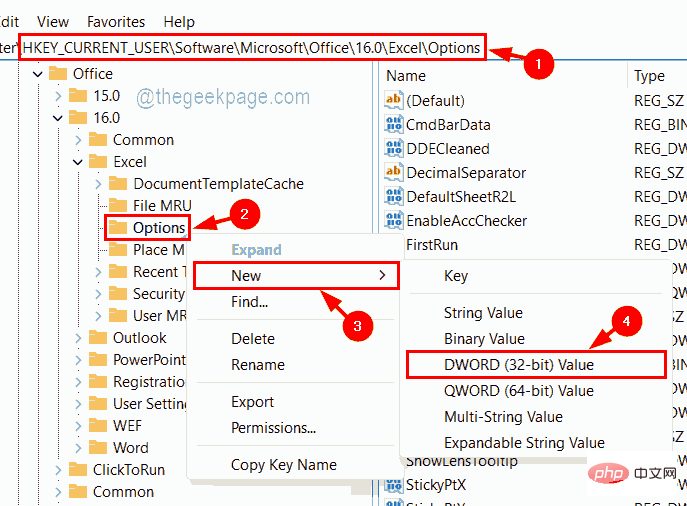 UndoHistory and open it by
UndoHistory and open it by
double click Edit PropertiesWindow.
Step 7: In the edit window, enter a number in the 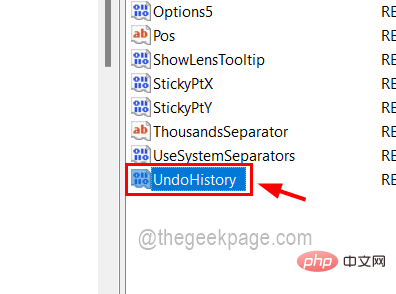 Valuable Data
Valuable Data
Note
– We do not recommend entering more than 100 as it will use more RAM to store undo history.Step 8: When completed, click "OK".
#Step 9: After that, you can close the Registry Editor window. 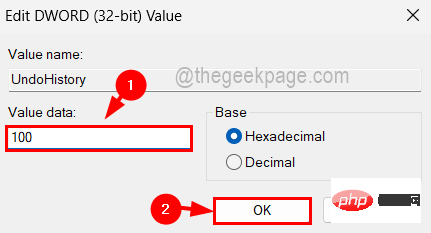
The above is the detailed content of How to modify the number of undo levels in Excel. For more information, please follow other related articles on the PHP Chinese website!

Hot AI Tools

Undresser.AI Undress
AI-powered app for creating realistic nude photos

AI Clothes Remover
Online AI tool for removing clothes from photos.

Undress AI Tool
Undress images for free

Clothoff.io
AI clothes remover

AI Hentai Generator
Generate AI Hentai for free.

Hot Article

Hot Tools

Notepad++7.3.1
Easy-to-use and free code editor

SublimeText3 Chinese version
Chinese version, very easy to use

Zend Studio 13.0.1
Powerful PHP integrated development environment

Dreamweaver CS6
Visual web development tools

SublimeText3 Mac version
God-level code editing software (SublimeText3)

Hot Topics
 How to set the print area in Google Sheets?
May 08, 2023 pm 01:28 PM
How to set the print area in Google Sheets?
May 08, 2023 pm 01:28 PM
How to Set GoogleSheets Print Area in Print Preview Google Sheets allows you to print spreadsheets with three different print areas. You can choose to print the entire spreadsheet, including each individual worksheet you create. Alternatively, you can choose to print a single worksheet. Finally, you can only print a portion of the cells you select. This is the smallest print area you can create since you could theoretically select individual cells for printing. The easiest way to set it up is to use the built-in Google Sheets print preview menu. You can view this content using Google Sheets in a web browser on your PC, Mac, or Chromebook. To set up Google
 How to solve the problem of location services being grayed out in Windows 10/11?
Apr 26, 2023 pm 03:49 PM
How to solve the problem of location services being grayed out in Windows 10/11?
Apr 26, 2023 pm 03:49 PM
Location services are an important feature for some applications on Windows, depending on the location of your system. So if you see the Location Services option grayed out on your system, you can't even toggle it manually. Usually, some system glitch causes this issue and you can easily fix it by following these simple solutions. Fix 1 – Adjust the registry You can adjust the registry to fix this greyed out location services issue. 1. Press the Win key and type "Registry". 2. Then, click "Registry Editor" to open the Registry Editor on your system. 3. You will delete a specific registry subdirectory. Usually, it won't affect your system at all. However, it is recommended that you perform a system backup. one. After opening the Registry Editor, click
 5 Tips to Fix Stdole32.tlb Excel Error in Windows 11
May 09, 2023 pm 01:37 PM
5 Tips to Fix Stdole32.tlb Excel Error in Windows 11
May 09, 2023 pm 01:37 PM
When you start Microsoft Word or Microsoft Excel, Windows very tediously tries to set up Office 365. At the end of the process, you may receive a Stdole32.tlbExcel error. Since there are many bugs in the Microsoft Office suite, launching any of its products can sometimes be a nightmare. Microsoft Office is a software that is used regularly. Microsoft Office has been available to consumers since 1990. Starting from Office 1.0 version and developing to Office 365, this
 Fix: WD My Cloud doesn't show up on the network in Windows 11
Oct 02, 2023 pm 11:21 PM
Fix: WD My Cloud doesn't show up on the network in Windows 11
Oct 02, 2023 pm 11:21 PM
If WDMyCloud is not showing up on the network in Windows 11, this can be a big problem, especially if you store backups or other important files in it. This can be a big problem for users who frequently need to access network storage, so in today's guide, we'll show you how to fix this problem permanently. Why doesn't WDMyCloud show up on Windows 11 network? Your MyCloud device, network adapter, or internet connection is not configured correctly. The SMB function is not installed on the computer. A temporary glitch in Winsock can sometimes cause this problem. What should I do if my cloud doesn't show up on the network? Before we start fixing the problem, you can perform some preliminary checks:
 How to disable core parking on Windows 10
May 16, 2023 pm 01:07 PM
How to disable core parking on Windows 10
May 16, 2023 pm 01:07 PM
If you are a Windows user and want to disable the core parking functionality in your system, this article will guide you through the process. What is core parking? The core parking function is a power saving mechanism. It puts some of your processors into a sleep mode that doesn't perform any tasks and consumes very little or no power. This helps reduce energy consumption and therefore heat in the system. These cores are unparked when needed. Few users need to disable this feature, especially gamers. Disabling this feature will improve your system performance. Disable Windows Core Parking using Windows Registry Editor Step 1: Use Windows + R keys simultaneously to open the run prompt. Step 2: At the run prompt
 Fix: Time sync fails on Windows 11
May 03, 2023 pm 08:46 PM
Fix: Time sync fails on Windows 11
May 03, 2023 pm 08:46 PM
If your PC is not set with the correct date and time, then you will face multiple system-related issues. It is worth noting that multitasking on your PC will be hindered if the time is not synchronized or the time is set incorrectly. For example, if you download or save a file on your PC, the file information will contain adulterated information due to incorrect time. Since it's the system clock your PC uses to timestamp files, it's important to keep the time and date correct. Software or updates also rely on Internet-based authorization times, and if the time set on your PC is incorrect, then your PC may refuse these updates or install software. Normally, Windows 11 uses NTP (i.e. Network Time Protocol) to
 10 Ways to Fix Corrupted Registry Keys in Windows 11: A Step-by-Step Guide
May 15, 2023 pm 04:10 PM
10 Ways to Fix Corrupted Registry Keys in Windows 11: A Step-by-Step Guide
May 15, 2023 pm 04:10 PM
Click to enter: ChatGPT tool plug-in navigation. Ordinary Windows users may never have to access the Windows registry, but various applications and Windows services do. If the registry keys go bad, you will experience various issues such as higher CPU usage, random system crashes, extended startup and shutdown times, and sub-par global performance. Needless to say, the registry must remain functioning properly. What is the Windows Registry? The Windows Registry is a system-wide repository of files and settings that stores important information about Windows, user preferences, applications, hardware, and many other important parts that make up your personal computer. This data is stored in "
 How to add jump list items on Windows 10 and 11
May 11, 2023 pm 04:31 PM
How to add jump list items on Windows 10 and 11
May 11, 2023 pm 04:31 PM
Jump list on Windows provides easy access to recent files. If you want to add jump list items on Windows, this tutorial will help you get started. Jump Lists on Windows 10 and Windows 11 allow easy access to recently used files, folders, and websites. However, you may want to display more than the 10 most recent items that Windows displays by default. You can make Windows display more items in your jump list by adjusting the registry. For example, you can set it to display about 15-20 items, which will display well on most monitors. This tutorial will show you how to use Windows 10 and Windows 10





