Microphone automatically adjusts itself in Windows 11/10 (solved)
Many users are encountering issues with the microphone on their Windows 11/10 PCs where the microphone automatically adjusts without any user intervention. They reported that the microphone's level rose or fell without any external trigger. Users have found that this issue occurs with different built-in and third-party applications. This fluctuating microphone issue has been plaguing users who use it to communicate with others, while the person on the other end needs to be informed of the fluctuating sound levels in the microphone.
Read this article if you are experiencing this auto-adjustment issue with microphone levels on your Windows 11/10 PC. Here, we’ve curated a list of methods that can help you fix this issue with your microphone.
Fix 1 – Turn off an app’s exclusive control of the microphone
Step 1. Press Windows R to open the "Run" box.
Step 2. Type mmsys.cpl and press Enter to open the Sound window.
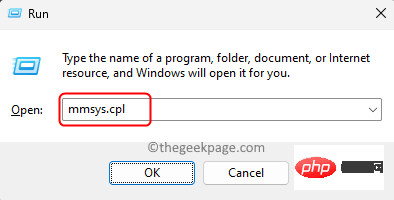
Step 3. Go to the recording tab.
Step 4. Right-click on your Microphone device and select Properties.
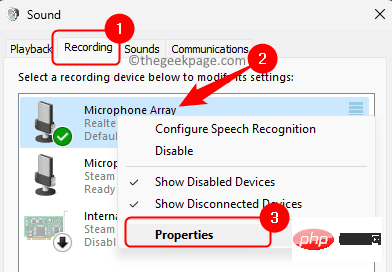
Step 5. In the Microphone Properties window, select the Advanced tab.
Step 6. Uncheck the box next to Allow applications to exclusively control this device in the Exclusive Mode section.
Step 7. Click "Apply" and then "OK" to save the changes.
Step 8. Check if the microphone issue has been resolved.
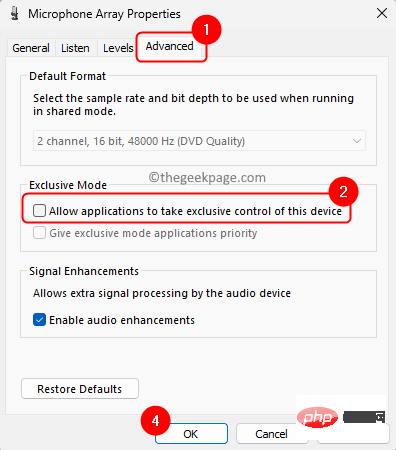
Fix 2 – Modify sound settings for communications
Step 1. Hit the Windows key and type Control Panel in the search box.
Step 2. Click Control Panel in the search results.
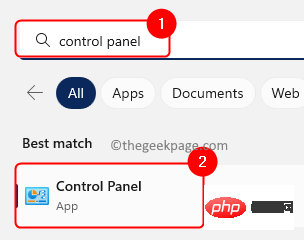
Step 3. In "Control Panel", make sure "View as" is set to "Large" icons.
If not, use the drop-down list and select Large Icon.
Step 4. Select Sound from the list that appears to adjust the sound settings on your system.
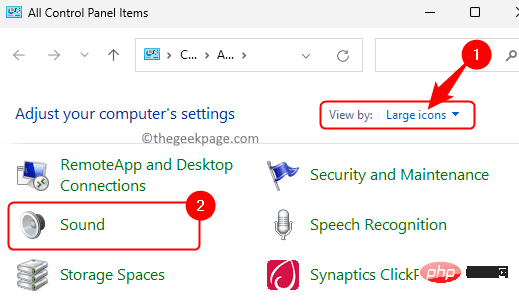
Step 5. Go to the Communications tab in the Sound window.
Step 6. Select the radio button next to Do nothing under When Windows detects communication activity.
Step 7. Finally, click "Apply" and then click "OK".
Step 8. Check if the microphone issue has been resolved.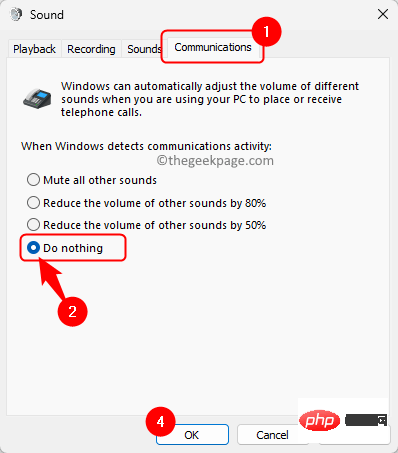
Sound window using Control Panel or run the command, as shown in Fix 1 and Fix 2 above.
Step 2. Once theSound Window opens, go to the Recording tab.
Step 3. Select your microphone from the list of recording devices. Step 4. Once the microphone is highlighted, click theProperties button at the bottom.
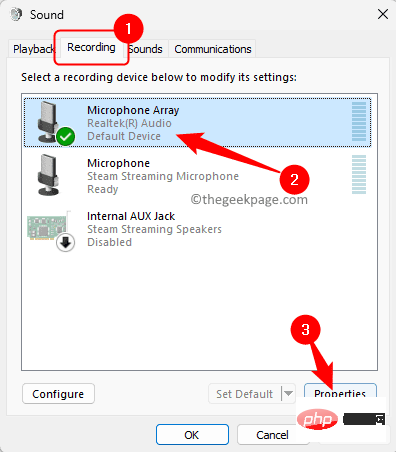
Microphone Properties window, go to the Level tab.
Step 6. Use the slider to manually adjust the microphone level. Set it to an optimal level above 75. Step 7. Click "Apply" and then click "OK".
Your microphone must be stable without automatic adjustment.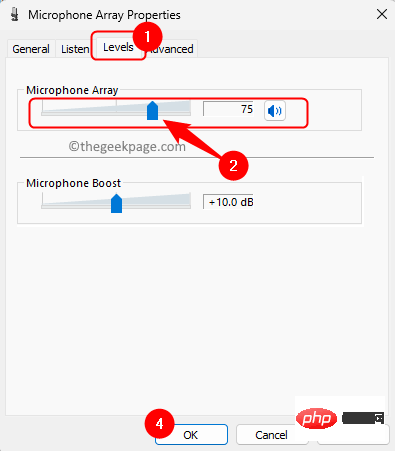
Windows I to open the "Settings" app.
Step 2. With theSystem tab selected in the left pane, click Sound on the right side of .
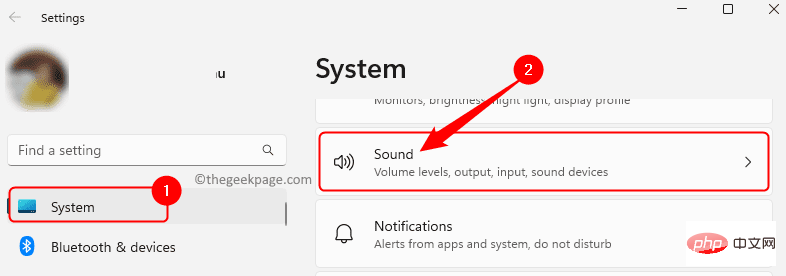
Step 3. On the Sound page, click the arrow next to the microphone in the Input section.
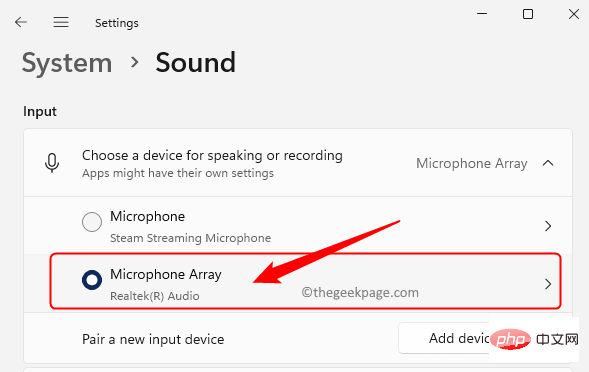
Step 4. In the Microphone's Properties window, use the drop-down list associated with the Audio Enhancement feature and select Off.
Step 5. Check to see if the microphone auto-adjustment issue has been fixed.
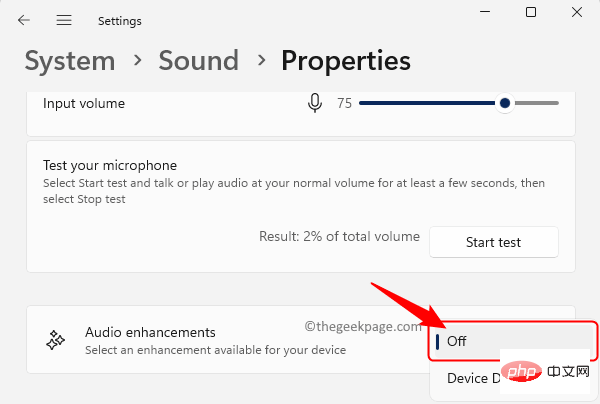
Fix 5 – Prevent Skype from automatically adjusting the microphone (if applicable)
Step 1. Open your Skype application.
Next to your name in the upper left corner, click the three-dot button and select Settings from the menu that appears.
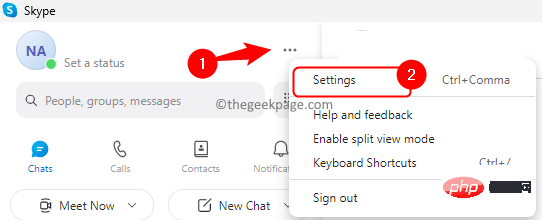
Step 2. Once the Skype Settings page opens, go to the "Audio & Video" tab in the left panel.
Step 3. Move to the right and scroll down to Microphone in the Audio section.
Here, turn off the toggle switch next to it Automatically adjust microphone settings.
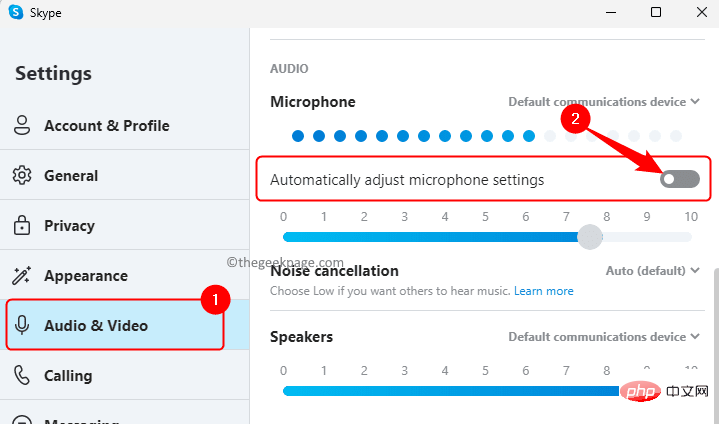
Step 4. Close the Skype Settings window.
Check if you are experiencing microphone auto-adjustment issues on your PC.
Fix 6 – Prevent Steam from automatically adjusting microphone (if applicable)
Step 1. Launch your Steam client and make sure you are logged in.
Click the plus icon next to "Friends and Chat" in the lower right corner of the screen.

Step 2. After the "Friends and Chat" window opens, click the gear icon in the upper right corner to open "Settings".
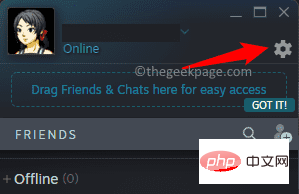
Step 3. Select the "Voice" tab in the left pane of the "Friend List Settings" window.
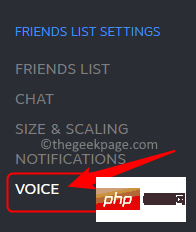
Step 4. Move to the right, scroll down and click the "Show advanced settings" button.
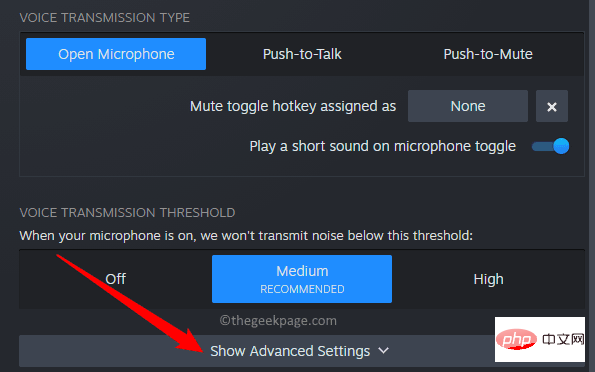
Step 5. In the "Advanced Settings" section, turn off the Automatic Volume/Gain Control option.
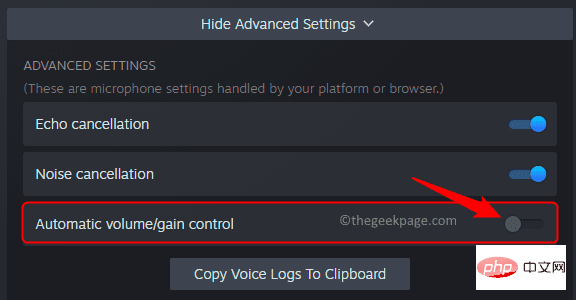
Step 6. Restart Steam and check if the microphone volume issue is resolved.
Fix 7 – Run the Record Audio Troubleshooter
Step 1. Use the Windows and R key combination to open the "Run" dialog box.
Step 2. Type ms-settings:troubleshooting and press Enter.
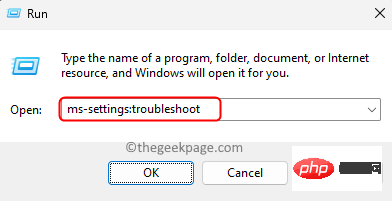
Step 3. Click another Troubleshooter on the Troubleshooting Settings page.
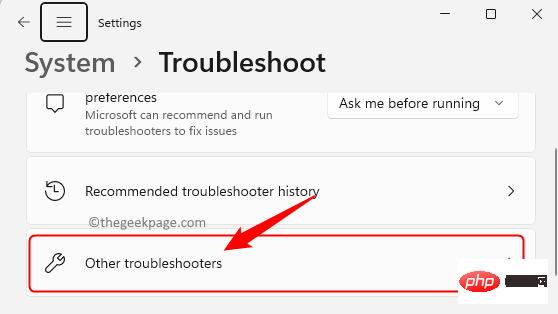
Step 4. In the list of other troubleshooters, click the Run button associated with Record Audio.
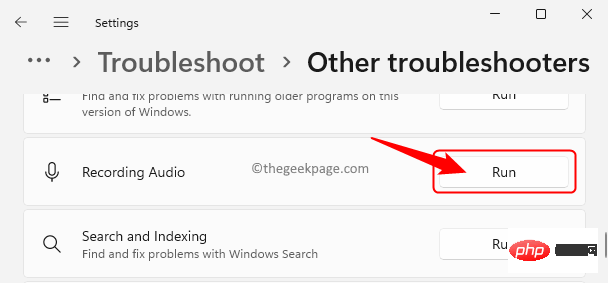
Step 5. After some preliminary checks, you'll be asked to select the device you want to troubleshoot.
Select the microphone you are currently having trouble with and click Next.
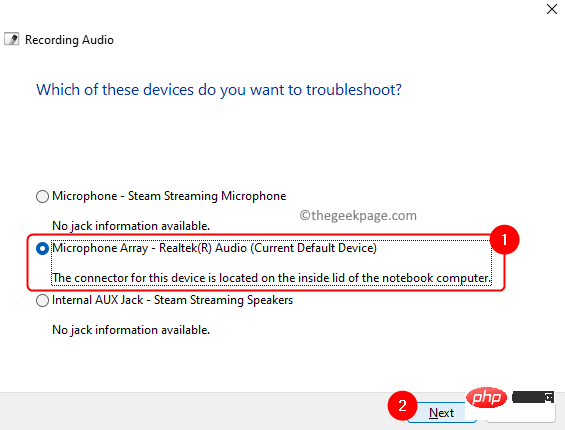
Step 6. The troubleshooter will run and detect any issues with the microphone.
Step 7. Apply the fix (if mentioned) to correct the problem.
After the troubleshooting process is complete, check whether your microphone level adjusts automatically.
Fix 8 – Update Microphone Driver
Step 1. Press Windows R to open the "Run" box.
Step 2. Type devmgmt.msc and press the Enter key to open the Device Manager.
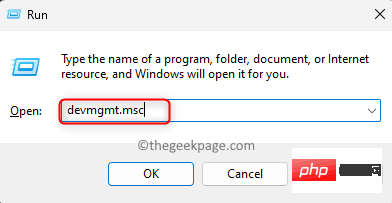
Step 3. In Device Manager, expand the Audio Input and Output section by clicking the arrow next to it.
Step 4. Right-click the microphone device that needs updating and select Update Driver.
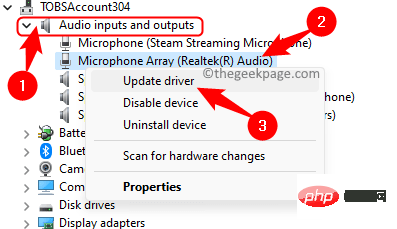
Step 5. Select Automatically search for drivers in the "Update Driver" window.
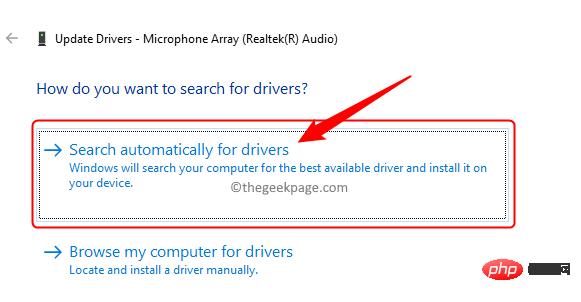
Step 6. Windows will automatically search for any updates to the drivers on your PC and then install it.
Follow the on-screen instructions to complete the update.
Step 7.RestartPC after updating the driver.
Check whether the microphone automatic adjustment problem exists.
Fix 9 – Modify the Registry
If you have set up the microphone using the Speech Recognition Control Panel, try the registry fix mentioned below. Please make sure to take a registry backup before proceeding with these steps so that you can reset the registry to its working state if any issues arise.
step 1. Use the Windows and R key combination to open the Run box.
Step 2. Type Registry Editor and press Enter to open Registry Editor.
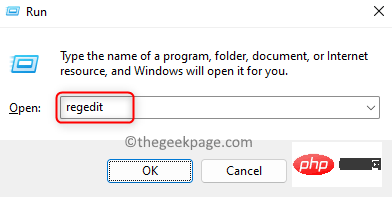
Step 3. Navigate to the path mentioned below using the folders in the left pane or copy and paste the path in the navigation bar.
1 |
|
Step 4. After entering the path above and selecting the volume folder, double-click on the entry on the right.
1 |
|
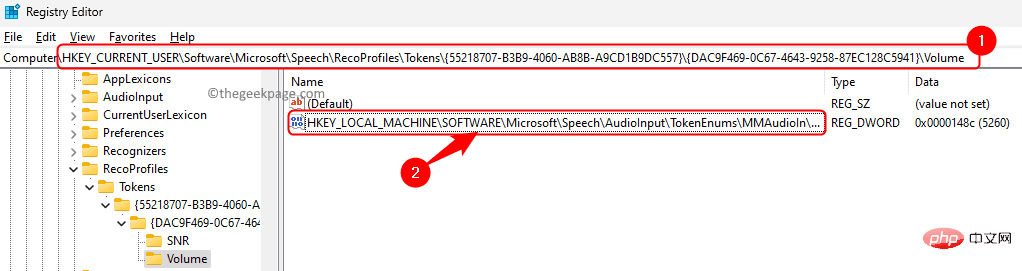
Step 5. Edit the value of Microphone Level to the value you want it to be set to.
For example, if you want to set the level to 33%, enter 3333, for 77%, enter 7777.
Then, click OK.
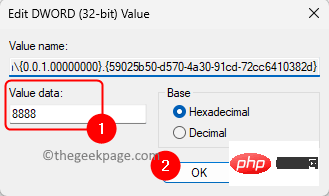
Step 6. Restart the computer and check if the microphone issue is resolved.
Other fixes
1. Scan for malware
Step 1. Click the Windows Start Button on the taskbar, then type Windows Security in the search box.
Step 2. Click "Windows Security Center" in the search results.
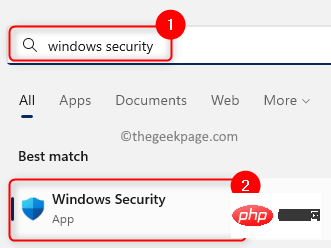
Step 3. In Windows Security Center, in the left panel, select the "Virus & Threat Protection" tab.
Step 4. On the right, click the link scan option.
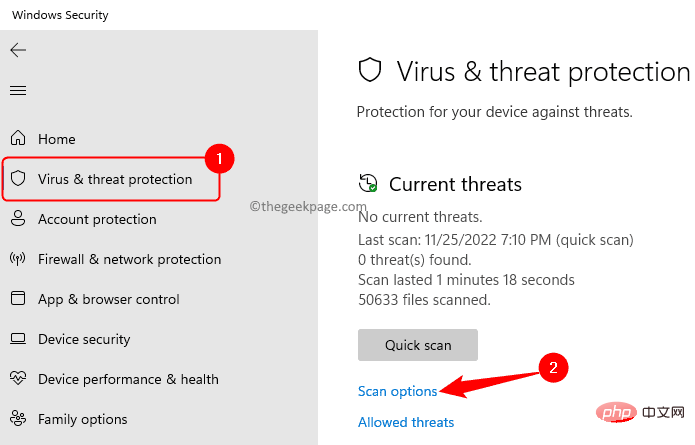
Step 5. In the Scan Options screen, select the radio button next to Full Scan.
Then, click the Scan Now button.
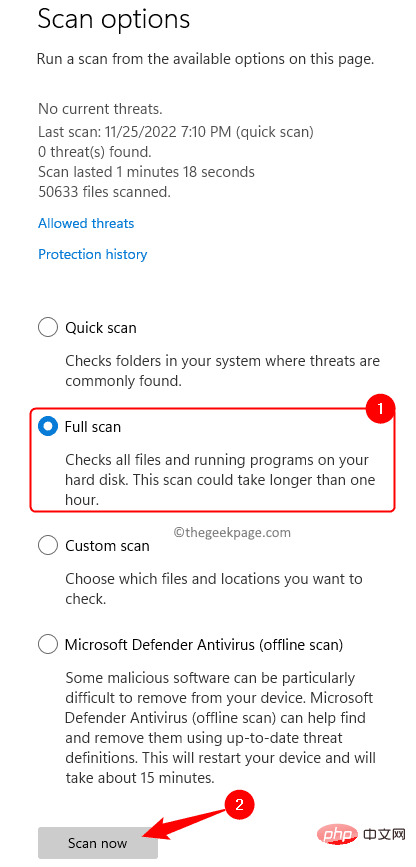
Step 6. Wait for the scan to run and check all files and programs on your system.
Step 7. If any threats are detected, perform the recommended actions.
Step 8. RestartPC and check if the microphone issue is resolved.
2. Update window
Step 1. Open Run (Windows R) and type ms-settings:windowsupdate and press Enter.
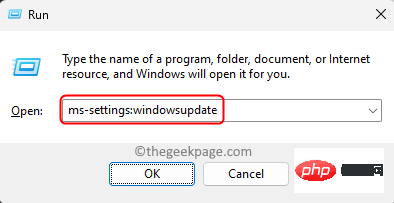
Step 2. On the Windows Updates page, click Check for Updates.
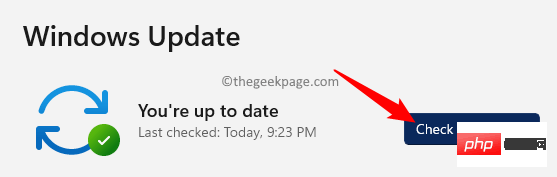
Step 3. Wait for Windows to check for updates for your version of Windows.
Step 4. If any updates are available, download and install them.
Step 5. Restart the computer and check if the microphone level changes automatically.
If none of the fixes mentioned in this article solve the microphone auto-adjustment issue, you can try performing a Clean boot of your Windows PC . In order to restart your system in clean boot mode, follow the steps mentioned in this article. After the system boots up, check if you still notice the automatic adjustment in the microphone. If the problem persists, try re-enabling previously disabled startup items and services, one at a time. Once you've identified the offending service/application, disable it.
The above is the detailed content of Microphone automatically adjusts itself in Windows 11/10 (solved). For more information, please follow other related articles on the PHP Chinese website!

Hot AI Tools

Undresser.AI Undress
AI-powered app for creating realistic nude photos

AI Clothes Remover
Online AI tool for removing clothes from photos.

Undress AI Tool
Undress images for free

Clothoff.io
AI clothes remover

Video Face Swap
Swap faces in any video effortlessly with our completely free AI face swap tool!

Hot Article

Hot Tools

Notepad++7.3.1
Easy-to-use and free code editor

SublimeText3 Chinese version
Chinese version, very easy to use

Zend Studio 13.0.1
Powerful PHP integrated development environment

Dreamweaver CS6
Visual web development tools

SublimeText3 Mac version
God-level code editing software (SublimeText3)

Hot Topics
 1664
1664
 14
14
 1422
1422
 52
52
 1316
1316
 25
25
 1268
1268
 29
29
 1240
1240
 24
24
 Hyperx headset microphone has no sound
Feb 16, 2024 am 09:12 AM
Hyperx headset microphone has no sound
Feb 16, 2024 am 09:12 AM
The quality of hyperx headphones has always been very good, but some users find that the microphone of the headphones has no sound when using it. There are many possible reasons for this situation. Here are some of them. Several kinds. There is no sound from the hyperx headset microphone. 1. Connect and check whether the microphone is fully inserted into the headphone jack. You can try plugging and unplugging it a few times. 2. If other equipment conditions permit, you can plug the headset into other normally operating equipment to see if it can be used normally and whether the audio link is normal. 3. Audio settings Check the audio settings to make sure that the speakers and microphone are enabled normally and not muted or at a low volume. 4. To disable the software, you can try disabling the audio adapter.
 How do I use text-to-speech and speech recognition technology on Windows 11?
Apr 24, 2023 pm 03:28 PM
How do I use text-to-speech and speech recognition technology on Windows 11?
Apr 24, 2023 pm 03:28 PM
Like Windows 10, Windows 11 computers have text-to-speech functionality. Also known as TTS, text-to-speech allows you to write in your own voice. When you speak into the microphone, the computer uses a combination of text recognition and speech synthesis to write text on the screen. This is a great tool if you have trouble reading or writing because you can perform stream of consciousness while speaking. You can overcome writer's block with this handy tool. TTS can also help you if you want to generate a voiceover script for a video, check the pronunciation of certain words, or hear text aloud through Microsoft Narrator. Additionally, the software is good at adding proper punctuation, so you can learn good grammar as well. voice
 Your microphone is muted by system settings on Google Meet on Windows 10/11
May 12, 2023 pm 11:58 PM
Your microphone is muted by system settings on Google Meet on Windows 10/11
May 12, 2023 pm 11:58 PM
GoogleMeet is used for communication and collaboration purposes. High-quality video conferences can be held where people can talk and share their views. But a few users face microphone issues, and the most common error is "Your microphone has been muted by the system setting." If this happens, others will not be able to hear you. But don’t panic this problem can be solved. A few reasons for microphone issues are, your microphone gets muted, changes in microphone settings, outdated drivers, etc. In this article, we will see different ways on how to fix “Your microphone is muted by the system” Settings issue in Windows 10. Method One: Check if the Microphone is Mute Before jumping into different solutions, just check the screen when you are in a meeting
 Error 0x80049dd3 error occurs in Windows 10/11
Apr 29, 2023 pm 11:28 PM
Error 0x80049dd3 error occurs in Windows 10/11
Apr 29, 2023 pm 11:28 PM
Error code 0x80049d is bound to the voice input function. Some users have encountered this issue when trying to voice type in Windows 11. Mainly when the audio device driver is faulty or it does have an old, corrupt driver, this error message will show "There is a problem with 0x80049dd3". So, don’t waste any more time and follow the steps below to quickly resolve the issue and start using your microphone again. Fix 1 – Run the Recording Audio Troubleshooter You should run the Recording Audio Troubleshooter so that it can identify the issue and resolve it accordingly. 1. Open Settings by right-clicking on the Windows icon and clicking "Settings". 2. Once you reach the "Settings" page, click "System" settings. 3. In the right window
 Logitech headset microphone is silent, please fix it
Jan 18, 2024 am 08:03 AM
Logitech headset microphone is silent, please fix it
Jan 18, 2024 am 08:03 AM
Some users may encounter the problem of no sound from the headset microphone when using Logitech drivers. Check whether the headset microphone cable is plugged in properly or whether the headset is muted. This can be solved by turning it on in the settings. There is no sound from the Logitech-driven headset microphone: 1. Users need to first check whether the headset microphone is plugged into the wrong wire. 2. If it is wrong, just plug it in again. If not, then you need to check whether the headset microphone is broken. 3. Open "Settings" and search for "Control Panel" in "Settings". 4. Select "Hardware and Sound". 5. Click "Manage Audio Devices". 6. After entering the interface, click the "Recording" option and double-click "Microphone". 7. After entering, click "Level" to increase the microphone volume to the maximum. If it is not loud enough, you can strengthen the microphone settings. 8. Last look
 How to solve the microphone mute problem in Win10 Knives Out
Jan 11, 2024 am 10:24 AM
How to solve the microphone mute problem in Win10 Knives Out
Jan 11, 2024 am 10:24 AM
Knives Out is a very popular game on Windows 10 computers. Many friends like to play it with their friends, but many of them encounter the situation where the microphone has no sound, so what should I do? Let’s take a look at the solution below. What to do if there is no sound from the Knives Out microphone in Windows 10: 1. Enter the Knives Out game interface and turn on the microphone switch. 2. Enter the game settings and check "My Microphone" in the sound settings. 3. If it still doesn’t work, click Start in the lower left corner and open the “Control Panel”. 4. After opening, click "Hardware and Sound" and then "Manage Audio Devices". 5. Select the "Recording" tab and double-click "Microphone". 6. Click "Use this device". 7. Then turn up the volume.
 How to Fix Acer Swift 3 Laptop Microphone Not Working
May 01, 2023 pm 10:40 PM
How to Fix Acer Swift 3 Laptop Microphone Not Working
May 01, 2023 pm 10:40 PM
This can be annoying if your AcerSwift3 laptop microphone is not detected and there is no sound. Although the microphone appears active, you won't hear anything at all while playing or recording audio, playing games on apps like Discord, or communicating on Skype. There may be different reasons that may trigger this issue, some common ones include outdated or corrupted drivers, etc. This article will cover all these issues and more and provide you with different solutions to fix Acer Swift 3 built-in microphone not working issue. What should I do if the AcerSwift3 microphone is not detected? 1. Run Record Audio Troubleshooter while pressing
 Why can't my computer detect the microphone?
Sep 12, 2023 pm 05:11 PM
Why can't my computer detect the microphone?
Sep 12, 2023 pm 05:11 PM
The reason why the microphone is not detected on the computer may be a microphone connection problem, a microphone driver problem, a system settings problem, a microphone failure, an operating system problem, a firewall or security software problem, etc. Detailed introduction: 1. Microphone connection problem, please make sure the microphone is correctly connected to the computer, check whether the microphone is plugged into the correct audio jack, and make sure the connection is firm. If you are using a USB microphone, make sure the USB plug is correctly plugged into the computer's USB interface. , the plug is not inserted to the bottom, which may cause the computer to be unable to detect the microphone, etc.



