 Common Problem
Common Problem
 How to Easily Create a Desktop Shortcut to the On-Screen Keyboard on Windows 11/10
How to Easily Create a Desktop Shortcut to the On-Screen Keyboard on Windows 11/10
How to Easily Create a Desktop Shortcut to the On-Screen Keyboard on Windows 11/10
Virtual keyboard is a great option for people who prefer to use on-screen keys instead of a physical keyboard. Not just because it's easier, but also because it comes with additional features. Plus, the on-screen keyboard comes to your rescue, especially when the physical keyboard stops working.
While an on-screen keyboard would be of great help to you, hardware failure is another situation. Virtual keyboard allows you to type anything with the help of mouse and it also allows you to change keyboard language unlike physical keyboard. In this case, you need quick access to the on-screen keyboard, which you can do by creating a desktop shortcut for the virtual keyboard.
In this article, we will show you how to easily create a desktop shortcut for the on-screen keyboard on Windows 11 or Windows 10. The method is as follows:
Method 1: By sending to context menu
This method will help you add a desktop shortcut for the on-screen keyboard by sending to context menu. Let’s see how:
Step 1: Go to Start and type On-Screen Keyboard in the Windows search bar.
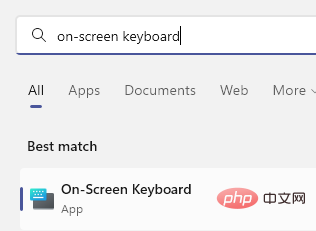
Step 2: Go to the Best Matches section, right-click on the result (on-screen keyboard) and select Open File Location.
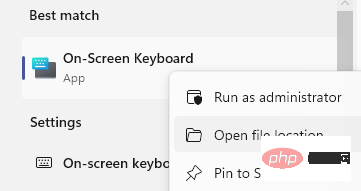
Step 3: In the open File Explorer window, find the On-Screen Keyboard file, right-click it and select Show more options.
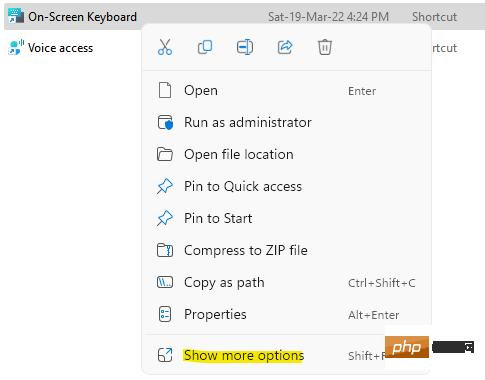
Next, click Send to in the sub-context menu and select Desktop (Create Shortcut ).
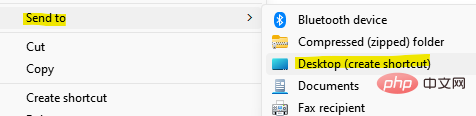
This will instantly create a shortcut to the on-screen keyboard on your desktop. Double-click the shortcut to open the virtual keyboard.
Method 2: By Creating a Desktop Shortcut
Although a bit longer than the above, this is another way to create a desktop shortcut for your virtual keyboard. Follow these instructions to learn how to create a new shortcut on your desktop and instantly access the on-screen keyboard:
Step 1: Go to the desktop, right-click anywhere in an empty area and select "New" , and then select " Shortcut" from the right-click menu.
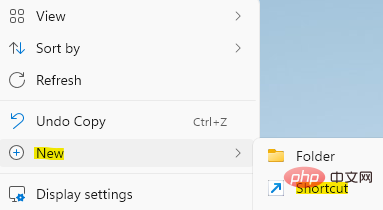
Step 2: In the "Create Shortcut" window that opens, go to the "Type the location of the item" field and type OSK.
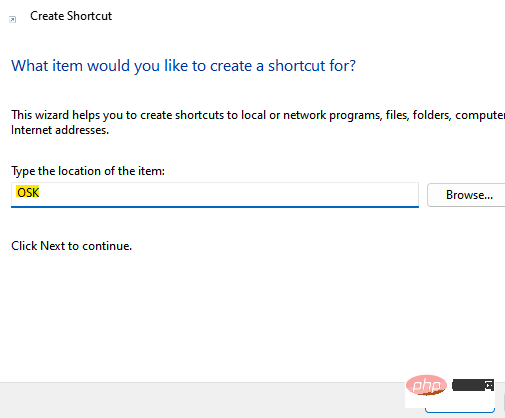
Click Next to continue.
Step 3: In the next window, in the type the name of this shortcut field, you can name it any name as per your convenience so that you can easily identify the virtual keyboard shortcut.
For example, we name it On Screen Keyboard and click Finish.
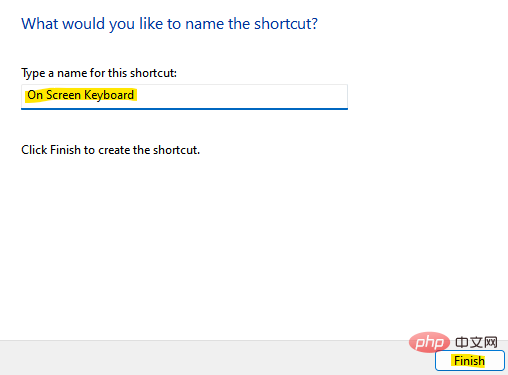
Now that you have successfully created a desktop shortcut for the on-screen keyboard, you can now easily access the on-screen keyboard. You now don't need to use a physical keyboard, which is also useful in case the physical keyboard stops working due to any hardware issues. The on-screen keyboard has all the same common keys as a physical keyboard, and you can use a touchpad mouse or an external mouse to press keys on the yoyr virtual keyboard.
The above is the detailed content of How to Easily Create a Desktop Shortcut to the On-Screen Keyboard on Windows 11/10. For more information, please follow other related articles on the PHP Chinese website!

Hot AI Tools

Undresser.AI Undress
AI-powered app for creating realistic nude photos

AI Clothes Remover
Online AI tool for removing clothes from photos.

Undress AI Tool
Undress images for free

Clothoff.io
AI clothes remover

AI Hentai Generator
Generate AI Hentai for free.

Hot Article

Hot Tools

Notepad++7.3.1
Easy-to-use and free code editor

SublimeText3 Chinese version
Chinese version, very easy to use

Zend Studio 13.0.1
Powerful PHP integrated development environment

Dreamweaver CS6
Visual web development tools

SublimeText3 Mac version
God-level code editing software (SublimeText3)

Hot Topics
 1371
1371
 52
52
 Leica Sofort 2: Strong Leica taste, but the image quality is not satisfactory
Jan 03, 2024 pm 04:08 PM
Leica Sofort 2: Strong Leica taste, but the image quality is not satisfactory
Jan 03, 2024 pm 04:08 PM
Yes, I spent more than 3,000 yuan to buy a real Leica camera. This is not a joint brand between Xiaomi and Sharp. It is a real Leica camera. It can even be found in the official Leica APP. It is a brand new product launched by Leica just last month - Sofort2. (Picture source: Photographed by Lei Technology) Last month I wrote an article commenting on Leica’s new machine, which is simply cutting leeks. The price of more than 3,000 yuan to buy such a machine is extremely high in the polaroid market. A backward product must have too much money and no place to spend it, and is simply a "big mistake". But adhering to the concept that if I don’t go to hell, who else will, I still placed an order for the Leica Sofort2 on the night it went on sale and became a “real” Leica user. Appearance: An exquisite toy? Leica Sofo
 OPPO did the right thing by giving up ProXDR
Jan 06, 2024 pm 11:37 PM
OPPO did the right thing by giving up ProXDR
Jan 06, 2024 pm 11:37 PM
Not long ago, OPPO announced at the Paris Film Festival that it was working with Kazakhstan and the Soviet Union to create a new generation of super light and shadow imaging systems, which will be launched on the OPPO Find X7 series. Choosing to announce this news at the world's largest and most influential photography exhibition shows how much OPPO attaches importance to the new generation of ultra-light and shadow imaging systems. According to OPPO, the new generation of Super Light and Shadow imaging system mainly consists of three parts: - Super Light and Shadow full main camera system, from increasing the zoom magnification to creating multi-view creative freedom; - Super Light and Shadow image engine, using more calculations to achieve less Computational traces; - Ultra-light and shadow ProXDR display, a photo display technology that conforms to the screen viewing method. Among them, "super light and shadow full main camera system" refers to the hardware of the imaging system, and "super light and shadow image engine" refers to the image
 Windows 11 doesn't recognize Bootrec? Apply this simple fix
May 20, 2023 pm 01:50 PM
Windows 11 doesn't recognize Bootrec? Apply this simple fix
May 20, 2023 pm 01:50 PM
The boot sector is a critical part of the drive that takes over shortly after the computer boots. When you have a problem, bootrec is here to help. But what should you do if bootrec is not recognized in Windows 11? The boot sector contains the MBR or Master Boot Record, which helps locate the operating system on the drive and load it. Moreover, its issues may prevent you from booting Windows 11 efficiently or at all. Speaking of issues, many are reporting Bootrec/Fixboot access denied messages and we have detailed this issue in a separate tutorial. In this case, it is recommended that you run the bootrec command to eliminate this issue. If you encounter when running the command
 How many processes should be running on Windows 11?
May 24, 2023 pm 08:12 PM
How many processes should be running on Windows 11?
May 24, 2023 pm 08:12 PM
Windows 11 is a great operating system, but it can sometimes be slow and not work properly. If you are experiencing performance issues, it may be the number of running processes. One of the simplest ways to optimize your system is to adjust the number of processes running on your computer at any given time. If you've ever had your computer freeze or crash because you were running too many programs at once, this article is for you. What background tasks can I turn off? Background tasks run in the background of your device and are very important as they help keep your system stable. They include updates, synchronization and other services. While some background tasks can be useful, others take up space on your computer without providing any real benefit. The background tasks that can be turned off vary from user to user. Take us as
 HP scanner not working on Windows 11? 4 simple tips to try
May 27, 2023 pm 09:10 PM
HP scanner not working on Windows 11? 4 simple tips to try
May 27, 2023 pm 09:10 PM
HP scanner not working on Windows 11 is a common problem and is often encountered after Windows 11 upgrade. Scanners from other brands such as Canon, Epson, and Panasonic also have similar problems. However, scanners are prone to errors, so sometimes they stop working altogether. Apart from the recent upgrade to Windows 11, this issue can also occur due to outdated or faulty drivers, corrupted system files, corrupted Windows updates due to errors, etc. Initial Troubleshooting As with any other external device, there are some basic things you need to check first before starting the actual software tweaks. First, make sure your scanner or multifunction printer is turned on. At least one of the buttons on the printer panel should light up.
 How to Fix ESC Key Opening Start Menu
May 19, 2023 am 09:11 AM
How to Fix ESC Key Opening Start Menu
May 19, 2023 am 09:11 AM
Some Windows users have complained about a strange issue with their Windows systems. According to these reports, the start menu is opening after pressing the Esc key! This issue can be very problematic because the Esc key is often used to close or minimize presentations. So, if you are also an affected user, follow this quick and easy tutorial to find a quick solution. Workaround – 1. The first thing you should try is to restart your device once. This way, if this is a one-time failure, it will be fixed. 2. If you are using an external keyboard, you can plug it out of the system, wait a few seconds, plug it in and test it. For wireless keyboard users, please disconnect it from the computer, wait a moment, and then reconnect it again.
 How to fix Registry Editor not opening in Windows 11, 10
May 23, 2023 pm 11:31 PM
How to fix Registry Editor not opening in Windows 11, 10
May 23, 2023 pm 11:31 PM
Registry Editor is the tool we use to fix Windows system errors. It is the center of registry keys and, with appropriate adjustments, can solve most problems. But in rare cases, Registry Editor may also hang. Many users have reported seeing errors when trying to search for a key that does not exist on their system. If you try to cancel the search the application will hang and even if you don't cancel the search the application will freeze with the following message. Registry Editor has stopped working. The root cause of the problem is the length of the subkey. This error occurs if the length of the subkey exceeds 255 bytes. However, sometimes, it can also be because of a virus or malware. If you notice this issue on your system, don't panic. In this article, let us discuss solving
 Can Meizu 21 Pro compete head-to-head with flagships from major manufacturers?
Jan 03, 2024 pm 06:10 PM
Can Meizu 21 Pro compete head-to-head with flagships from major manufacturers?
Jan 03, 2024 pm 06:10 PM
On the last day of November, Meizu took advantage of the new wave of Snapdragon 8Gen3 phones to bring its annual flagship new phone, Meizu 21. Not long ago, this site also conducted a review of this product. It is a mobile phone with obvious advantages and disadvantages. Moreover, Meizu 21 currently only has one model, unlike other brands that are divided into medium and large sizes. For those who want a super flagship, Meizu 21 seems a bit not “Pro” enough. (Photo source: Photographed by this site) However, recent news about Meizu 21Pro has appeared on the Internet, which is good news for Meizu friends who want more extreme configuration and experience. The screen of Meizu 21 is not strong enough? 2K screen is coming! The charging power of Meizu 21 is not high enough, 100W fast charging is coming! Could it be that Meizu 21 is just a “small test”?


