How to print email from Outlook or Outlook.com
Even in this digital world where everything changes from hard copy to soft copy, sometimes we need to hand over hard copies, such as copies of resumes during interviews or any agreement that needs to be signed and mailed. When these things need to be done, users can easily email the document and get it done. But sometimes, users need to print the entire email along with the document for reference as needed.
If you want to know how to print emails from Outlook from the desktop application or Outlook online, this article will help you understand how to do it.
How to print emails from the Outlook desktop application
Step 1: Open the Outlook application## on your system by pressing the Windows key and typing Outlook #.
Step 2: Select theOutlook application from the search results as shown below.

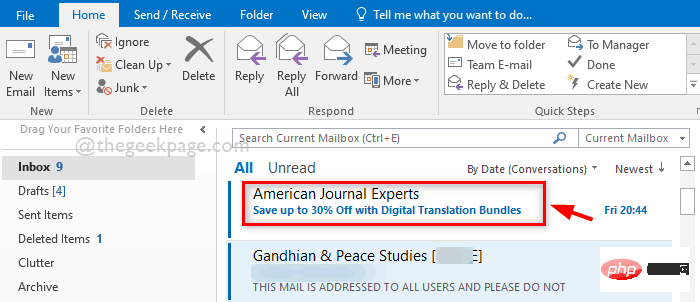
file option in the upper left corner of the window, as shown in the image below.

Print on the left panel as shown below.
Step 6: Then, on the right, select the appropriate printer from the drop-down list. Step 7: If you want to change the print options other than the default print options set previously, click thePrint Options button below the printer name, as shown.

Print" button to print the email.

Quick Print from the context menu as follows shown.
Note: This will send the print command directly to the printer that is frequently used for printing. But make sure the printer is connected to your system.

Step 1: Open any browser application like google chrome on your system by pressing windows key.
Step 2: Typegoogle chrome and select the Google chrome app from the search results as shown below.

Enter key.
https://outlook.live.com/
Login button in the upper right corner of the page as shown below.

email address of your Microsoft account as shown below.
Step 6: Then clickNext to continue.

Sign In button as shown below.

Step 9: So make sure Don’t show this option again is unchecked and click No to continue.

Step 10: Click on the email you want to print as shown in the screenshot below.

Step 11: Once the email is open, click on the three horizontal dots (show more options) icon in the upper right corner of the email as shown below.

Step 12: In the Show more options list, click Print to print the email you want as shown below Show.

Step 14: On the print confirmation page, click the Print button, as shown below.

Step 15: In the on-screen print window, select Printer from the drop-down list under Destination Options ( For example: OneNote (desktop)) as shown below.

Step 16: Finally, click the "Print" button at the bottom of the "Printers" window to initiate the print command as shown below.

Step 17: Then, if there are not many commands in the print queue, execute the print command after a few seconds and you can see the document being printed on the printer.
Step 18: Once completed, you can exit Outlook Web and close the browser.
The above is the detailed content of How to print email from Outlook or Outlook.com. For more information, please follow other related articles on the PHP Chinese website!

Hot AI Tools

Undresser.AI Undress
AI-powered app for creating realistic nude photos

AI Clothes Remover
Online AI tool for removing clothes from photos.

Undress AI Tool
Undress images for free

Clothoff.io
AI clothes remover

AI Hentai Generator
Generate AI Hentai for free.

Hot Article

Hot Tools

Notepad++7.3.1
Easy-to-use and free code editor

SublimeText3 Chinese version
Chinese version, very easy to use

Zend Studio 13.0.1
Powerful PHP integrated development environment

Dreamweaver CS6
Visual web development tools

SublimeText3 Mac version
God-level code editing software (SublimeText3)

Hot Topics
 How to change the font in Outlook on Apple mobile phone
Mar 08, 2024 pm 04:46 PM
How to change the font in Outlook on Apple mobile phone
Mar 08, 2024 pm 04:46 PM
How to change the font in Outlook on Apple mobile phone? First open the Outlook software and click on the file in the upper left corner of the interface. You can set the font according to your own preferences. After the settings are completed, click the OK button. Let’s take a look! How to change the font in Outlook on Apple mobile phone 1. Open the Outlook software and click the "File" option in the upper left corner of the interface. 2. In the list that appears, find "Options" and click to enter. 3. On the left side of the option list, click "Mail". 4. Next, select “Letter and Fonts”. 5. If you want to set the font for new emails, reply emails, or composing, click the corresponding option to enter the settings. 6. Set the font according to personal preference. After the setting is completed, click OK
 Outlook emails lost from control panel in Windows 11
Feb 29, 2024 pm 03:16 PM
Outlook emails lost from control panel in Windows 11
Feb 29, 2024 pm 03:16 PM
Is the Outlook mail icon missing from Windows 11's Control Panel? This unexpected situation has caused confusion and concern among some individuals who rely on OutlookMail for their communication needs. Why don't my Outlook emails show up in Control Panel? There may be several possible reasons why there are no Outlook mail icons in Control Panel: Outlook is not installed correctly. Installing Office applications from the Microsoft Store does not add the Mail applet to Control Panel. The location of the mlcfg32.cpl file in Control Panel is missing. The path to the mlcfg32.cpl file in the registry is incorrect. The operating system is not currently configured to run this application
 How to fix missing Microsoft Teams add-in in Outlook
May 11, 2023 am 11:01 AM
How to fix missing Microsoft Teams add-in in Outlook
May 11, 2023 am 11:01 AM
Teams has a very useful add-in in Outlook that installs automatically when you install a previous application while using Outlook 2013 or later. After installing these two applications, just open Outlook and you will find the preinstalled add-ins. However, some users have reported exceptions where the Team plug-in cannot be found in Outlook. Fix 1 – Re-register DLL files Sometimes it is necessary to re-register specific Teams add-in dll files. Step 1 - Locate MICROSOFT.TEAMS.ADDINLOADER.DLL File 1. First, you must make sure
 How to fix error 0x80040115 in Outlook?
Apr 14, 2023 pm 04:58 PM
How to fix error 0x80040115 in Outlook?
Apr 14, 2023 pm 04:58 PM
While using Outlook, users sometimes encounter various errors that interrupt email communication. A frequently encountered error is Outlook error 0x80040115. Outlook error 0x80040115 occurs when a user sends an email but Outlook is unable to synchronize the changes to the Mailbox server or send the email due to issues with the Outlook application or OST file. The complete error message is as follows: Task "youremailaccount
 How to sort emails by sender, subject, date, category, size in Outlook
Feb 19, 2024 am 10:48 AM
How to sort emails by sender, subject, date, category, size in Outlook
Feb 19, 2024 am 10:48 AM
Outlook offers many settings and features to help you manage your work more efficiently. One of them is the sorting option that allows you to categorize your emails according to your needs. In this tutorial, we will learn how to use Outlook's sorting feature to organize emails based on criteria such as sender, subject, date, category, or size. This will make it easier for you to process and find important information, making you more productive. Microsoft Outlook is a powerful application that makes it easy to centrally manage your email and calendar schedules. You can easily send, receive, and organize email, while built-in calendar functionality makes it easy to keep track of your upcoming events and appointments. How to be in Outloo
 Outlook not sending or receiving any emails issue fixed
Apr 15, 2023 pm 10:40 PM
Outlook not sending or receiving any emails issue fixed
Apr 15, 2023 pm 10:40 PM
Outlook is one of the most commonly used Office365 applications. But just like any other application, sometimes it crashes and stops receiving or sending emails altogether! In this article, we have listed some very simple but quick fixes for you to fix Outlook on your own. Just follow our step-by-step instructions and you'll have an email in your inbox in no time. Solution - 1. Close and restart Outlook. You may also consider restarting your device. 2. The first thing you should do is check whether your system is connected to the Internet and whether the network is working properly. There may be some network connection issues affecting the Outlook server. Fix 1 – Make sure Ou
 One or more items in the folder you synced do not match Outlook error
Mar 18, 2024 am 09:46 AM
One or more items in the folder you synced do not match Outlook error
Mar 18, 2024 am 09:46 AM
When you find that one or more items in your sync folder do not match the error message in Outlook, it may be because you updated or canceled meeting items. In this case, you will see an error message saying that your local version of the data conflicts with the remote copy. This situation usually happens in Outlook desktop application. One or more items in the folder you synced do not match. To resolve the conflict, open the projects and try the operation again. Fix One or more items in synced folders do not match Outlook error In Outlook desktop version, you may encounter issues when local calendar items conflict with the server copy. Fortunately, though, there are some simple ways to help
 How to print all attachments in Outlook
Feb 20, 2024 am 10:30 AM
How to print all attachments in Outlook
Feb 20, 2024 am 10:30 AM
Outlook is one of the most feature-rich email clients and has become an indispensable tool for professional communication. One of the challenges is printing all attachments at the same time in Outlook. Usually you need to download attachments one by one before you can print them, but if you want to print everything at once, this is the problem most people encounter. How to Print All Attachments in Outlook Although most of the information is maintained online in the Outlook application, there are times when you need to print out the information for backup. Must sign documents in person to satisfy legal requirements such as contracts, government forms, or homework assignments. There are several methods that allow you to print all attachments in Outlook with one click instead of printing them one by one. Let's look at each one in detail. Outloo





