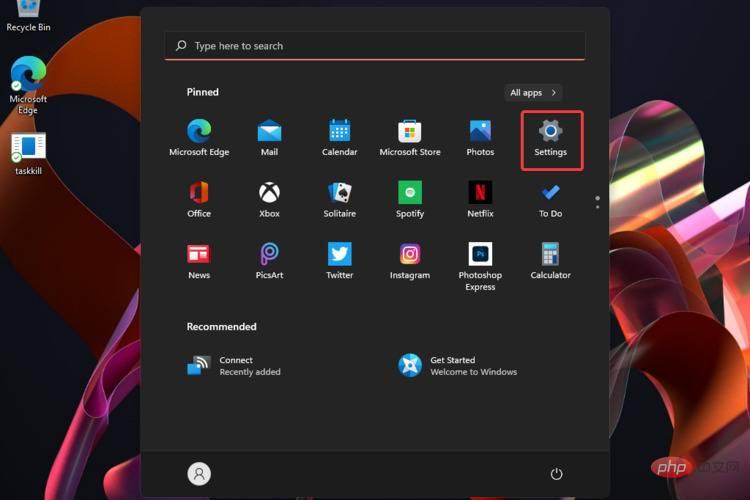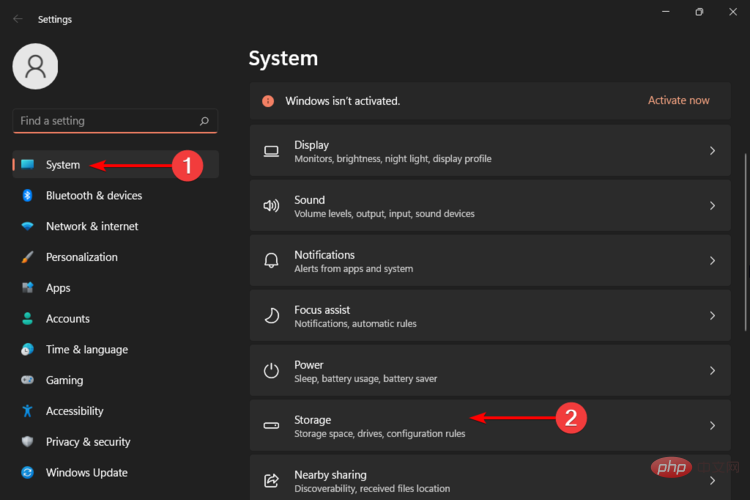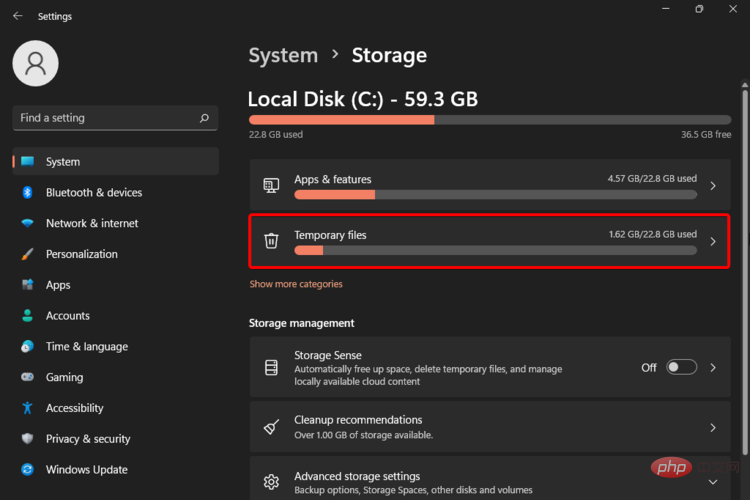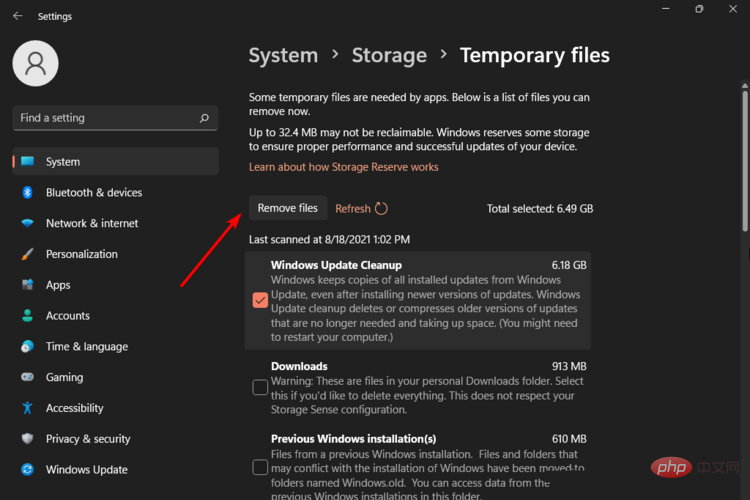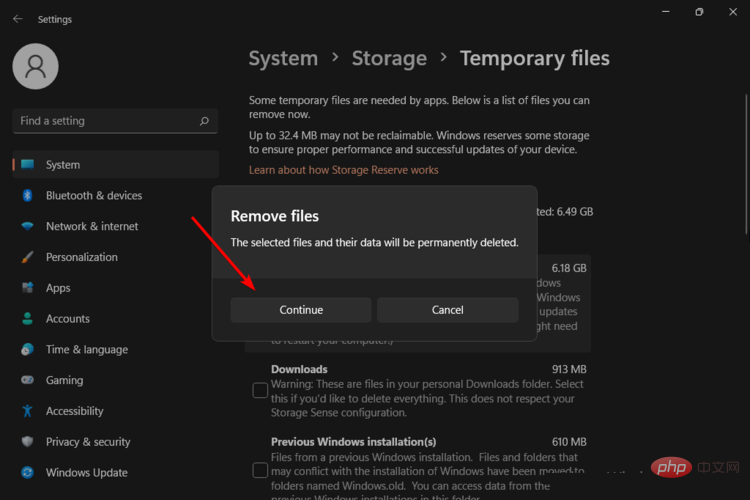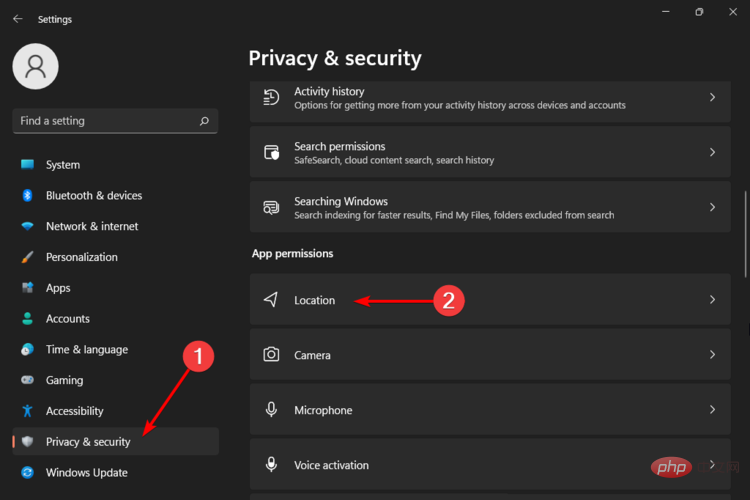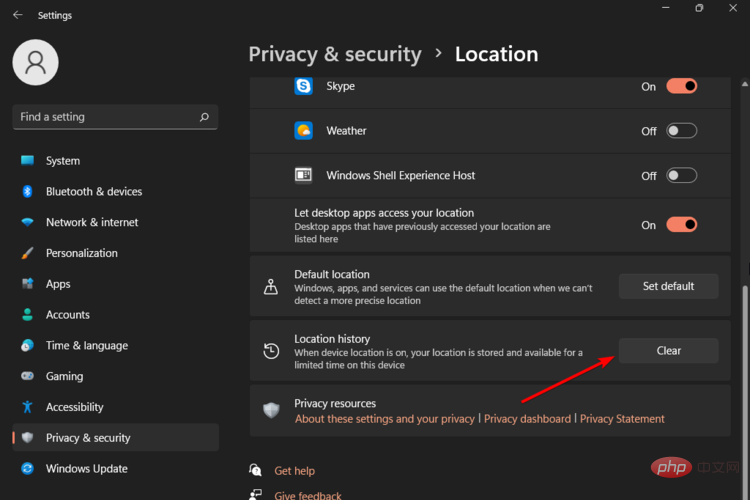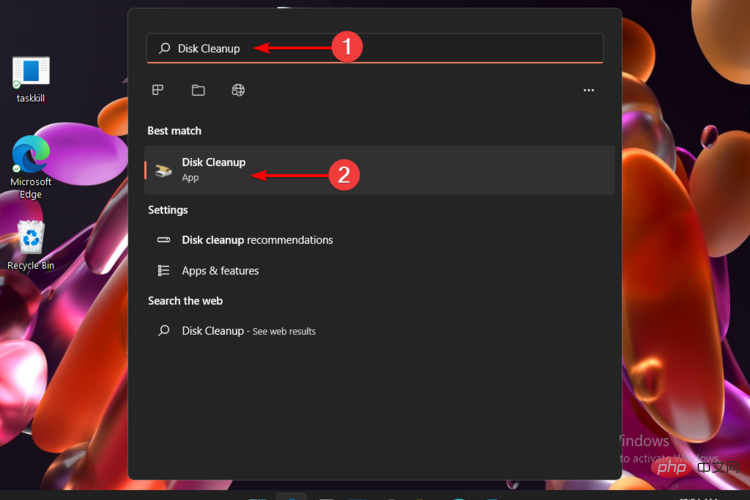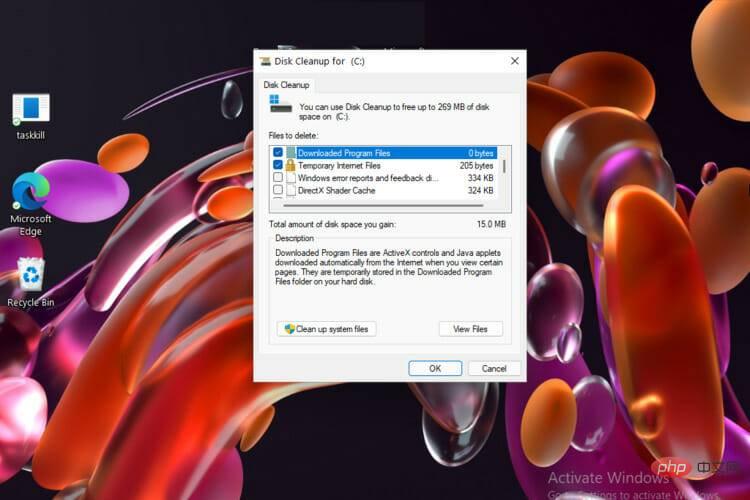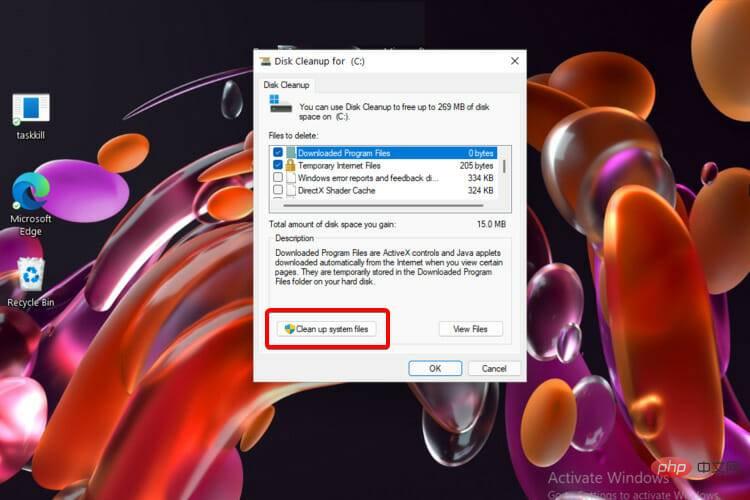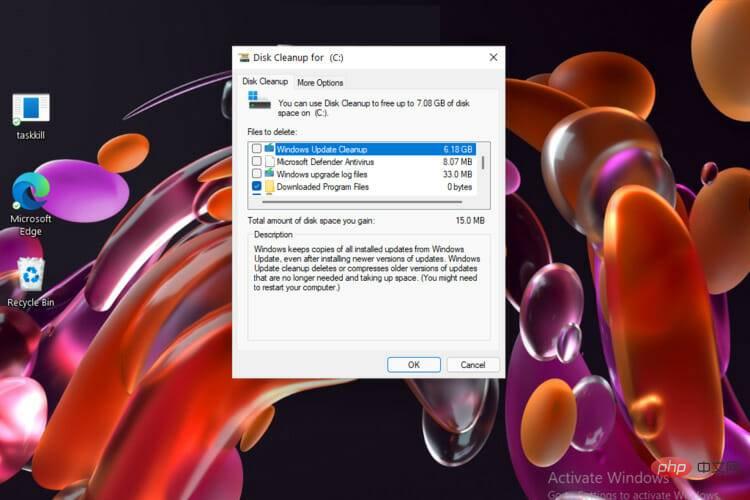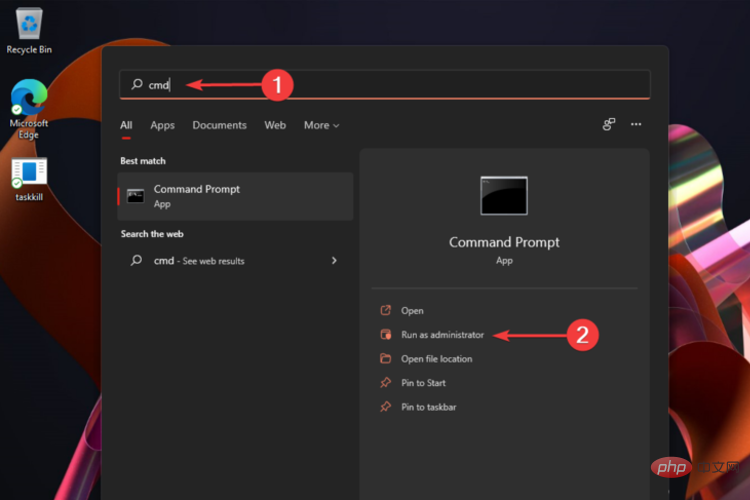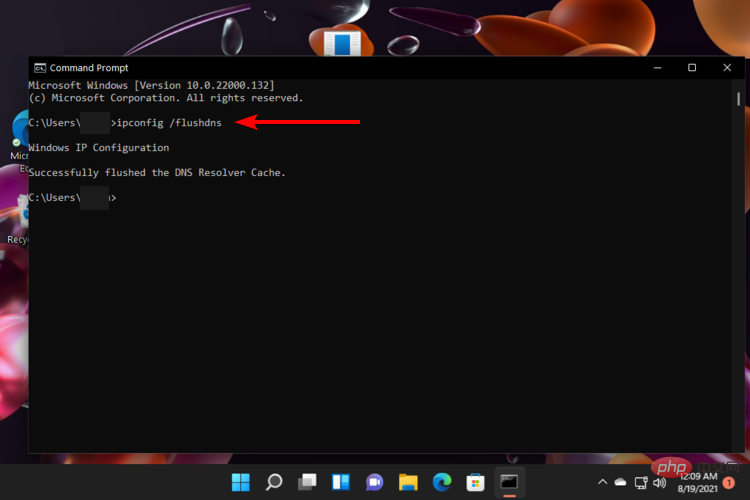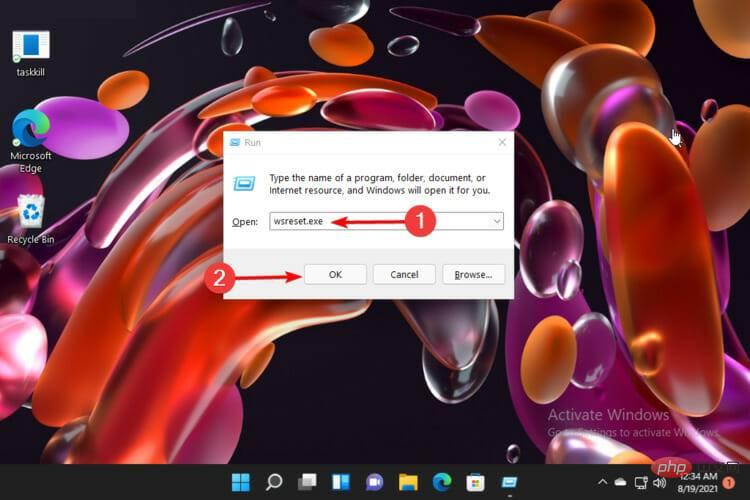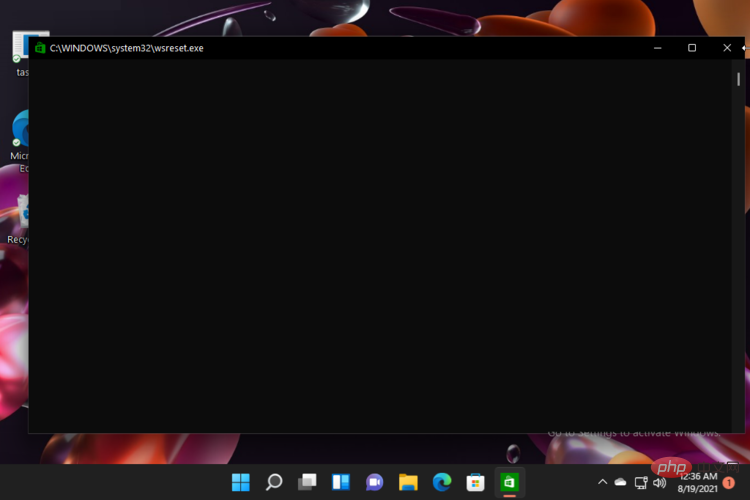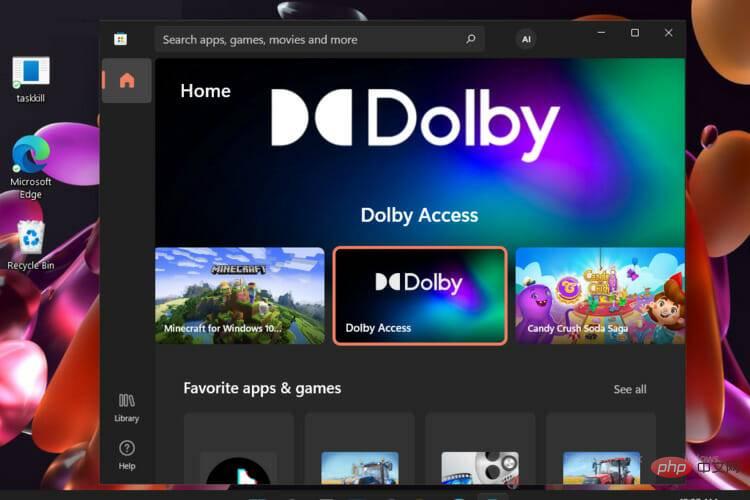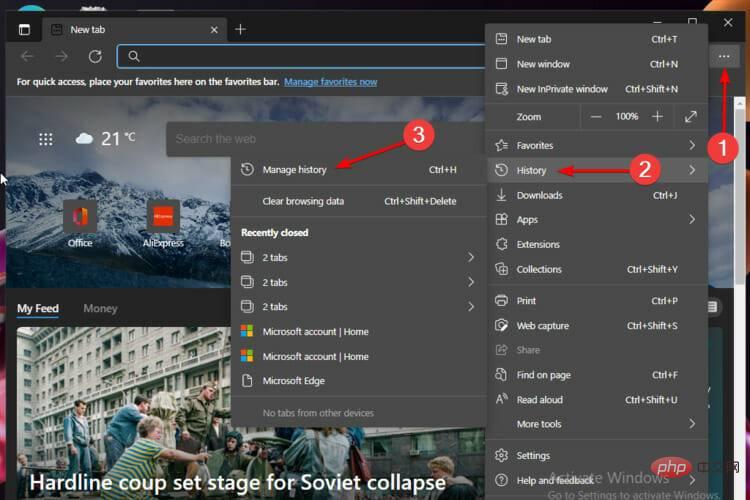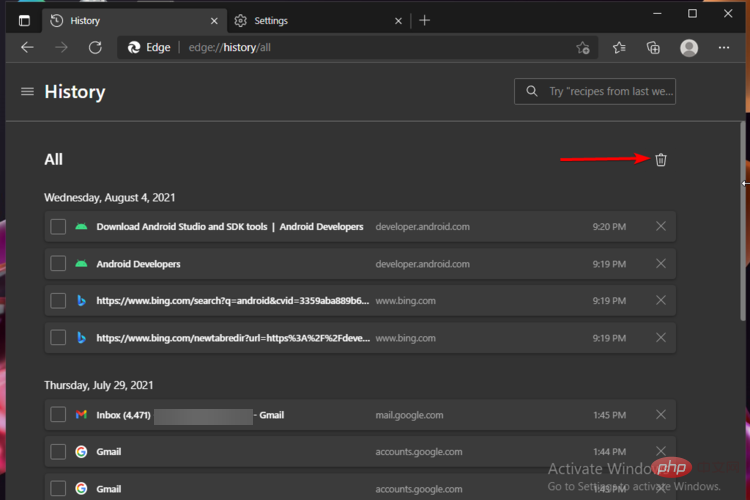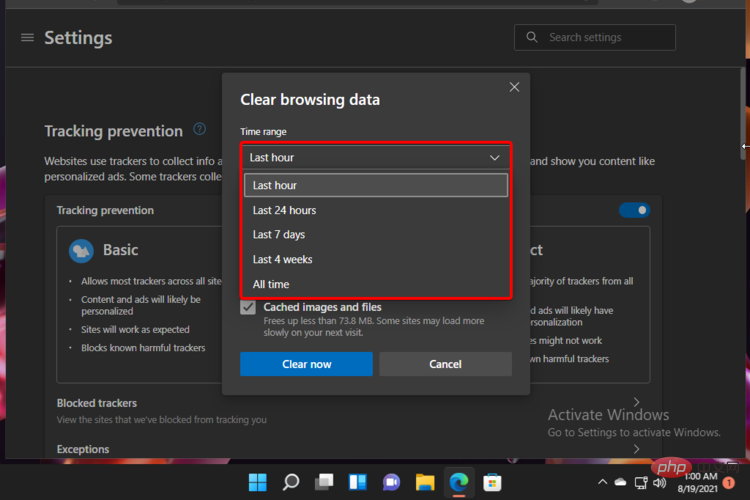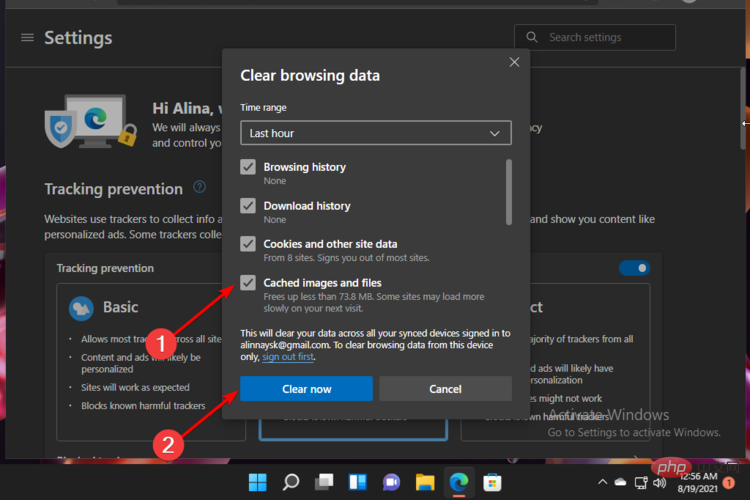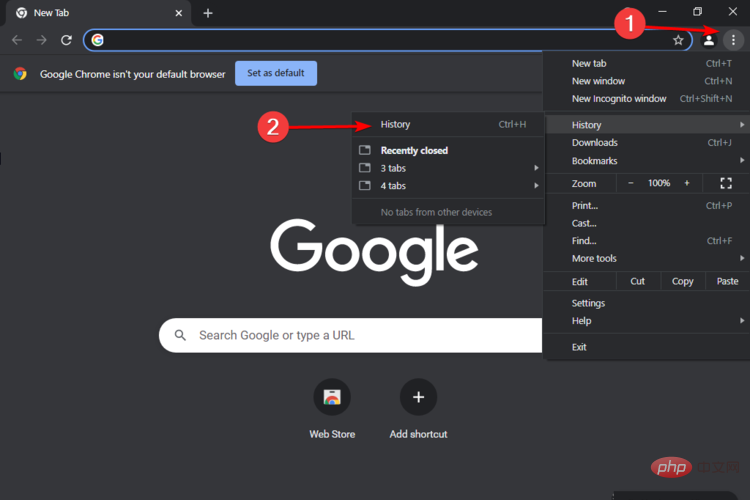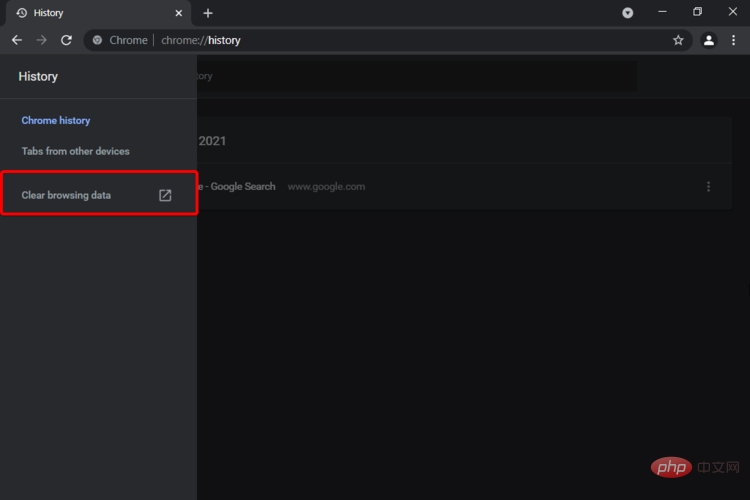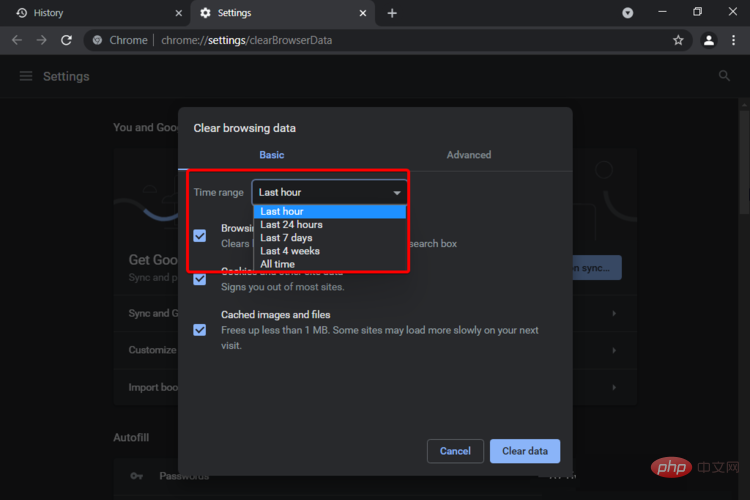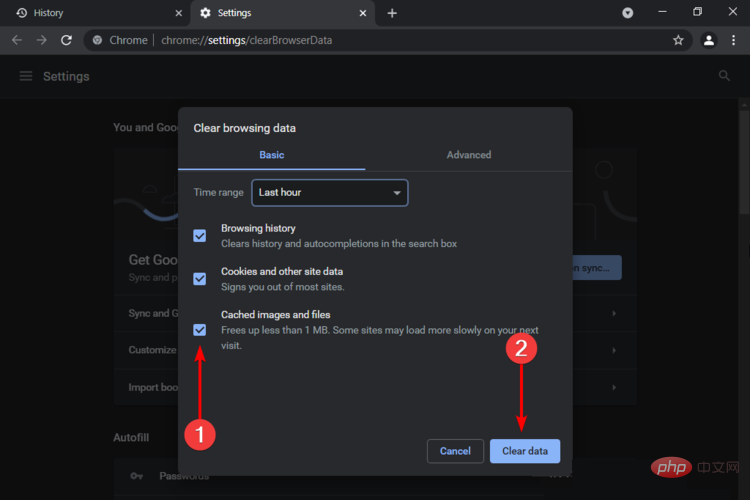How to clear cache quickly in Windows 11
For those of you unfamiliar with the term, clearing your cache simply means clearing it, and this article will show you how to do it easily in Windows 11.
If you're still wondering what a cache file is, you should know that it's not as technical as it sounds.
Think of computers, caches are non-permanent files (or files) that may be needed again in the future. Therefore, the cache remains hidden until that time arrives, thus protecting the content.
Cache files are important, but they also take up valuable space. This can be a problem if your SSD has limited capacity.
However, there is some good news. Therefore, in most cases, cache files can be safely wiped to clear disk space.
Important reasons to clear Windows 11 cache
➡ Free up disk space
Over time, your operating system accumulates a large number of cache files. The result is that they may begin to consume a large portion of your hard drive.
If your system is low on memory, clearing the cache will help clear disk space.
Also, please note that cache affects your disk storage, so it may harm your operating system if you don't delete it from time to time. This is where third-party software comes in handy, so we also recommend checking out the best deep cleaning hard drive software.
➡ Prevent Errors
Windows 11 cache files can become corrupted over time, causing various errors. In extreme cases, some of them can severely harm your operating system's performance.
Clearing the cache regularly prevents these errors and keeps your system healthy.
➡ Improve performance
Low available storage space can cause the system to slow down. Therefore, clearing the cache will improve the performance of the operating system.
For more additional information on how to make Windows 11 faster, feel free to check out our related tutorials.
How to clear cache on Windows 11?
1. Use the settings menu
1.1 Clear temporary files
- ClickWindows key, then clicksetting menu.
 From the left pane, select
From the left pane, select - System, then navigate to Storage from the right window.
 Wait for your operating system to scan and evaluate the temporary cache files stored on your system.
Wait for your operating system to scan and evaluate the temporary cache files stored on your system. - Click the
- Temporary File option.
 The various cache files will now be listed.
The various cache files will now be listed. - Scroll down and select the file you want to delete and click the
- Delete File button.
 In the pop-up window, click
In the pop-up window, click - Continue to complete the process.
 The file you selected is now deleted.
The file you selected is now deleted.
- Navigate to the "
- Settings"menu again. Now from the left pane, select
- Privacy & security and click on Location.
 Search the
Search the - Location History section and click the Clear button.
 Your location activity stored on the system will be deleted.
Your location activity stored on the system will be deleted.
- Press
-
Windows key and type Disk Cleanup and select it.
 Under the
Under the - Files to delete section, select the files you want to clear and click OK.
 To clear system files, you should click the "
To clear system files, you should click the " - Clean System Files" button.
 Select the drive where the system files are stored, most likely
Select the drive where the system files are stored, most likely - C: drive. Wait for Disk Cleanup to scan and identify system files that can be deleted.
- Once you have done this, select the
- files you want to delete under the "Files to delete" section, and click "OK".

Regular health checks improve speed by removing unnecessary programs, and CCleaner does a great job of organizing disk space.
This also enhances your computer's security and privacy by safely eliminating trackers and junk files. Using the Disk Analyzer option in CCleaner, you may receive detailed information on what disk space is really being taken up.
It highlights many file categories: images, music, movies, emails, compressed files and any other general files. Files taking up space are automatically checked at runtime, and you can delete content marked by the software if needed.
⇒ Get CCleaner
3. Navigate to the command prompt to clear the DNS cache
- ClickWindows key, then enter cmd and select Run as administrator.

- Type the following command and press Enter: ipconfig /flushdns

- The Domain Name System cache will now be cleared.
4. Clear Microsoft Store Cache
- Simultaneously press Windows R keys, and then type wsreset. exe and click OK.

- This will open a black window with no text, which will disappear once the cache is cleared.

- Afterwards, Microsoft Store will launch.

5. Clear Microsoft Edge cache in Windows 11
- OpenMicrosoft Edge.
- Click Settings Menu, marked three horizontal dots, and then hover the mouse over History, Then select Manage History.

- Look at the upper right corner and click Clear Browsing Data Mark it for Recycle Bin.

- Click the Time Range option and select the range in which you want to clear the cache.

- Now, check the Cached Images and Files option and click Clear Now to delete them.

- The Microsoft Edge cache will now be deleted.
Microsoft Edge is provided as the default browser. However, if you want to change the default browser in Windows 11, check out our related tutorial.
6. Clear Chrome cache in Windows 11
- OpenChrome.
- Click on the Settings menu (now marked three vertical dots), hover over History, then select from the secondary context Select History from the menu.

- Look at the left pane and click the Clear browsing data option.

- From the drop-down menu, select the time range for which you want to clear the cache.

- Check the Cached Images and Files box and click Clear Data.

Considering the last two options provided, keep in mind that whenever you open a website, the browser will download certain files, such as images and code, to reduce loading on subsequent visits time.
However, clearing your browser cache is not recommended unless you are having problems accessing a specific website.
Is it safe to clear cache?
If you’re wondering whether it’s safe to clear your Windows 11 cache, the answer is definitely yes.
The cache stores non-essential files. But what does this really mean?
We are talking about files that are not 100% required for the correct operation of the application. Within these terms, its removal shall not adversely affect the functionality of your program or operating system.
If you're interested in making your operating system more secure, check out some of the interesting security and privacy features in Windows 11.
The options we provide are the most effective in clearing system cache on Windows 11. Don't forget that doing this will free up a lot of storage space.
The above is the detailed content of How to clear cache quickly in Windows 11. For more information, please follow other related articles on the PHP Chinese website!

Hot AI Tools

Undresser.AI Undress
AI-powered app for creating realistic nude photos

AI Clothes Remover
Online AI tool for removing clothes from photos.

Undress AI Tool
Undress images for free

Clothoff.io
AI clothes remover

AI Hentai Generator
Generate AI Hentai for free.

Hot Article

Hot Tools

Notepad++7.3.1
Easy-to-use and free code editor

SublimeText3 Chinese version
Chinese version, very easy to use

Zend Studio 13.0.1
Powerful PHP integrated development environment

Dreamweaver CS6
Visual web development tools

SublimeText3 Mac version
God-level code editing software (SublimeText3)

Hot Topics
 1376
1376
 52
52
 Where are video files stored in browser cache?
Feb 19, 2024 pm 05:09 PM
Where are video files stored in browser cache?
Feb 19, 2024 pm 05:09 PM
Which folder does the browser cache the video in? When we use the Internet browser every day, we often watch various online videos, such as watching music videos on YouTube or watching movies on Netflix. These videos will be cached by the browser during the loading process so that they can be loaded quickly when played again in the future. So the question is, in which folder are these cached videos actually stored? Different browsers store cached video folders in different locations. Below we will introduce several common browsers and their
 How to view and refresh dns cache in Linux
Mar 07, 2024 am 08:43 AM
How to view and refresh dns cache in Linux
Mar 07, 2024 am 08:43 AM
DNS (DomainNameSystem) is a system used on the Internet to convert domain names into corresponding IP addresses. In Linux systems, DNS caching is a mechanism that stores the mapping relationship between domain names and IP addresses locally, which can increase the speed of domain name resolution and reduce the burden on the DNS server. DNS caching allows the system to quickly retrieve the IP address when subsequently accessing the same domain name without having to issue a query request to the DNS server each time, thereby improving network performance and efficiency. This article will discuss with you how to view and refresh the DNS cache on Linux, as well as related details and sample code. Importance of DNS Caching In Linux systems, DNS caching plays a key role. its existence
 Speed up your applications: A simple guide to Guava caching
Jan 31, 2024 pm 09:11 PM
Speed up your applications: A simple guide to Guava caching
Jan 31, 2024 pm 09:11 PM
A Beginner's Guide to Guava Cache: Speed Up Your Applications Guava Cache is a high-performance in-memory caching library that can significantly improve application performance. It provides a variety of caching strategies, including LRU (least recently used), LFU (least recently used), and TTL (time to live). 1. Install Guava cache and add the dependency of Guava cache library to your project. com.goog
 Will HTML files be cached?
Feb 19, 2024 pm 01:51 PM
Will HTML files be cached?
Feb 19, 2024 pm 01:51 PM
Title: Caching mechanism and code examples of HTML files Introduction: When writing web pages, we often encounter browser cache problems. This article will introduce the caching mechanism of HTML files in detail and provide some specific code examples to help readers better understand and apply this mechanism. 1. Browser caching principle In the browser, whenever a web page is accessed, the browser will first check whether there is a copy of the web page in the cache. If there is, the web page content is obtained directly from the cache. This is the basic principle of browser caching. Benefits of browser caching mechanism
 Advanced Usage of PHP APCu: Unlocking the Hidden Power
Mar 01, 2024 pm 09:10 PM
Advanced Usage of PHP APCu: Unlocking the Hidden Power
Mar 01, 2024 pm 09:10 PM
PHPAPCu (replacement of php cache) is an opcode cache and data cache module that accelerates PHP applications. Understanding its advanced features is crucial to utilizing its full potential. 1. Batch operation: APCu provides a batch operation method that can process a large number of key-value pairs at the same time. This is useful for large-scale cache clearing or updates. //Get cache keys in batches $values=apcu_fetch(["key1","key2","key3"]); //Clear cache keys in batches apcu_delete(["key1","key2","key3"]);2 .Set cache expiration time: APCu allows you to set an expiration time for cache items so that they automatically expire after a specified time.
 APCu Best Practices: Improving the Efficiency of Your Applications
Mar 01, 2024 pm 10:58 PM
APCu Best Practices: Improving the Efficiency of Your Applications
Mar 01, 2024 pm 10:58 PM
Optimizing Cache Size and Cleanup Strategies It is critical to allocate appropriate cache size to APCu. A cache that is too small cannot cache data effectively, while a cache that is too large wastes memory. Generally speaking, setting the cache size to 1/4 to 1/2 of the available memory is a reasonable range. Additionally, having an effective cleanup strategy ensures that stale or invalid data is not kept in the cache. You can use APCu's automatic cleaning feature or implement a custom cleaning mechanism. Sample code: //Set the cache size to 256MB apcu_add("cache_size",268435456); //Clear the cache every 60 minutes apcu_add("cache_ttl",60*60); Enable compression
 How to save video files from browser cache to local
Feb 23, 2024 pm 06:45 PM
How to save video files from browser cache to local
Feb 23, 2024 pm 06:45 PM
How to Export Browser Cache Videos With the rapid development of the Internet, videos have become an indispensable part of people's daily lives. When browsing the web, we often encounter video content that we want to save or share, but sometimes we cannot find the source of the video files because they may only exist in the browser's cache. So, how do you export videos from your browser cache? This article will introduce you to several common methods. First, we need to clarify a concept, namely browser cache. The browser cache is used by the browser to improve user experience.
 Caching mechanism and application practice in PHP development
May 09, 2024 pm 01:30 PM
Caching mechanism and application practice in PHP development
May 09, 2024 pm 01:30 PM
In PHP development, the caching mechanism improves performance by temporarily storing frequently accessed data in memory or disk, thereby reducing the number of database accesses. Cache types mainly include memory, file and database cache. Caching can be implemented in PHP using built-in functions or third-party libraries, such as cache_get() and Memcache. Common practical applications include caching database query results to optimize query performance and caching page output to speed up rendering. The caching mechanism effectively improves website response speed, enhances user experience and reduces server load.