How to use Dynamic Island on iPhone 14 Pro
iPhone 14 Pro comes with many new unique features, such as a new 48MP sensor, Always-On Display, and new Dynamic Island. Dynamic Island is Apple's attempt to blur the line between hardware and software by covering the front display cutout with a software overlay. This overlay interacts with your iPhone and displays ongoing activity in real time. If you recently received a new device and want to make the most of the new Dynamic Island, you can use it on iPhone 14 Pro and Pro Max.
When will the dynamic island be activated?
Dynamic Island comes to life whenever there is activity in the background that you want to track in real time. These activities include incoming notifications, live activity, media playing in the background, and more. Depending on its nature, each supported activity will appear in Dynamic Island, and you can then interact with it using dedicated gestures.
Apple uses existing APIs and software toolkits to demonstrate ongoing activity in Dynamic Island. Additionally, Dynamic Island has its own set of new animations designed to take advantage of new ProMotion displays with refresh rates of up to 120Hz. Animations seem smoother compared to older devices, and Dynamic Island's new physics make it feel alive when interacting with it.
How to use Dynamic Island on iPhone 14 Pro
You can use Dynamic Island on iPhone 14 Pro and Pro Max by launching a supported background activity. Depending on the activity, you can use gestures to interact and control ongoing activities directly from Dynamic Island without switching to a dedicated app, Notification Center, or Control Center. Let’s take a quick look at a few examples and how to interact and manage common activities in Dynamic Island.
Step 1: Trigger a compatible activity
The dynamic island will remain static and non-interactive unless you are running a compatible activity. So let's try to trigger the compatible activity for this example. Let's play some music for this example. Most music streaming apps are currently compatible with Dynamic Island as most of them use MPNowPlayingInfoCenter. For this example, we'll play some music on Spotify. However, you can use any music streaming app you like.
After playing a song, simply swipe up from the bottom to minimize the app on your iPhone.
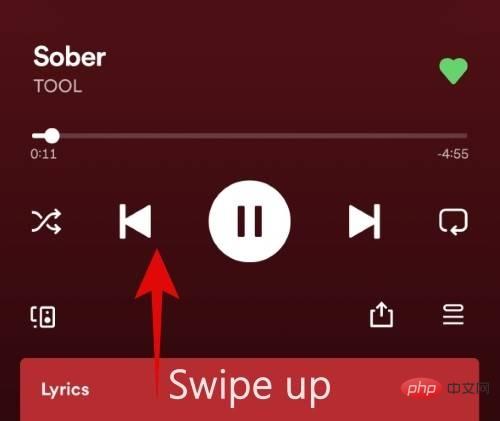
#Dynamic Island will now automatically come to life and indicate that music is currently playing in the background on your iPhone.
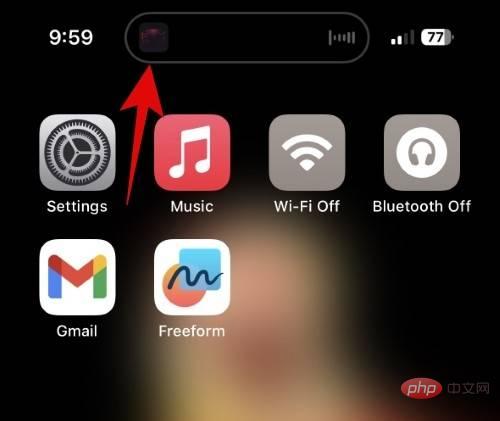
#You can now use the sections below and interact with Dynamic Island on your iPhone.
Step 2: Use Dynamic Island
As mentioned above, Dynamic Island will come to life whenever you have compatible activity in the background. This includes using map navigation, music playback, voice memo recording, call notifications, and more. Let’s take a look at some common activities and how to manage and interact with them on iPhone 14 Pro.
Manage music playback
After playing music from a compatible app on iPhone 14 Pro, you can minimize the app to view music playback in Dynamic Island. Dynamic Island will automatically expand to fit the music playback and display the current song's album cover to the left of Dynamic Island. A small waveform will be displayed on the right side of the dynamic island, matching the currently playing audio in real time.
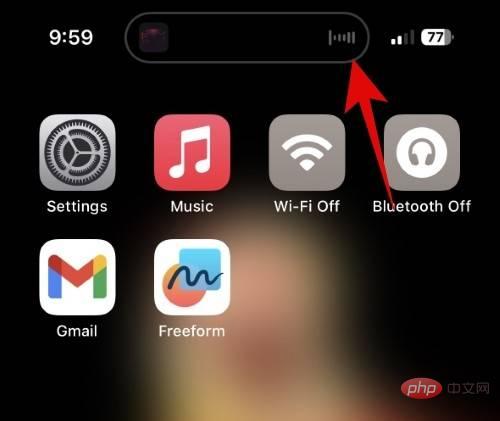
#Tap and hold on the dynamic island to see the playback controls for the currently playing song. Dynamic Island will expand and show you music playback controls to help you manage the currently playing media. The expanded Dynamic Island will display the seek bar, album art, wave, play, pause, next, previous and Airplay icons. You can now use these icons to control music playback just like you would in any music streaming app.
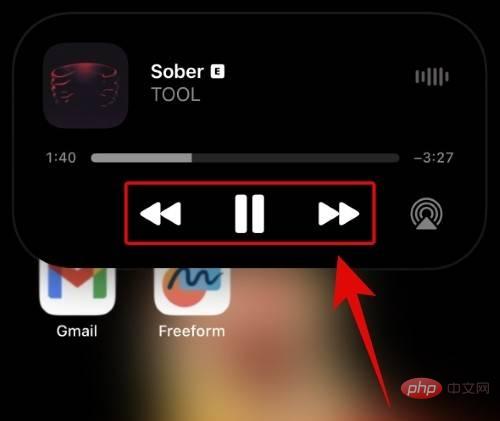
#You can click and drag the search bar to browse the currently playing songs.
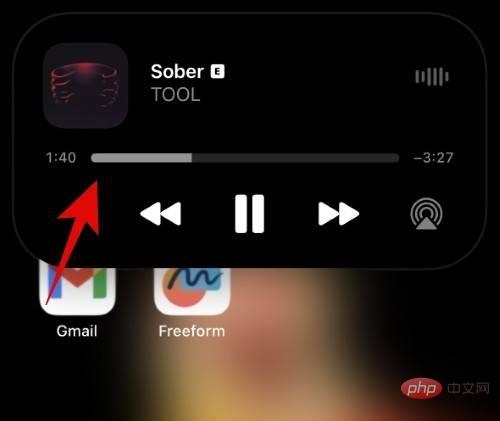
Now, if you click on Dynamic Island, you will automatically be redirected to the app that plays music on your iPhone. Once you pause or stop music playback, Dynamic Island will automatically return to its usual static state.
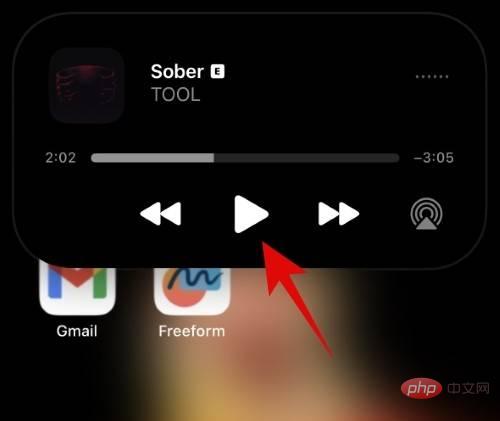
#This is how you manage music playback on your iPhone with Dynamic Island.
Manage Incoming Calls
When you use your iPhone, incoming calls will appear in your Dynamic Island. Calls usually appear on the lock screen when you're not using your device. Once you receive a call, it will appear in your Dynamic Island in the following manner.
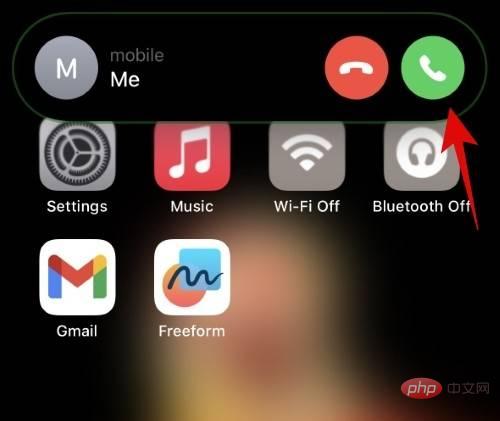
You can now click the green icon to answer the call or the red icon to end the call.
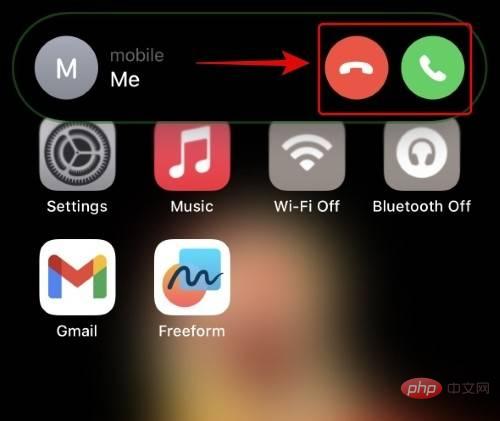
You can also swipe up on Dynamic Island to turn off incoming call notifications.
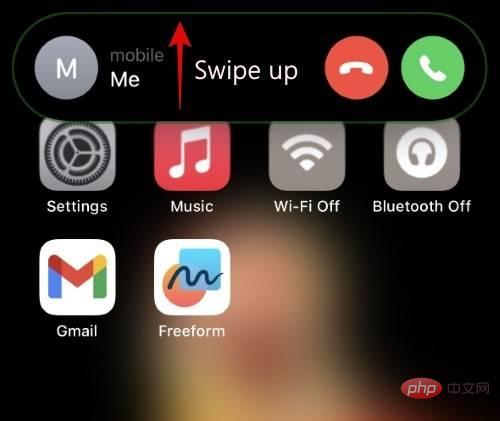
When completed, the contact's avatar will appear on the left side of Dynamic Island, and the call indicator will appear on the right. Once you do this, your phone will continue to ring/vibrate, depending on your current settings.
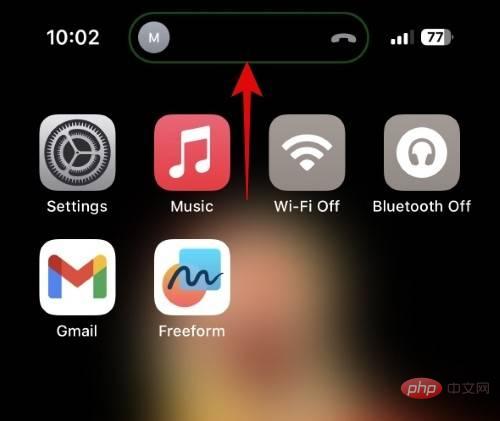
Additionally, for privacy reasons, you can hide a contact's profile picture by swiping left or right on a closed notification in the dynamic island. When you have two or more running in the background, the same gesture can help you switch between activities in Dynamic Island and eventually get a call.
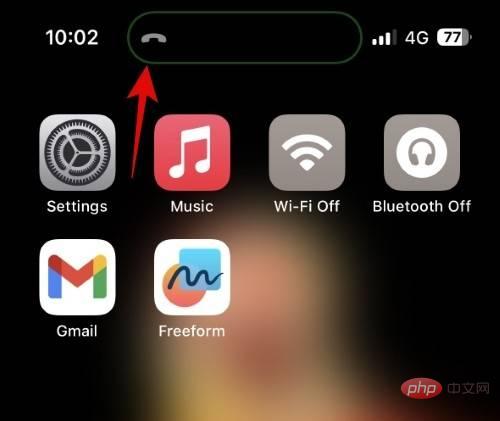
#To reply to a canceled call, tap and hold on your Dynamic Island.
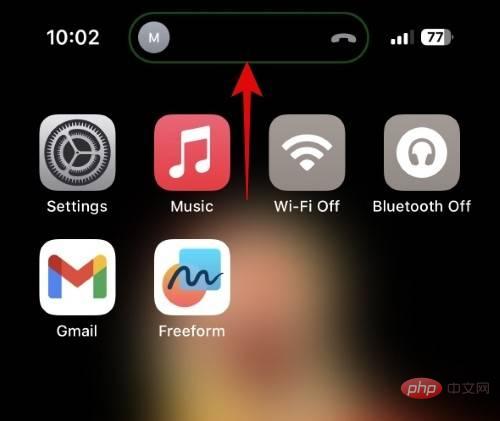
This is how you can manage your incoming calls with Dynamic Island.
Manage Directions
In our testing, only Apple Maps supported interactable elements in dynamic islands when navigating to a location. Google Maps and Waze do show upcoming directions, but there aren't any interactive controls or expanded views of dynamic islands yet. However, this may change with future updates, so if you prefer Waze or Google Maps, we recommend you keep your apps updated. Let’s look at how routes are displayed in Dynamic Island when using Apple Maps, and how to interact with and manage it on your iPhone.
Open Apple Maps and start navigating to any preferred location. After launching navigation, swipe up from the bottom to minimize Apple Maps.
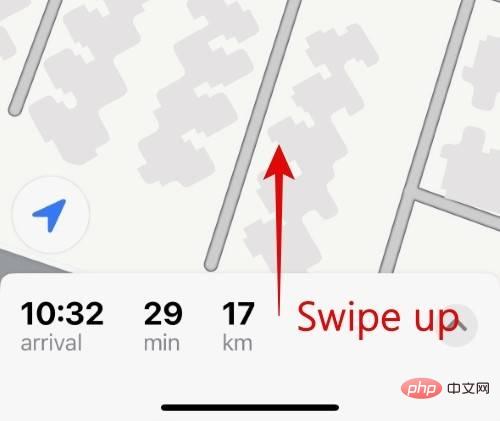
The app will automatically transition to your dynamic island and show upcoming directions to the left of it.
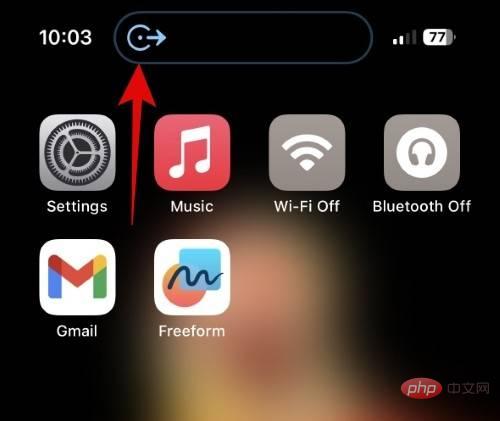
Tap and hold on the dynamic island to see an expanded view. This will show you detailed directions and options for End Route.
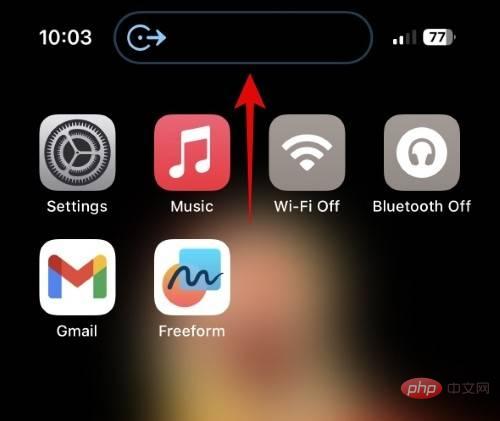
Clicking End Route will end the navigation immediately.
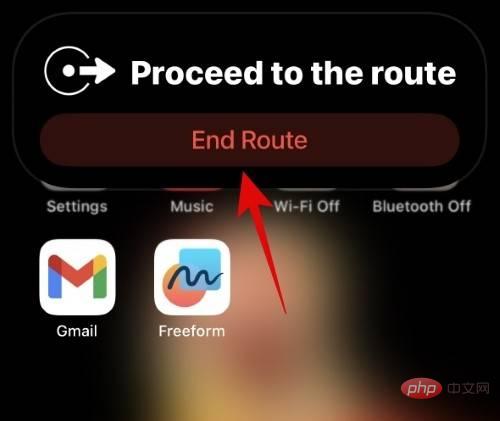
#Tap Dynamic Island to return to the Apple Maps app when needed.
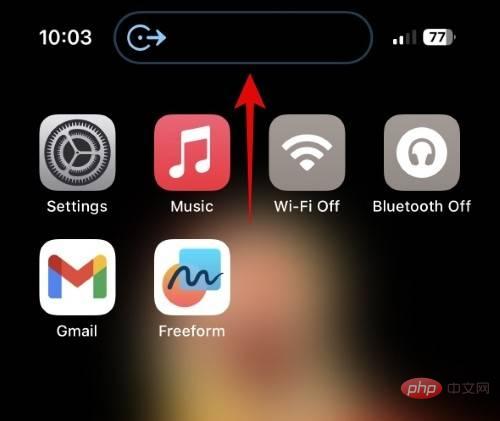
#This is how you can manage directions in Dynamic Island when navigating with iPhone 14 Pro.
Manage Voice Memos
The Voice Memos app also allows you to record voice notes using Dynamic Island when needed. This comes in handy if you want to record notes about what you browse, write, play, etc. on your iPhone. You can take it a step further by adding the Voice Memos Control Center module, which can then be used to jump directly to the Voice Memos app from anywhere on your iPhone. Let’s take a quick look at voice memos in Dynamic Island.
Open the Voice Memo app and tap the Record button to start recording the voice memo.
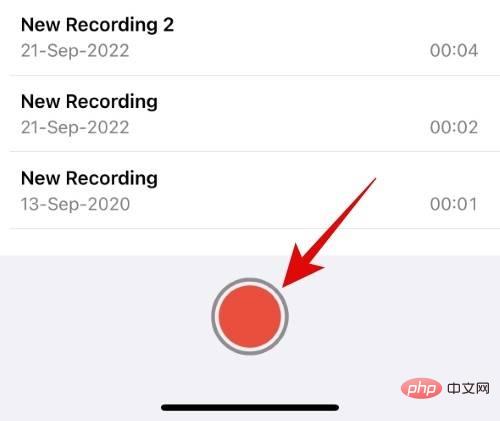
Now swipe up to minimize the app. The app will automatically transition to your dynamic island.
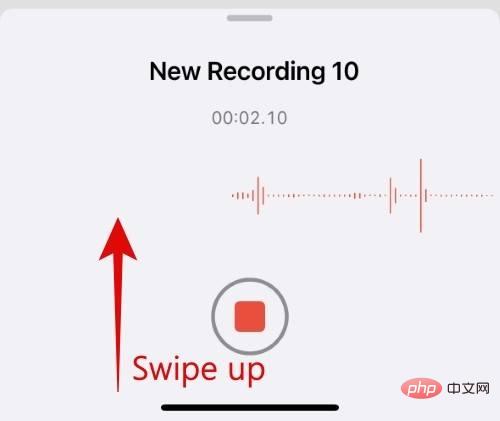
#The real-time confirmation audio input waveform will be displayed on the left side of Dynamic Island. The recorded time will be displayed on the right side of your dynamic island.
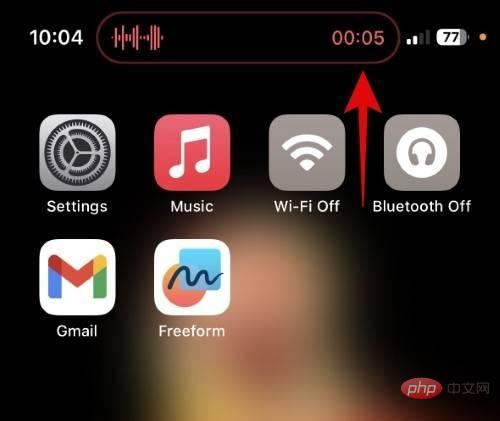
If you wish, tap the dynamic island now to return to the Voice Memos application. Tap and hold on the dynamic island to see additional controls without returning to the Voice Memos app.
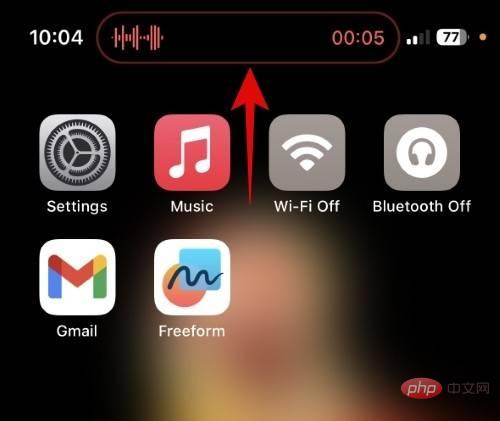
You will now see an expanded waveform of the input audio along with a Stop button. Click the stop icon to stop voice memo recording when needed.
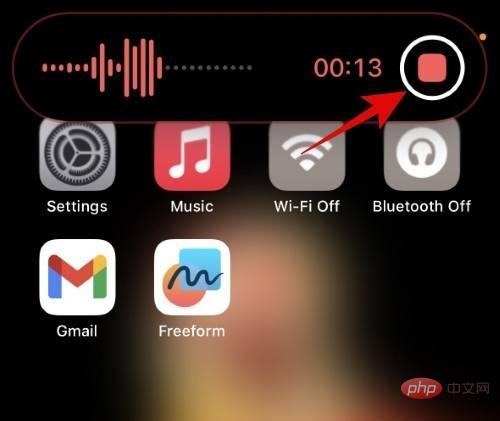
While recording, the Dynamic Island view will appear in red. When you stop recording, the voice memo information in Dynamic Island will turn white. Dynamic Island will also display a checkmark to the right to indicate that your recording has been stopped and saved.
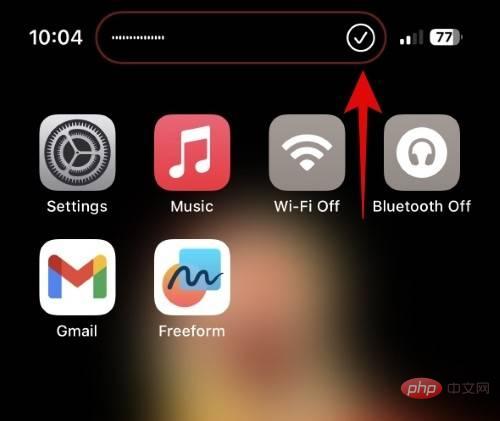
This message will automatically disappear unless you choose to click on it. Tapping it will take you to the relevant recording in the Voice Memos app.
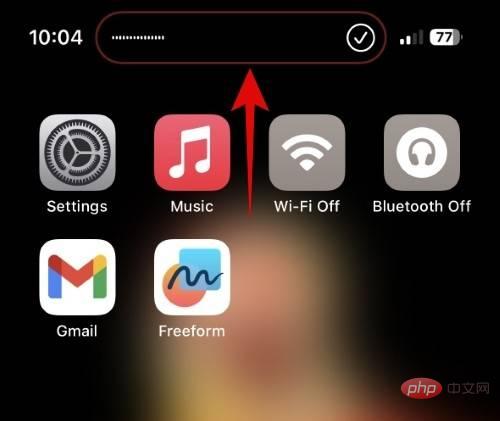
#This is how you manage your recordings in Dynamic Island when using the Voice Memos app.
Dynamic Island Gestures for Multiple Activities
You may be wondering what happens when you have multiple supported activities running in the background. In this case, your dynamic island will be split in two and you can view each activity individually. You can then use gestures to switch and interact with these activities as needed. Let’s take a look at what happens when you play music while navigating on your iPhone 14 Pro.
As you can see, the larger cutout in Dynamic Island currently displays the direction, while the smaller pill next to it contains the currently playing music. Activities are automatically prioritized in the background and assigned to larger or smaller pills based on the data you may need immediately.
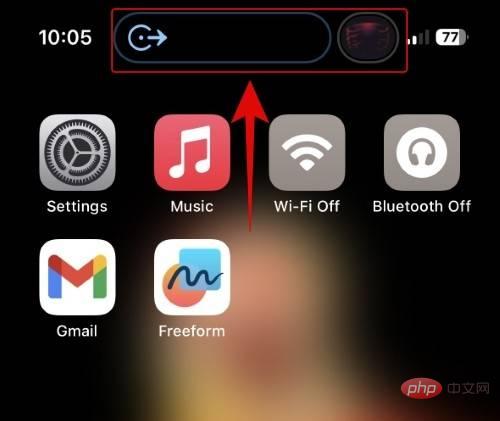
#To switch or see an expanded view of any activity, tap and hold the corresponding pill.
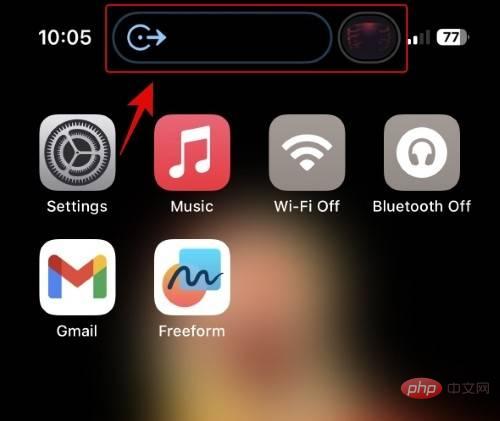
To turn off the assistive activity, swipe it to the left.
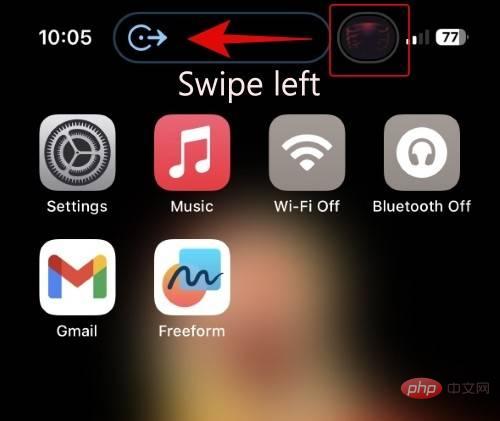
#As you can see, the currently playing music is no longer visible in Dynamic Island, but is still playing in the background.
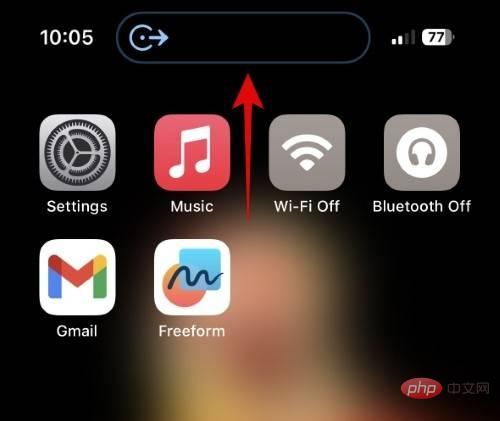
#To view secondary activities again, swipe down from Dynamic Island.
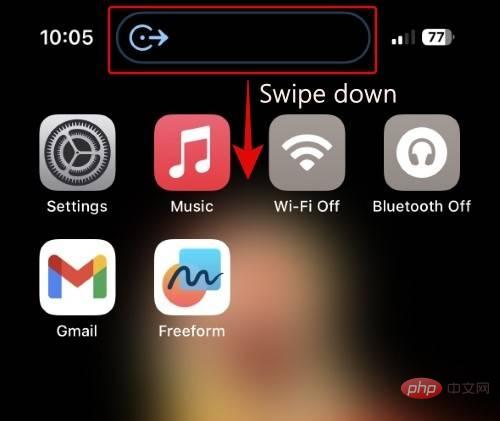
Likewise, you can make your secondary activity the primary activity by sliding the primary activity to your secondary activity.
NOTE: Some activities in our tests, such as navigation, have priority and cannot be hidden when making the primary activity secondary. Therefore, we use music and a timer in the example below.
As you can see, the timer is now our main activity with music hidden in the background.
 Before
Before " data-medium-file="https://cdn.nerdschalk.com/wp-content/uploads/2022/11/ How to use Dynamic Island on iPhone 14 Pro.jpg" data-large-file="https://cdn.nerdschalk.com/wp-content/uploads/2022/11/How to use Dynamic Island on iPhone 14 Pro.jpg " data-origin-src="https://cdn.nerdschalk.com/wp-content/uploads/2022/11/How to use Dynamic Island on iPhone 14 Pro.jpg" data-mce-src="https:/ /cdn.nerdschalk.com/wp-content/uploads/2022/11/How to use Dynamic Island on iPhone 14 Pro.jpg?width=1000" data-mce- style="max-width:90%">
前  After
After " data-medium-file="https://cdn.nerdschalk.com/wp-content/uploads/2022/11/How to use Dynamic Island on iPhone 14 Pro.jpg" data-large-file=" https://cdn.nerdschalk.com/wp-content/uploads/2022/11/How to use Dynamic Island on iPhone 14 Pro.jpg" data-origin-src="https://cdn.nerdschalk.com/wp -content/uploads/2022/11/How to use Dynamic Island on iPhone 14 Pro.jpg" data-mce-src="https://cdn.nerdschalk.com/wp-content/uploads/2022/11/dynamic- island-gestures-new-2.jpg?width=1000" data-mce- style="max-width:90%">
后
- Live Activities
- Calls in Progress ( Voice and Video)
- SharePlay Activity
- Timer
- Voice Memo
- Screen Recording
- Personal Hotspot
- Microphone and camera indicator
- NFC interaction
- Silent switch switch
- Playback
- Bluetooth accessories
- Focus mode change
- AirDrop
- SIM Reminder
- Find My Network Alert
- Face Recognition
- Apple Pay
- Car Key
- Low battery alarm
- Charging reminder
The above is the detailed content of How to use Dynamic Island on iPhone 14 Pro. For more information, please follow other related articles on the PHP Chinese website!

Hot AI Tools

Undresser.AI Undress
AI-powered app for creating realistic nude photos

AI Clothes Remover
Online AI tool for removing clothes from photos.

Undress AI Tool
Undress images for free

Clothoff.io
AI clothes remover

Video Face Swap
Swap faces in any video effortlessly with our completely free AI face swap tool!

Hot Article

Hot Tools

Notepad++7.3.1
Easy-to-use and free code editor

SublimeText3 Chinese version
Chinese version, very easy to use

Zend Studio 13.0.1
Powerful PHP integrated development environment

Dreamweaver CS6
Visual web development tools

SublimeText3 Mac version
God-level code editing software (SublimeText3)

Hot Topics
 iPhone 16 Pro and iPhone 16 Pro Max official with new cameras, A18 Pro SoC and larger screens
Sep 10, 2024 am 06:50 AM
iPhone 16 Pro and iPhone 16 Pro Max official with new cameras, A18 Pro SoC and larger screens
Sep 10, 2024 am 06:50 AM
Apple has finally lifted the covers off its new high-end iPhone models. The iPhone 16 Pro and iPhone 16 Pro Max now come with larger screens compared to their last-gen counterparts (6.3-in on the Pro, 6.9-in on Pro Max). They get an enhanced Apple A1
 iPhone parts Activation Lock spotted in iOS 18 RC — may be Apple\'s latest blow to right to repair sold under the guise of user protection
Sep 14, 2024 am 06:29 AM
iPhone parts Activation Lock spotted in iOS 18 RC — may be Apple\'s latest blow to right to repair sold under the guise of user protection
Sep 14, 2024 am 06:29 AM
Earlier this year, Apple announced that it would be expanding its Activation Lock feature to iPhone components. This effectively links individual iPhone components, like the battery, display, FaceID assembly, and camera hardware to an iCloud account,
 iPhone parts Activation Lock may be Apple\'s latest blow to right to repair sold under the guise of user protection
Sep 13, 2024 pm 06:17 PM
iPhone parts Activation Lock may be Apple\'s latest blow to right to repair sold under the guise of user protection
Sep 13, 2024 pm 06:17 PM
Earlier this year, Apple announced that it would be expanding its Activation Lock feature to iPhone components. This effectively links individual iPhone components, like the battery, display, FaceID assembly, and camera hardware to an iCloud account,
 Multiple iPhone 16 Pro users report touchscreen freezing issues, possibly linked to palm rejection sensitivity
Sep 23, 2024 pm 06:18 PM
Multiple iPhone 16 Pro users report touchscreen freezing issues, possibly linked to palm rejection sensitivity
Sep 23, 2024 pm 06:18 PM
If you've already gotten your hands on a device from the Apple's iPhone 16 lineup — more specifically, the 16 Pro/Pro Max — chances are you've recently faced some kind of issue with the touchscreen. The silver lining is that you're not alone—reports
 Gate.io trading platform official app download and installation address
Feb 13, 2025 pm 07:33 PM
Gate.io trading platform official app download and installation address
Feb 13, 2025 pm 07:33 PM
This article details the steps to register and download the latest app on the official website of Gate.io. First, the registration process is introduced, including filling in the registration information, verifying the email/mobile phone number, and completing the registration. Secondly, it explains how to download the Gate.io App on iOS devices and Android devices. Finally, security tips are emphasized, such as verifying the authenticity of the official website, enabling two-step verification, and being alert to phishing risks to ensure the safety of user accounts and assets.
 Beats adds phone cases to its lineup: unveils a MagSafe case for the iPhone 16 series
Sep 11, 2024 pm 03:33 PM
Beats adds phone cases to its lineup: unveils a MagSafe case for the iPhone 16 series
Sep 11, 2024 pm 03:33 PM
Beats is known for launching audio products such as Bluetooth speakers and headphones, but in what can best be described as a surprise, the Apple-owned company has branched into making phone cases, starting with the iPhone 16 series. The Beats iPhone
 How to solve the problem of 'Undefined array key 'sign'' error when calling Alipay EasySDK using PHP?
Mar 31, 2025 pm 11:51 PM
How to solve the problem of 'Undefined array key 'sign'' error when calling Alipay EasySDK using PHP?
Mar 31, 2025 pm 11:51 PM
Problem Description When calling Alipay EasySDK using PHP, after filling in the parameters according to the official code, an error message was reported during operation: "Undefined...
 Anbi app official download v2.96.2 latest version installation Anbi official Android version
Mar 04, 2025 pm 01:06 PM
Anbi app official download v2.96.2 latest version installation Anbi official Android version
Mar 04, 2025 pm 01:06 PM
Binance App official installation steps: Android needs to visit the official website to find the download link, choose the Android version to download and install; iOS search for "Binance" on the App Store. All should pay attention to the agreement through official channels.



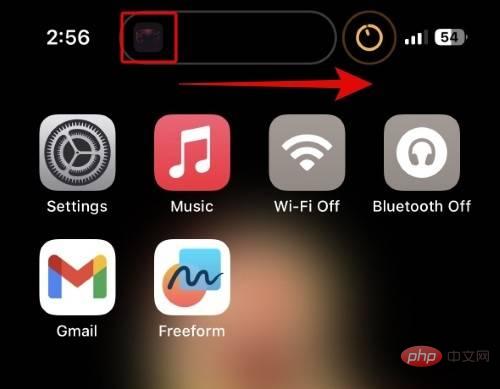 Before
Before 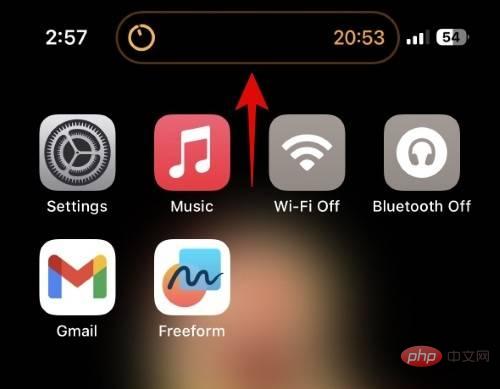 After
After 

