
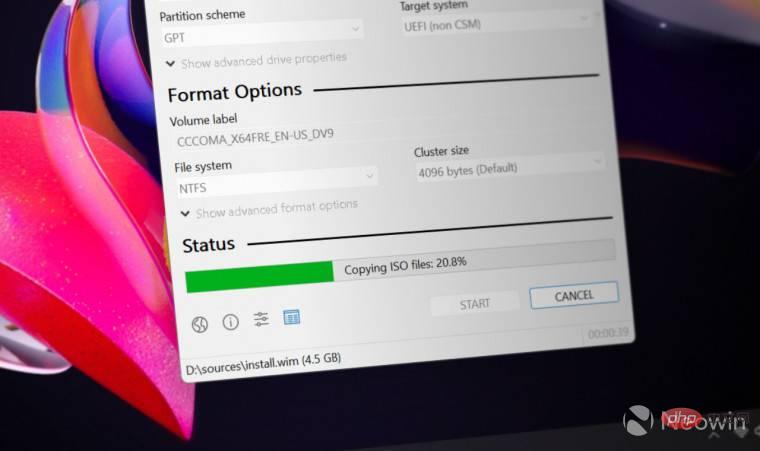
Rufus is a small and popular utility for creating bootable USB drives with various operating systems. Unlike the Microsoft Media Creation Tool (MCT) application, which only supports Windows 10 and 11, Rufus also works on Windows 7, 8.1, 10, 11, Linux, and other operating systems.
In addition to better operating system support, Rufus offers several quality-of-life improvements, especially for those looking to install Windows 11. For starters, Rufus can bypass TPM 2.0 and Secure Boot requirements to create installation media compatible with older and officially unsupported hardware. Another benefit of using Rufus instead of MCT is the ability to skip the Microsoft account requirement and automatically disable data collection options during initial Windows 11 setup.
Users can use Rufus with the media creation tool when creating a Windows 11 bootable USB. For example, use MCT to download the official ISO, then use Rufus to flash the ISO. Alternatively, you can easily get the original ISO files of older Windows versions by downloading them directly in Rufus.
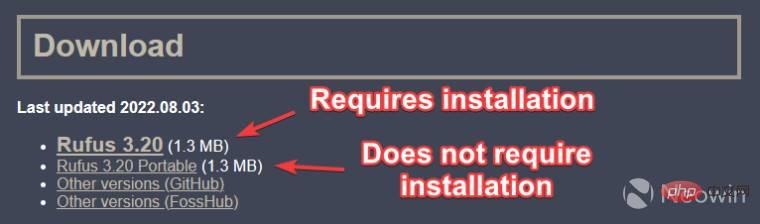
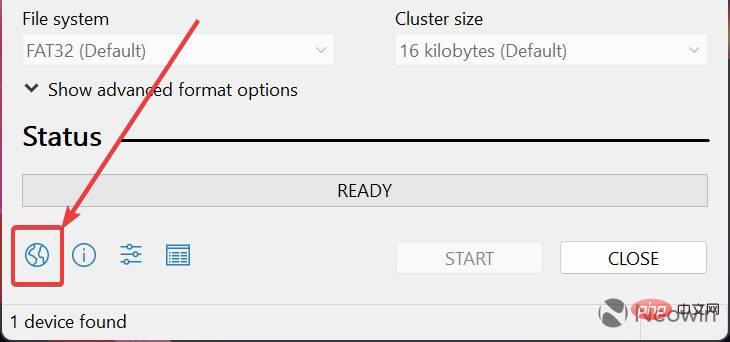
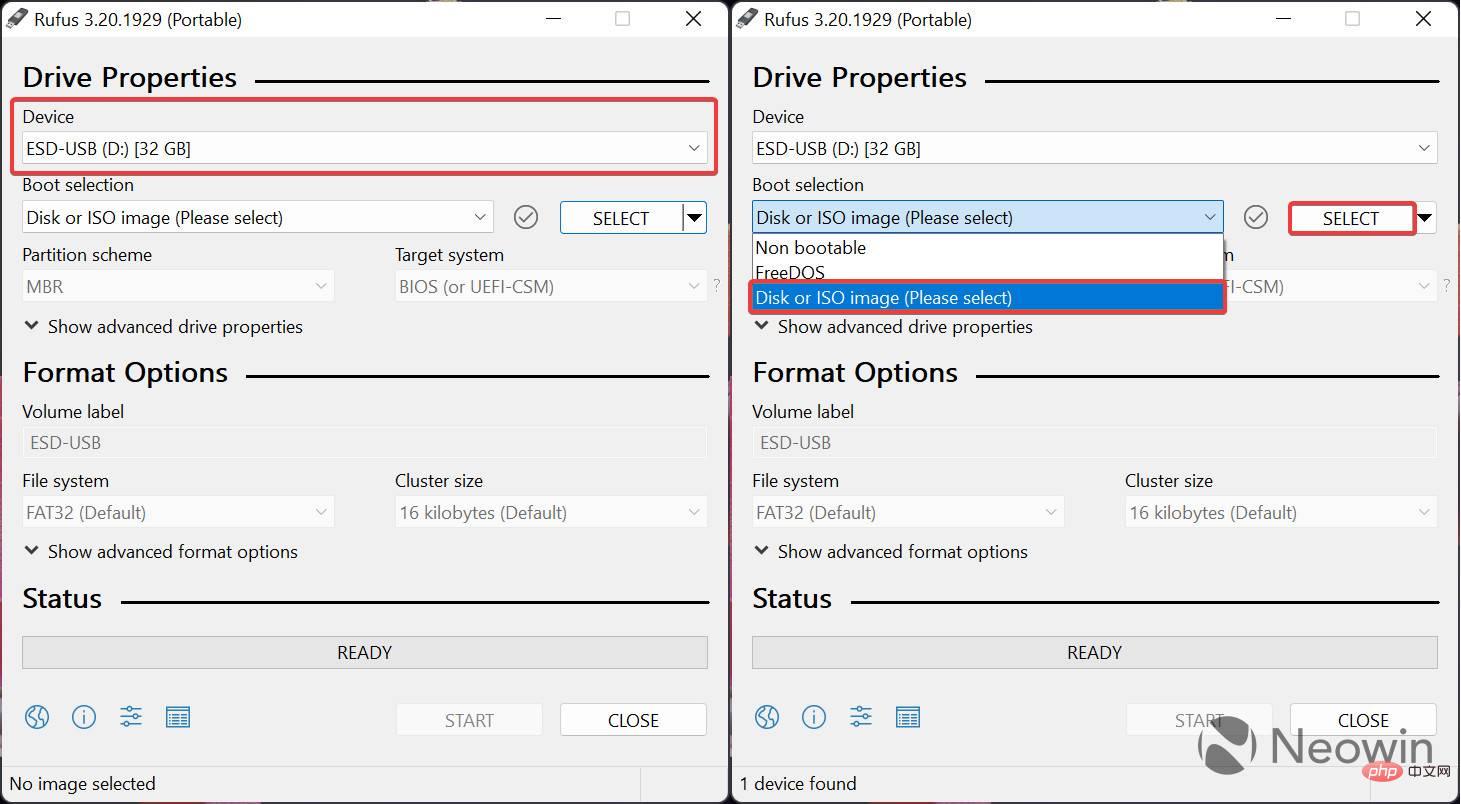
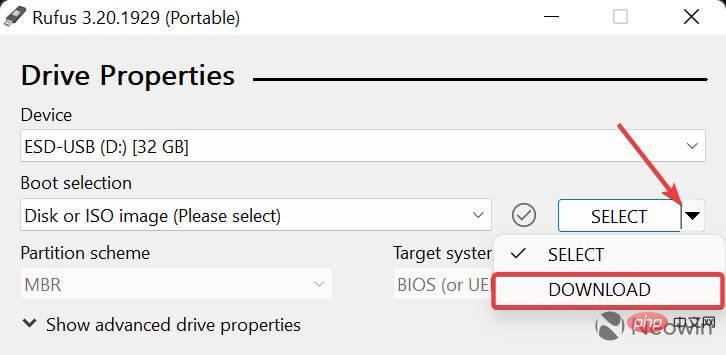
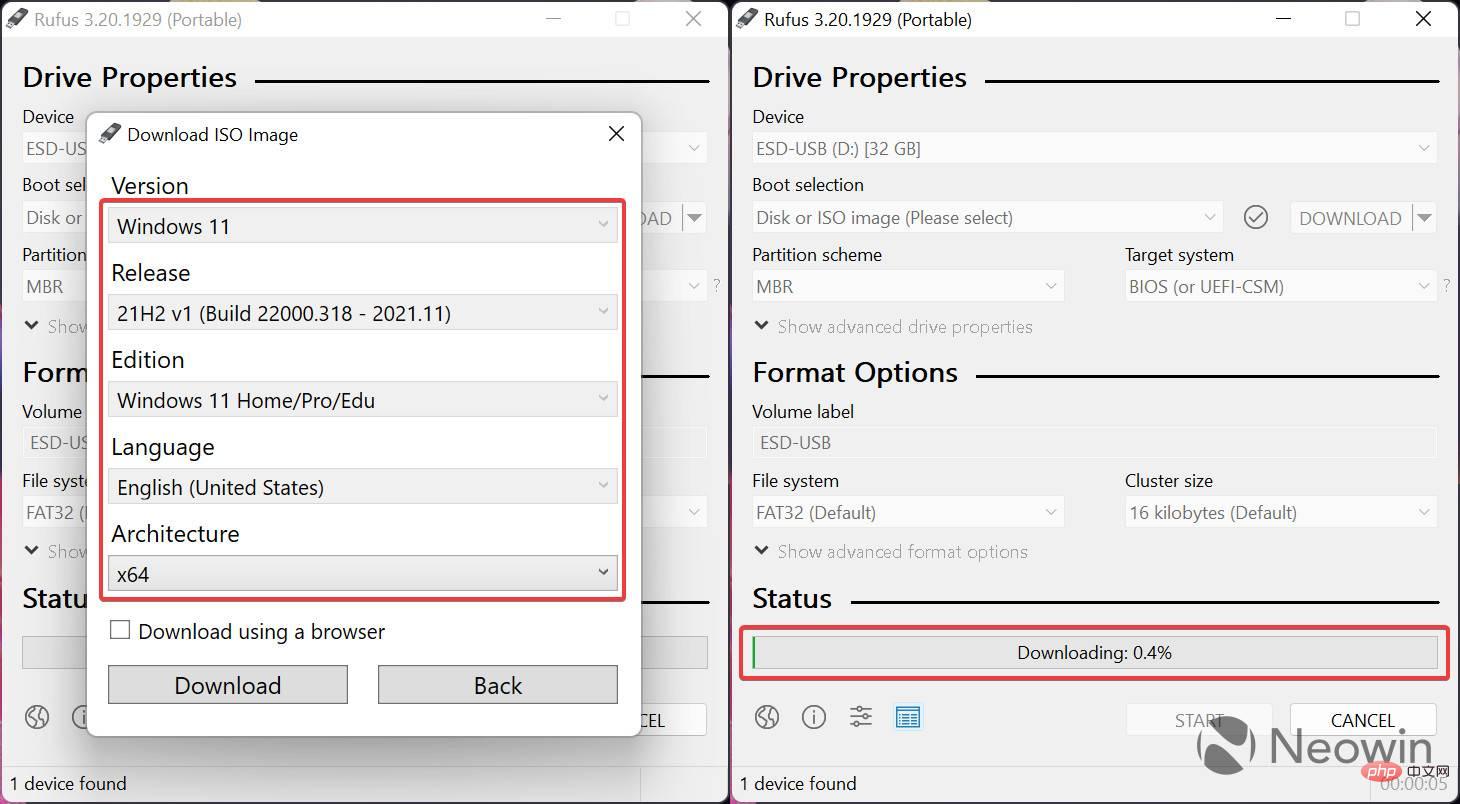
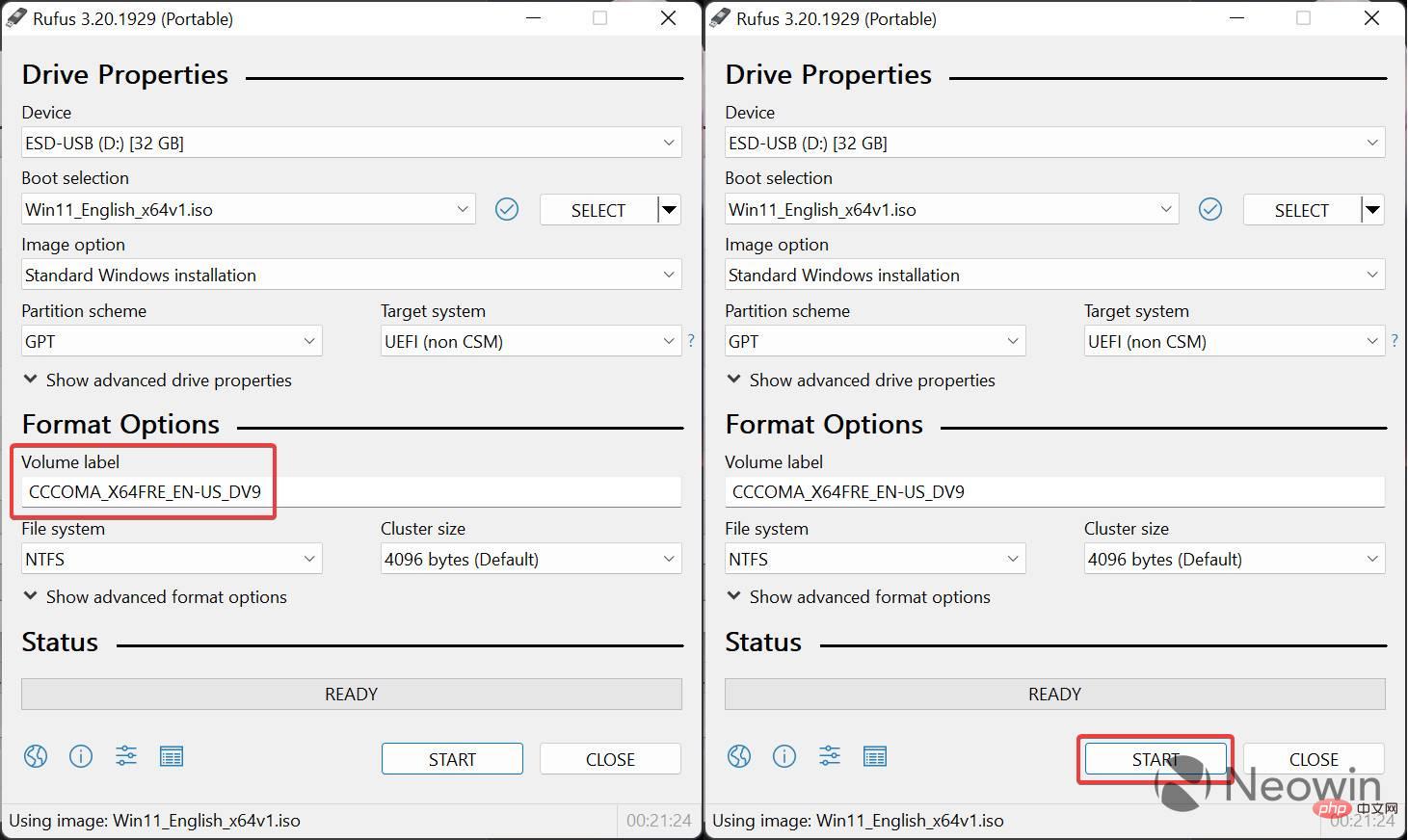
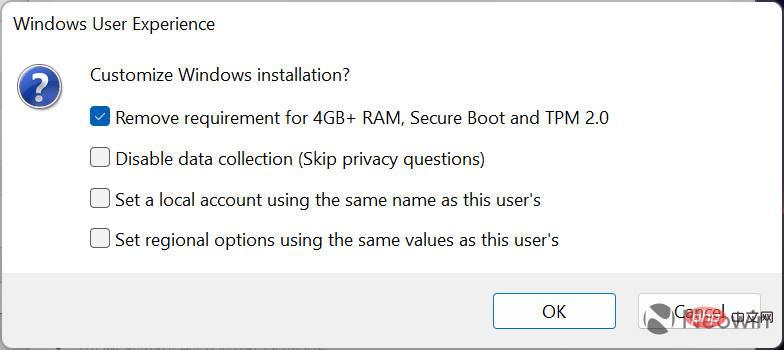
Now you can install Windows 11 from scratch using a USB drive.
The above is the detailed content of How to create a Windows 11 bootable USB using Rufus. For more information, please follow other related articles on the PHP Chinese website!
 what does usb interface mean
what does usb interface mean
 How many types of usb interfaces are there?
How many types of usb interfaces are there?
 What private information will Douyin's close friends see?
What private information will Douyin's close friends see?
 What to do if the documents folder pops up when the computer is turned on
What to do if the documents folder pops up when the computer is turned on
 How to delete WeChat emoticons
How to delete WeChat emoticons
 Can the appdata folder be deleted?
Can the appdata folder be deleted?
 How to use count function
How to use count function
 OKEX official website
OKEX official website




