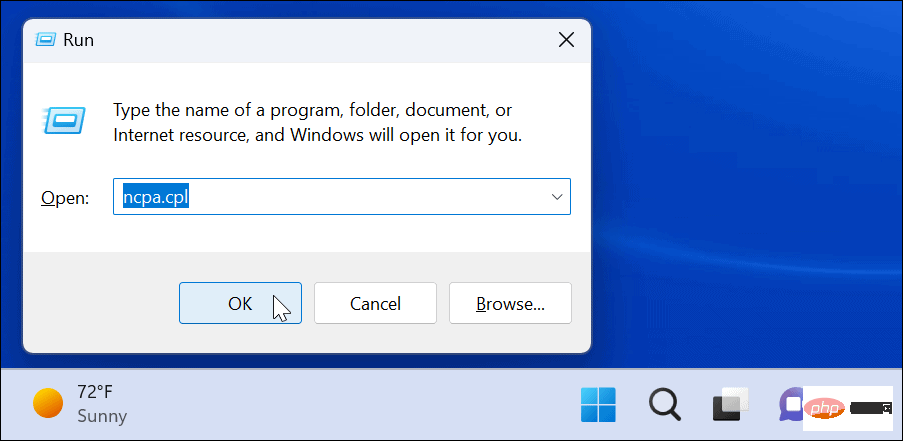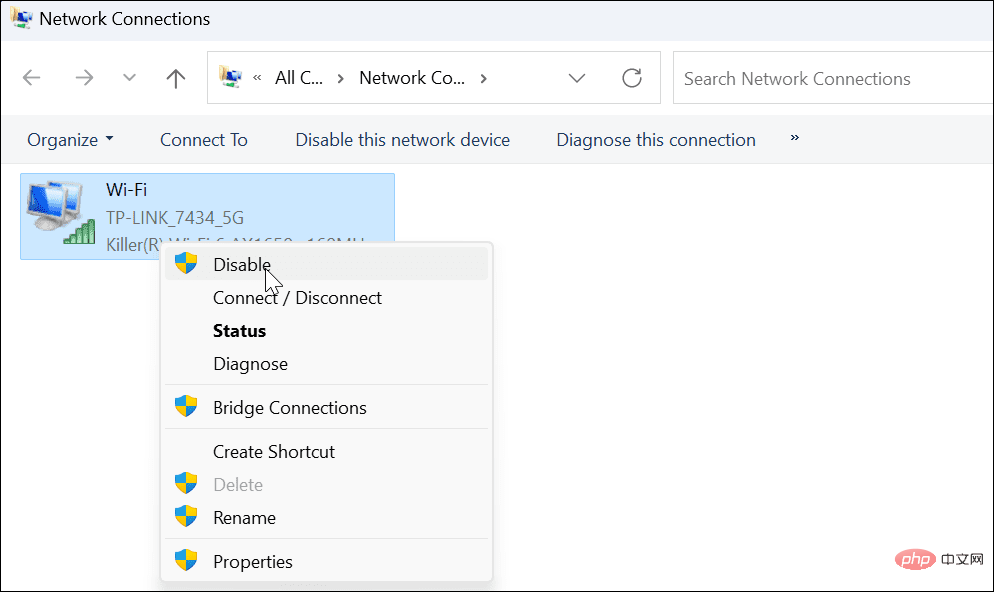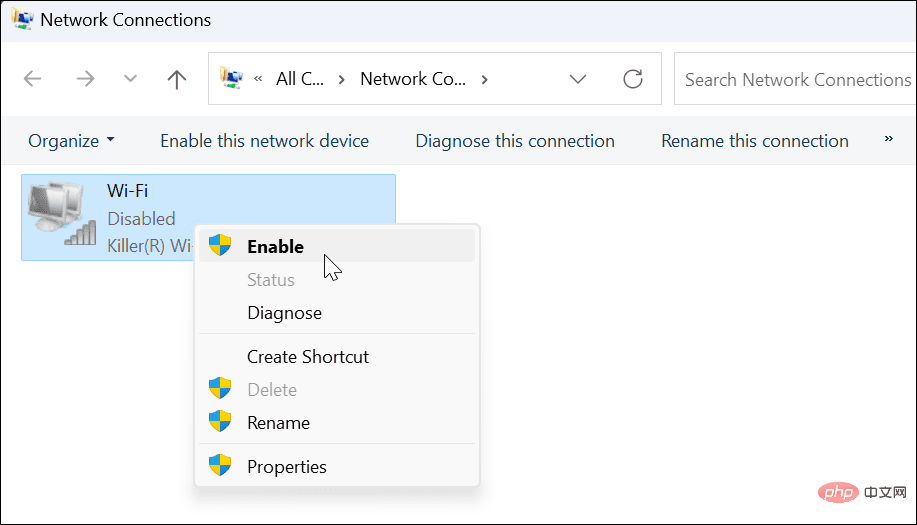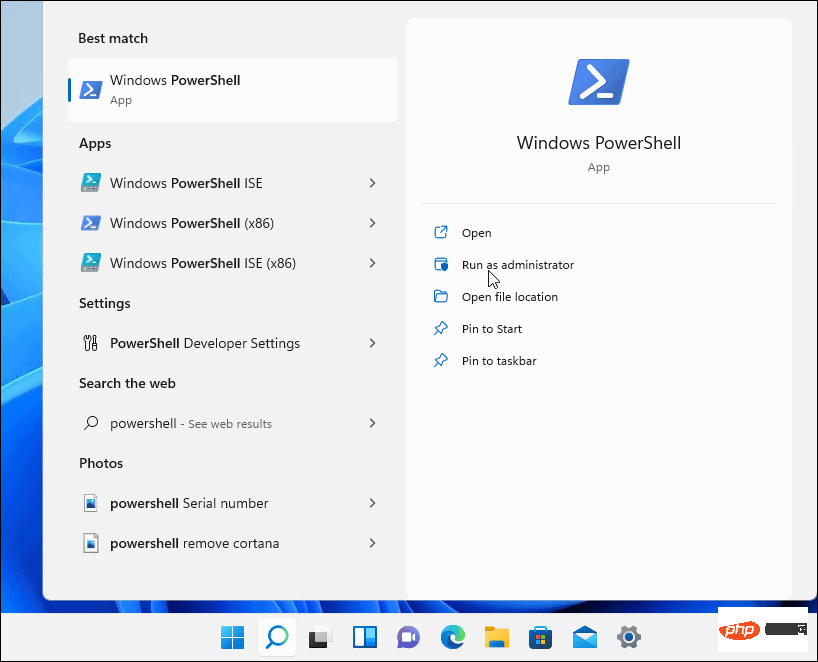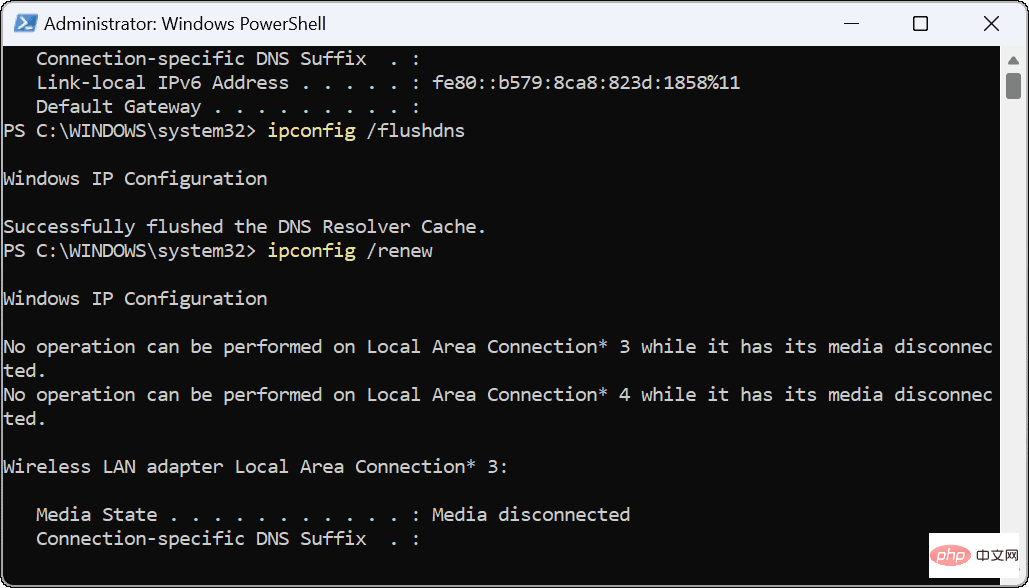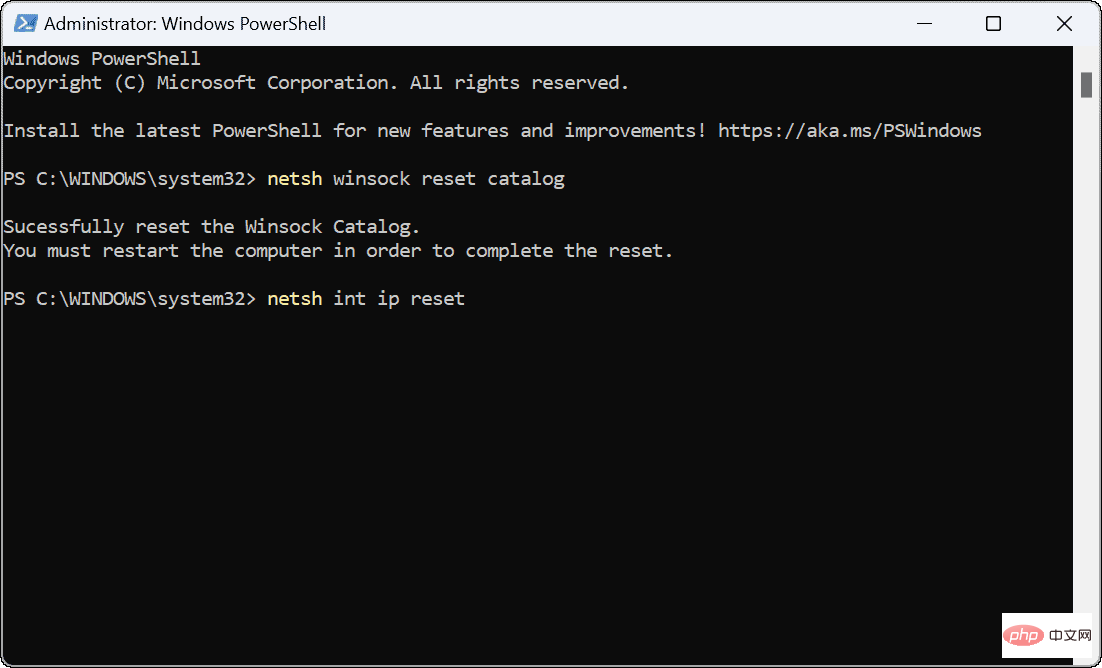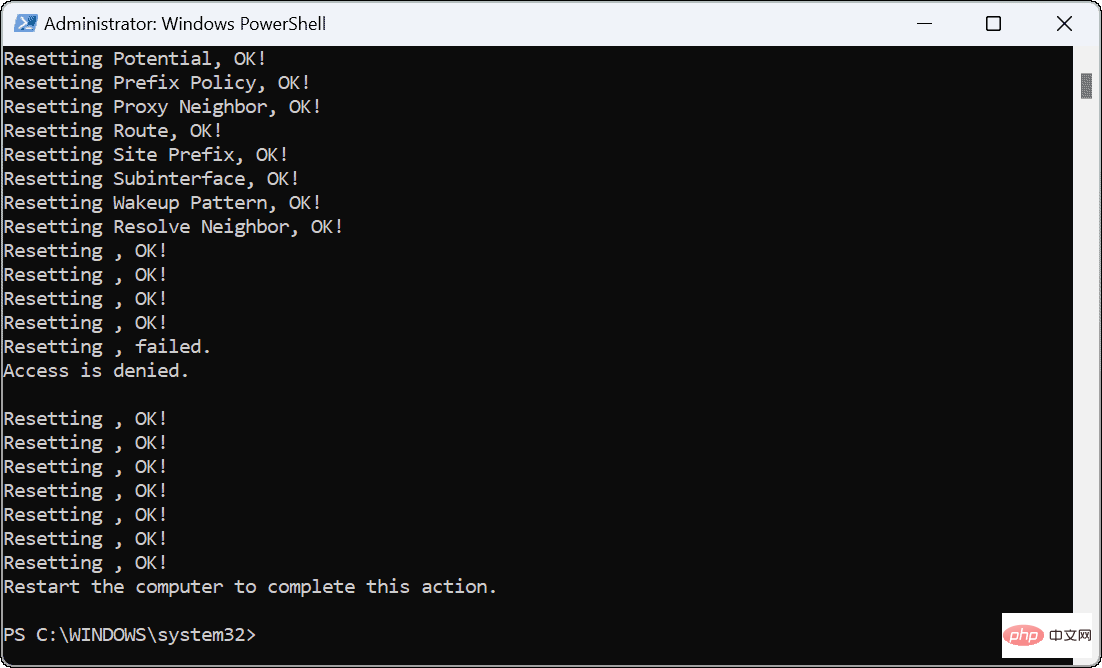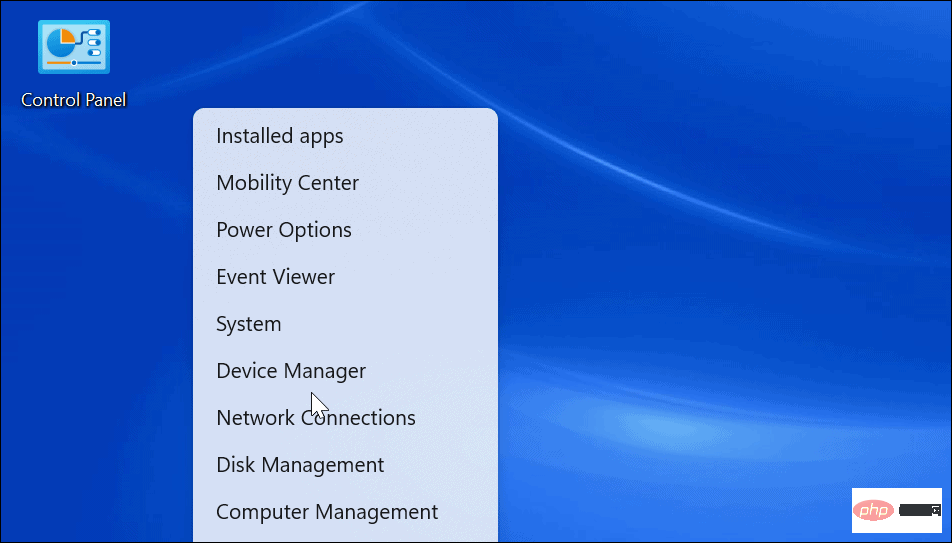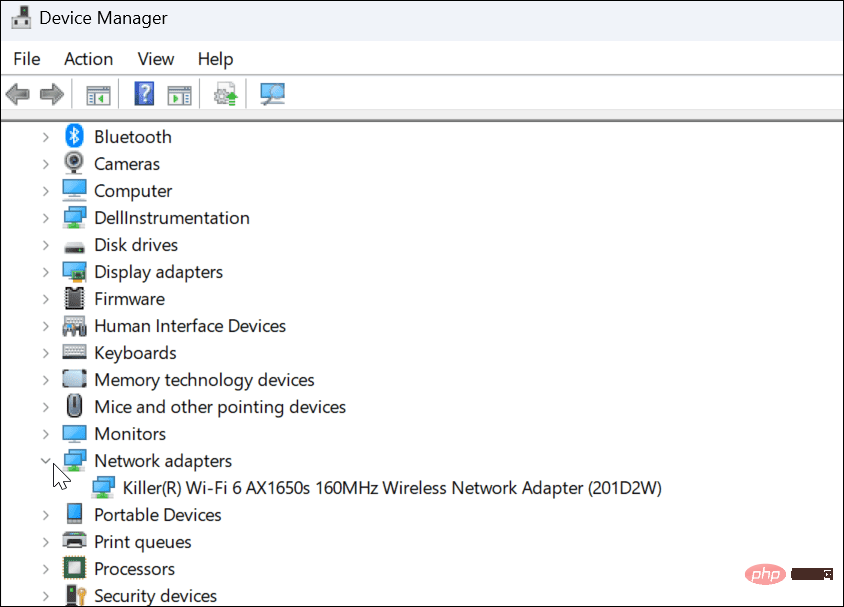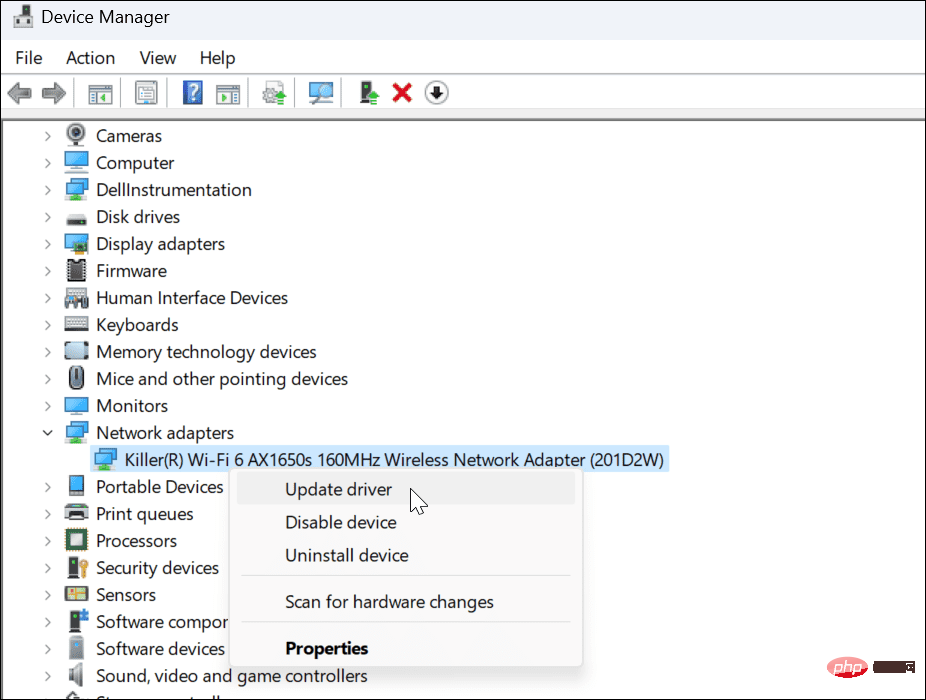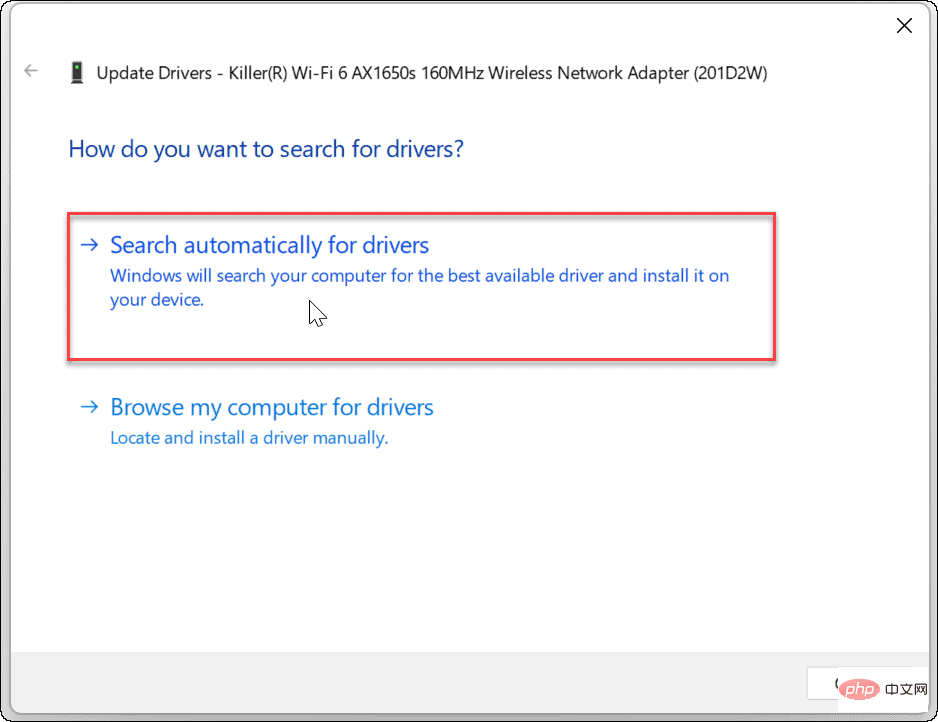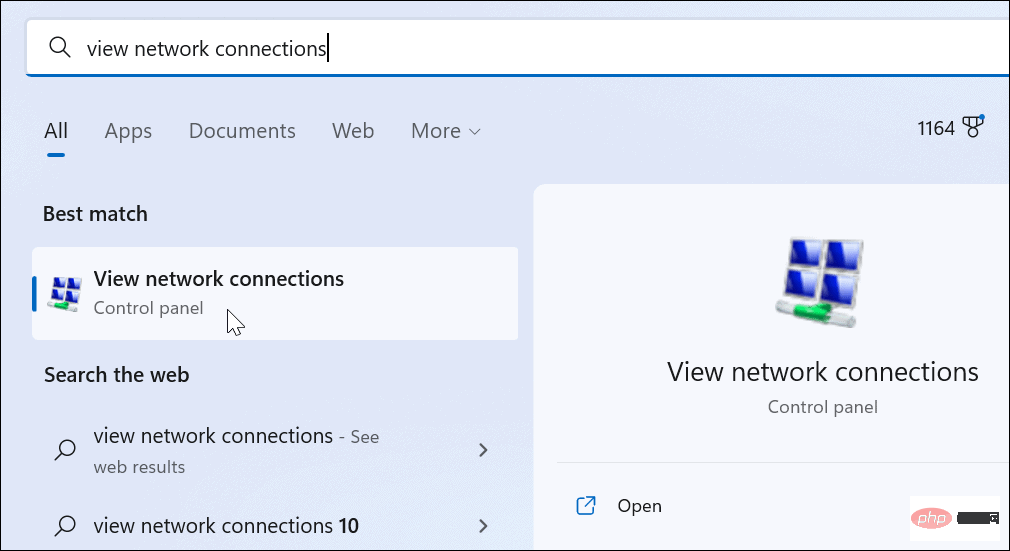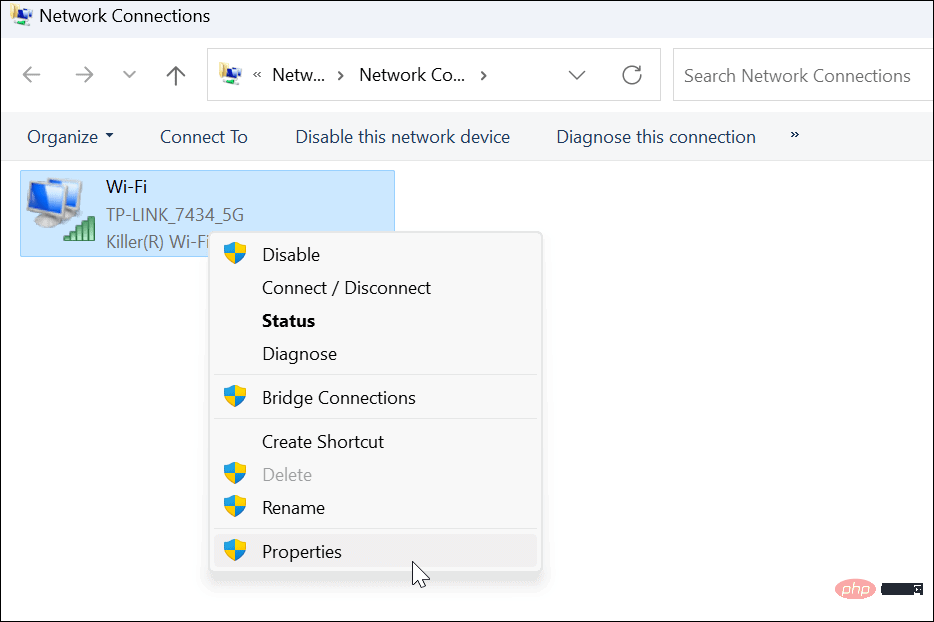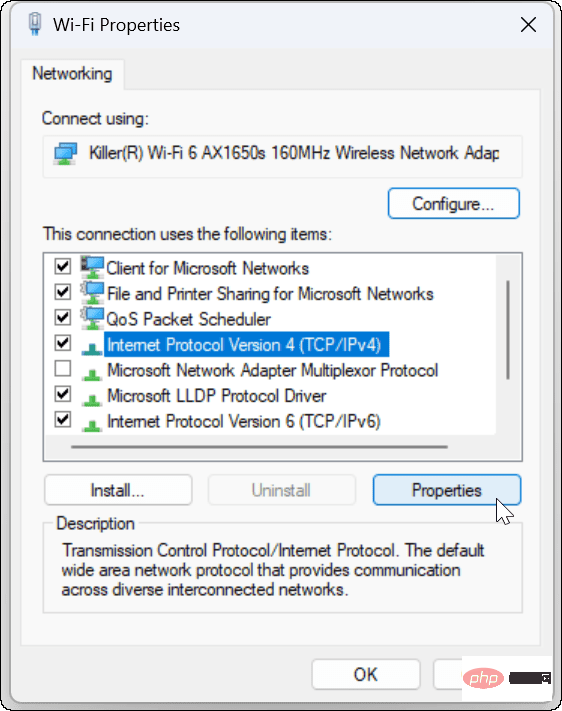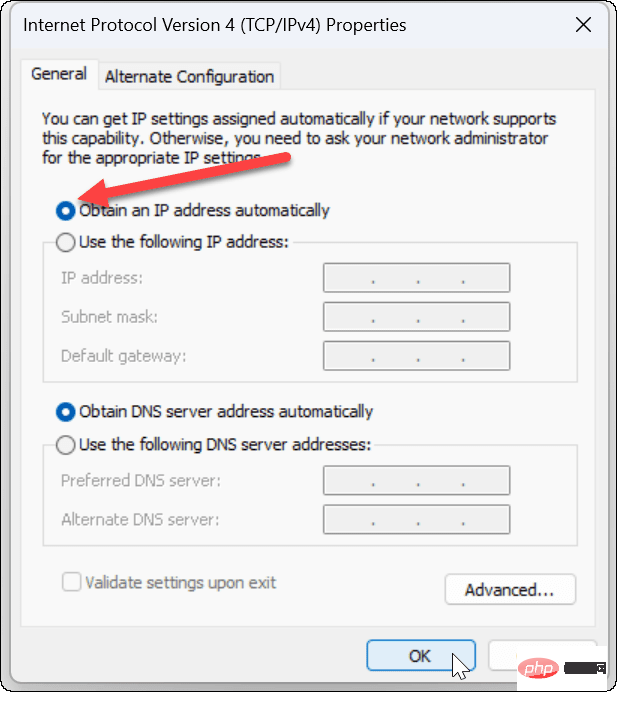Wi-Fi does not have a valid IP configuration: How to fix it
Restart your computer and router
You know what to do; if you call your ISP technical support, they will ask you to restart your network hardware. This is for good reason, as restarting your PC will clear out running applications and caches that may be conflicting with your connection.
Restarting (rebounding) your router (usually a combo unit containing a router and modem) will clear its cache and re-establish a reliable online connection. If you have a separate modem, restart that as well.
Restart the router by unplugging the power button for 30 seconds and then plug it back in. After powering up the router, restart your PC and see if you regain a stable Wi-Fi connection.
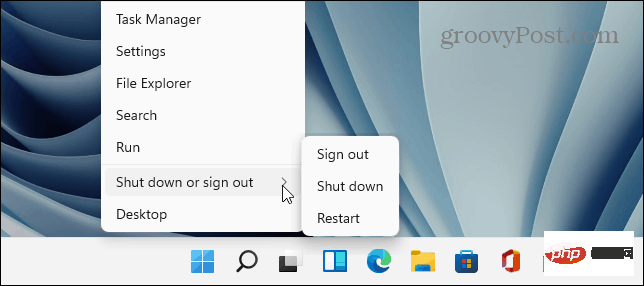
Re-Enable Wi-Fi Network Adapter
If you are still experiencing Wi-Fi issues, another potential solution worth trying is to reset your Wi-Fi network adapter.
To reset the Wi-Fi network adapter:
- Press the Windows key R on your keyboard to bring up Run
- Type ncpa.cpl and click OK or press Enter.

- When the Network Connections window opens, right-click on your Wireless Adapter and select Disable.

- Wait a few seconds, right-click Wi-Fi Adapter again and select Enable.

When the adapter lights up, check to see if you have a valid Wi-Fi connection.
Get a new IP address from the router
If restarting the router or resetting the Wi-Fi network adapter doesn't work, you can force it to get a new IP lease.
To reacquire a new IP address, use the following steps:
- Press the Windows key and search for PowerShell and click the Run as administrator option on the right.

- When PowerShell is open, run the following command:
ipconfig /releaseipconfig /flushdnsipconfig /renew
Copy after login
After running the command, you can close PowerShell and see if you have A Wi-Fi connection is established and working properly.
Reset TCP/IP Stack
If you are still having issues with your Wi-Fi configuration, another possible solution is to reset the TCP/IP stack. TCP/IP manages how information is broken down into packets and delivered. If packets or other content becomes corrupted, it can cause IP configuration issues.
To reset the TCP/IP stack:
- Press the Windows key and search for PowerShell and click Run as administrator.

- Run the following command:
netsh winsock reset catalognetsh int ip reset
Copy after login
- You will know the command was successful when you see several Reset OK! information.

- Restart your PC and check if the Wi-Fi does not have a valid IP configuration error is resolved.

Update Network Drivers
If you're still getting the error, it's worth checking that your Wi-Fi adapter's drivers are up to date.
Use these steps to update your network driver:
- Press the Windows key X and click Device Manager from the menu that appears.

- When Device Manager opens, expand the Network Adapters section.

- Right-click on the Wi-Fi adapter you are trying to use and select Update Driver.

- SelectAutomatically search for drivers from the menu below. If it finds driver updates, install them and restart your PC if necessary.

If you downloaded device drivers from the PC manufacturer's website, you can install them manually.
Make sure automatic DHCP is configured
Your PC will automatically obtain an IP address unless it has been changed to a static IP. Double checking that your system is configured to obtain an IP address manually can fix the Wi-Fi does not have a valid IP configuration error.
To set up DHCP on Windows:
- Press the Windows key and type View network connections .
- Click under the top Best Matches section to view network connections.

- Right-click on your Wi-Fi network adapter and select Properties from the menu.

- When the Wi-Fi Properties window opens, highlight Internet Protocol Version 4 (TCP/IPv4) and click below it Properties button.

- Make sure Obtain an IP address automatically is selected - If you are using an alternate DNS on Windows, you can continue to use it. The IP address is the only thing you need to set up to get it automatically.

Factory Reset Your Router
If you are still experiencing Wi-Fi configuration errors, a "last resort" step you can take is to reset your wireless router . Please note that resetting the router will delete any configuration you have made. After the reset, you need to reconfigure all settings.

To reset the router, look at the back and look for a reset button or a recessed button that can be accessed with a paperclip. Press and hold the reset button for 10-15 seconds and wait for reset.
The above is the detailed content of Wi-Fi does not have a valid IP configuration: How to fix it. For more information, please follow other related articles on the PHP Chinese website!

Hot AI Tools

Undresser.AI Undress
AI-powered app for creating realistic nude photos

AI Clothes Remover
Online AI tool for removing clothes from photos.

Undress AI Tool
Undress images for free

Clothoff.io
AI clothes remover

AI Hentai Generator
Generate AI Hentai for free.

Hot Article

Hot Tools

Notepad++7.3.1
Easy-to-use and free code editor

SublimeText3 Chinese version
Chinese version, very easy to use

Zend Studio 13.0.1
Powerful PHP integrated development environment

Dreamweaver CS6
Visual web development tools

SublimeText3 Mac version
God-level code editing software (SublimeText3)

Hot Topics
 ZTE 5G portable Wi-Fi U50S goes on sale for NT$899 at first launch: top speed 500Mbps
Apr 26, 2024 pm 03:46 PM
ZTE 5G portable Wi-Fi U50S goes on sale for NT$899 at first launch: top speed 500Mbps
Apr 26, 2024 pm 03:46 PM
According to news on April 26, ZTE’s 5G portable Wi-Fi U50S is now officially on sale, starting at 899 yuan. In terms of appearance design, ZTE U50S Portable Wi-Fi is simple and stylish, easy to hold and pack. Its size is 159/73/18mm and is easy to carry, allowing you to enjoy 5G high-speed network anytime and anywhere, achieving an unimpeded mobile office and entertainment experience. ZTE 5G portable Wi-Fi U50S supports the advanced Wi-Fi 6 protocol with a peak rate of up to 1800Mbps. It relies on the Snapdragon X55 high-performance 5G platform to provide users with an extremely fast network experience. Not only does it support the 5G dual-mode SA+NSA network environment and Sub-6GHz frequency band, the measured network speed can even reach an astonishing 500Mbps, which is easily satisfactory.
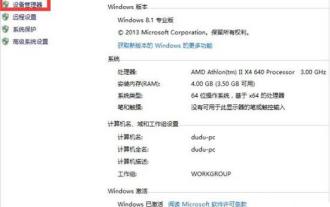 Solution to the problem that win7 network adapter cannot start
Mar 26, 2024 pm 09:56 PM
Solution to the problem that win7 network adapter cannot start
Mar 26, 2024 pm 09:56 PM
1. Enter the computer [Device Manager], open My Computer, right-click the mouse, select Properties at the bottom and click to enter the control panel. The first navigation on the left side of the control panel is [Device Manager]. As shown in the figure: 2. Check the [Network Adapter] status. After entering [Device Manager], search for [Network Adapter] and click to see the network cable and network card related status. As shown in the picture: 3. Update the driver software program. Usually, there may be a problem with the driver program. If the computer can be connected to the network cable, how to click [Update Driver Software Program] to update to the latest driver when connected to the computer? The problem can be solved. As shown in the figure: 4. Uninstall the wireless network card. If you do not have a network cable and the computer cannot access the Internet, select [Uninstall the wireless network card].
 What device is a network adapter?
Mar 13, 2024 am 10:27 AM
What device is a network adapter?
Mar 13, 2024 am 10:27 AM
1. A network adapter is a hardware device whose main function is to implement network communication, convert the computer's data format into network signals, and be able to receive network signals and convert them back into a data format that the computer can understand. 2. Wired network adapter: Usually refers to an Ethernet card, which allows connection to the network through an Ethernet cable. This type of adapter usually provides stable connection speeds and low latency. 3. Wireless network adapter: enables the device to connect through a wireless network (such as Wi-Fi). Such adapters are often built into laptops, smartphones and tablets
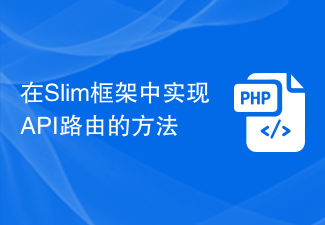 How to implement API routing in the Slim framework
Aug 02, 2023 pm 05:13 PM
How to implement API routing in the Slim framework
Aug 02, 2023 pm 05:13 PM
How to implement API routing in the Slim framework Slim is a lightweight PHP micro-framework that provides a simple and flexible way to build web applications. One of the main features is the implementation of API routing, allowing us to map different requests to corresponding handlers. This article will introduce how to implement API routing in the Slim framework and provide some code examples. First, we need to install the Slim framework. The latest version of Slim can be installed through Composer. Open a terminal and
 Java Apache Camel: Building a flexible and efficient service-oriented architecture
Feb 19, 2024 pm 04:12 PM
Java Apache Camel: Building a flexible and efficient service-oriented architecture
Feb 19, 2024 pm 04:12 PM
Apache Camel is an Enterprise Service Bus (ESB)-based integration framework that can easily integrate disparate applications, services, and data sources to automate complex business processes. ApacheCamel uses route-based configuration to easily define and manage integration processes. Key features of ApacheCamel include: Flexibility: ApacheCamel can be easily integrated with a variety of applications, services, and data sources. It supports multiple protocols, including HTTP, JMS, SOAP, FTP, etc. Efficiency: ApacheCamel is very efficient, it can handle a large number of messages. It uses an asynchronous messaging mechanism, which improves performance. Expandable
 How to solve the problem that there is no network adapter in the device manager
Jan 26, 2024 pm 05:03 PM
How to solve the problem that there is no network adapter in the device manager
Jan 26, 2024 pm 05:03 PM
Solution: 1. The network card driver is not installed: try to reinstall the corresponding network card driver; 2. The network card is damaged: If the network card hardware is damaged, you can install an independent network card in the PCI slot; 3. Computer system configuration problems: You can try to reinstall it. Set up the network.
 Use JavaScript functions to implement web page navigation and routing
Nov 04, 2023 am 09:46 AM
Use JavaScript functions to implement web page navigation and routing
Nov 04, 2023 am 09:46 AM
In modern web applications, implementing web page navigation and routing is a very important part. Using JavaScript functions to implement this function can make our web applications more flexible, scalable and user-friendly. This article will introduce how to use JavaScript functions to implement web page navigation and routing, and provide specific code examples. Implementing web page navigation For a web application, web page navigation is the most frequently operated part by users. When a user clicks on the page
 How to install network adapter driver for Win7
Jan 04, 2024 am 10:24 AM
How to install network adapter driver for Win7
Jan 04, 2024 am 10:24 AM
Many friends don’t know how to install the win7 network adapter driver? Today, the editor will bring you a win7 network adapter installation tutorial to take a look at. Win7 network adapter installation tutorial: 1. Right-click the desktop and click Personalize. 2. Go to the control panel homepage and select: Management Tools. 3. Click to enter the management tools and find "Computer Management". 4. Click "Device Manager" and find "Network Adapter" in the sub-option. 5. Click on the network card driver below the network adapter, find "Driver" in the upper option bar, and then select Update Driver. (The above is all about how to install the win7 network adapter driver! If it helps you, please pay attention to this site.)