
Your AirPods microphone may stop functioning on Windows from time to time. So, today’s topic is how to fix Windows 11 AirPods microphone issues.
Also, this can be a serious problem, especially if you need to participate in video conferences frequently, if the audio works but the microphone does not.
After we see whether AirPods are compatible with Windows, let’s see how to fix this serious problem as soon as possible, because it is one of the most asked questions you have. Follow!
AirPods are designed to work smoothly with iPhones and other Apple devices, but you can pair and connect them to any Windows 11 PC using Bluetooth.
Plus, your AirPods can remember your Windows 11 computer, iPhone, and other devices so you can switch between them on the go.
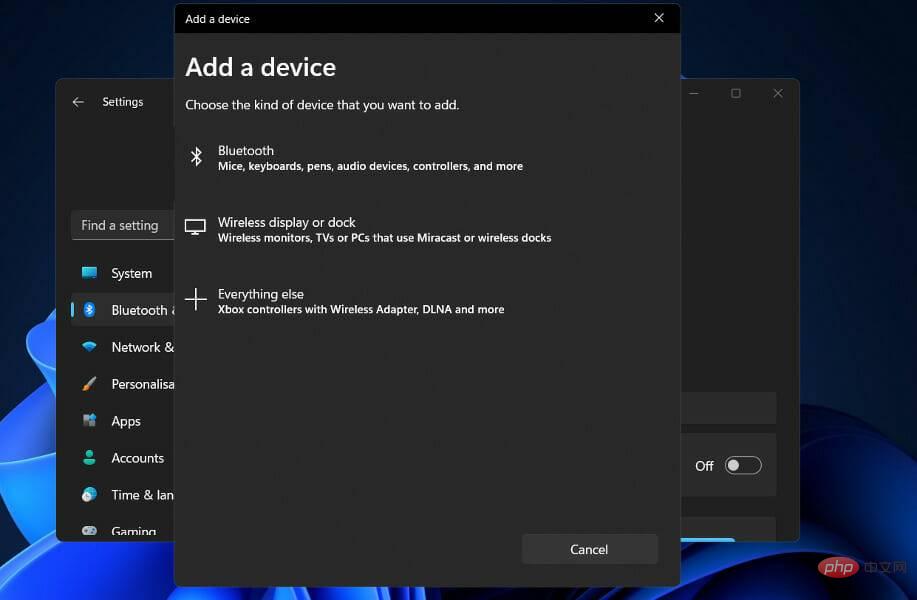
Bluetooth must be turned on and AirPods paired with a Windows 11 computer to establish a connection. From that point on, they will remember the PC, allowing you to rejoin at any time.
When you open the case near your iPhone, the AirPods will immediately connect to your phone, and if your Mac detects your AirPods, you will receive an automatic pop-up prompting you to connect to your cell phone.
The process for using AirPods with a Windows 11 PC is a little more complicated, but it's simple to re-establish the connection and continue using them with your computer if you choose.
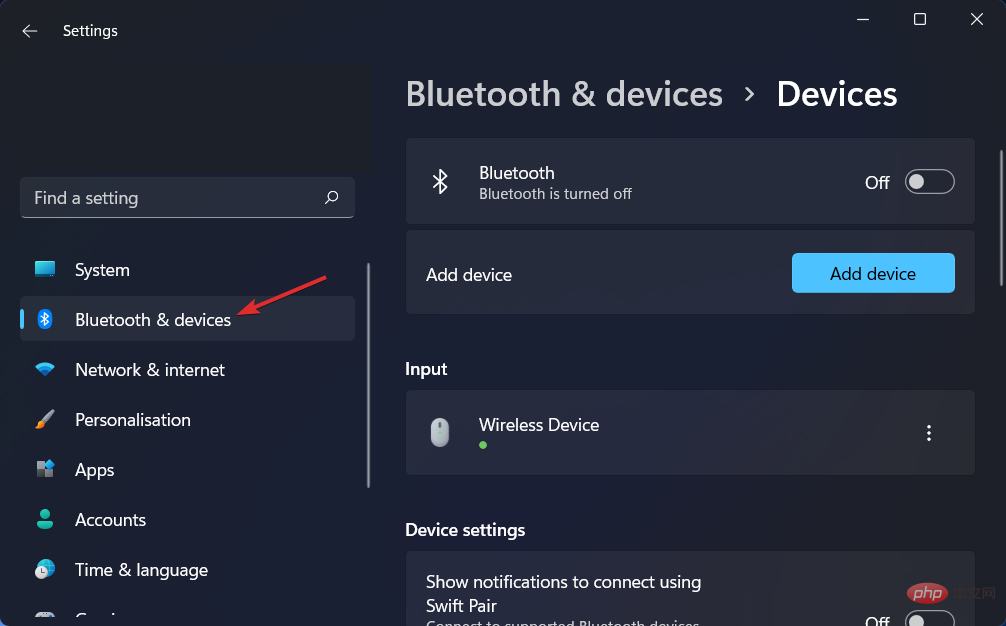
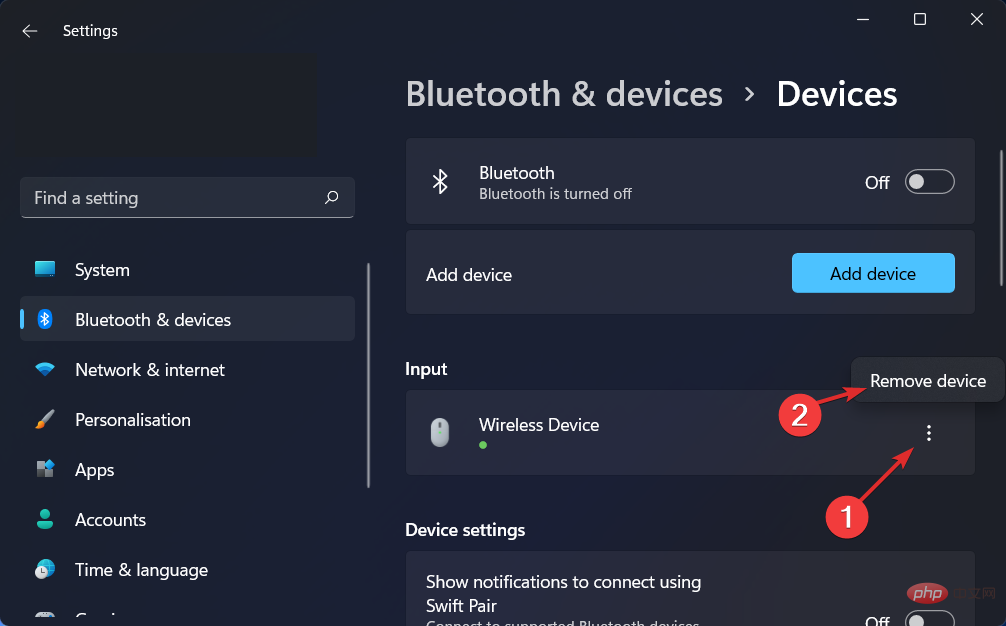
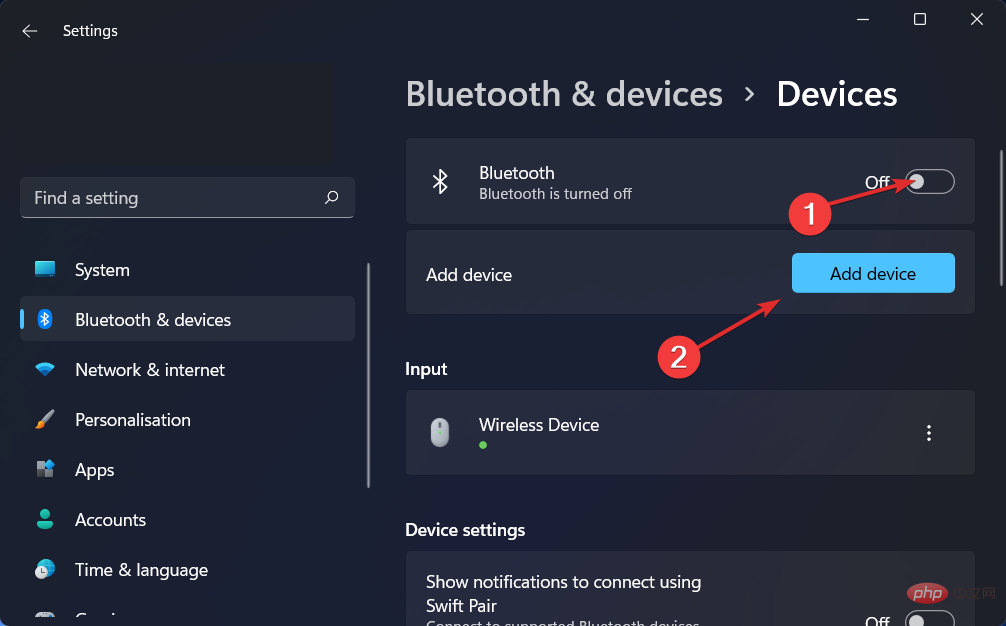
This is the simplest solution you can try and surprisingly, it works! Issues regarding peripherals, including Windows 11 AirPods microphone issues, can be easily fixed if you don’t skip this seemingly useless solution.
When it comes to keeping your PC running at its best, DriverFix is a lightweight software solution designed for those who don’t want to waste time doing things like opening Device Manager or visiting each manufacturer’s website for downloads Updates and other programs are designed for individuals.
The DriverFix database contains the latest drivers for your Windows 11 machine and many other devices such as Bluetooth devices, including AirPods, which you can download and install. It has the ability to install updated drivers as soon as they are made available by their respective manufacturers.
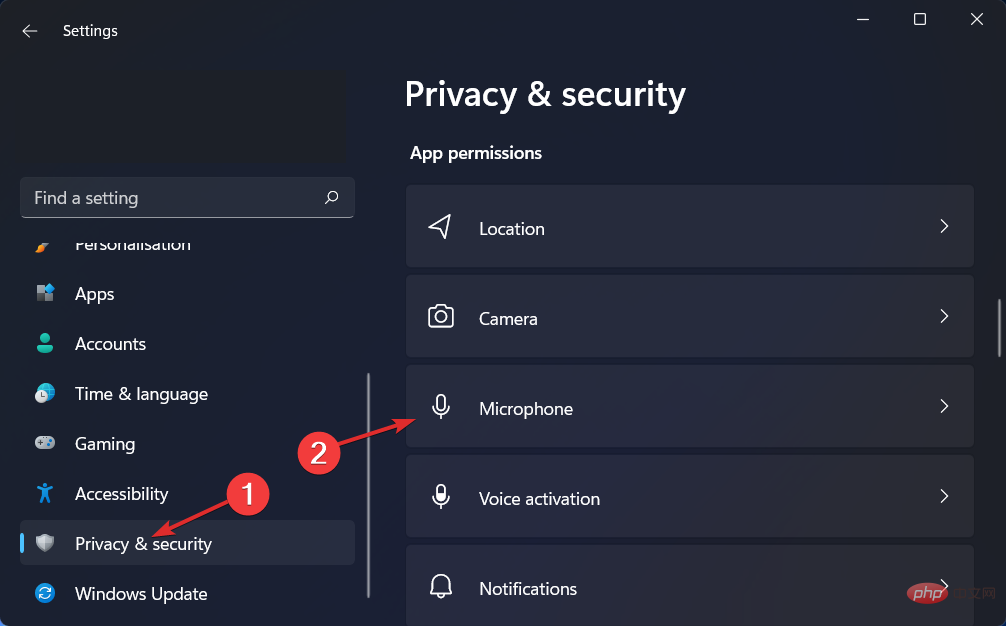
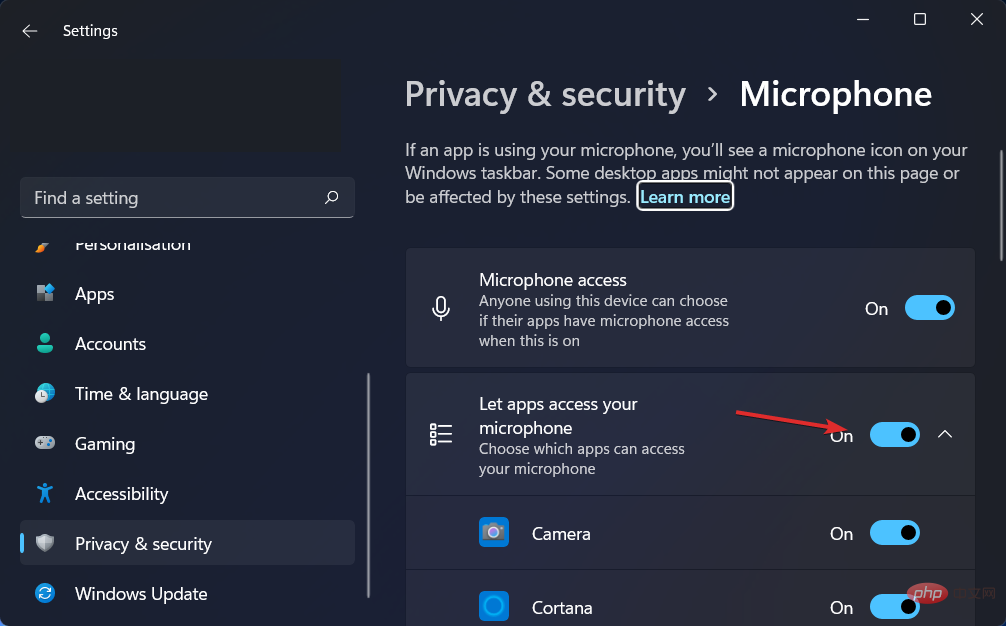
In the Allow apps to access your microphone section, you can uncheck the box next to the apps you don't want to have access to your microphone, or check the apps you want to have it.
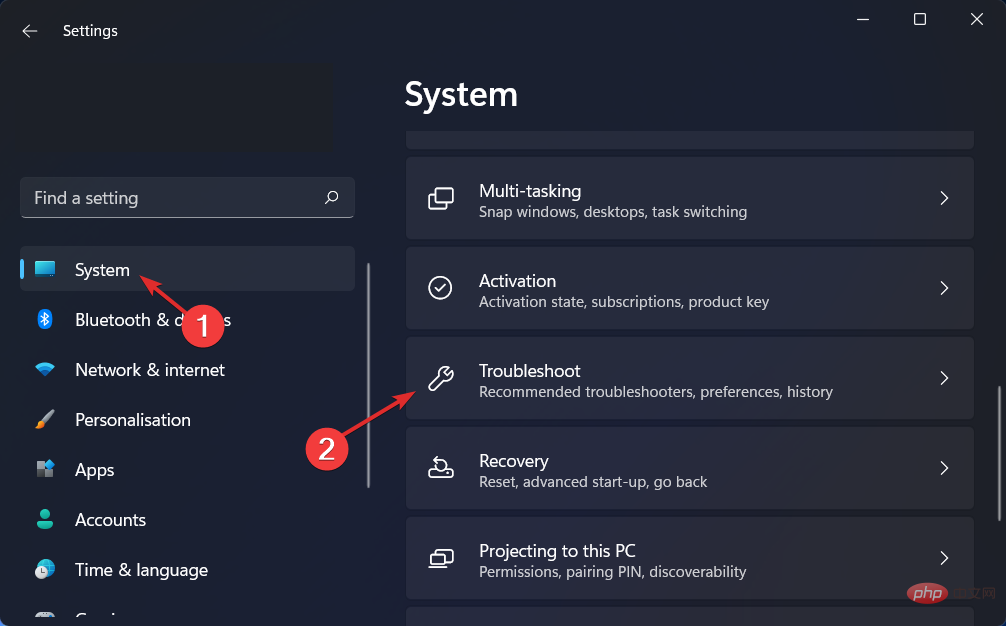
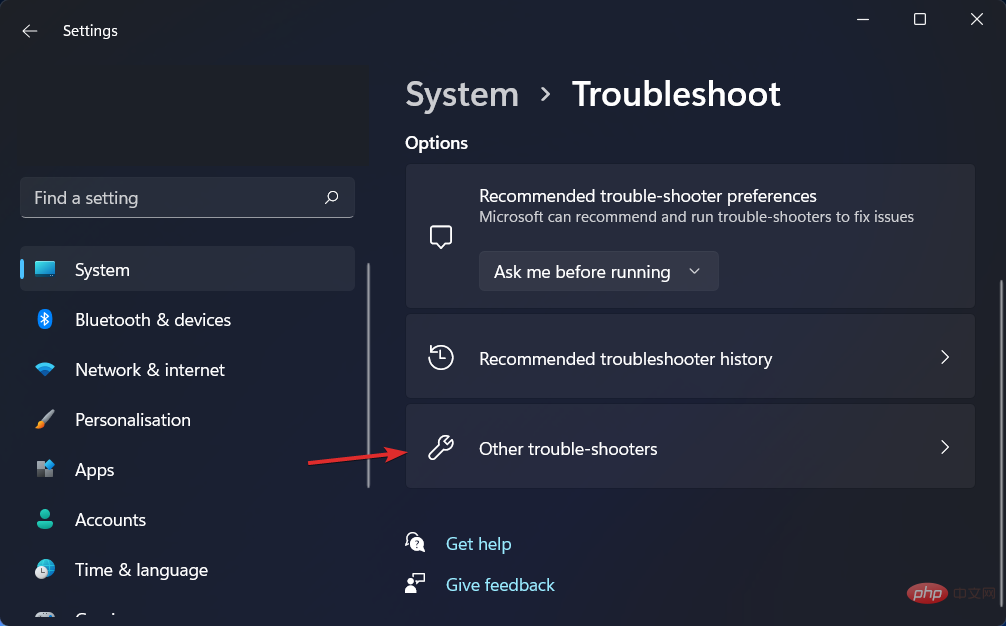
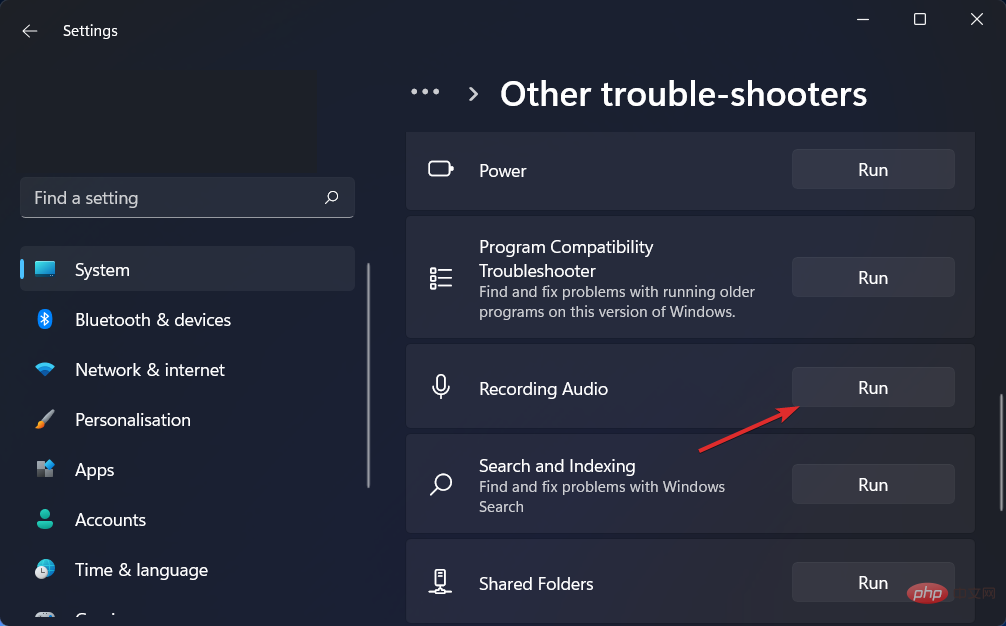
After completing the fault search, the troubleshooter will display the exact error that occurred and instructions on how to fix it. Remember to carefully read and follow the instructions displayed on your computer screen.
For more information and further solutions to the error at hand, check out our post on AirPods not working in Windows 11. There you will find additional troubleshooting methods.
Alternatively, check out our tutorial on what to do if your AirPods microphone isn't working on Mac and Windows 10/11. And don't forget that you are not the only one experiencing this problem.
Finally, you may find it helpful to read our article on how to fix headphones not working in Windows 11, in case you are also experiencing audio output issues.
The above is the detailed content of How to fix AirPods microphone issues in Windows 11. For more information, please follow other related articles on the PHP Chinese website!
 Blue screen code 0x000009c
Blue screen code 0x000009c
 A collection of common computer commands
A collection of common computer commands
 You need permission from admin to make changes to this file
You need permission from admin to make changes to this file
 Tutorial on turning off Windows 11 Security Center
Tutorial on turning off Windows 11 Security Center
 How to set up a domain name that automatically jumps
How to set up a domain name that automatically jumps
 What are the virtual currencies that may surge in 2024?
What are the virtual currencies that may surge in 2024?
 The reason why header function returns 404 failure
The reason why header function returns 404 failure
 How to use js code
How to use js code




