How to set up legacy contacts in iOS 15
You will die, one day. Here's how to set up legacy contacts in iOS and iPadOS to allow trusted contacts to access your Apple account after you're gone.
Dealing with death is traumatic, and online accounts complicate an already dire situation for survivors. Because accounts are protected and data is encrypted, it can be difficult to plan your digital affairs so that important information in your online accounts is delivered to the people who need it.
A joking suggestion is to ask a close friend to wipe your browser history if you leave to avoid any embarrassment in the future, but even this won't necessarily be the case unless you set it up in advance possible.
You can do this by handing over your account credentials, but this is a very unsafe way of doing things. It's entirely possible that person accessed your account while you were still alive, which has obvious security and privacy implications.
Apple has a better answer for legacy Contacts in iOS 15.
What is a legacy contact?
Starting with iOS 15.2, iPadOS 15.2, and macOS 12.1, Apple allows users to set up legacy contacts for their Apple ID. Designated legacy contacts will be able to access certain types of data from the deceased person's Apple account only after the deceased person's death.
The key to doing this is that the primary account holder must be dead before the old contact can access the account. Because Apple checks to verify before providing access, this prevents users from giving up access prematurely and maintains their privacy while they're still alive.
The type of data that legacy contacts can access depends on what is stored in iCloud and iCloud backup. This can include:
- iCloud Photos
- Notes
- Contacts
- Calendar
- Reminder
- Information in iCloud
- Call history
- Files stored in iCloud drive
- Health data
- Voice memo
- Safari Bookmarks and Reading List
- iCloud Backup
Legacy contacts will not be able to view any licensed media, such as movies or music purchased on the account, in-app Purchase or payment information. They will also not have access to the account holder's keychain, so usernames and passwords will not be available.
Set up legacy contacts
To add legacy contacts to your account on your iPhone or iPad, you need to update it to iOS 15.2 or iPadOS 15.2 and later. You must also be logged in with your Apple ID and enable two-factor authentication for that account.
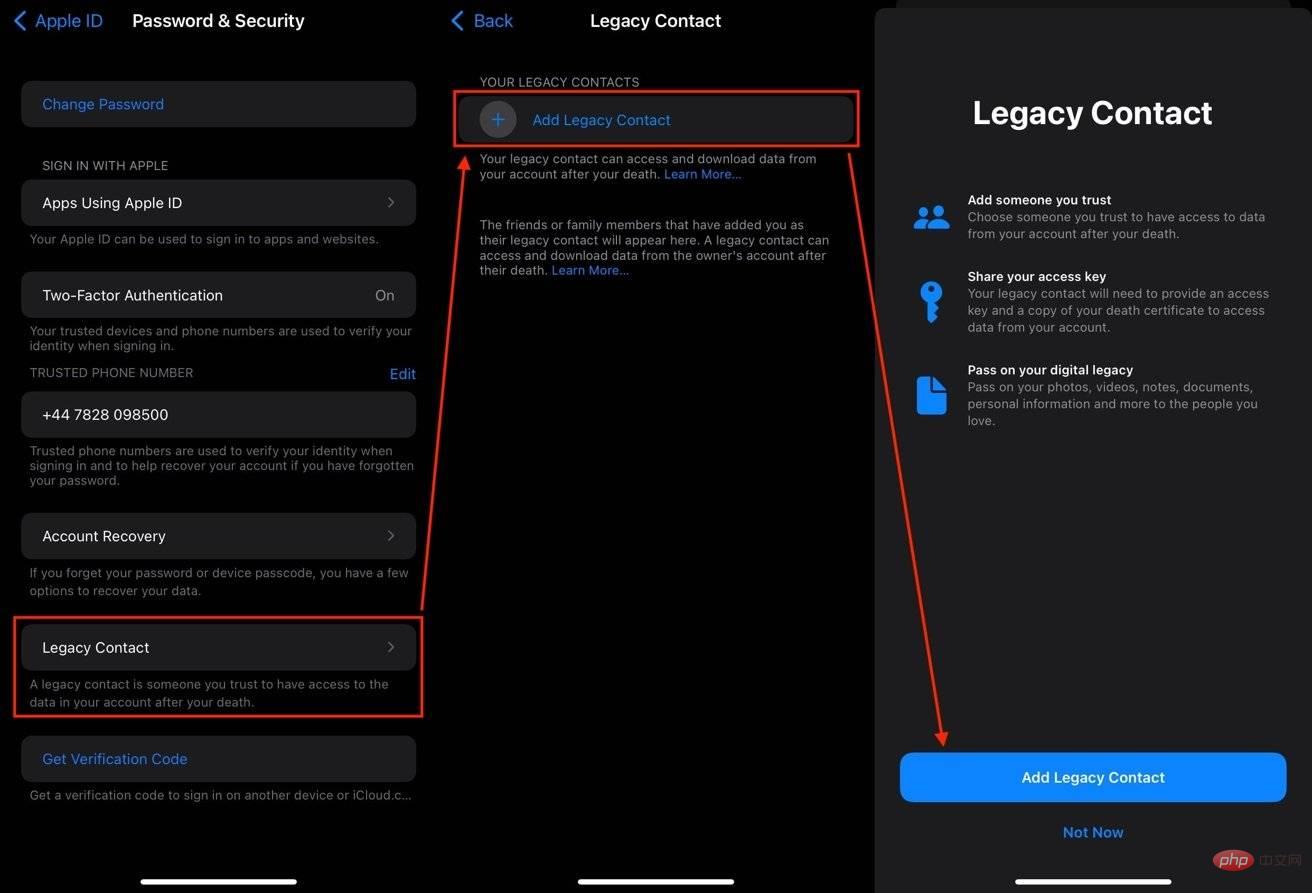 Legacy contacts are saved in Password & Security, under your Apple ID in the Settings app.
Legacy contacts are saved in Password & Security, under your Apple ID in the Settings app. Generally, you must be 13 or older to set up legacy contacts, but this may vary by country.
How to set up legacy contacts in iOS and iPadOS
- Open Settings.
- Click on your name.
- Click on Password and Security.
- Click on Old Contact.
- Click Add Old Contact and then Add Old Contact again. You may need to authenticate at this point.
- If you are in a Family Sharing group, you can select other group members as your contacts, or you can click to select others.
- If you are not in the Home Sharing group, or you choose to select someone else, select someone from the Contacts list. Click the contact's email or mobile number to select it.
- On the Access Your Digital Heritage screen, read the notice, then tap Continue.
- Choose to send a message to the contact containing the access key, or Print a copy of the access key to share manually or add to your estate planning documents.
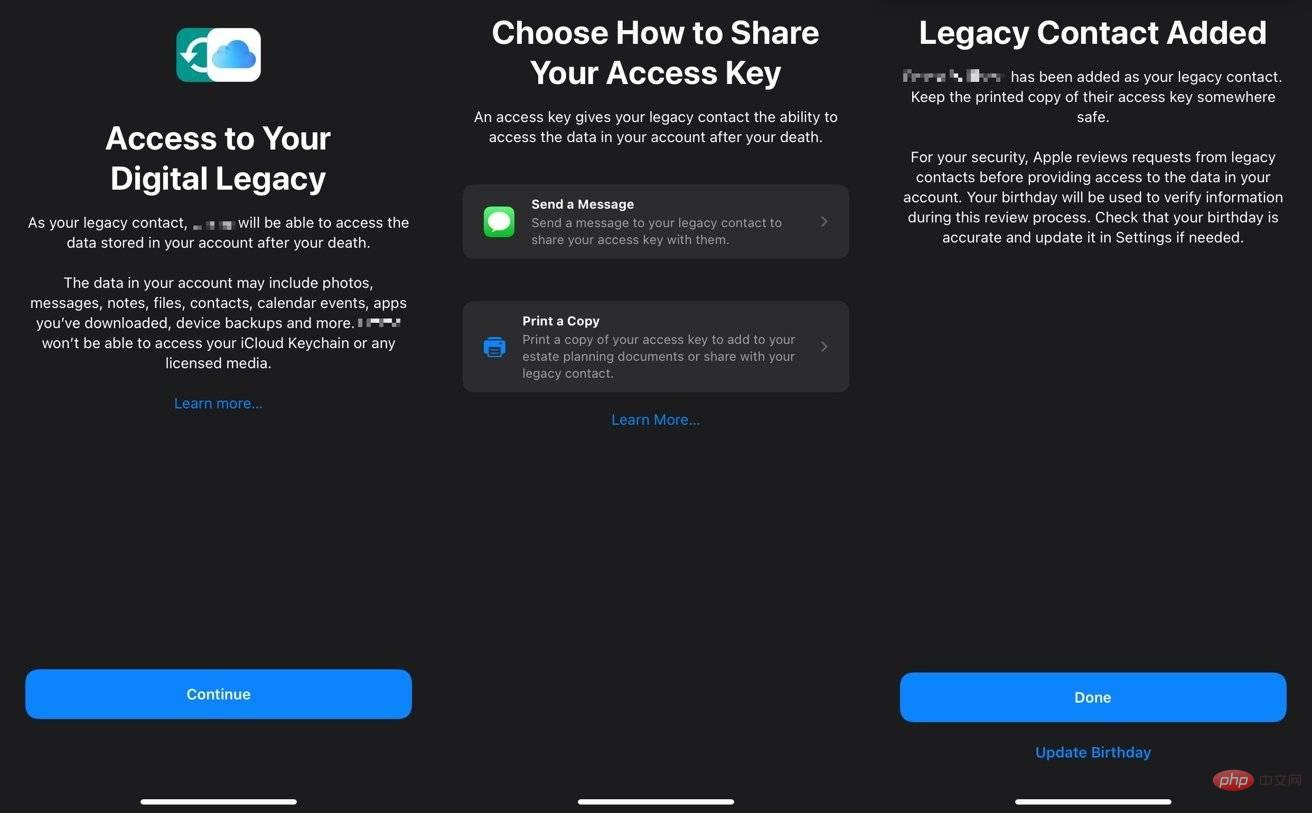 You can repeat this process for each contact you want to add to the list.
You can repeat this process for each contact you want to add to the list.
How to delete legacy contacts in iOS and iPadOS
- Open Settings.
- Click on your name.
- Click on Password and Security.
- Click on Old Contact.
- Click on the old contact you want to delete.
- Click Delete Contact.
- Click Delete Contact to confirm.
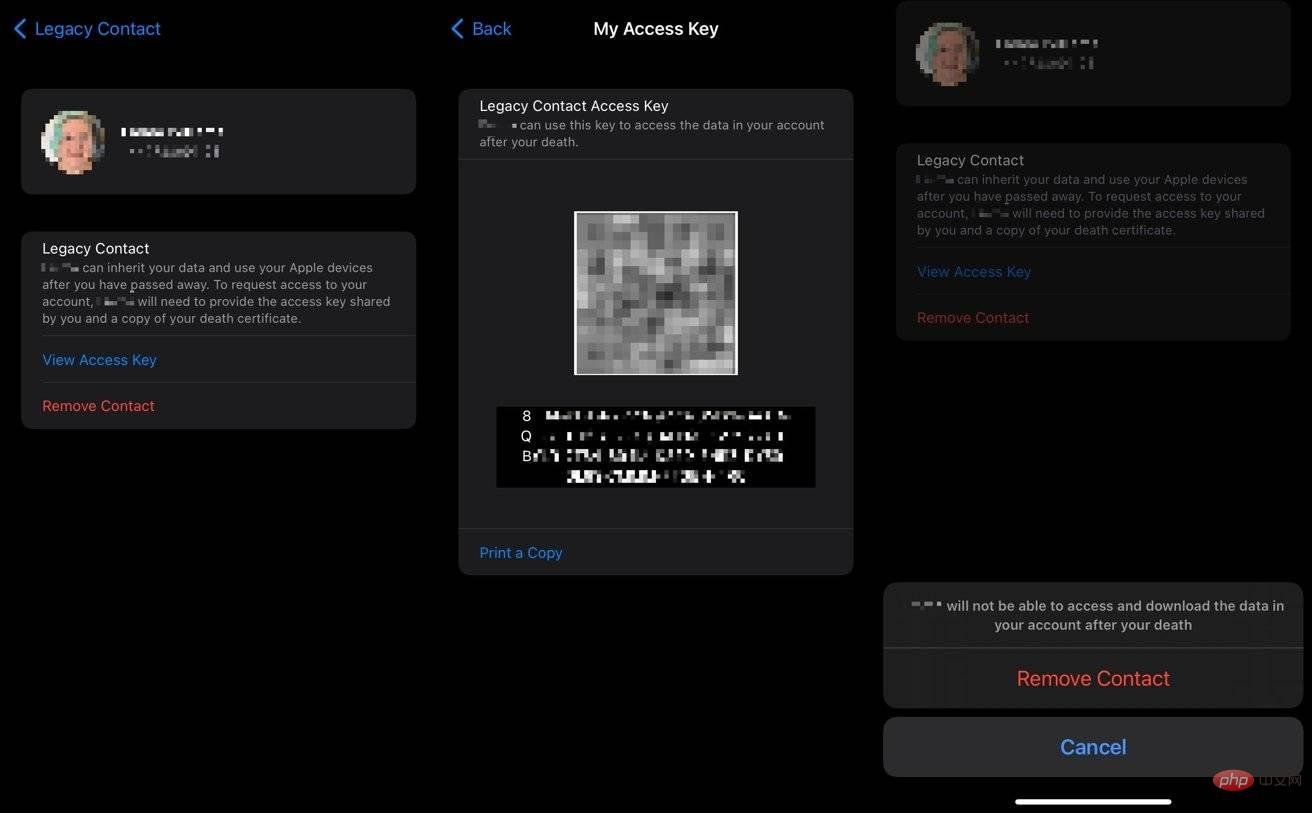 You can review the access keys you provided to legacy contacts and remove that access after providing it if you change your mind.
You can review the access keys you provided to legacy contacts and remove that access after providing it if you change your mind. You can also view the access keys for a specific contact by clicking their name in the old contact settings and then clicking View access keys.
Using legacy contacts after death
After an account holder dies, their designated legacy contacts can make requests to Apple to access user data. As part of the setup process, Apple requires that contacts have the access rights provided to them, as well as a copy of the death certificate as part of the process.
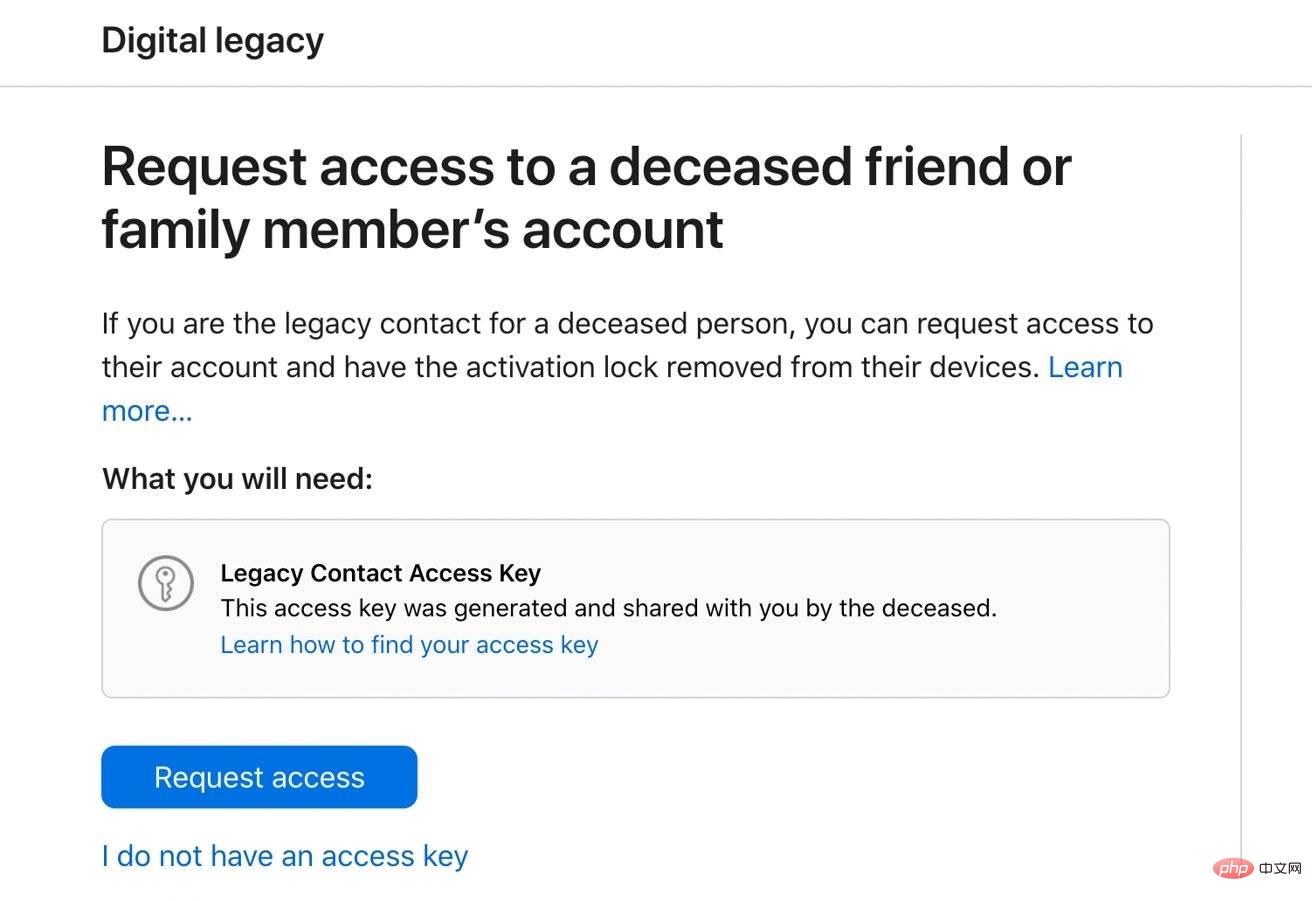 Legacy contacts can only request access to your data if they have the access key, your death certificate, and Apple successfully verifies the information.
Legacy contacts can only request access to your data if they have the access key, your death certificate, and Apple successfully verifies the information. Requests can be made through Apple's Digital Legacy website, where they will be asked to provide credentials as well as additional contact details. Apple then reviews the request for verification.
You can also do this on your own device if someone else's access key has been sent to your Apple ID.
How to request Legacy Contact access from an iPhone or iPad
- Open Settings.
- Click on your name.
- Click on Password and Security.
- Click on Old Contact.
- Clickthe name of the relevant account.
- Click Request Access and follow the instructions to upload the death certificate.
The same on-device process also allows you to view the access key and delete it if you no longer want it on your device.
Instead of granting access through the original Apple ID, Apple provides a special Legacy Contact Apple ID that grants access to the same account. At the same time, the original Apple ID is disabled and Activation Lock is removed from all devices using the same Apple ID.
Legacy Contacts Apple IDs are only valid for three years, after which the legacy account will be permanently deleted.
The above is the detailed content of How to set up legacy contacts in iOS 15. For more information, please follow other related articles on the PHP Chinese website!

Hot AI Tools

Undresser.AI Undress
AI-powered app for creating realistic nude photos

AI Clothes Remover
Online AI tool for removing clothes from photos.

Undress AI Tool
Undress images for free

Clothoff.io
AI clothes remover

AI Hentai Generator
Generate AI Hentai for free.

Hot Article

Hot Tools

Notepad++7.3.1
Easy-to-use and free code editor

SublimeText3 Chinese version
Chinese version, very easy to use

Zend Studio 13.0.1
Powerful PHP integrated development environment

Dreamweaver CS6
Visual web development tools

SublimeText3 Mac version
God-level code editing software (SublimeText3)

Hot Topics
 1359
1359
 52
52
 What to do if WPS Office cannot open the PPT file - What to do if WPS Office cannot open the PPT file
Mar 04, 2024 am 11:40 AM
What to do if WPS Office cannot open the PPT file - What to do if WPS Office cannot open the PPT file
Mar 04, 2024 am 11:40 AM
Recently, many friends have asked me what to do if WPSOffice cannot open PPT files. Next, let us learn how to solve the problem of WPSOffice not being able to open PPT files. I hope it can help everyone. 1. First open WPSOffice and enter the homepage, as shown in the figure below. 2. Then enter the keyword "document repair" in the search bar above, and then click to open the document repair tool, as shown in the figure below. 3. Then import the PPT file for repair, as shown in the figure below.
 What software is crystaldiskmark? -How to use crystaldiskmark?
Mar 18, 2024 pm 02:58 PM
What software is crystaldiskmark? -How to use crystaldiskmark?
Mar 18, 2024 pm 02:58 PM
CrystalDiskMark is a small HDD benchmark tool for hard drives that quickly measures sequential and random read/write speeds. Next, let the editor introduce CrystalDiskMark to you and how to use crystaldiskmark~ 1. Introduction to CrystalDiskMark CrystalDiskMark is a widely used disk performance testing tool used to evaluate the read and write speed and performance of mechanical hard drives and solid-state drives (SSD). Random I/O performance. It is a free Windows application and provides a user-friendly interface and various test modes to evaluate different aspects of hard drive performance and is widely used in hardware reviews
 How to solve the problem that photos on iPhone cannot be synced to 'iCloud Photos”?
Feb 22, 2024 pm 06:46 PM
How to solve the problem that photos on iPhone cannot be synced to 'iCloud Photos”?
Feb 22, 2024 pm 06:46 PM
In order to avoid accidental loss of photos or videos, many iPhone users will turn on the iCloud photo function to synchronize the photos in the device to Apple servers for storage. If the photos or videos on your device cannot be synced to "iCloud Photos" during synchronization, you can refer to this tutorial to try to solve the problem. When "iCloud Photos" cannot be synced, please do not turn off the function immediately. Sync may be paused for a variety of reasons, such as certain device settings being turned on or the need for additional iCloud storage space. 1. View the gallery status in the Photos app. Open the Photos app on iPhone, go to the "Gallery" tab interface, tap "All Photos", and scroll to the bottom to view the status bar. Check whether there is relevant status information in the status bar, and then
 CrystalDiskinfo usage tutorial-What software is CrystalDiskinfo?
Mar 18, 2024 pm 04:50 PM
CrystalDiskinfo usage tutorial-What software is CrystalDiskinfo?
Mar 18, 2024 pm 04:50 PM
CrystalDiskInfo is a software used to check computer hardware devices. In this software, we can check our own computer hardware, such as reading speed, transmission mode, interface, etc.! So in addition to these functions, how to use CrystalDiskInfo and what exactly is CrystalDiskInfo? Let me sort it out for you! 1. The Origin of CrystalDiskInfo As one of the three major components of a computer host, a solid-state drive is the storage medium of a computer and is responsible for computer data storage. A good solid-state drive can speed up file reading and affect consumer experience. When consumers receive new devices, they can use third-party software or other SSDs to
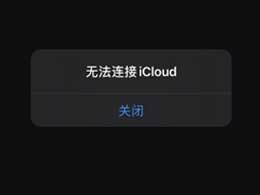 What should I do if there is an error when iCloud connects to the server?
Mar 06, 2024 pm 06:55 PM
What should I do if there is an error when iCloud connects to the server?
Mar 06, 2024 pm 06:55 PM
iCloud is a cloud service space provided by Apple to users. iCloud can help users store some important data on their mobile phones. When using iCloud, you often encounter various problems, such as iCloud failing to connect to the server, reporting errors, and being unable to connect to the server. 1: iCloud failed to connect to the server 1. First check whether your mobile phone network is working normally. You can open the browser and try to use it. If the network can be used, find the cellular network in the settings, and then scroll to the bottom to find the iCloud disk function. Turn this option on. If this function is not turned on, there will be a failure to connect to the server. 2. Try to log in to iCloud using a computer to see if the computer can connect to the iCloud space.
 How to set the keyboard increment in Adobe Illustrator CS6 - How to set the keyboard increment in Adobe Illustrator CS6
Mar 04, 2024 pm 06:04 PM
How to set the keyboard increment in Adobe Illustrator CS6 - How to set the keyboard increment in Adobe Illustrator CS6
Mar 04, 2024 pm 06:04 PM
Many users are using the Adobe Illustrator CS6 software in their offices, so do you know how to set the keyboard increment in Adobe Illustrator CS6? Then, the editor will bring you the method of setting the keyboard increment in Adobe Illustrator CS6. Interested users can take a look below. Step 1: Start Adobe Illustrator CS6 software, as shown in the figure below. Step 2: In the menu bar, click the [Edit] → [Preferences] → [General] command in sequence. Step 3: The [Keyboard Increment] dialog box pops up, enter the required number in the [Keyboard Increment] text box, and finally click the [OK] button. Step 4: Use the shortcut key [Ctrl]
 What kind of software is bonjour? Is it useful?
Feb 22, 2024 pm 08:39 PM
What kind of software is bonjour? Is it useful?
Feb 22, 2024 pm 08:39 PM
Bonjour is a network protocol and software launched by Apple for discovering and configuring network services within a local area network. Its main role is to automatically discover and communicate between devices connected in the same network. Bonjour was first introduced in the MacOSX10.2 version in 2002, and is now installed and enabled by default in Apple's operating system. Since then, Apple has opened up Bonjour's technology to other manufacturers, so many other operating systems and devices can also support Bonjour.
 How to resolve an incompatible software attempt to load with Edge?
Mar 15, 2024 pm 01:34 PM
How to resolve an incompatible software attempt to load with Edge?
Mar 15, 2024 pm 01:34 PM
When we use the Edge browser, sometimes incompatible software attempts to be loaded together, so what is going on? Let this site carefully introduce to users how to solve the problem of trying to load incompatible software with Edge. How to solve an incompatible software trying to load with Edge Solution 1: Search IE in the start menu and access it directly with IE. Solution 2: Note: Modifying the registry may cause system failure, so operate with caution. Modify registry parameters. 1. Enter regedit during operation. 2. Find the path\HKEY_LOCAL_MACHINE\SOFTWARE\Policies\Micros



