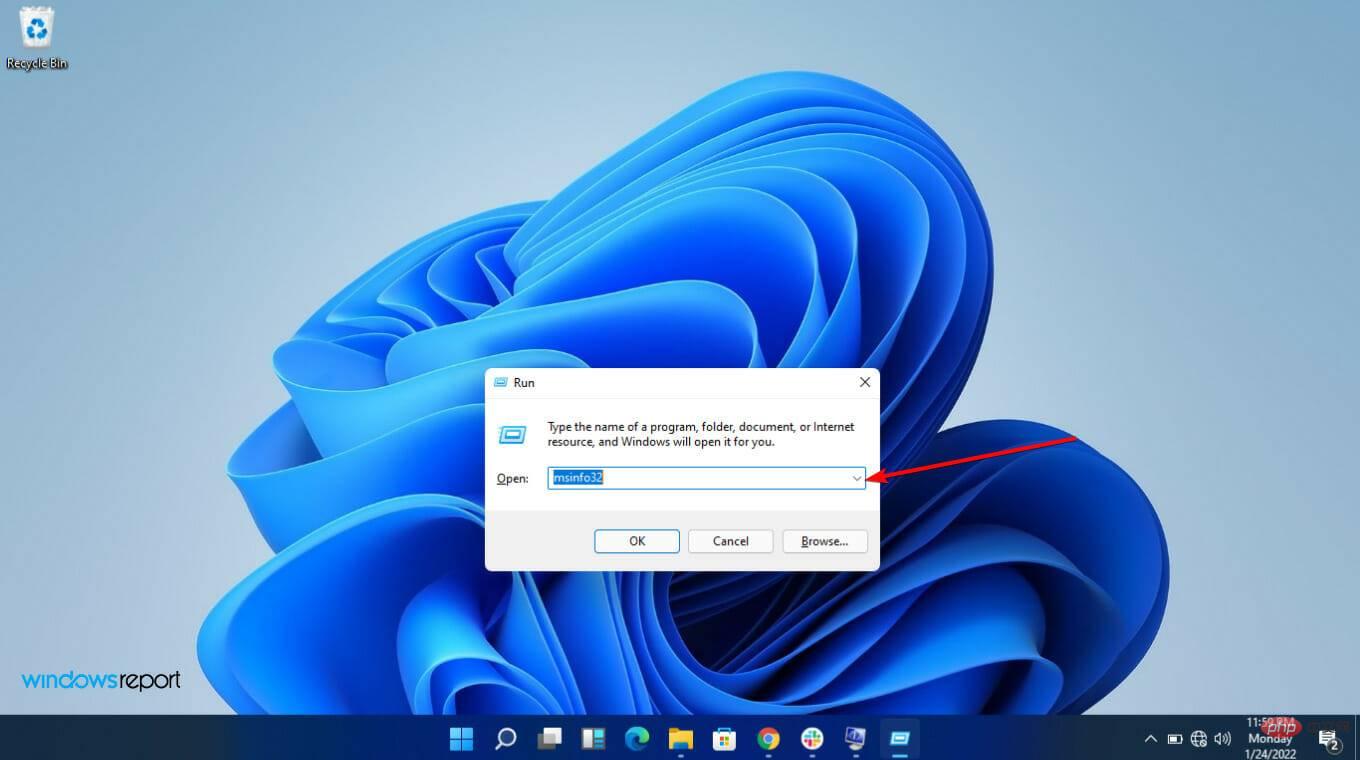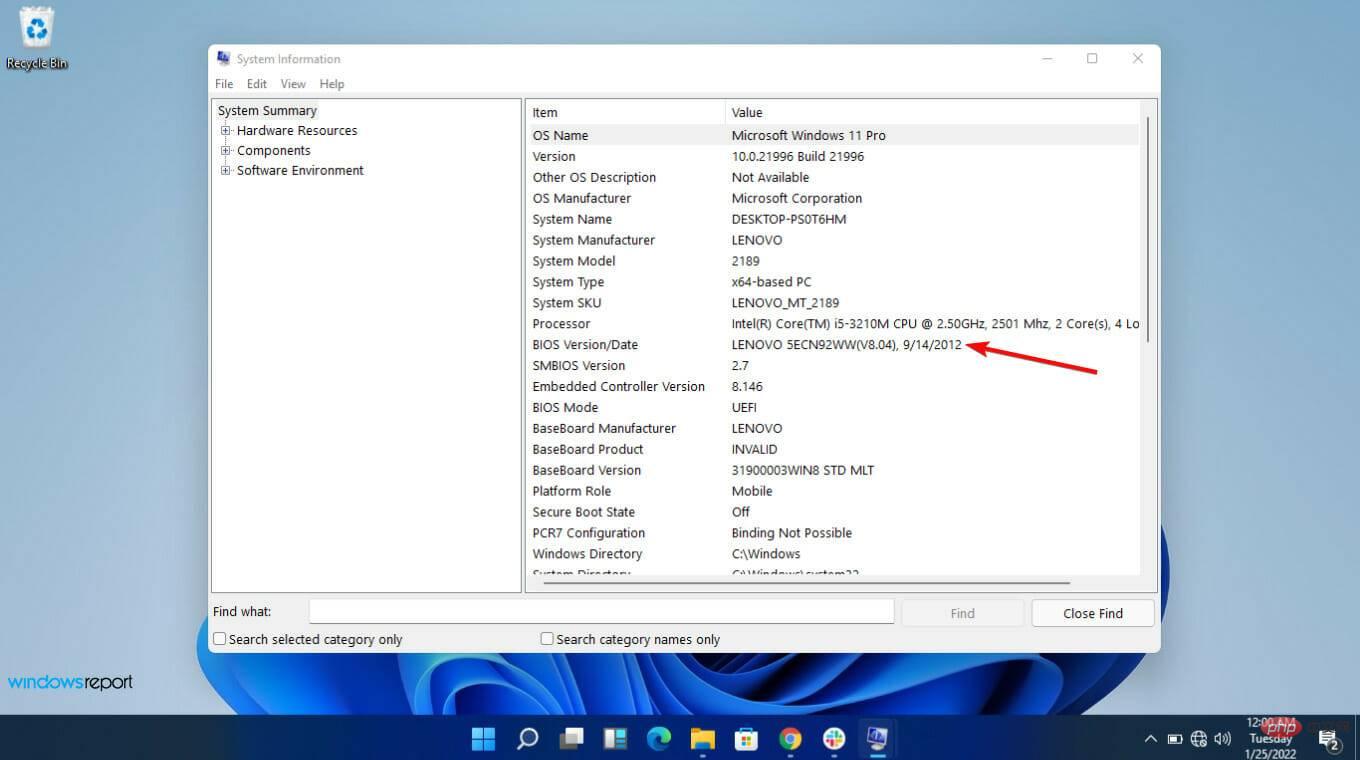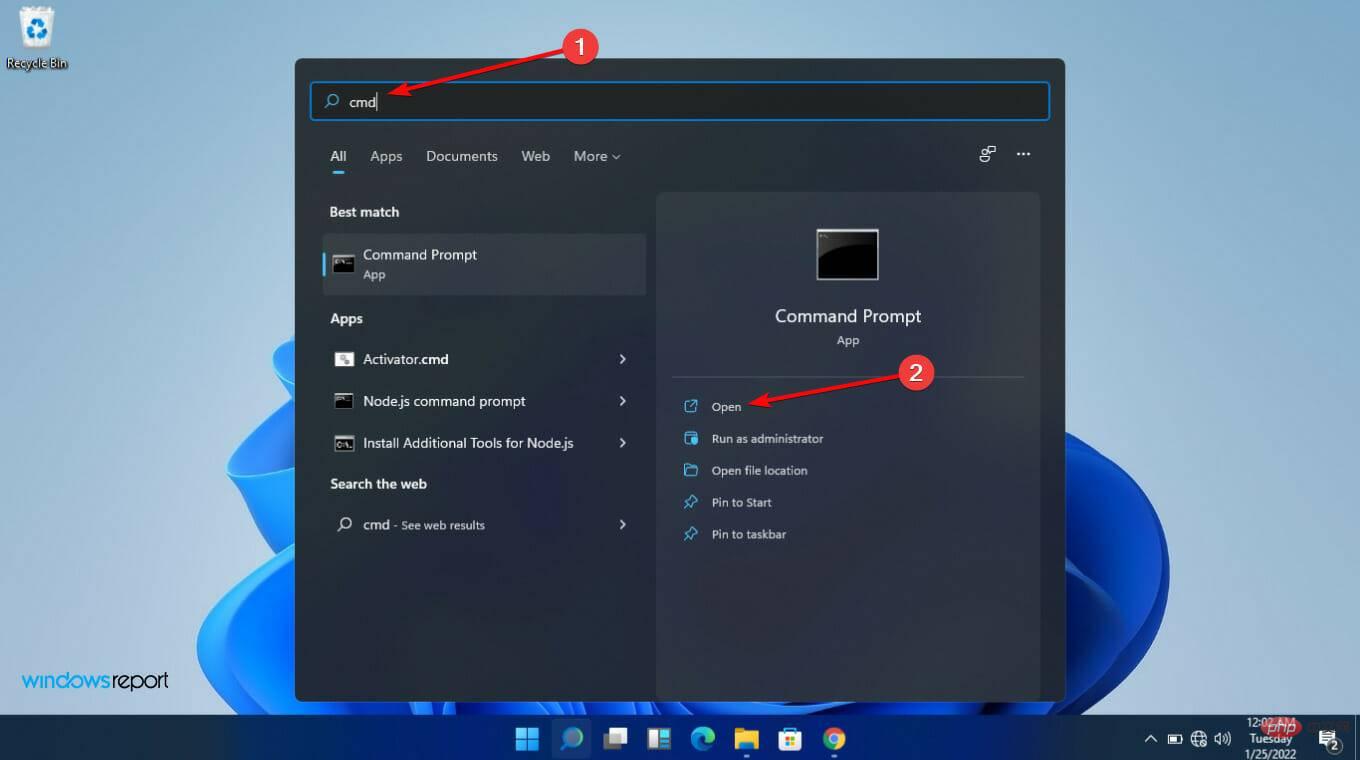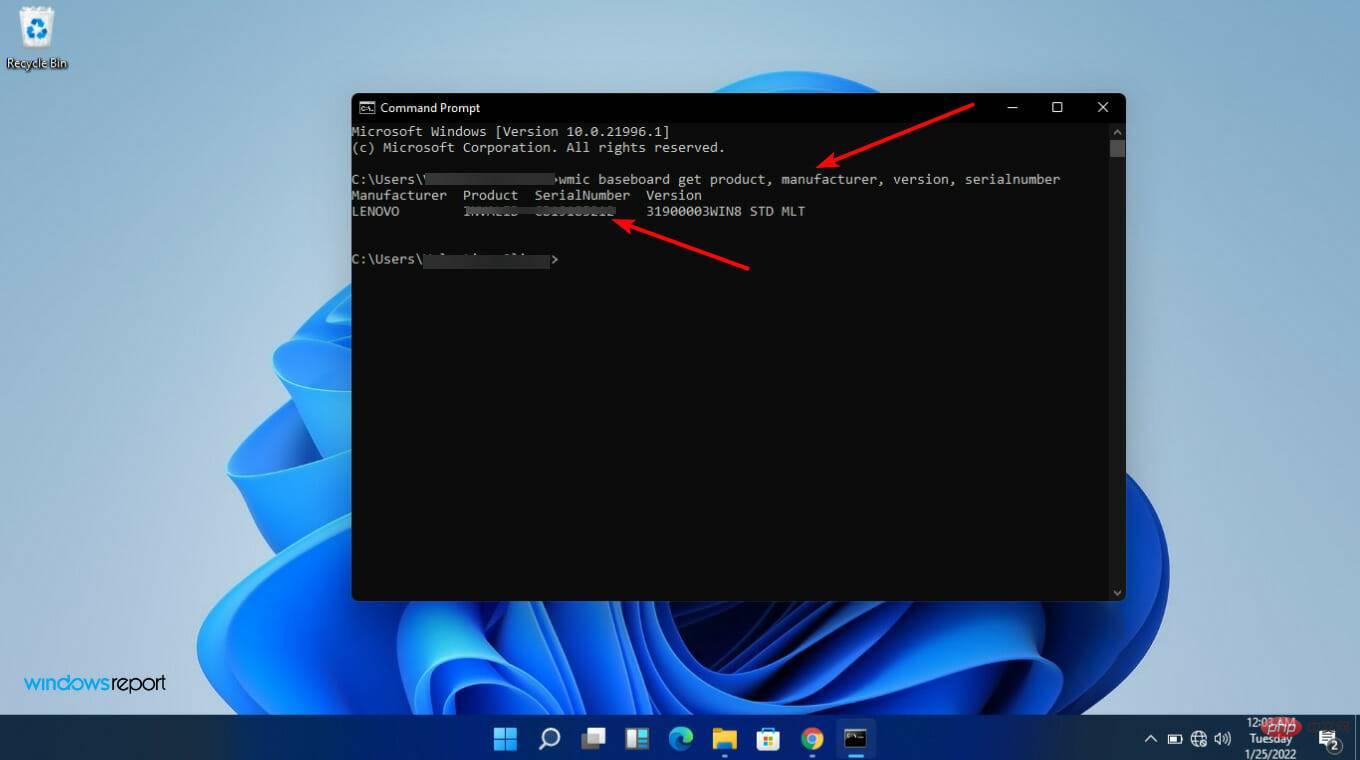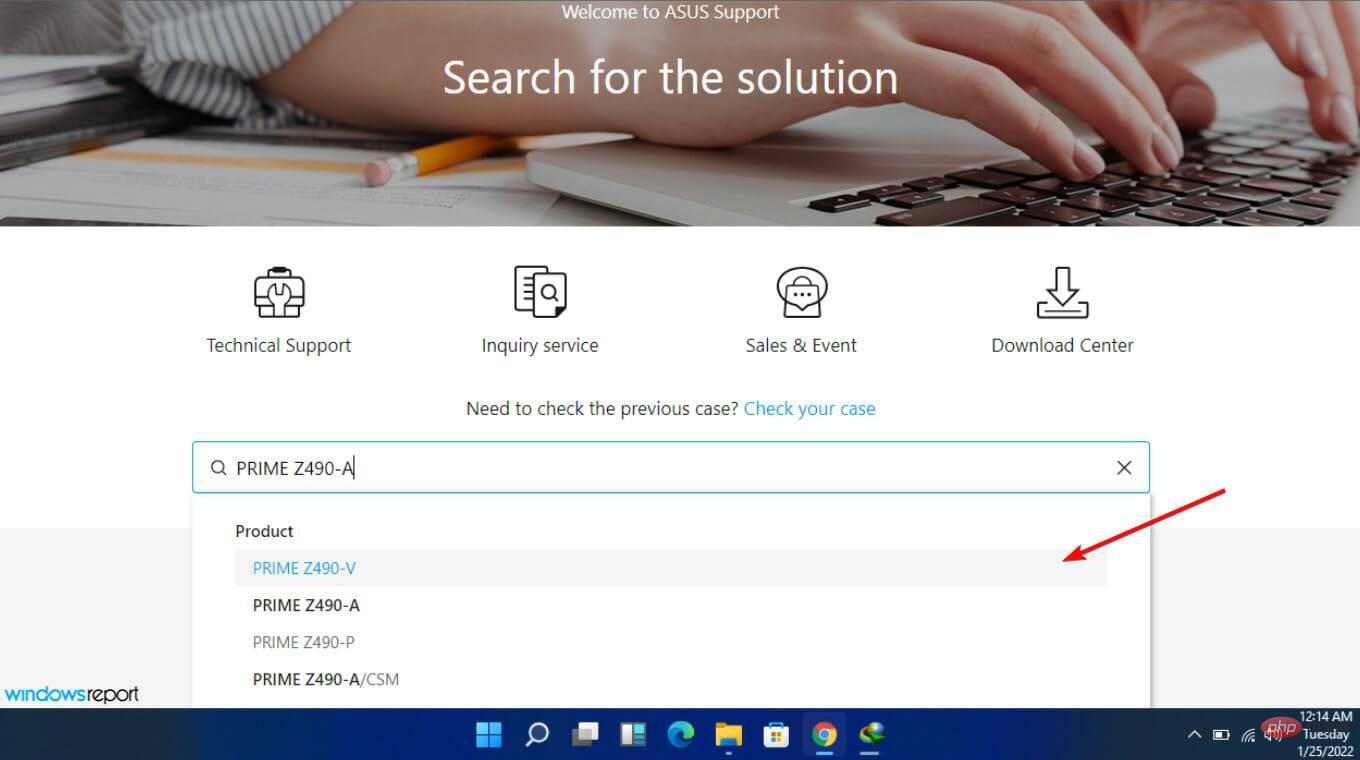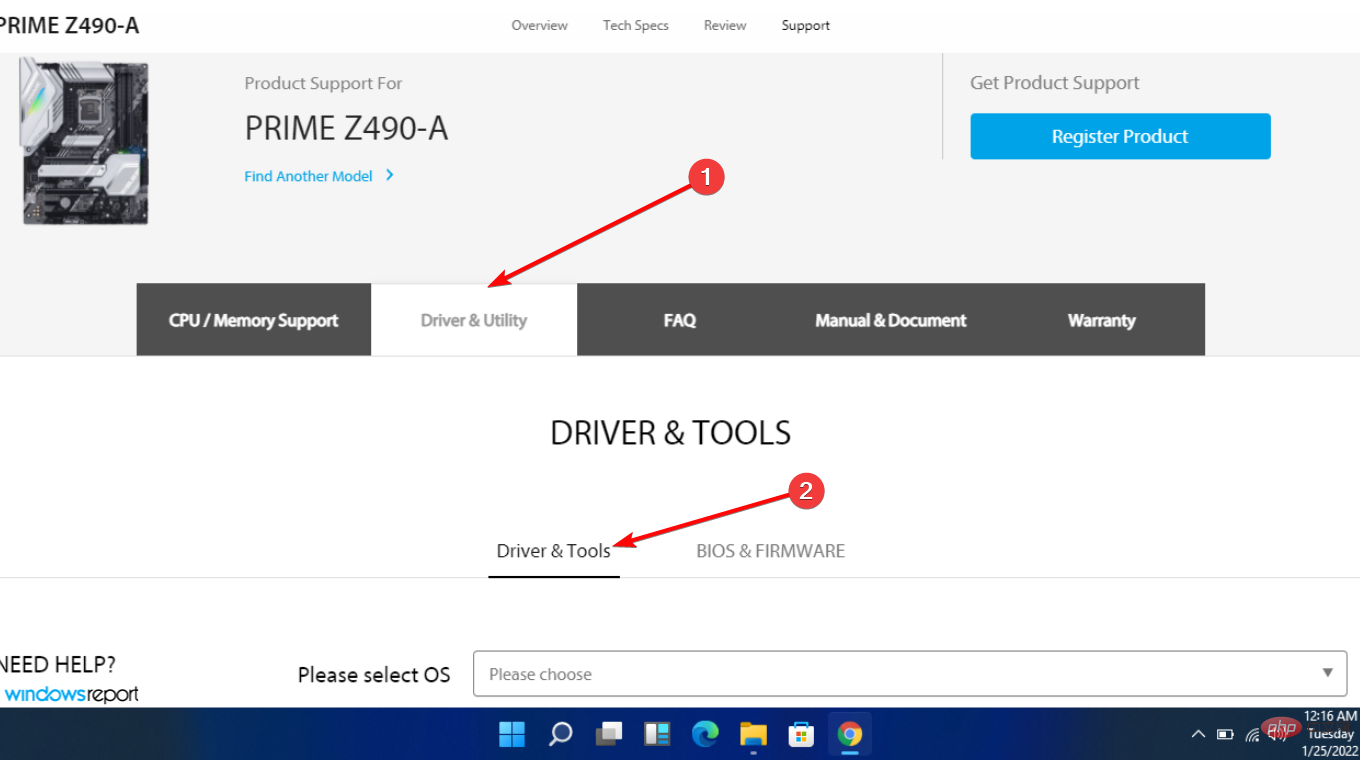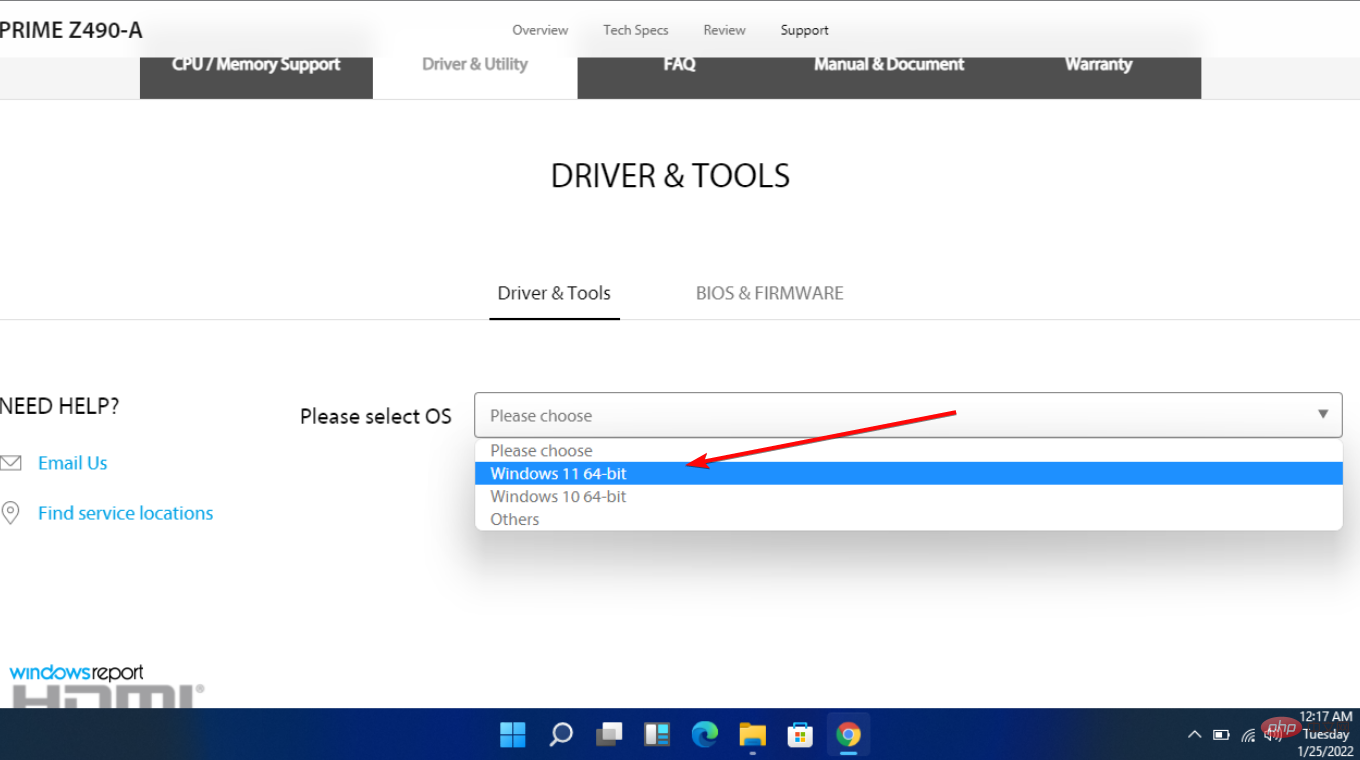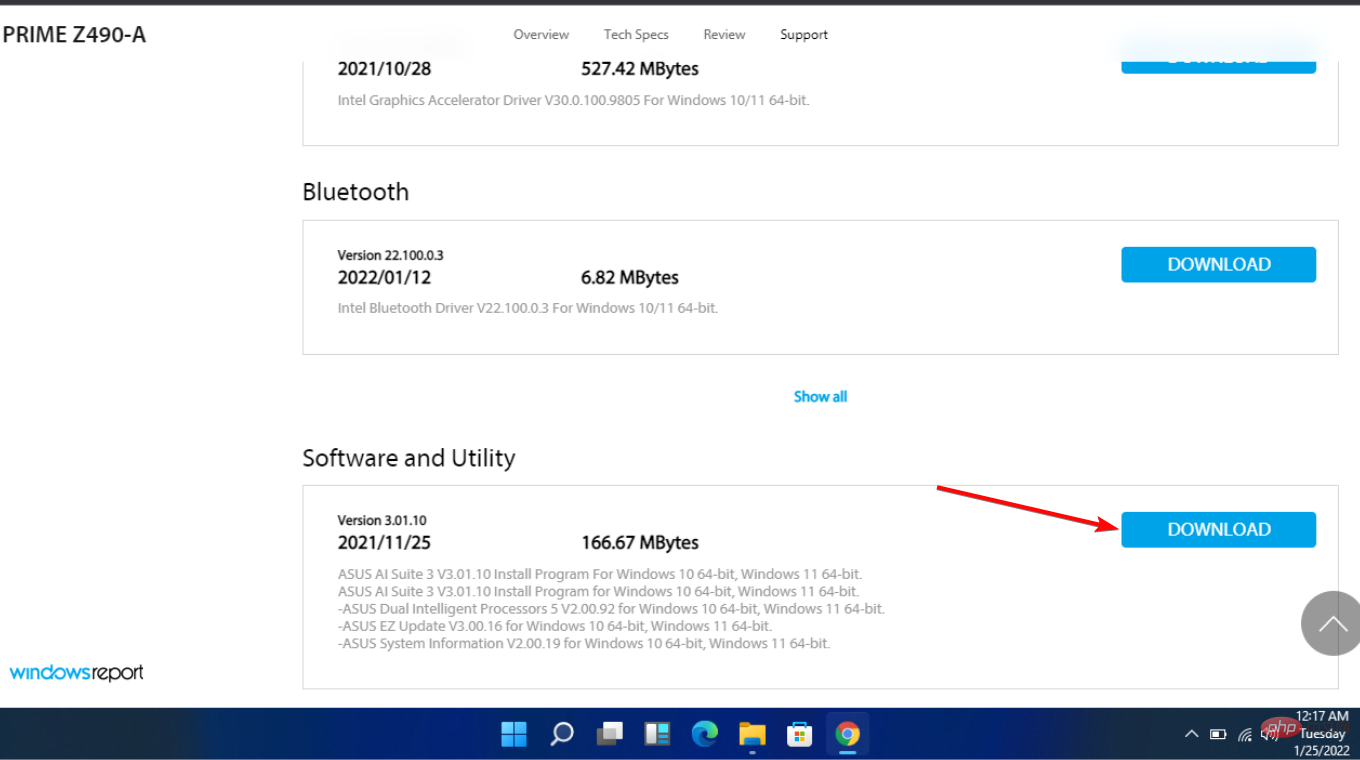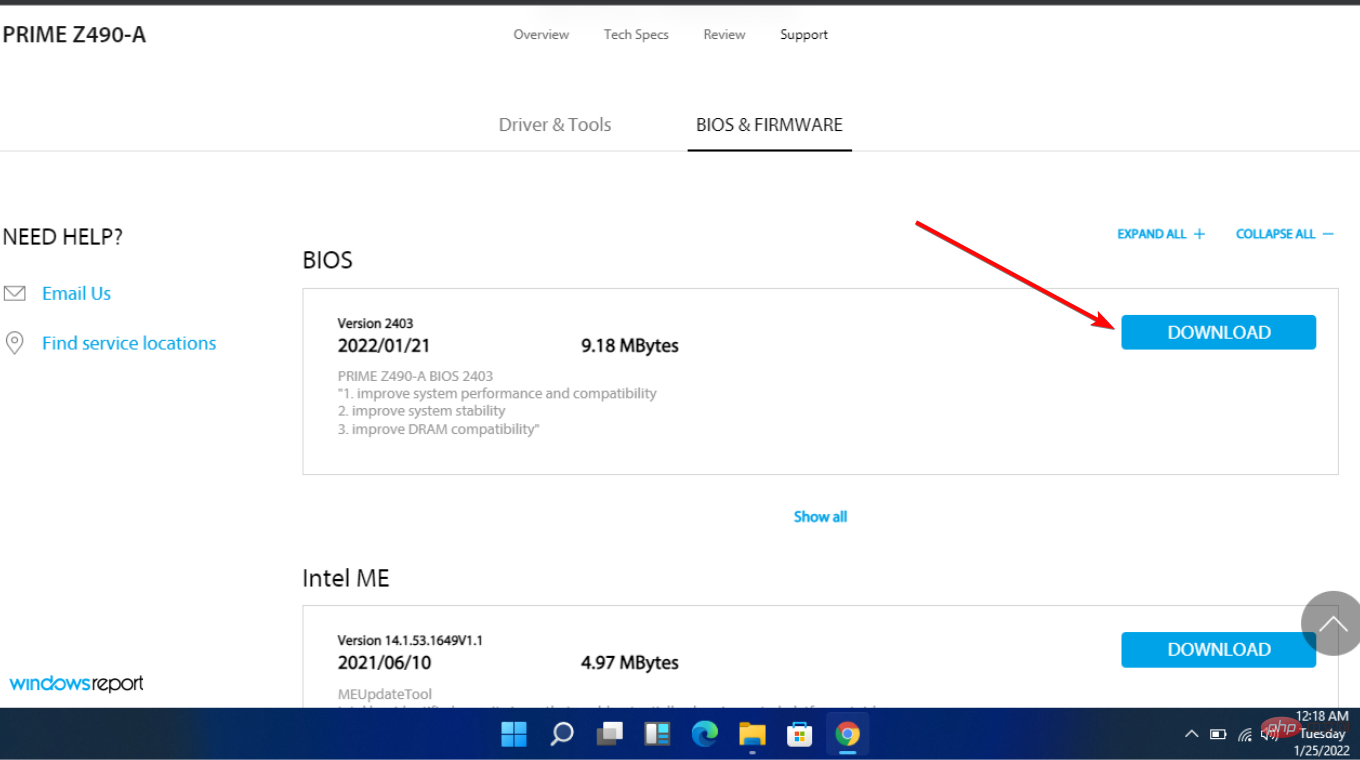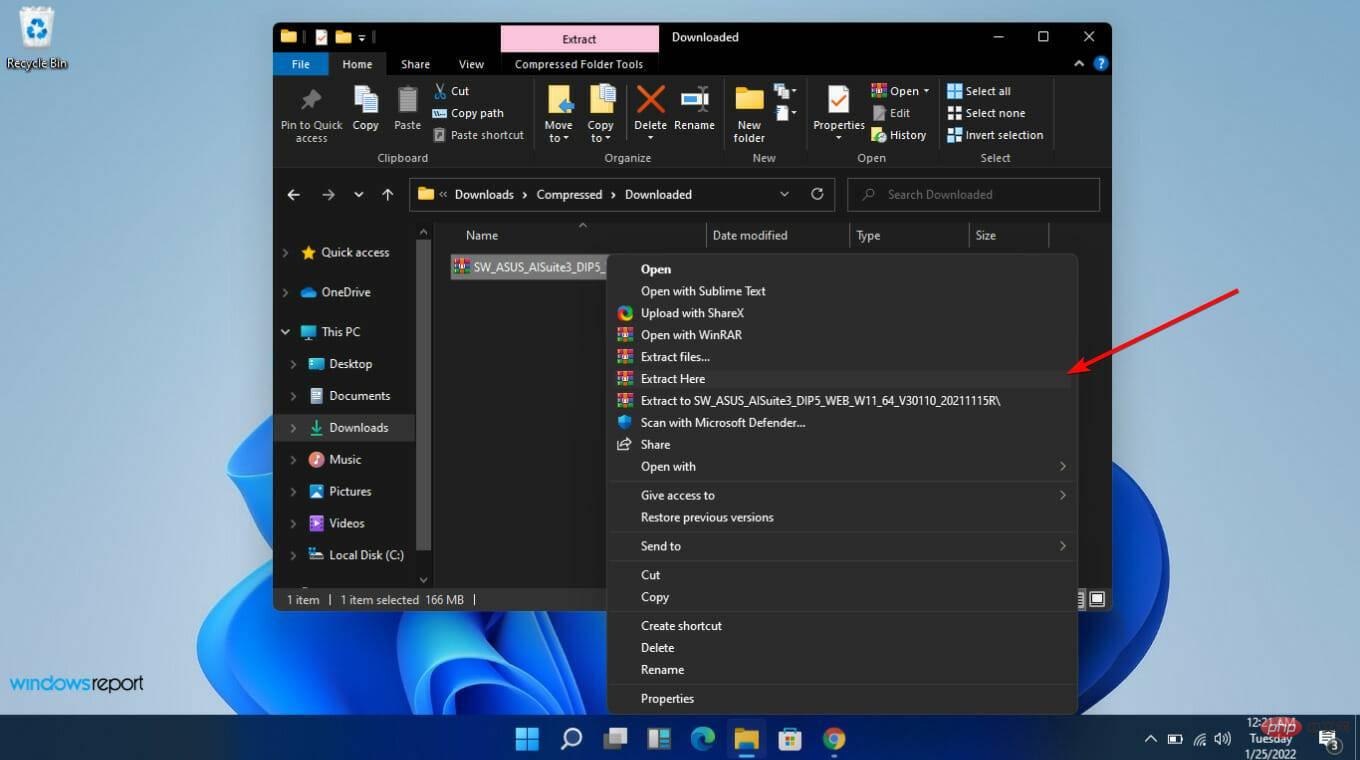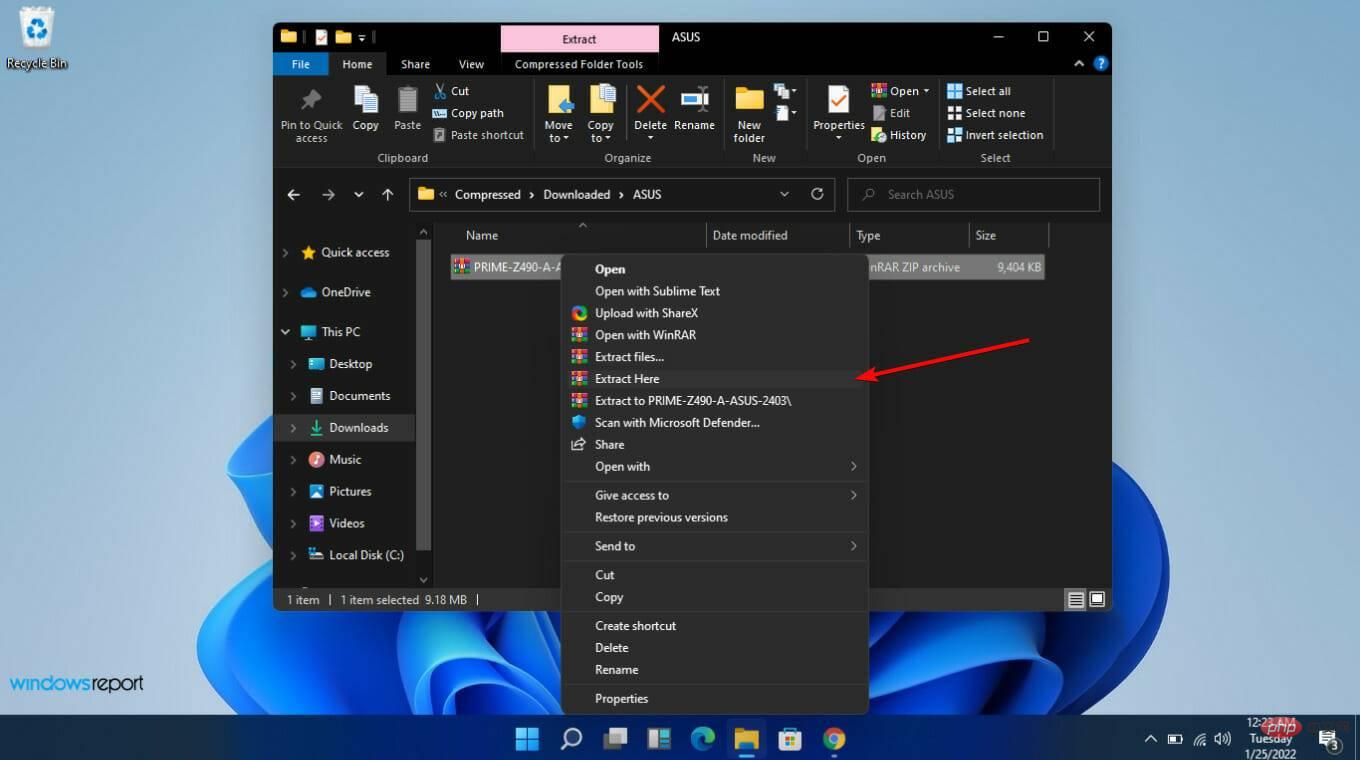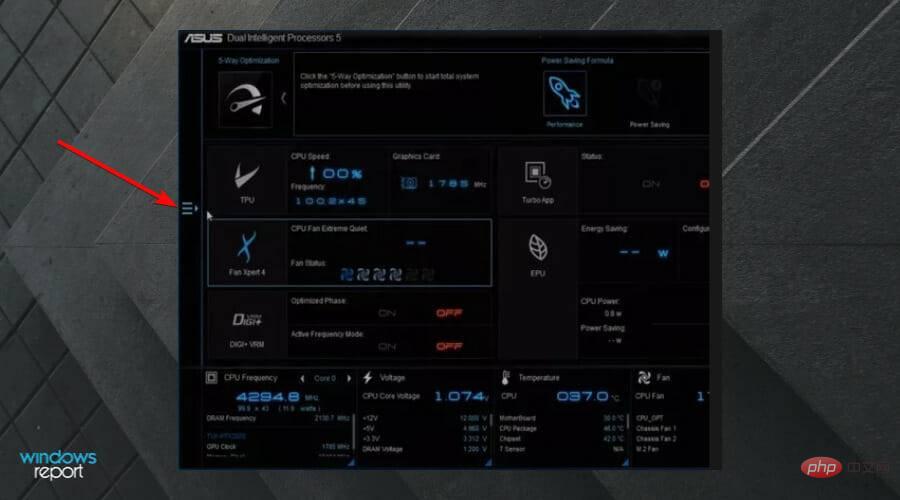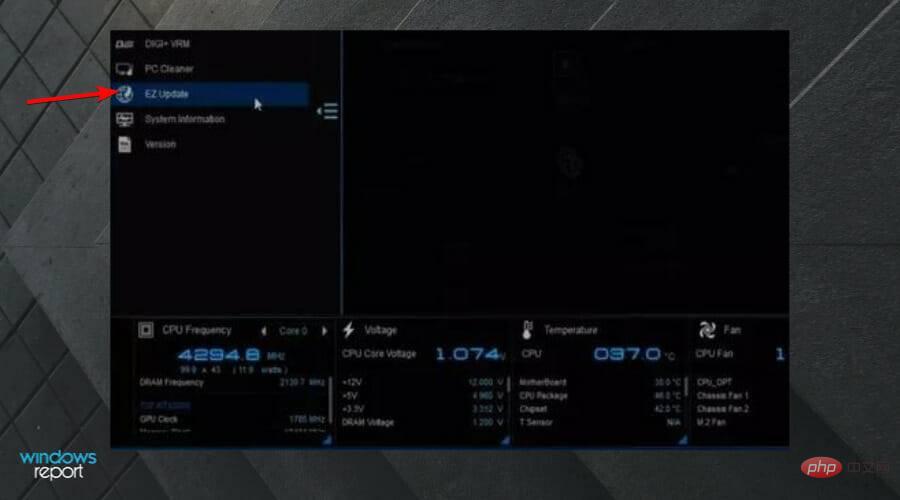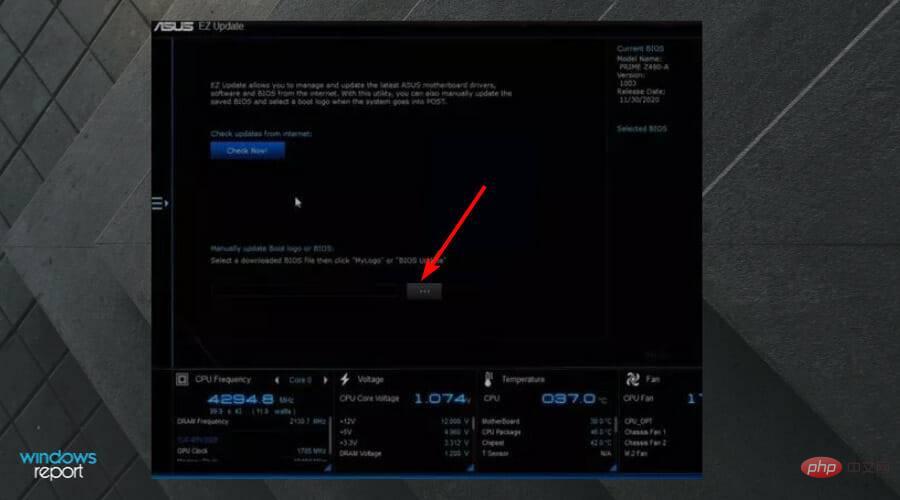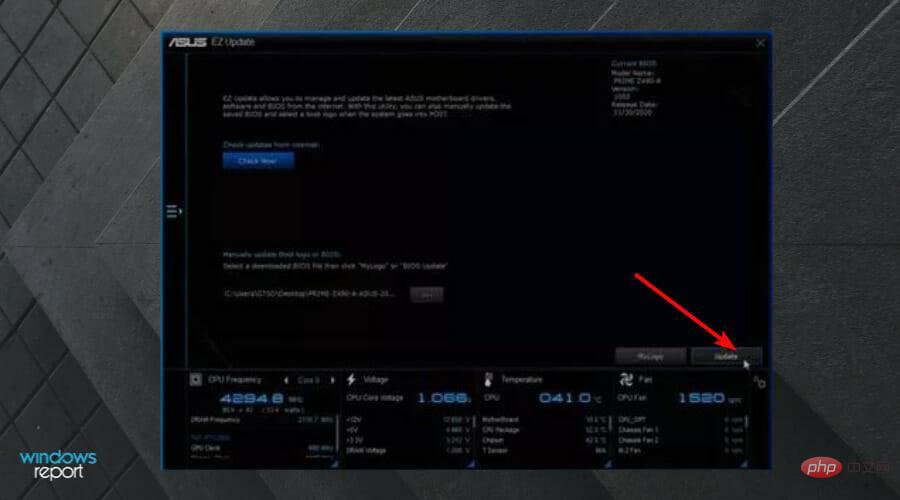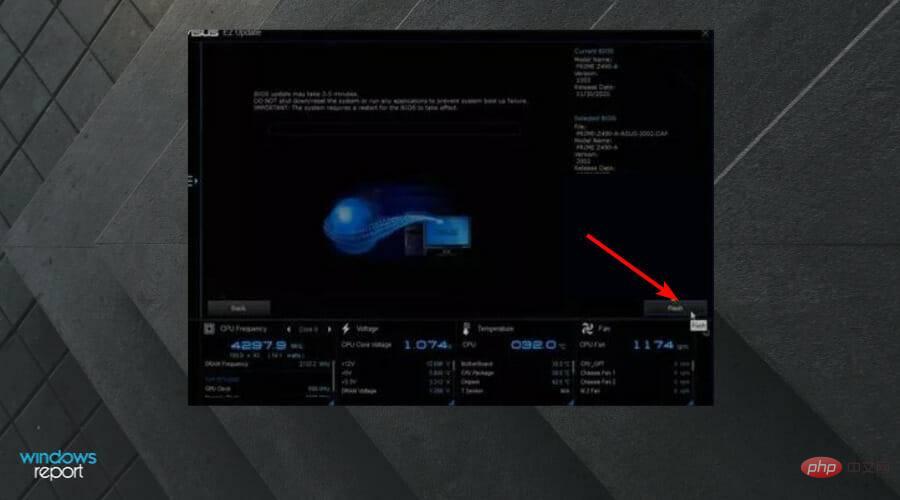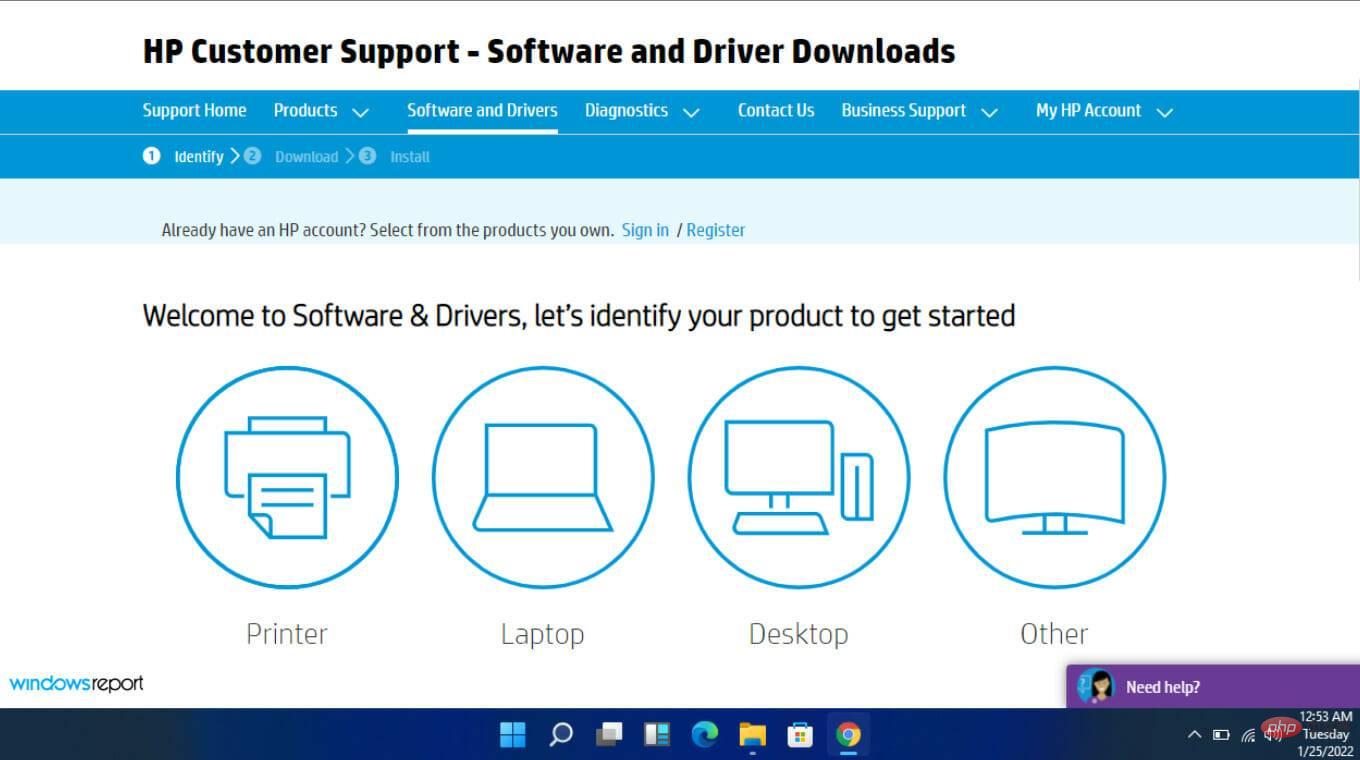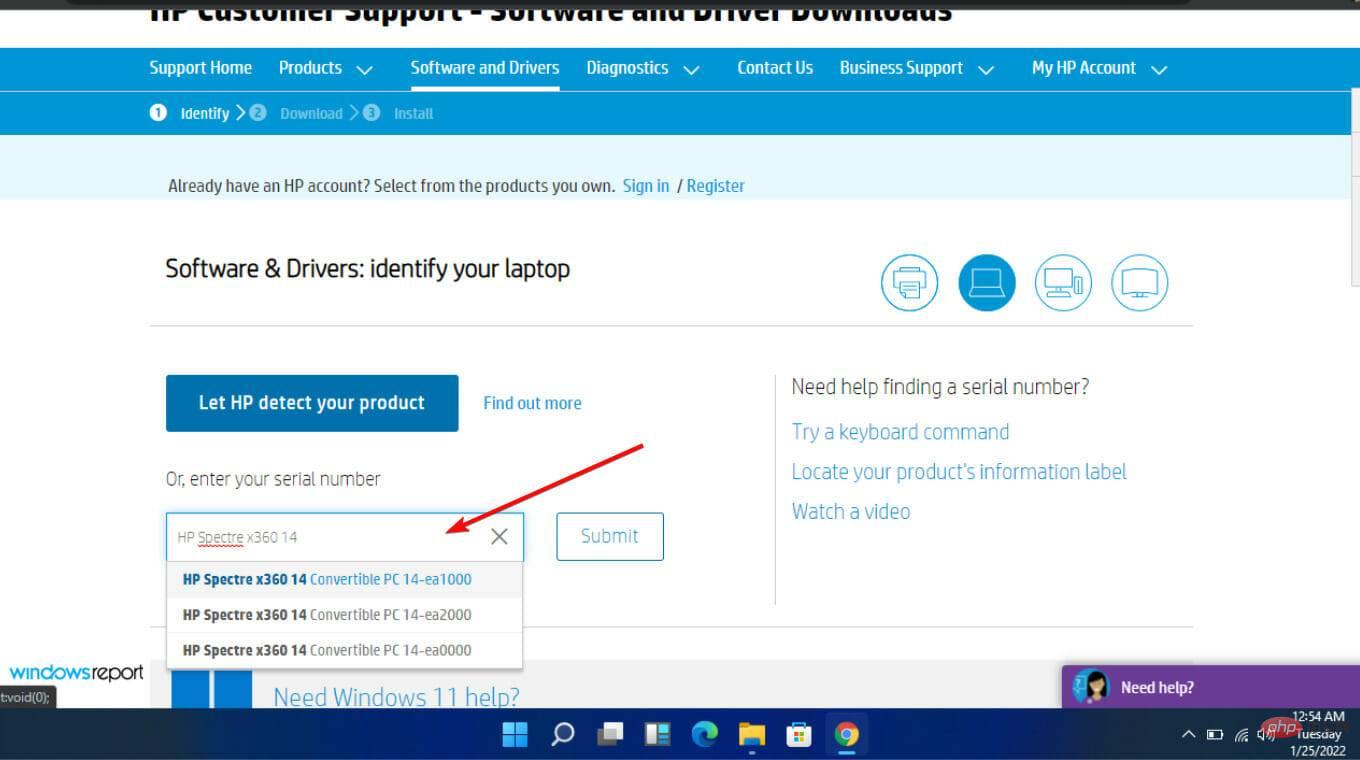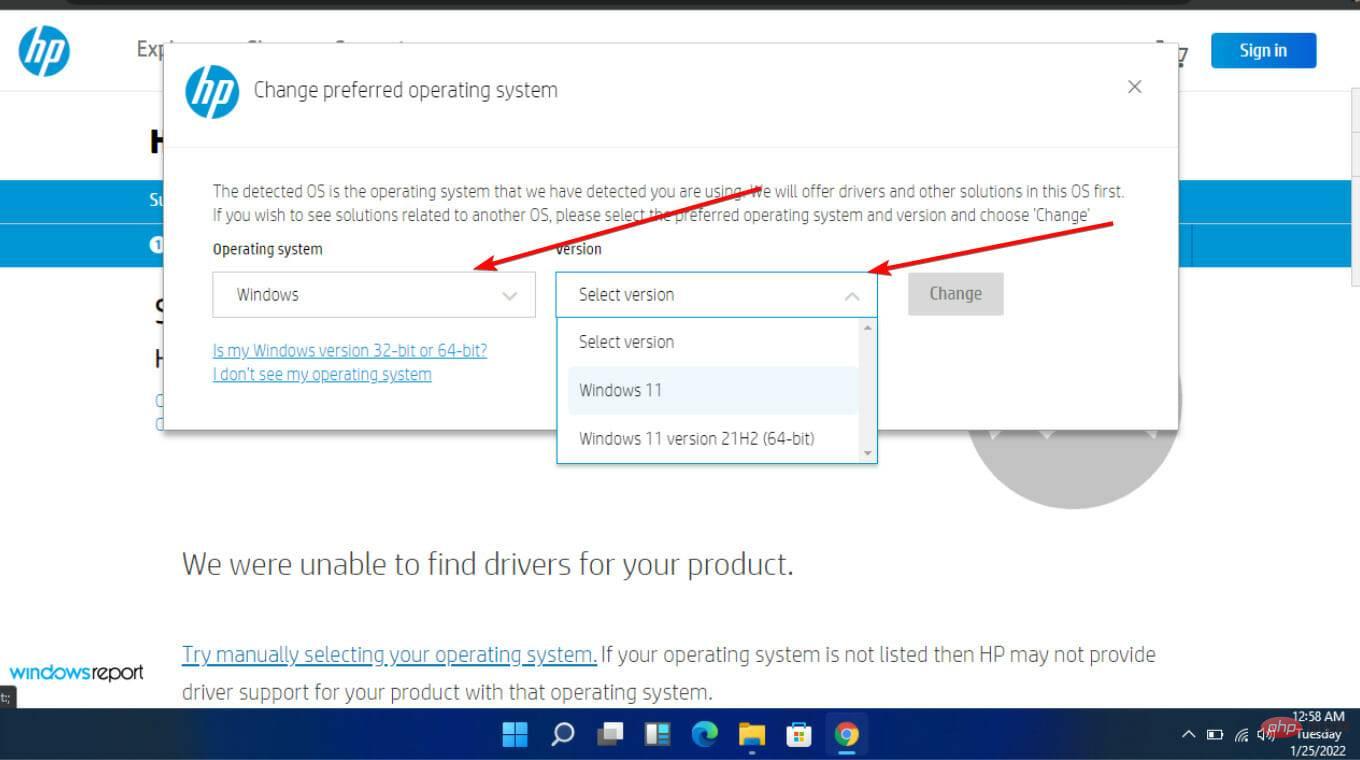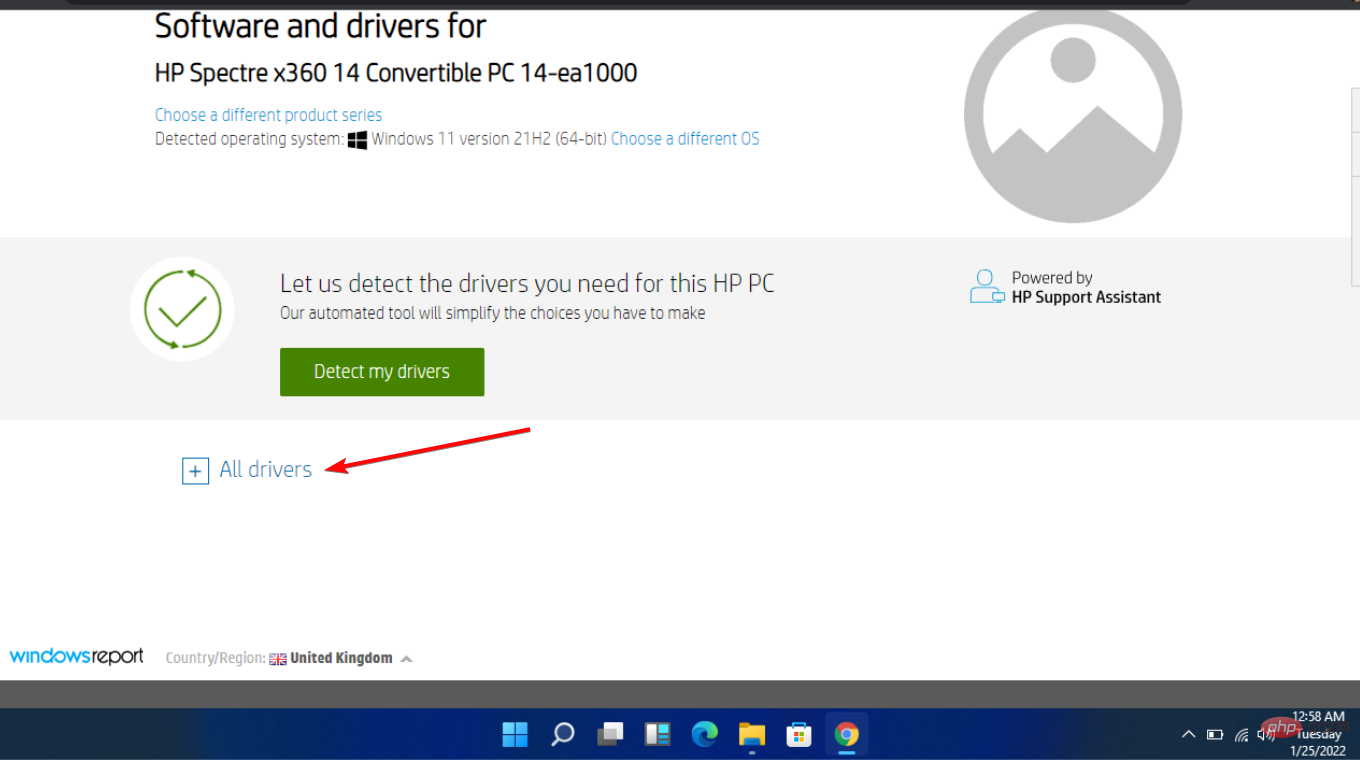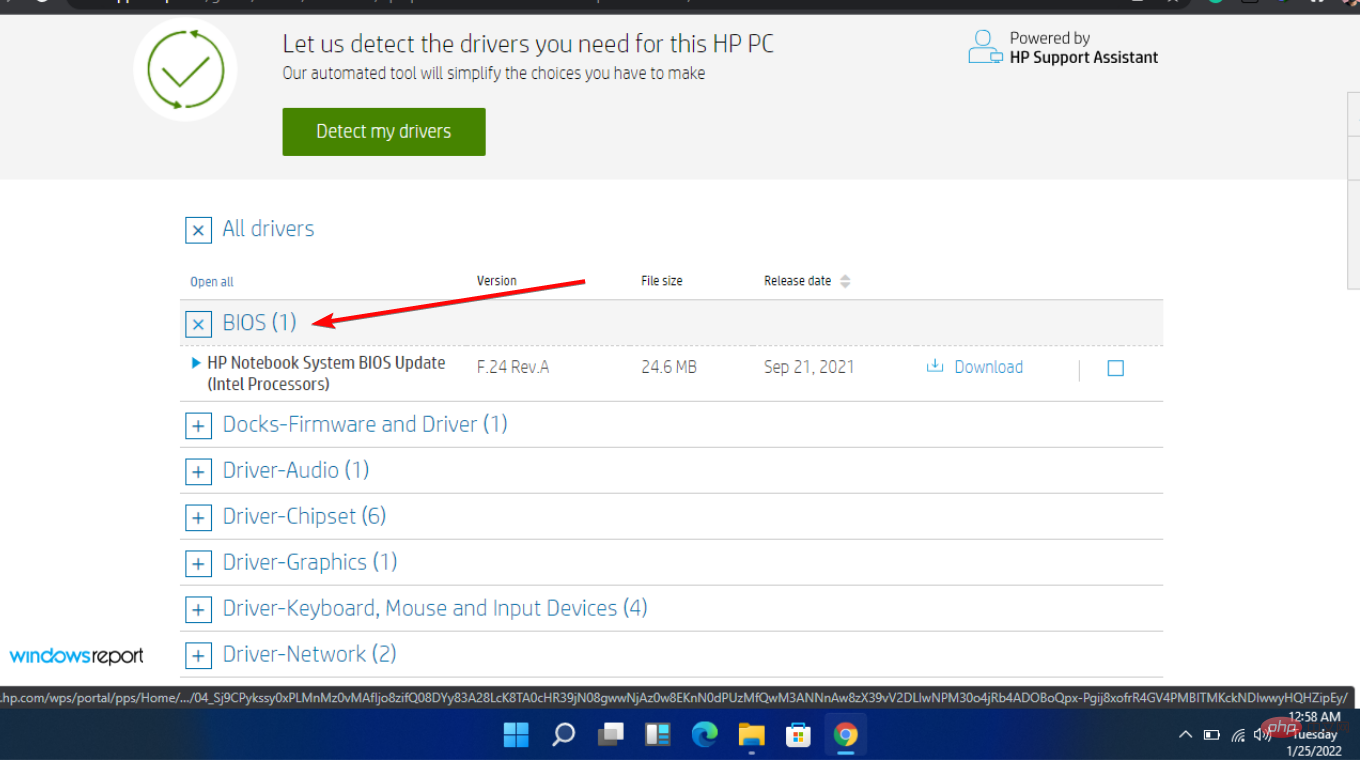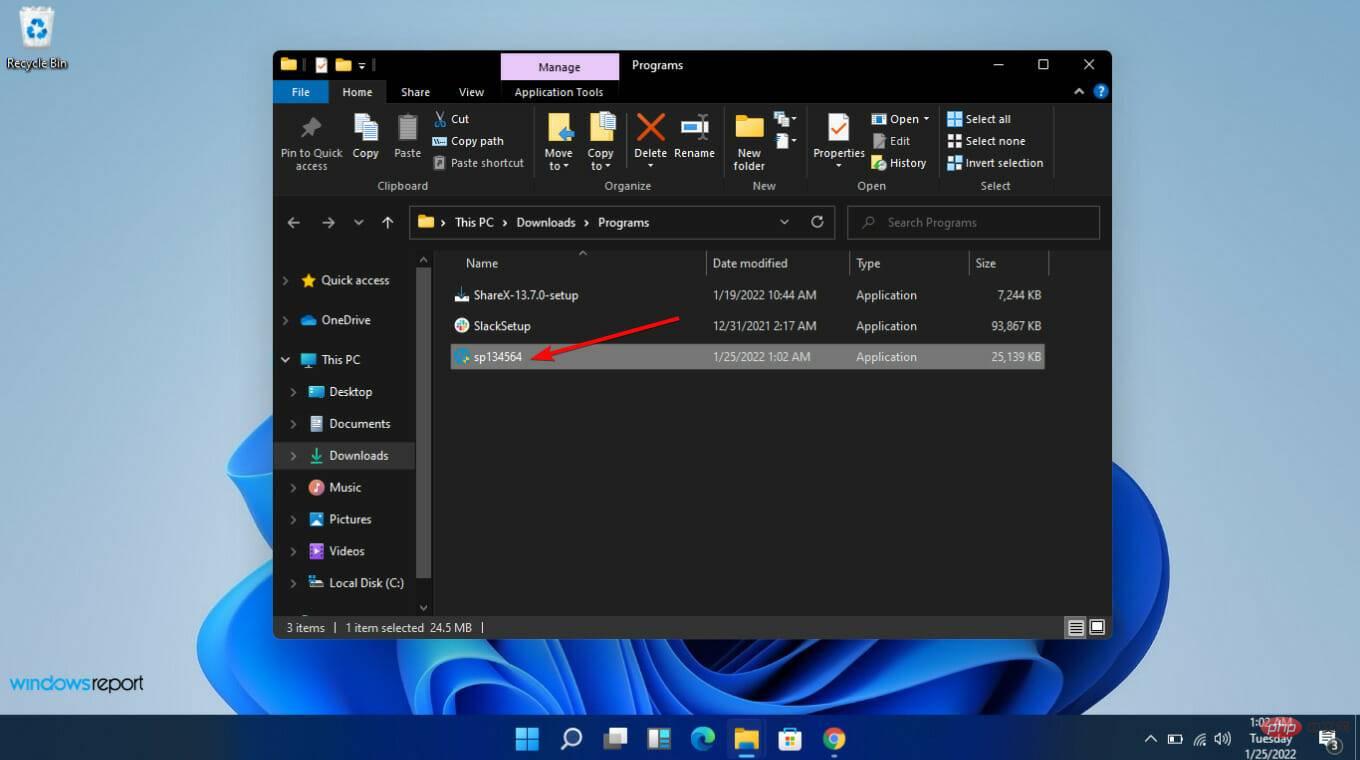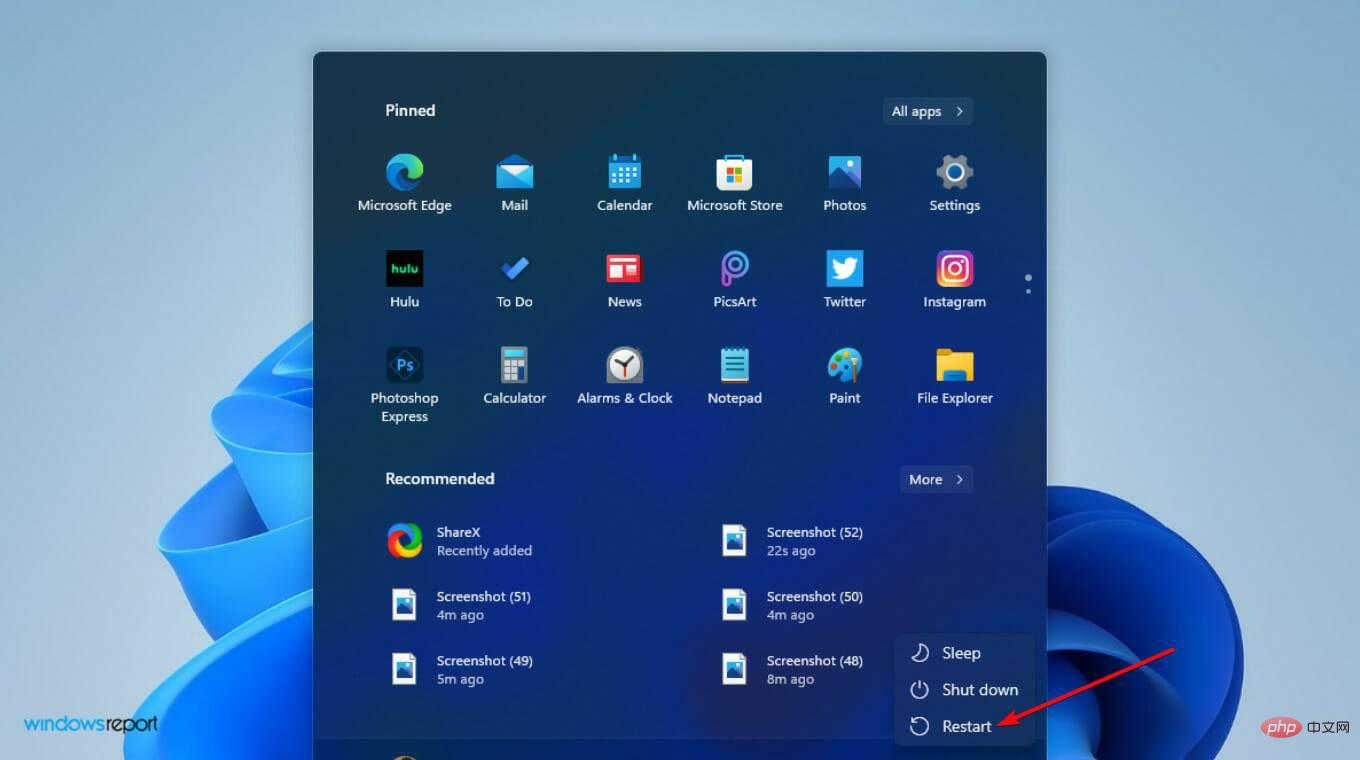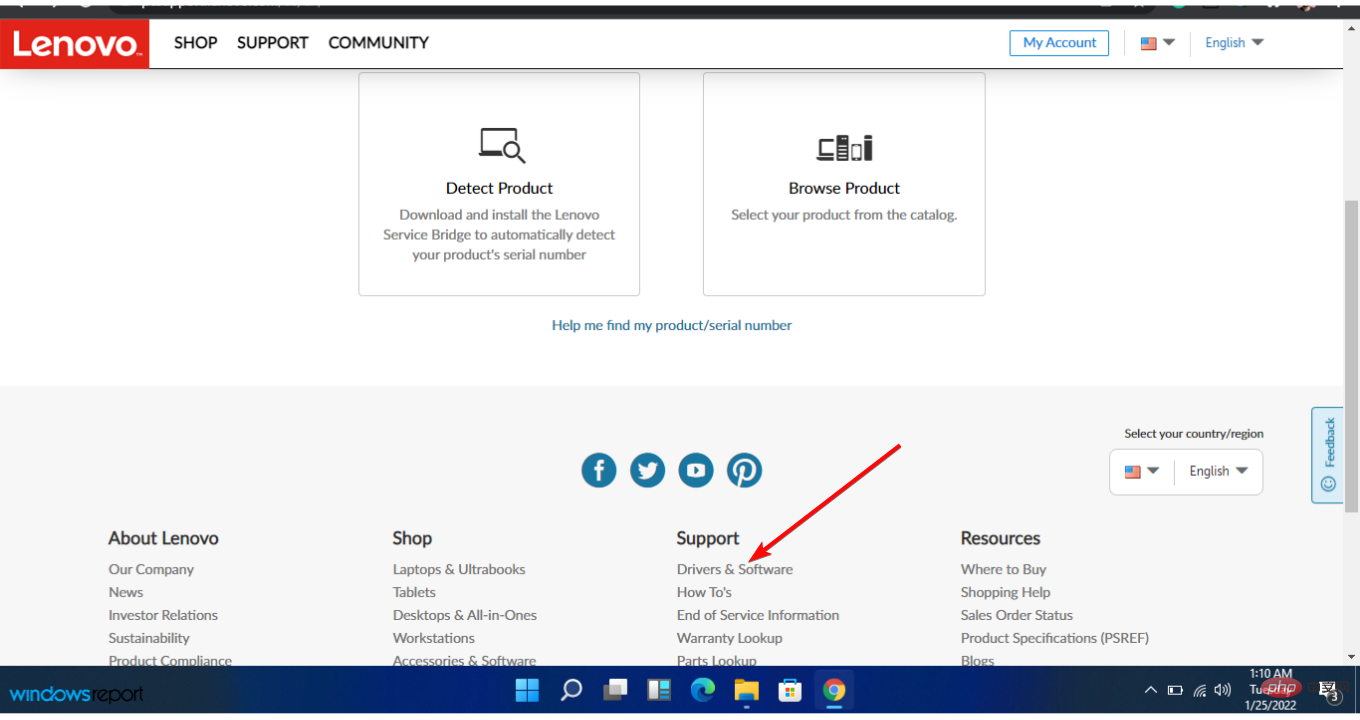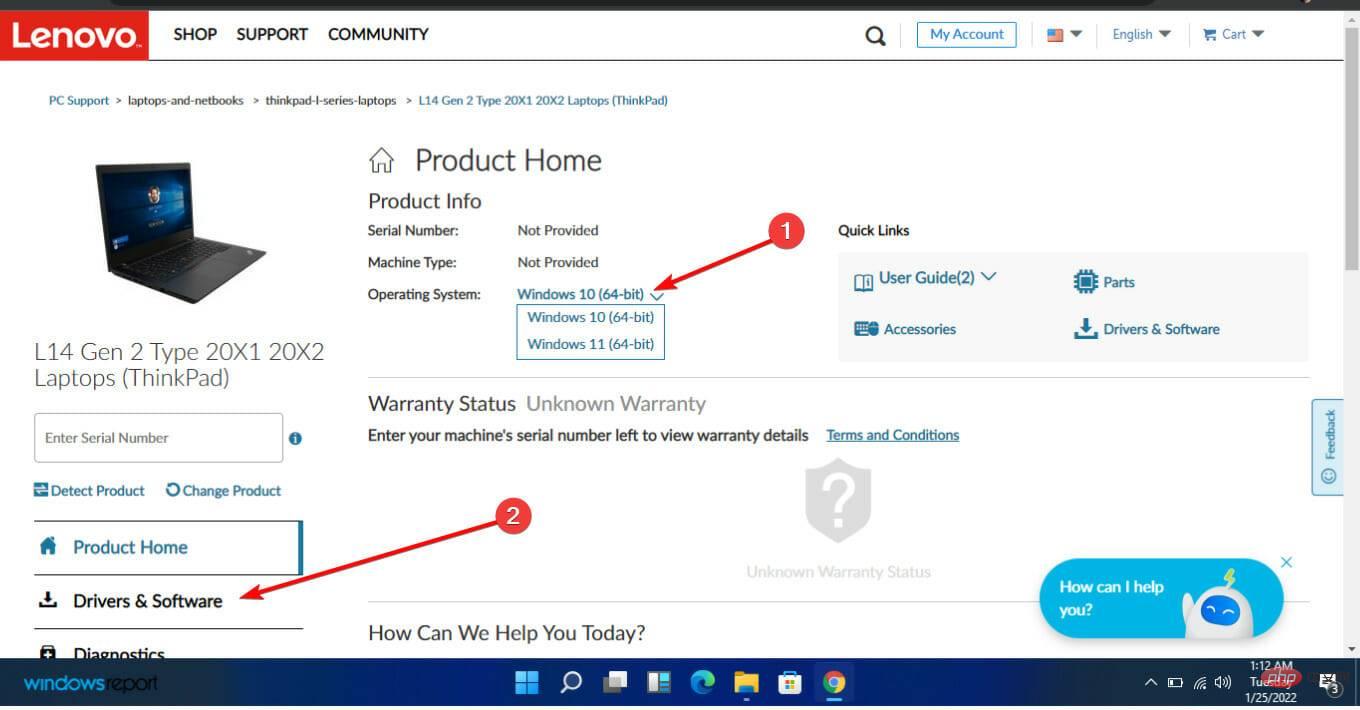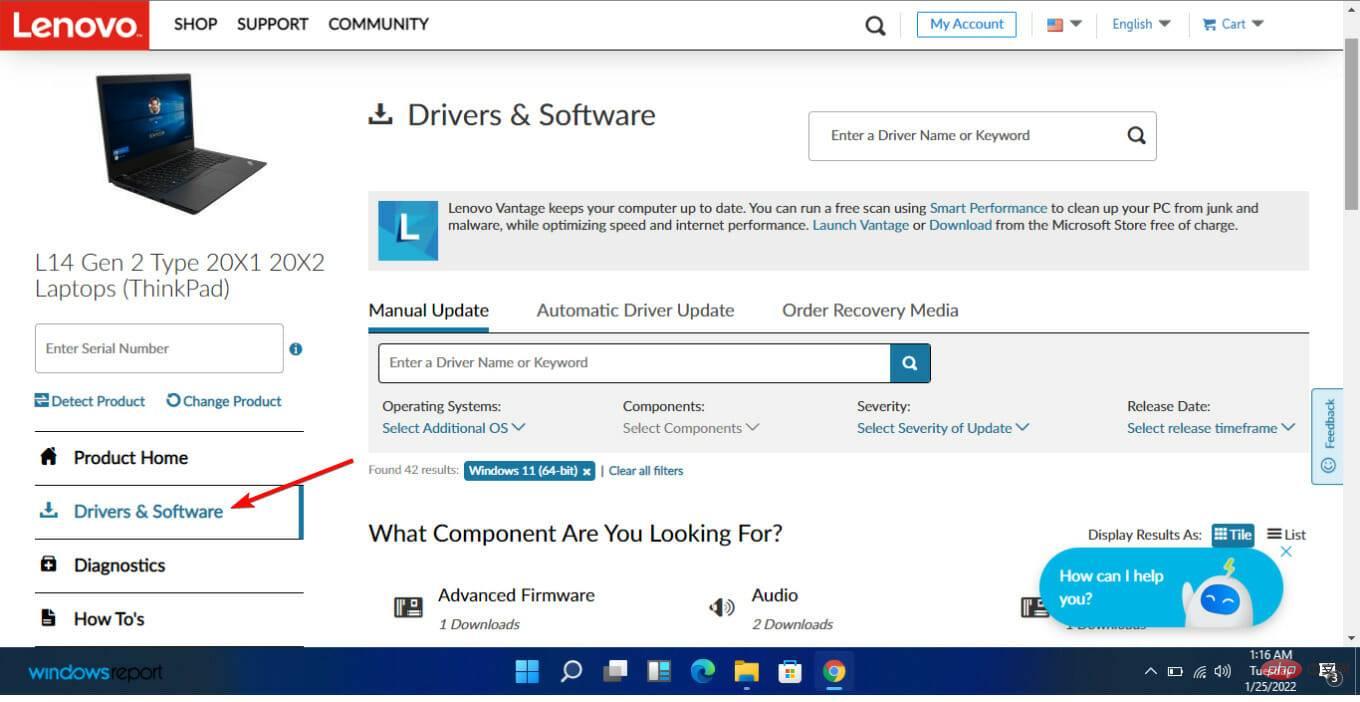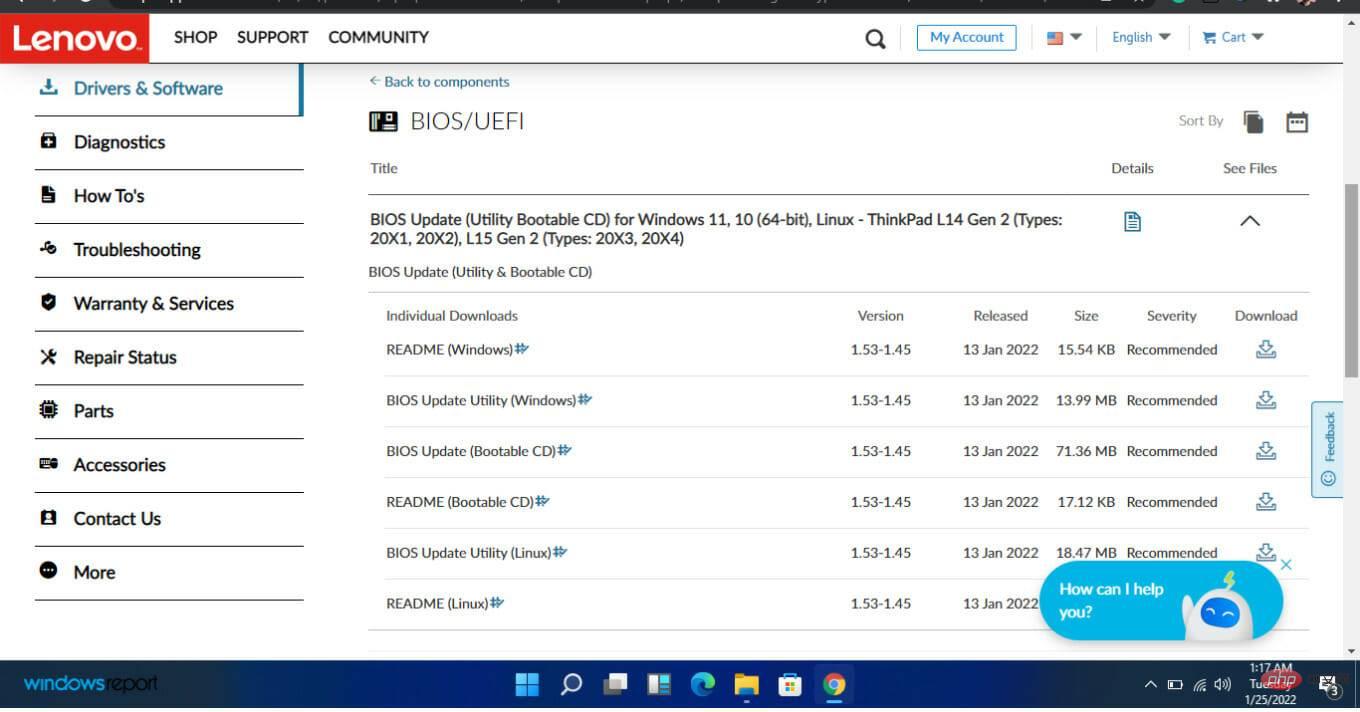How to enter and update the BIOS on Windows 11
It doesn't matter whether you buy one of the latest laptops or build your own. At some point, you may need to perform a BIOS update or make some changes to your software. We’ll help you figure out how to update BIOS on Windows 11, so read on.
For years it has been thought that it was best to leave the BIOS as is. This is because the wrong update can mess up your PC and make you regret it.
However, you must remember that at some point important repairs will need to be made. That's why it's always a good idea to familiarize yourself with the update process.
To perform this update, you may need to do this directly. Unfortunately, there is no single solution that covers every computer. The update process is specific to your specific computer.
For example, the process of updating BIOS will be completely different on Asus Windows 11 and HP Windows 11.
Why is BIOS so important?
BIOS is an acronym for Basic Input Output System, a software used with a computer's motherboard.
This software allows the computer to perform certain operations immediately after booting. It controls the early stages of the boot process, ensuring that the operating system is properly loaded into memory.
BIOS plays an important role in ensuring computer security. In most BIOS software versions, the boot process can be password protected, meaning you must provide a password to perform any BIOS operations.
Since the BIOS performs almost all duties during startup, the entire computer is effectively password protected.
How to update BIOS in Windows 11?
Before updating, you need to perform some tasks. First, you need to check your BIOS version and make a note of it. You can then proceed to download the correct BIOS for your specific system.1. Check your BIOS version
- Press the Windows and R keys simultaneously.
- Type msinfo32 and click Enter.

-
Find the entry labeled BIOS version/date.

- Make a note of this information and close the window.
2. Get your computer serial number
- Select Start menu and enter cmd. Select Command PromptApply.

- Enter wmic baseboard to get the product, manufacturer, version, serial number , and then press Enter on the keyboard.

- record.
3. Download and update your BIOS
As mentioned before, the upgrade process is specific to the type of computer you are using. We'll look at three: Asus, HP, and Lenovo.
If your computer does not fall into these three categories, there is no need to worry. At the end of the day, you should have a clear idea of how to boot into the BIOS on Windows 11.
Make sure you have backup power when upgrading BIOS. If your computer shuts down during this process, the BIOS may become corrupted. Fixing it requires expert help.Before starting the process, you should do the following:
- Close all open applications
- Temporarily disable your antivirus program
- Additionally , temporarily disable BitLocker drive encryption
How to update BIOS on Asus Windows 11?
You can update the BIOS on your Asus computer in two main ways:
- You can use the EZ How to enter and update the BIOS on Windows 11 Tool in Asus AI Suite 3
- You can use Asus EZ How to enter and update the BIOS on Windows 11 How to enter and update the BIOS on Windows 11 BIOS from USB device
Here, we will introduce the first method. Follow these steps:
- Visit the ASUS Download Center, enter your motherboard model, and select it when you see it in the drop-down list.

- SelectDrivers and Utilities and then select Drivers and Tools.

- Select your operating system (in this case, we chose Windows 11).

- Under Software and Utility, look for ASUS AI Suite 3 and select Download.

- Scroll back to the top and click the BIOS & FIRMWARE tab.
- Next, scroll to the BIOS section and select Download.

- Extract the ZIP file containing ASUS AI Suite 3, then open AsusSetup.exe and install the program. Once completed, restart your computer.

- Unzip the ZIP file containing the BIOS folder.

- OpenAsus AI Suite 3 and select the menu icon (three horizontal lines) on the left.

- Select EZ How to enter and update the BIOS on Windows 11.

- Under Manually update boot logo or BIOS, select Ellipses (...) and select the same BIOS file you extracted earlier.

- Select How to enter and update the BIOS on Windows 11 in the lower right corner.

- Select How to enter and update the BIOS on Windows 11.

- SelectConfirm. Restart your computer after the process is complete.
How to update BIOS on HP Windows 11?
- Navigate to the HP driver and software download website.
- Select laptop or desktop based on the type of computer you are using.

- Enter your exact serial number or your exact computer model.

- Select your operating system and operating system version and click Submit.

- Click All Drivers and expand BIOS to view available updates.

- Click the download icon.

- Follow the on-screen instructions to install the .exe file.

- Restart your computer.
- During the startup process, you can select Apply How to enter and update the BIOS on Windows 11 Now.

How to update BIOS on Lenovo Windows 11?
- Visit the Lenovo support website.
- Scroll down and click Drivers and Software under Support.

- Enter your serial number (you should have copied it from the command prompt).
- Select your operating system.

- Select Drivers & Software and navigate to Manual How to enter and update the BIOS on Windows 11.

- Expand BIOS/UEFI options.
- Click download after finding what you want.

- After the file is downloaded, unzip it and run it. Follow the on-screen instructions.
- Restart your computer when finished
Do I need to update the BIOS on Windows 11?
Windows 11 has many system requirements on both the software and hardware sides. One of these requirements is Trusted Platform Module 2.0 (TPM).
The purpose of this technology is to securely store your login information on the system. However, in most cases, TPM is not enabled by default. You must restart your computer and enter BIOS setup to change it.
Finding TPM functionality can be cumbersome, especially for the less tech-savvy. However, if everything is up to date, you probably don't need to go through the stress of configuring it manually.
We need to reiterate the importance of backing up your data before starting this process. Before you begin, you must also make sure you have a reliable power source.
The above is the detailed content of How to enter and update the BIOS on Windows 11. For more information, please follow other related articles on the PHP Chinese website!

Hot AI Tools

Undresser.AI Undress
AI-powered app for creating realistic nude photos

AI Clothes Remover
Online AI tool for removing clothes from photos.

Undress AI Tool
Undress images for free

Clothoff.io
AI clothes remover

AI Hentai Generator
Generate AI Hentai for free.

Hot Article

Hot Tools

Notepad++7.3.1
Easy-to-use and free code editor

SublimeText3 Chinese version
Chinese version, very easy to use

Zend Studio 13.0.1
Powerful PHP integrated development environment

Dreamweaver CS6
Visual web development tools

SublimeText3 Mac version
God-level code editing software (SublimeText3)

Hot Topics
 How to fine-tune deepseek locally
Feb 19, 2025 pm 05:21 PM
How to fine-tune deepseek locally
Feb 19, 2025 pm 05:21 PM
Local fine-tuning of DeepSeek class models faces the challenge of insufficient computing resources and expertise. To address these challenges, the following strategies can be adopted: Model quantization: convert model parameters into low-precision integers, reducing memory footprint. Use smaller models: Select a pretrained model with smaller parameters for easier local fine-tuning. Data selection and preprocessing: Select high-quality data and perform appropriate preprocessing to avoid poor data quality affecting model effectiveness. Batch training: For large data sets, load data in batches for training to avoid memory overflow. Acceleration with GPU: Use independent graphics cards to accelerate the training process and shorten the training time.
 deepseek image generation tutorial
Feb 19, 2025 pm 04:15 PM
deepseek image generation tutorial
Feb 19, 2025 pm 04:15 PM
DeepSeek: A powerful AI image generation tool! DeepSeek itself is not an image generation tool, but its powerful core technology provides underlying support for many AI painting tools. Want to know how to use DeepSeek to generate images indirectly? Please continue reading! Generate images with DeepSeek-based AI tools: The following steps will guide you to use these tools: Launch the AI Painting Tool: Search and open a DeepSeek-based AI Painting Tool (for example, search "Simple AI"). Select the drawing mode: select "AI Drawing" or similar function, and select the image type according to your needs, such as "Anime Avatar", "Landscape"
 Pi Node Teaching: What is a Pi Node? How to install and set up Pi Node?
Mar 05, 2025 pm 05:57 PM
Pi Node Teaching: What is a Pi Node? How to install and set up Pi Node?
Mar 05, 2025 pm 05:57 PM
Detailed explanation and installation guide for PiNetwork nodes This article will introduce the PiNetwork ecosystem in detail - Pi nodes, a key role in the PiNetwork ecosystem, and provide complete steps for installation and configuration. After the launch of the PiNetwork blockchain test network, Pi nodes have become an important part of many pioneers actively participating in the testing, preparing for the upcoming main network release. If you don’t know PiNetwork yet, please refer to what is Picoin? What is the price for listing? Pi usage, mining and security analysis. What is PiNetwork? The PiNetwork project started in 2019 and owns its exclusive cryptocurrency Pi Coin. The project aims to create a one that everyone can participate
 How to ask deepseek
Feb 19, 2025 pm 04:39 PM
How to ask deepseek
Feb 19, 2025 pm 04:39 PM
The search accuracy of DeepSeek depends on the way of asking questions. To achieve ideal results, the question should contain the following key elements: Clear topic: Specific specified information objectives. Specific angles: Cut into the topic from a specific perspective. Expected output form: define the desired result type (summary, analysis, list, etc.).
 How to download deepseek
Feb 19, 2025 pm 05:45 PM
How to download deepseek
Feb 19, 2025 pm 05:45 PM
Make sure to access official website downloads and carefully check the domain name and website design. After downloading, scan the file. Read the protocol during installation and avoid the system disk when installing. Test the function and contact customer service to solve the problem. Update the version regularly to ensure the security and stability of the software.
 How to use deepseek
Feb 19, 2025 pm 04:45 PM
How to use deepseek
Feb 19, 2025 pm 04:45 PM
DeepSeek is an efficient data search and analysis tool with an indexing mechanism at its core. Factors that affect their efficiency include: data type, data size, search strategy, and DeepSeek performance. High-quality data, refined search queries and sufficient computing resources are essential to optimize search results.
 How to adjust Sesame Open Exchange into Chinese
Mar 04, 2025 pm 11:51 PM
How to adjust Sesame Open Exchange into Chinese
Mar 04, 2025 pm 11:51 PM
How to adjust Sesame Open Exchange to Chinese? This tutorial covers detailed steps on computers and Android mobile phones, from preliminary preparation to operational processes, and then to solving common problems, helping you easily switch the Sesame Open Exchange interface to Chinese and quickly get started with the trading platform.
 Ouyi Exchange Download Official Portal
Feb 21, 2025 pm 07:51 PM
Ouyi Exchange Download Official Portal
Feb 21, 2025 pm 07:51 PM
Ouyi, also known as OKX, is a world-leading cryptocurrency trading platform. The article provides a download portal for Ouyi's official installation package, which facilitates users to install Ouyi client on different devices. This installation package supports Windows, Mac, Android and iOS systems. Users can choose the corresponding version to download according to their device type. After the installation is completed, users can register or log in to the Ouyi account, start trading cryptocurrencies and enjoy other services provided by the platform.