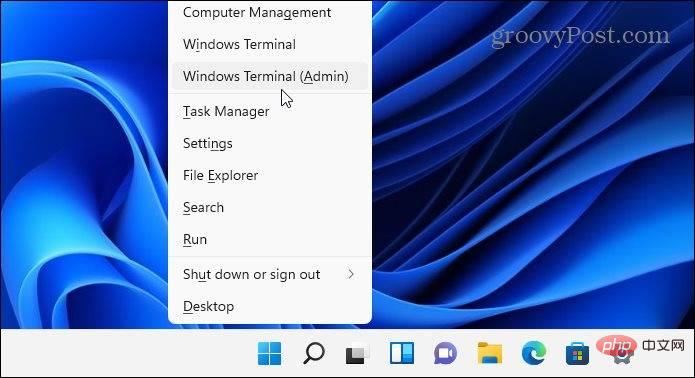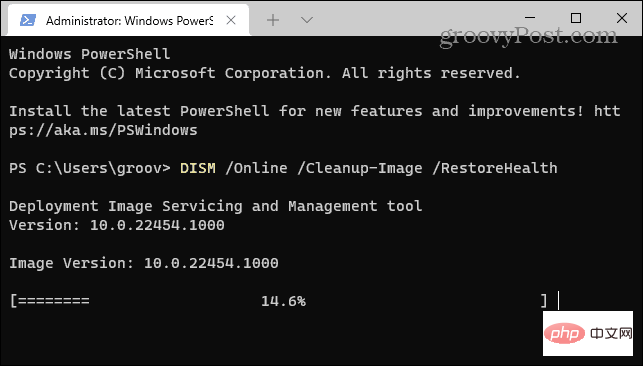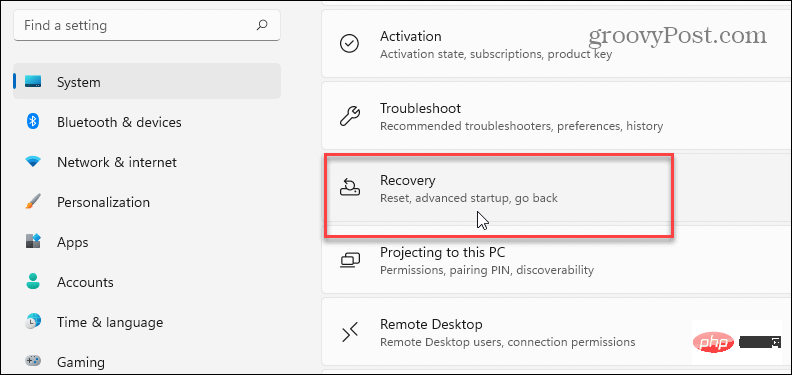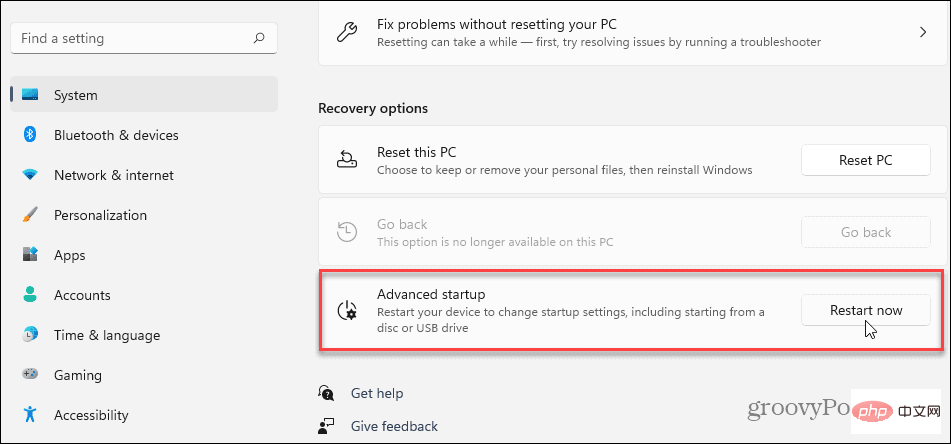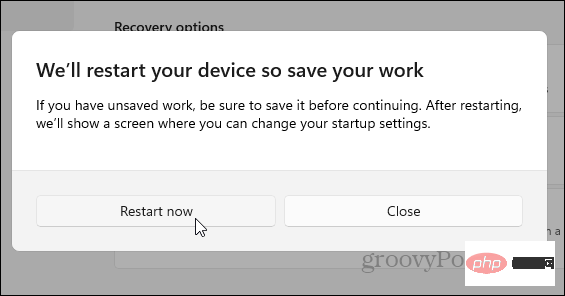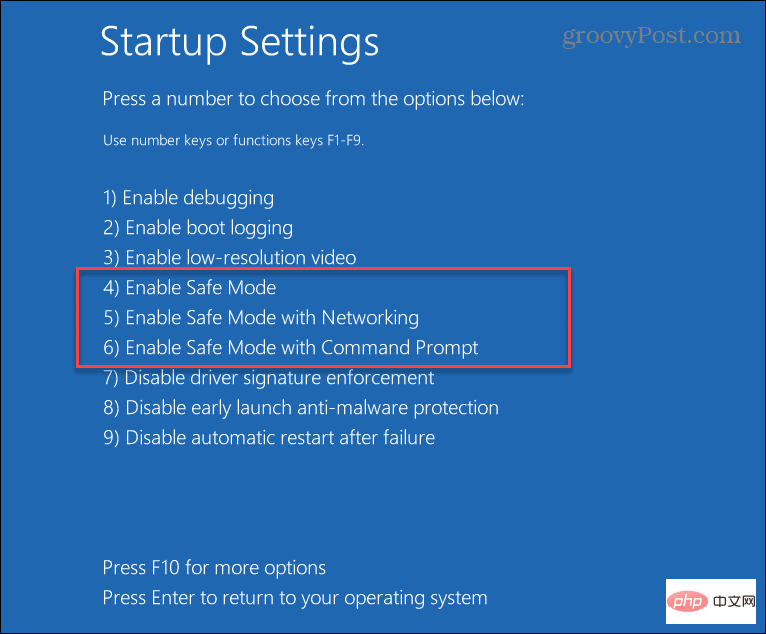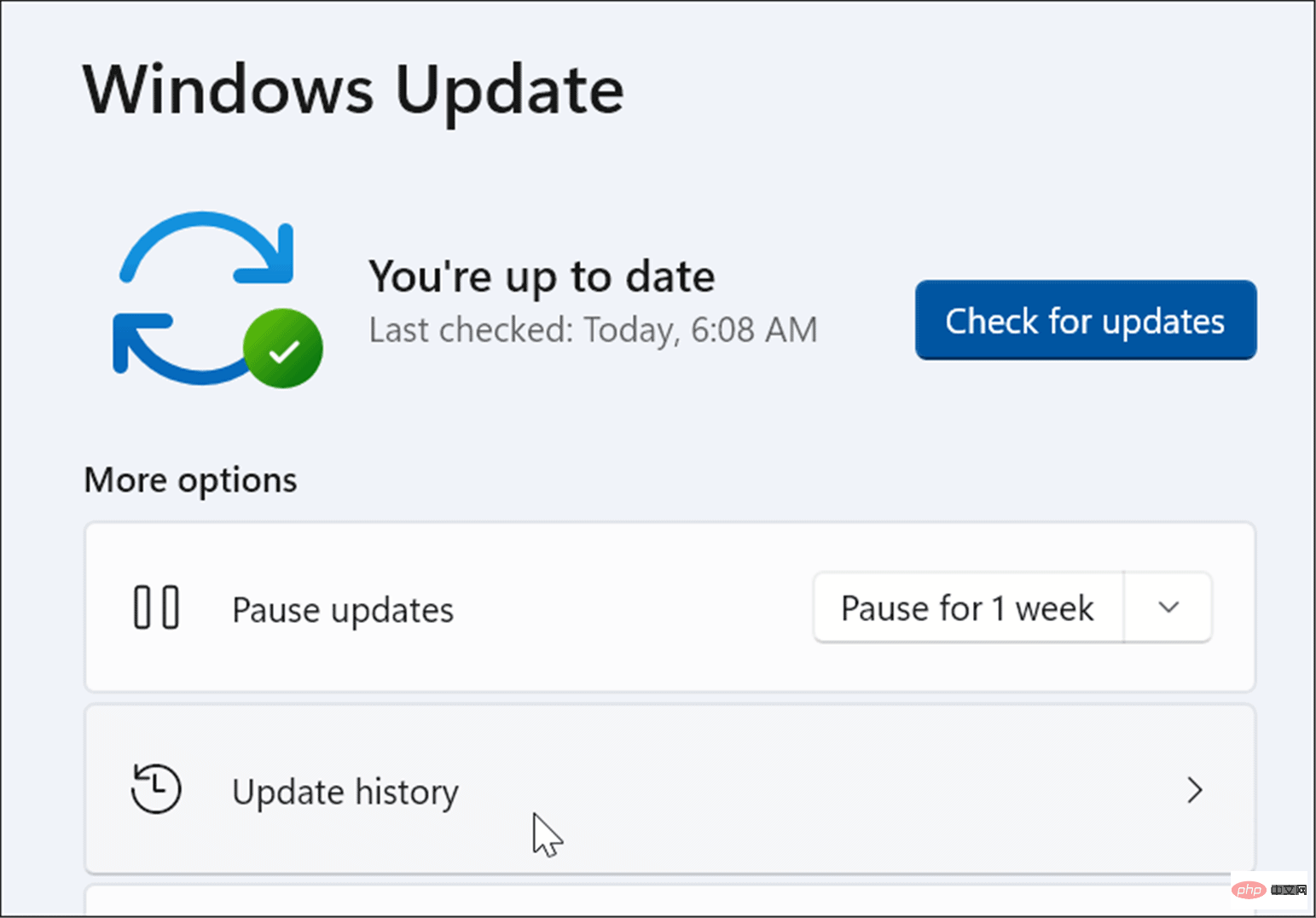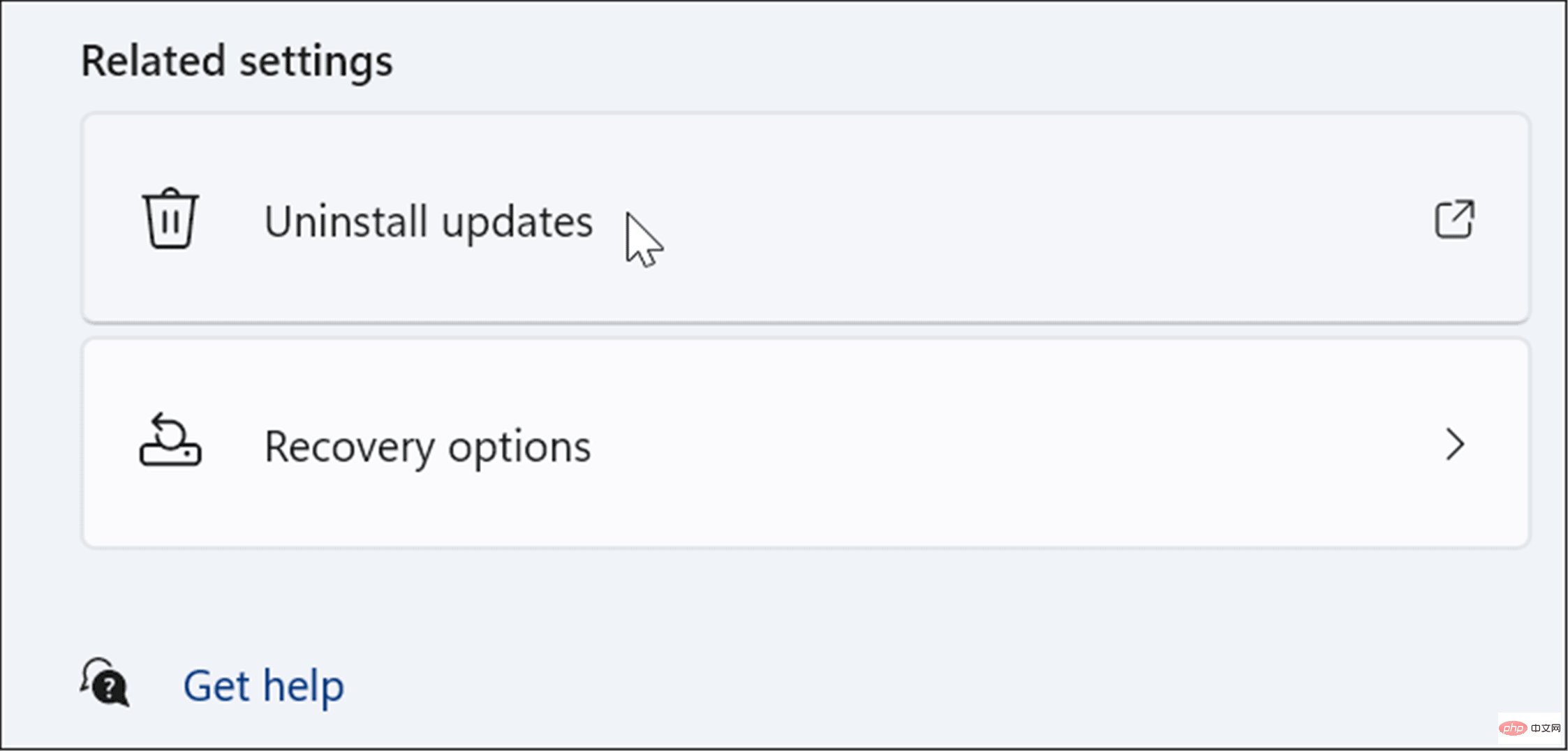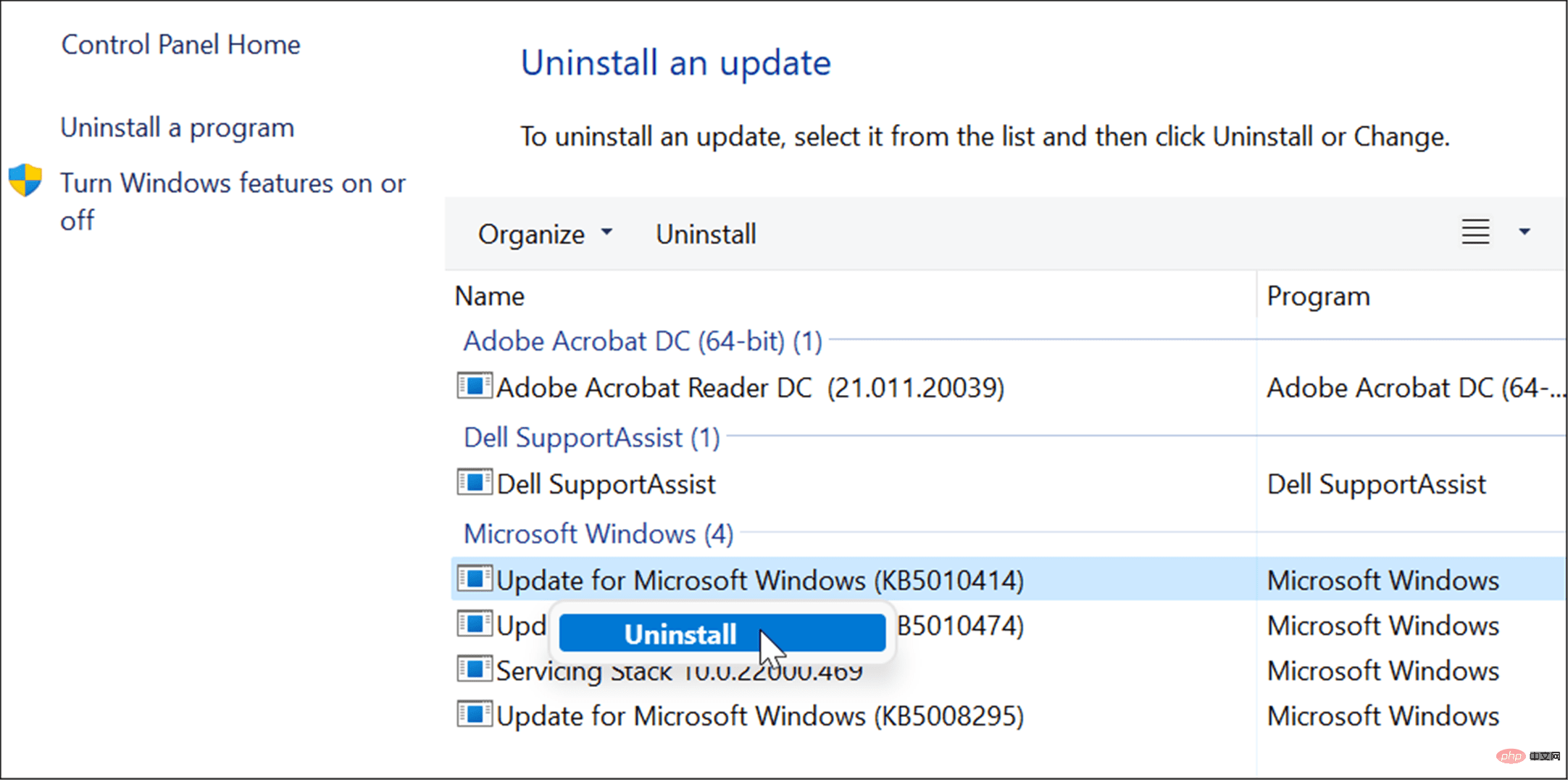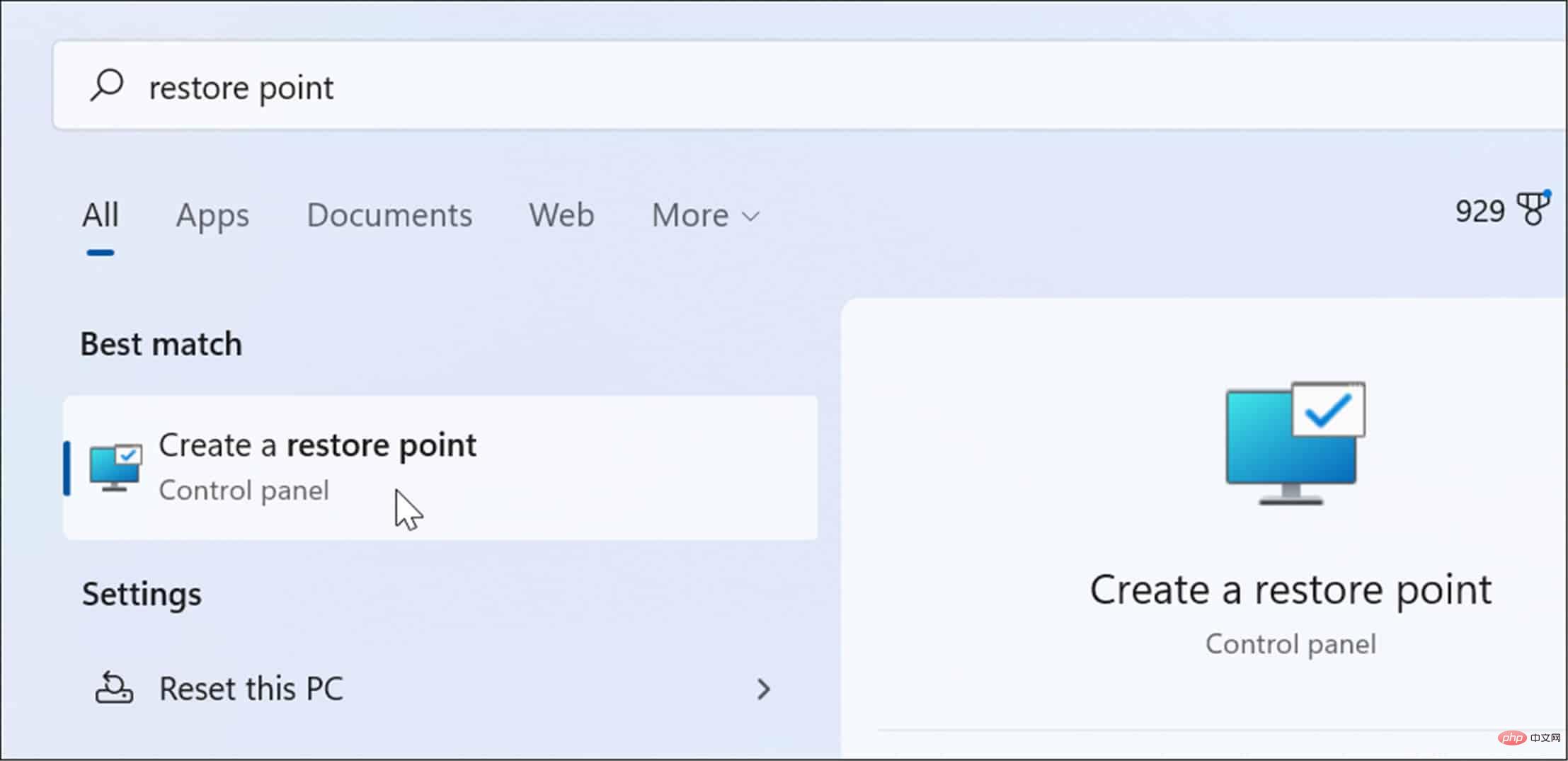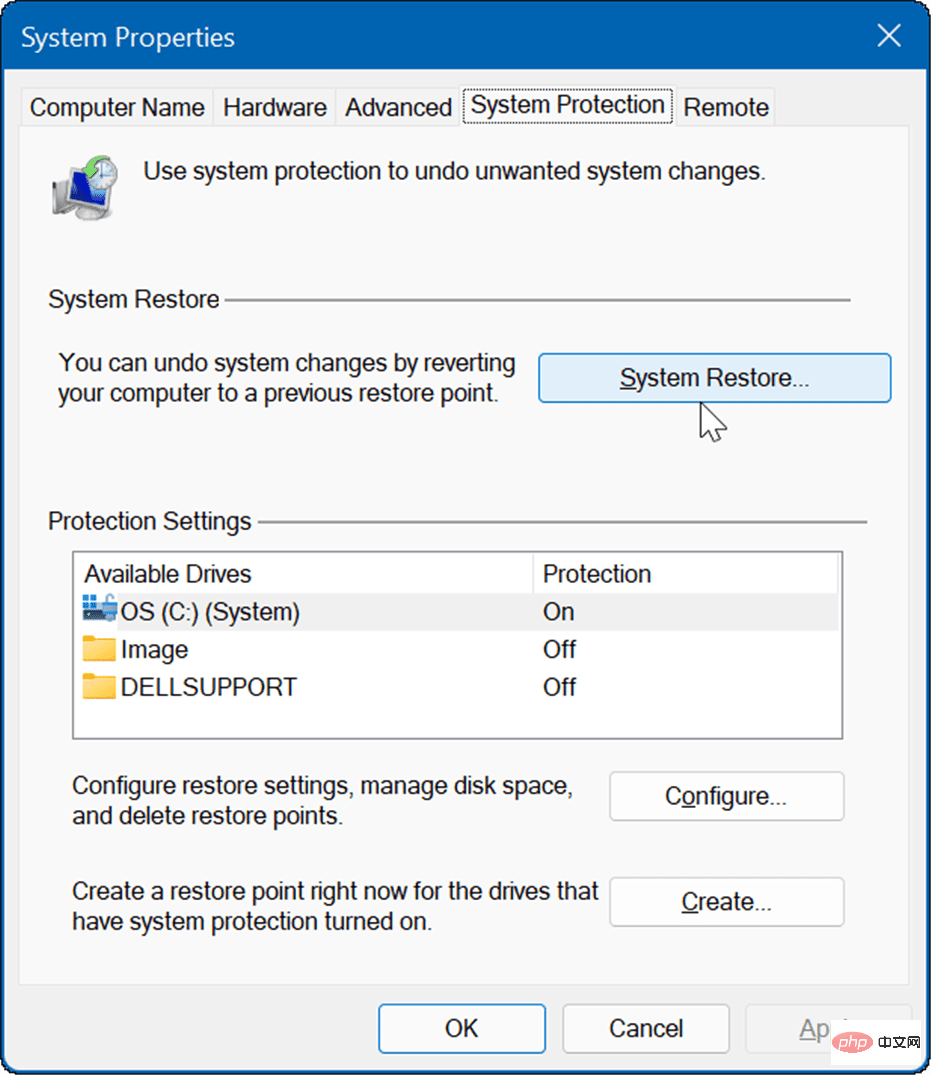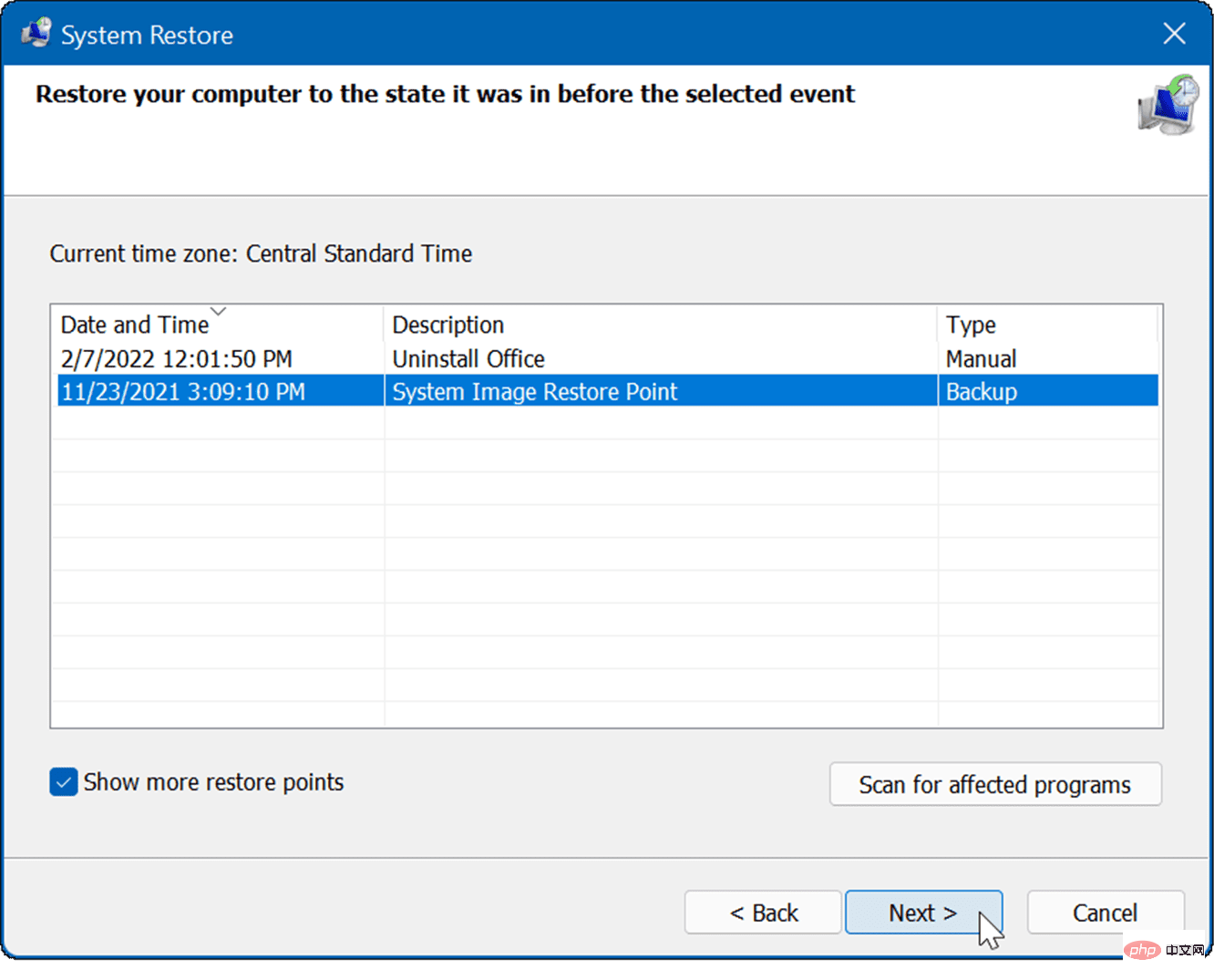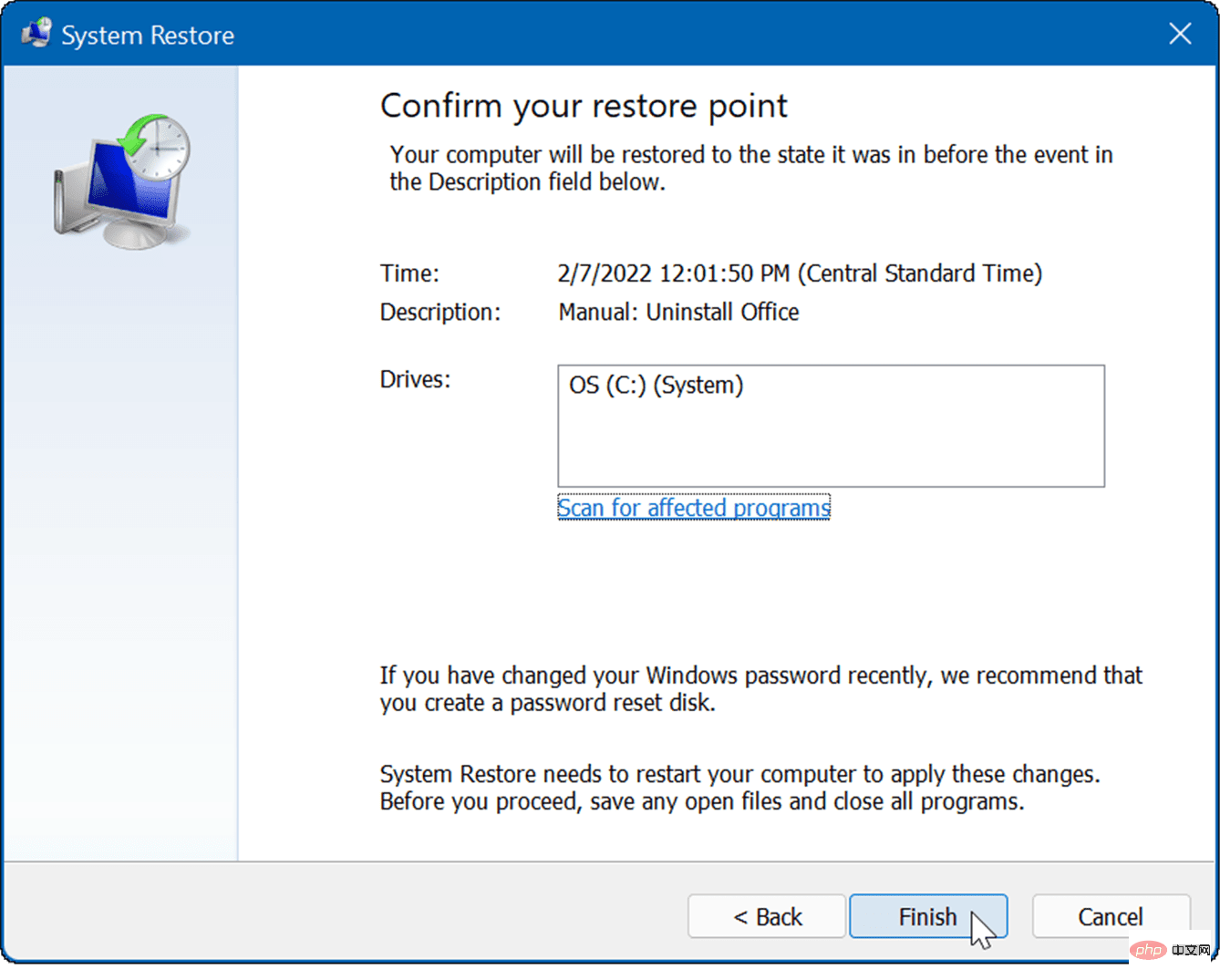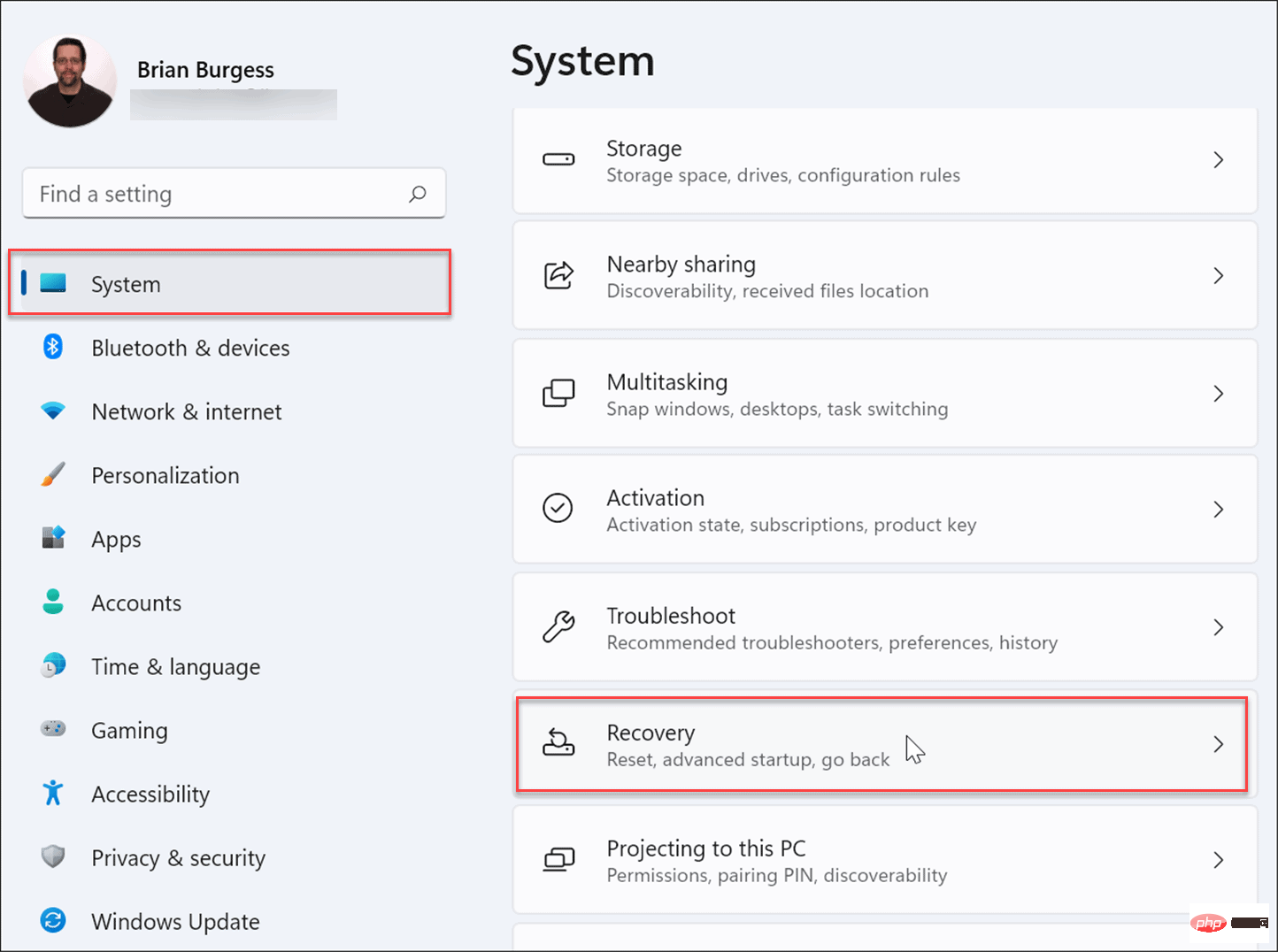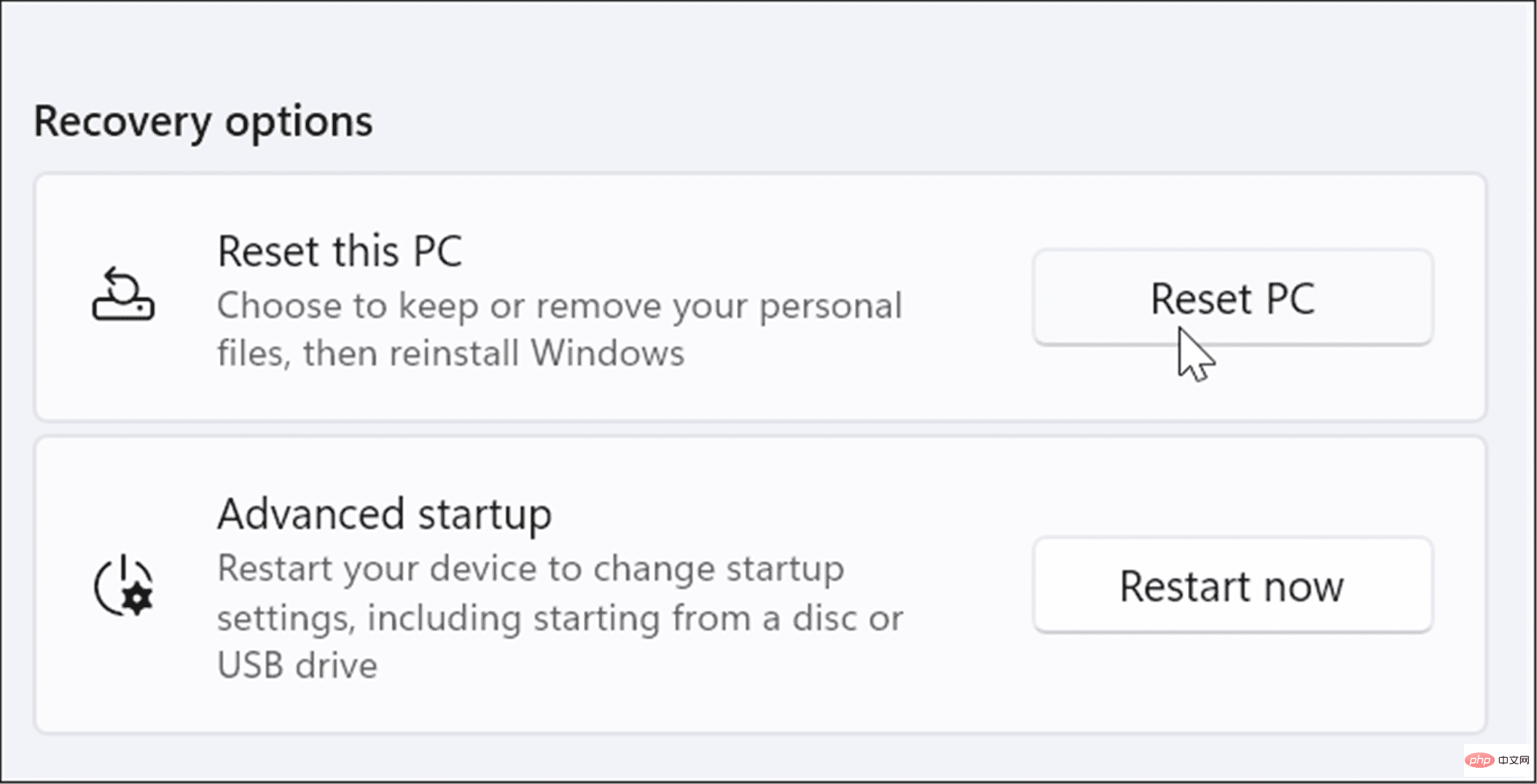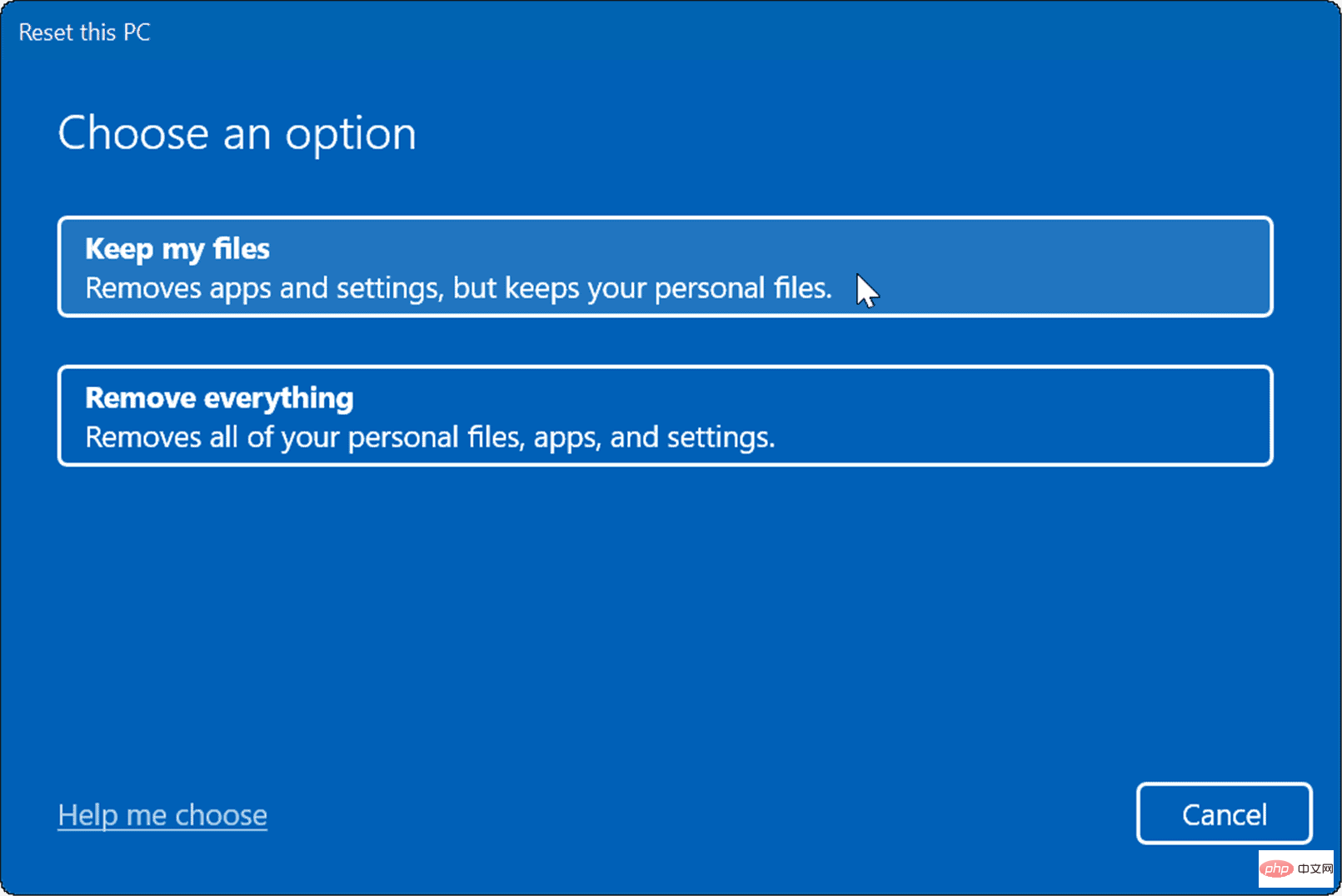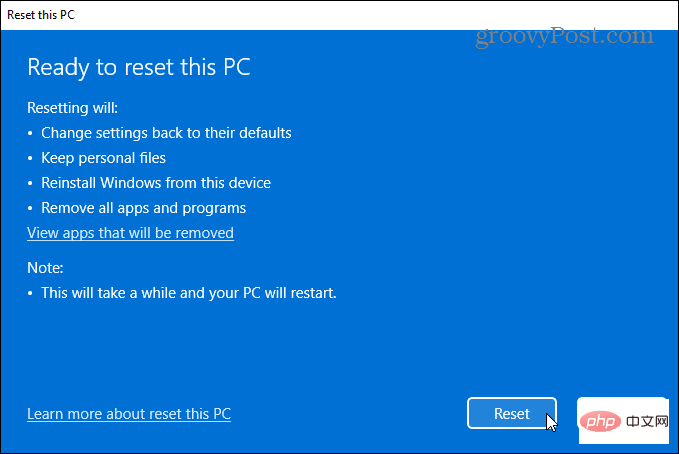Windows Resource Protection found corrupt files: 5 fixes
You can use it to fix Windows 11 crashes, fix keyboard not working, or discover (and possibly solve) other problems. For example, you'll know you have a problem if you see a Windows Resource Protection found a corrupted file error message like the one below.
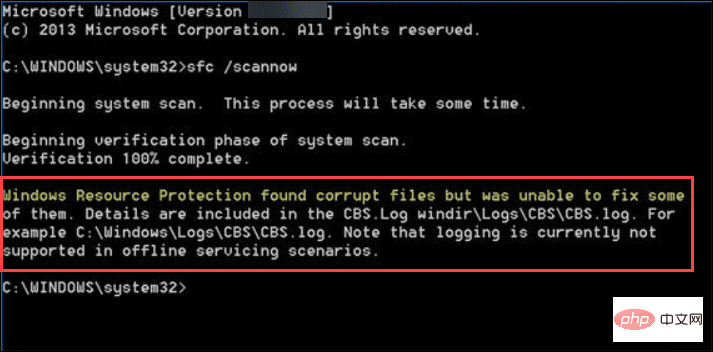
This error indicates that SFC found corrupt system files but was unable to replace them with working files. Once you receive the error, you have several options to repair your PC.
Here are five ways to fix the Windows Resource Protection found a corrupt file error.
1. If SFC cannot repair the corrupted file, run a DISM scan
When you run the SFC scan, it will replace the corrupted file with a known working file. However, System File Checker may not have the correct files to replace the corrupted files.
Instead, you can run a Deployment Image System Management (DISM) scan, which checks the Windows server to replace corrupted files.
To run a DISM scan, use the following steps:
- Right-click the Start button and select Windows Terminal (Admin) from the menu .

- Enter the following command in the terminal and press Enter:
DISM /Online /Cleanup-Image /RestoreHealth
Copy after login
Please note that scanning may be required It takes a while to run, and it's not uncommon for the display to get stuck at 20%. Do not close the terminal window until the scan is complete.
After the scan is complete, rerun the SFC scan to see if you still receive errors.

2. Run an SFC scan in safe mode
Windows Resource Protection found corrupted files errors may be caused by operating system processes and services that are running. Starting Windows in Safe Mode will only load minimal drivers and services to start. After booting into safe mode, you can run an SFC scan.
NOTE: If you are not already using Windows 11, you can start Windows 10 in Safe Mode.
To boot Windows 11 into Safe Mode:
- Click the Start button or press the Windows keyAnd go to Start > Settings > System > Recovery .

- Scroll down the menu and click the Restart Now button next to the Advanced Startup option.

- Click the Restart now button when the verification message pops up.

- Your computer will boot into the Windows Recovery Environment, and from there you will want to go to Troubleshoot > Advanced Options > Startup Settings. Select Enable Safe Mode using Command Prompt.

- Now that you are in safe mode, launch a terminal as administrator and run an SFC scan.
sfc /scannow
Copy after login
3. Uninstalling Windows Updates
If you receive a Windows Resource Protection found a corrupted file error after a Windows Update, this may be an error and Conflicts with other system files. In this case, you can uninstall the cumulative update.
To uninstall Windows Update, use the following steps:
- Open Start > Settings and click Windows Update in the lower left corner of the menu.
- Under the More Options section, click Update History in the list.

- Scroll down the list to the Related Settings section and click Uninstall Updates.

- Right-click on the update in question and select Uninstall, then click Yes when the verification message appears.

After the update is uninstalled, reboot the system and rerun the SFC scan to see if it fixed the error.
4. Using Restore Points
If SFC and DISM scans still don't help, you can restore your PC from a system restore point - as long as you have one.
To roll back operating system changes and get your PC running again, use the following steps:
- Click the Windows key, enter restore point, and then Select the Create a restore point option in the top result.

- In the "System Properties" window, click the "System Restore" button.

- Navigate through the on-screen wizard and select the desired restore point, then click Next.

- After selecting the restore point to which you want to restore, click the "Finish " button.

Your system will restart and the Restore Point utility will apply the changes and restore your PC to working condition.
5.Reset your PC
If you are still getting Windows Resource Protection found a corrupted file error, you can go a step further and reset your PC. Please note that PC reset is a "nuclear option" and will delete your applications. Additionally, your personal files may be lost in the process, so back up your PC first.
To reset your PC:
- Open Start > Settings and open System.
- Scroll down to Recovery Options.

- On the following screen, click the Reset PC button.

- Now, choose to keep your files and settings or delete everything and reinstall Windows.

- Follow the on-screen instructions and wait for the reset process to complete. Of course, your PC will restart during this process.

If resetting your PC still doesn't work, you can always perform a clean installation of Windows.
Repair Corrupted System Files on Windows
Microsoft has made great strides in providing a well-built and stable operating system. Corrupted system files are less common than in earlier years, such as Windows 98, but it can still be a problem. If a corrupt file is found during an SFC scan, running a DISM scan will usually fix it. However, you may have to take more drastic action, such as a reset or a complete reinstall.
SFC and DISM utilities can fix many issues on Windows, such as Microsoft Teams not loading or Windows 11 not running after an update. This isn't just a software issue, either. For example, you can use scan to fix USB not working or HDMI not working on your PC.
The above is the detailed content of Windows Resource Protection found corrupt files: 5 fixes. For more information, please follow other related articles on the PHP Chinese website!

Hot AI Tools

Undresser.AI Undress
AI-powered app for creating realistic nude photos

AI Clothes Remover
Online AI tool for removing clothes from photos.

Undress AI Tool
Undress images for free

Clothoff.io
AI clothes remover

Video Face Swap
Swap faces in any video effortlessly with our completely free AI face swap tool!

Hot Article

Hot Tools

Notepad++7.3.1
Easy-to-use and free code editor

SublimeText3 Chinese version
Chinese version, very easy to use

Zend Studio 13.0.1
Powerful PHP integrated development environment

Dreamweaver CS6
Visual web development tools

SublimeText3 Mac version
God-level code editing software (SublimeText3)

Hot Topics
 1392
1392
 52
52
 CUDA's universal matrix multiplication: from entry to proficiency!
Mar 25, 2024 pm 12:30 PM
CUDA's universal matrix multiplication: from entry to proficiency!
Mar 25, 2024 pm 12:30 PM
General Matrix Multiplication (GEMM) is a vital part of many applications and algorithms, and is also one of the important indicators for evaluating computer hardware performance. In-depth research and optimization of the implementation of GEMM can help us better understand high-performance computing and the relationship between software and hardware systems. In computer science, effective optimization of GEMM can increase computing speed and save resources, which is crucial to improving the overall performance of a computer system. An in-depth understanding of the working principle and optimization method of GEMM will help us better utilize the potential of modern computing hardware and provide more efficient solutions for various complex computing tasks. By optimizing the performance of GEMM
 Huawei's Qiankun ADS3.0 intelligent driving system will be launched in August and will be launched on Xiangjie S9 for the first time
Jul 30, 2024 pm 02:17 PM
Huawei's Qiankun ADS3.0 intelligent driving system will be launched in August and will be launched on Xiangjie S9 for the first time
Jul 30, 2024 pm 02:17 PM
On July 29, at the roll-off ceremony of AITO Wenjie's 400,000th new car, Yu Chengdong, Huawei's Managing Director, Chairman of Terminal BG, and Chairman of Smart Car Solutions BU, attended and delivered a speech and announced that Wenjie series models will be launched this year In August, Huawei Qiankun ADS 3.0 version was launched, and it is planned to successively push upgrades from August to September. The Xiangjie S9, which will be released on August 6, will debut Huawei’s ADS3.0 intelligent driving system. With the assistance of lidar, Huawei Qiankun ADS3.0 version will greatly improve its intelligent driving capabilities, have end-to-end integrated capabilities, and adopt a new end-to-end architecture of GOD (general obstacle identification)/PDP (predictive decision-making and control) , providing the NCA function of smart driving from parking space to parking space, and upgrading CAS3.0
 Which version of Apple 16 system is the best?
Mar 08, 2024 pm 05:16 PM
Which version of Apple 16 system is the best?
Mar 08, 2024 pm 05:16 PM
The best version of the Apple 16 system is iOS16.1.4. The best version of the iOS16 system may vary from person to person. The additions and improvements in daily use experience have also been praised by many users. Which version of the Apple 16 system is the best? Answer: iOS16.1.4 The best version of the iOS 16 system may vary from person to person. According to public information, iOS16, launched in 2022, is considered a very stable and performant version, and users are quite satisfied with its overall experience. In addition, the addition of new features and improvements in daily use experience in iOS16 have also been well received by many users. Especially in terms of updated battery life, signal performance and heating control, user feedback has been relatively positive. However, considering iPhone14
 Always new! Huawei Mate60 series upgrades to HarmonyOS 4.2: AI cloud enhancement, Xiaoyi Dialect is so easy to use
Jun 02, 2024 pm 02:58 PM
Always new! Huawei Mate60 series upgrades to HarmonyOS 4.2: AI cloud enhancement, Xiaoyi Dialect is so easy to use
Jun 02, 2024 pm 02:58 PM
On April 11, Huawei officially announced the HarmonyOS 4.2 100-machine upgrade plan for the first time. This time, more than 180 devices will participate in the upgrade, covering mobile phones, tablets, watches, headphones, smart screens and other devices. In the past month, with the steady progress of the HarmonyOS4.2 100-machine upgrade plan, many popular models including Huawei Pocket2, Huawei MateX5 series, nova12 series, Huawei Pura series, etc. have also started to upgrade and adapt, which means that there will be More Huawei model users can enjoy the common and often new experience brought by HarmonyOS. Judging from user feedback, the experience of Huawei Mate60 series models has improved in all aspects after upgrading HarmonyOS4.2. Especially Huawei M
 What are the computer operating systems?
Jan 12, 2024 pm 03:12 PM
What are the computer operating systems?
Jan 12, 2024 pm 03:12 PM
A computer operating system is a system used to manage computer hardware and software programs. It is also an operating system program developed based on all software systems. Different operating systems have different users. So what are the computer systems? Below, the editor will share with you what computer operating systems are. The so-called operating system is to manage computer hardware and software programs. All software is developed based on operating system programs. In fact, there are many types of operating systems, including those for industrial use, commercial use, and personal use, covering a wide range of applications. Below, the editor will explain to you what computer operating systems are. What computer operating systems are Windows systems? The Windows system is an operating system developed by Microsoft Corporation of the United States. than the most
 Detailed explanation of how to modify system date in Oracle database
Mar 09, 2024 am 10:21 AM
Detailed explanation of how to modify system date in Oracle database
Mar 09, 2024 am 10:21 AM
Detailed explanation of the method of modifying the system date in the Oracle database. In the Oracle database, the method of modifying the system date mainly involves modifying the NLS_DATE_FORMAT parameter and using the SYSDATE function. This article will introduce these two methods and their specific code examples in detail to help readers better understand and master the operation of modifying the system date in the Oracle database. 1. Modify NLS_DATE_FORMAT parameter method NLS_DATE_FORMAT is Oracle data
 Differences and similarities of cmd commands in Linux and Windows systems
Mar 15, 2024 am 08:12 AM
Differences and similarities of cmd commands in Linux and Windows systems
Mar 15, 2024 am 08:12 AM
Linux and Windows are two common operating systems, representing the open source Linux system and the commercial Windows system respectively. In both operating systems, there is a command line interface for users to interact with the operating system. In Linux systems, users use the Shell command line, while in Windows systems, users use the cmd command line. The Shell command line in Linux system is a very powerful tool that can complete almost all system management tasks.
 How to solve the 0xc0000428 error in win10 system
Dec 27, 2023 pm 04:41 PM
How to solve the 0xc0000428 error in win10 system
Dec 27, 2023 pm 04:41 PM
After installing the win10 operating system on our computers, some friends may experience a system blue screen and prompt error code 0xc0000428 when using the computer. Don't worry about this kind of problem. The editor thinks that we can troubleshoot the problem on the system first to see if it is caused by hardware or software, and then solve the problem in a targeted manner. Let’s take a look at what the editor did for the specific details~ How to solve the problem of 0xc0000428 in win10 system 1. Restart continuously and then force shutdown three times to let the win10 system automatically enter the advanced startup options. 2. In the win10 system advanced startup options interface, open in sequence: Troubleshooting-Advanced Options-Startup Settings, in Startup Settings