Mouse movement pointer direction wrong in Windows 11/10
The debate over whether the mouse or the keyboard is the most important part of the system is likely to continue forever in online communities. But when something goes wrong with your mouse pointer, you have to put everything aside and you can't rest until you find a permanent solution to your problem. In this article, we have curated the best solutions for the rare mouse pointer orientation issue. Move the pointer to the right and it moves to the left on the screen and vice versa? Just follow these simple steps.
Solution -
If this is the first time you encounter this problem, please follow the steps below-
1. Remove the mouse from the system, Then reconnect. Usually, this solves the problem.
2. If you are using a Bluetooth mouse, please check the battery level of the mouse.
3. Try using the mouse with another PC/Laptop to check if it works.
Fix 1 – Using Pointer Tracks
You can activate the pointer track settings for your mouse.
1. Open mouse settings. To do this, press the Win key and the R key simultaneously.
2. Then, enter this UTR and press Enter.
主文件
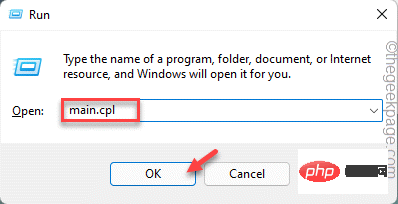
3. When the mouse settings open, go to "Pointer Options".
4. Then, check the box next to the "Show pointer trajectory" option.
5. Then, drag the slider all the way to the " Short " section on the left.
6. Just make sure the "Hide pointer while typing" setting is unchecked.
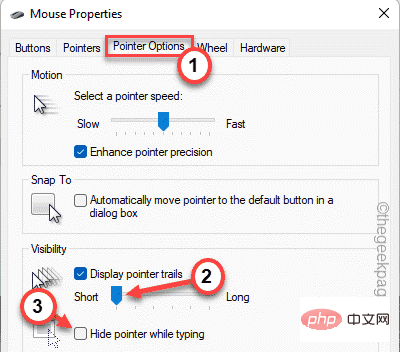
5. Then, click "Apply" and "OK".
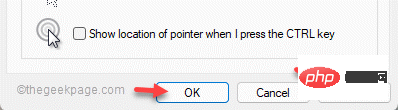
This will be applied to the settings. Now, just reboot the machine once. Test if this works.
Fix 2 – Adjust Pointer Speed
Adjusting the mouse pointer speed has resolved the issue for some users.
1. You can press the Win key and R key.
2. Then, enter "main. cpl" and click "OK" to open the mouse properties.
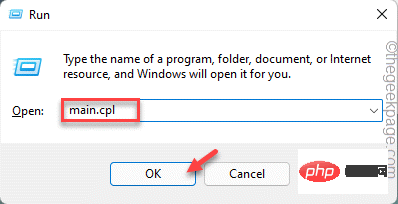
3. Once open, go to the "Pointer Options" section.
4. After that, place the slider all the way to the left " Slow ".
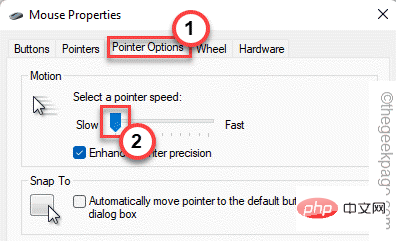
5. Now, just click on "Apply" to apply the changes and check if the mouse is still not working properly.
6. You can then click "OK" to save these changes.
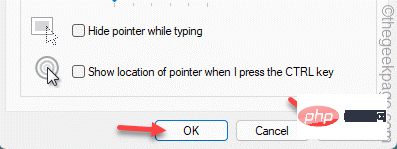
NOTE -
You will notice that the mouse pointer is very slow.
If this solution solves your problem, you can further increase the pointer speed from the same position and check if it works.
So, test if this works for you.
Fix 3 – Uninstall the mouse device
Another way to resolve this issue is to uninstall the mouse device from the system.
1. You must press the Windows key and X key at the same time.
2. Then, click on "Device Manager" to access it.
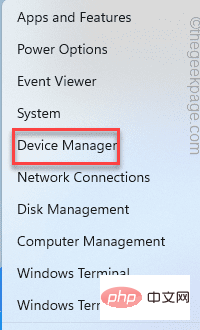
3. Here, if you expand "Mouse and other pointing devices", you will notice some mouse devices.
4. Then, right-click the mouse and click "Uninstall Device" to uninstall the mouse.
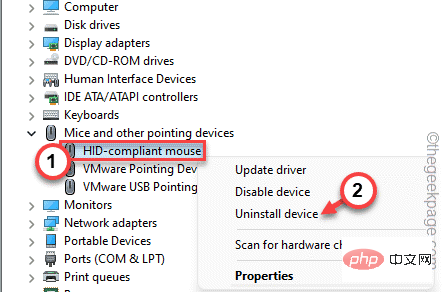
5. Next, just check the "Remove the driver software for this device" option, if it appears.
6. Click "Uninstall" to uninstall it from your computer.
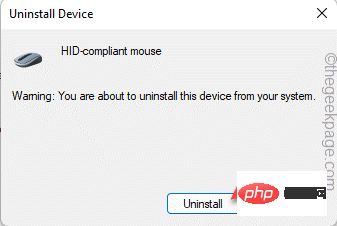
Once you uninstall the mouse, you can no longer use it. Therefore, press the Alt F4 keys simultaneously to close the window.
Then, press the Alt F4 keys simultaneously again and press the Down Arrow key once to select the "Restart" option, then Press Enter to restart the machine.
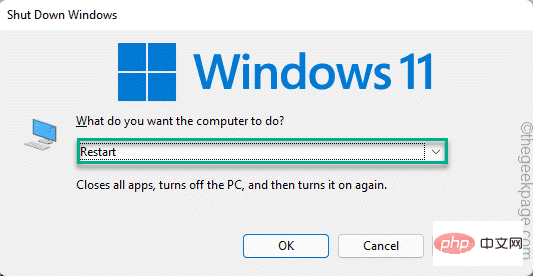
After restarting, Windows will automatically load the mouse driver.
Fix 4 – Disable other pointing devices
Other pointing devices may interfere with your mouse device. This mainly applies to laptop users.
1. You only need to press the Win key and the R key.
2. 然后,输入此行并单击“确定”。
devmgmt.msc
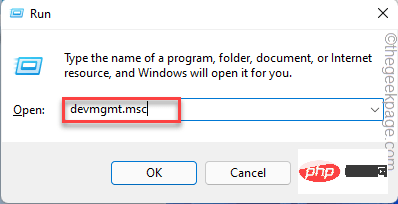
3. 您必须单击一次“鼠标和其他指针设备”部分以展开它。
4. 看看你是否能看到其他选项,如指针、键盘等。
5. 现在,右键点击您不想要的设备,然后点击“禁用设备”。
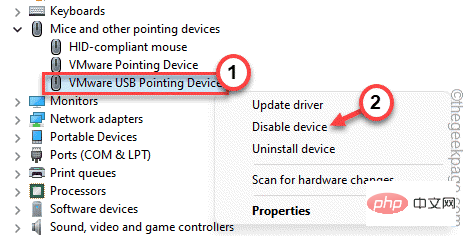
6. 这种方式禁用所有你不想要的鼠标设备。
禁用其他指针设备后,您的鼠标将开始正常工作。
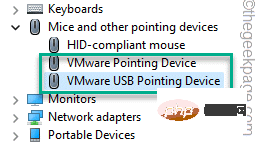
您现在可以关闭设备管理器。这应该可以解决您与鼠标相关的问题。
如果问题仍然存在,请寻求下一个也是最终解决方案。
修复 5 – 运行硬件诊断
如果所有其他解决方案均失败,请运行硬件诊断程序。实际上,您在“设置”页面上找不到此疑难解答。
1. 您可以从 CMD 终端访问此疑难解答。因此,在搜索栏中键入“ cmd ”。
2.之后,右键点击“命令提示符”并单击“以管理员身份运行”。
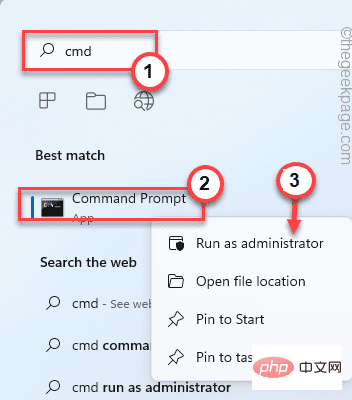
3. 当终端出现时,记下它并按Enter。
msdt.exe -id DeviceDiagnostic
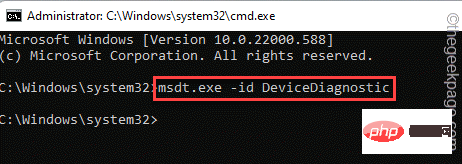
这将打开硬件和设备页面。
4. 现在,单击“高级”选项。
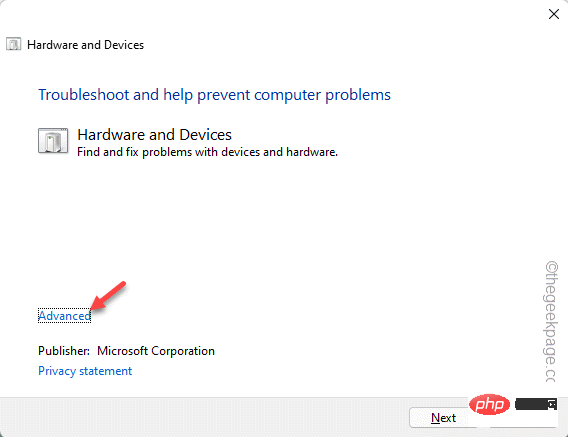
5. 只需选中“自动应用修复”框。
6.然后,点击“下一步”继续下一步的解决方案。
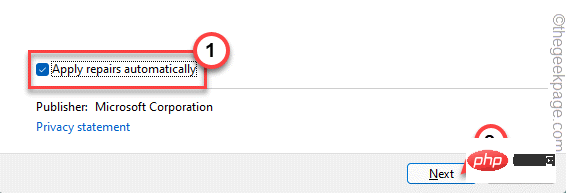
这样,按照故障排除程序的屏幕说明并解决您在使用鼠标时遇到的问题。
替代提示–
1. 如果鼠标超过 2-3 年,您可以考虑更换新的。
2.如果你有其他鼠标,你可以在这个系统上试用一下,测试它是否有效。
The above is the detailed content of Mouse movement pointer direction wrong in Windows 11/10. For more information, please follow other related articles on the PHP Chinese website!

Hot AI Tools

Undresser.AI Undress
AI-powered app for creating realistic nude photos

AI Clothes Remover
Online AI tool for removing clothes from photos.

Undress AI Tool
Undress images for free

Clothoff.io
AI clothes remover

AI Hentai Generator
Generate AI Hentai for free.

Hot Article

Hot Tools

Notepad++7.3.1
Easy-to-use and free code editor

SublimeText3 Chinese version
Chinese version, very easy to use

Zend Studio 13.0.1
Powerful PHP integrated development environment

Dreamweaver CS6
Visual web development tools

SublimeText3 Mac version
God-level code editing software (SublimeText3)

Hot Topics
 1378
1378
 52
52
 How to convert XML to PDF on your phone?
Apr 02, 2025 pm 10:18 PM
How to convert XML to PDF on your phone?
Apr 02, 2025 pm 10:18 PM
It is not easy to convert XML to PDF directly on your phone, but it can be achieved with the help of cloud services. It is recommended to use a lightweight mobile app to upload XML files and receive generated PDFs, and convert them with cloud APIs. Cloud APIs use serverless computing services, and choosing the right platform is crucial. Complexity, error handling, security, and optimization strategies need to be considered when handling XML parsing and PDF generation. The entire process requires the front-end app and the back-end API to work together, and it requires some understanding of a variety of technologies.
 What is the reason why PS keeps showing loading?
Apr 06, 2025 pm 06:39 PM
What is the reason why PS keeps showing loading?
Apr 06, 2025 pm 06:39 PM
PS "Loading" problems are caused by resource access or processing problems: hard disk reading speed is slow or bad: Use CrystalDiskInfo to check the hard disk health and replace the problematic hard disk. Insufficient memory: Upgrade memory to meet PS's needs for high-resolution images and complex layer processing. Graphics card drivers are outdated or corrupted: Update the drivers to optimize communication between the PS and the graphics card. File paths are too long or file names have special characters: use short paths and avoid special characters. PS's own problem: Reinstall or repair the PS installer.
 xml online formatting
Apr 02, 2025 pm 10:06 PM
xml online formatting
Apr 02, 2025 pm 10:06 PM
XML Online Format Tools automatically organizes messy XML code into easy-to-read and maintain formats. By parsing the syntax tree of XML and applying formatting rules, these tools optimize the structure of the code, enhancing its maintainability and teamwork efficiency.
 Does H5 page production require continuous maintenance?
Apr 05, 2025 pm 11:27 PM
Does H5 page production require continuous maintenance?
Apr 05, 2025 pm 11:27 PM
The H5 page needs to be maintained continuously, because of factors such as code vulnerabilities, browser compatibility, performance optimization, security updates and user experience improvements. Effective maintenance methods include establishing a complete testing system, using version control tools, regularly monitoring page performance, collecting user feedback and formulating maintenance plans.
 How to speed up the loading speed of PS?
Apr 06, 2025 pm 06:27 PM
How to speed up the loading speed of PS?
Apr 06, 2025 pm 06:27 PM
Solving the problem of slow Photoshop startup requires a multi-pronged approach, including: upgrading hardware (memory, solid-state drive, CPU); uninstalling outdated or incompatible plug-ins; cleaning up system garbage and excessive background programs regularly; closing irrelevant programs with caution; avoiding opening a large number of files during startup.
 How to convert XML to PDF on Android phone?
Apr 02, 2025 pm 09:51 PM
How to convert XML to PDF on Android phone?
Apr 02, 2025 pm 09:51 PM
Converting XML to PDF directly on Android phones cannot be achieved through the built-in features. You need to save the country through the following steps: convert XML data to formats recognized by the PDF generator (such as text or HTML); convert HTML to PDF using HTML generation libraries such as Flying Saucer.
 How to solve the problem of loading when PS is always showing that it is loading?
Apr 06, 2025 pm 06:30 PM
How to solve the problem of loading when PS is always showing that it is loading?
Apr 06, 2025 pm 06:30 PM
PS card is "Loading"? Solutions include: checking the computer configuration (memory, hard disk, processor), cleaning hard disk fragmentation, updating the graphics card driver, adjusting PS settings, reinstalling PS, and developing good programming habits.
 The XML file is too large, can I convert PDFs on my phone?
Apr 02, 2025 pm 09:54 PM
The XML file is too large, can I convert PDFs on my phone?
Apr 02, 2025 pm 09:54 PM
It is difficult to directly convert super large XML to PDF on mobile phones. It is recommended to adopt a partition strategy: cloud conversion: upload to the cloud platform and processed by the server. It is efficient and stable but requires network and possible payment; segmented processing: Use programming tools to split large XML into small files and convert them one by one, requiring programming capabilities; find conversion tools that specialize in processing large files, pay attention to checking user reviews to avoid choosing software that is prone to crash.



