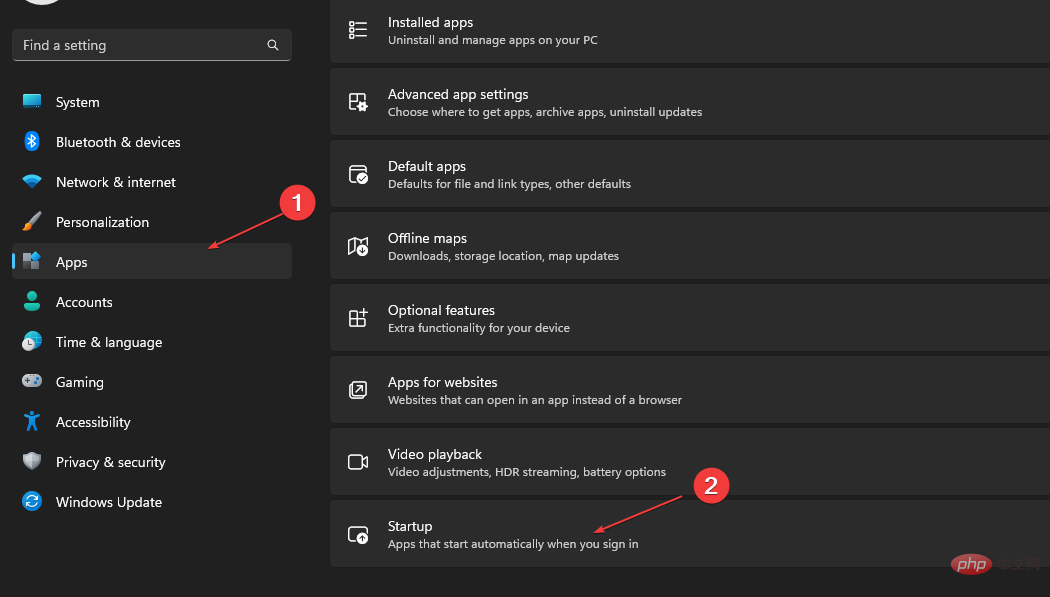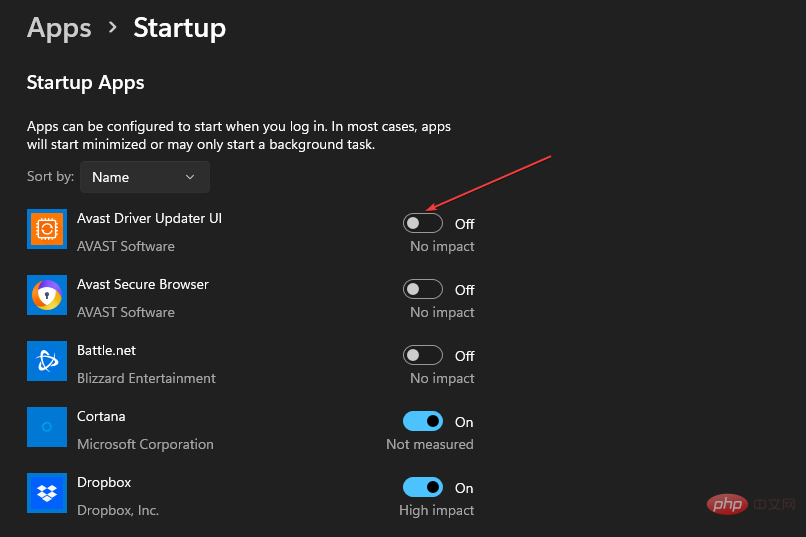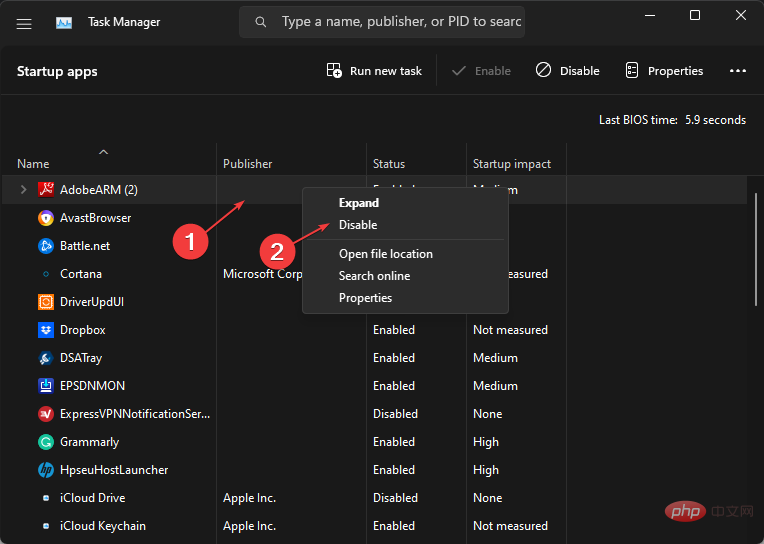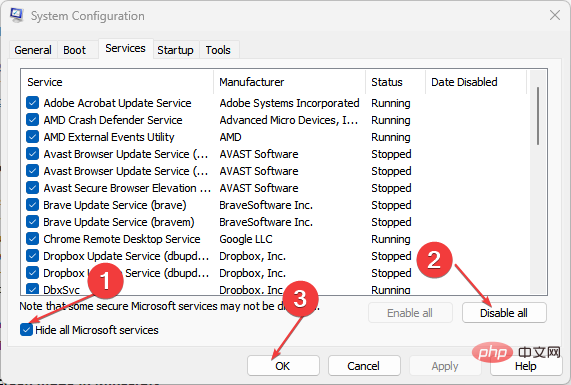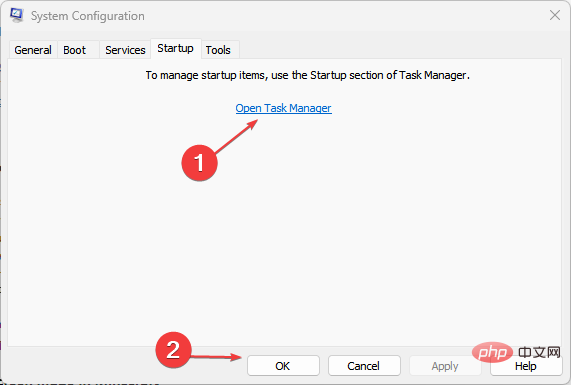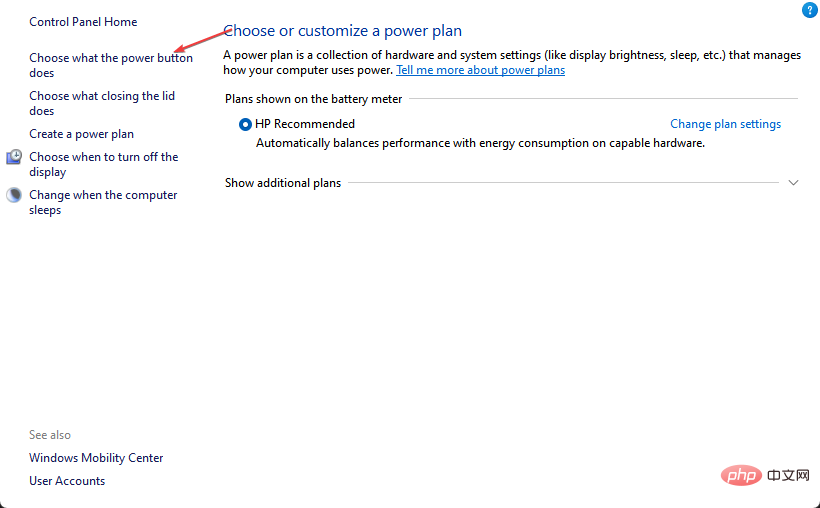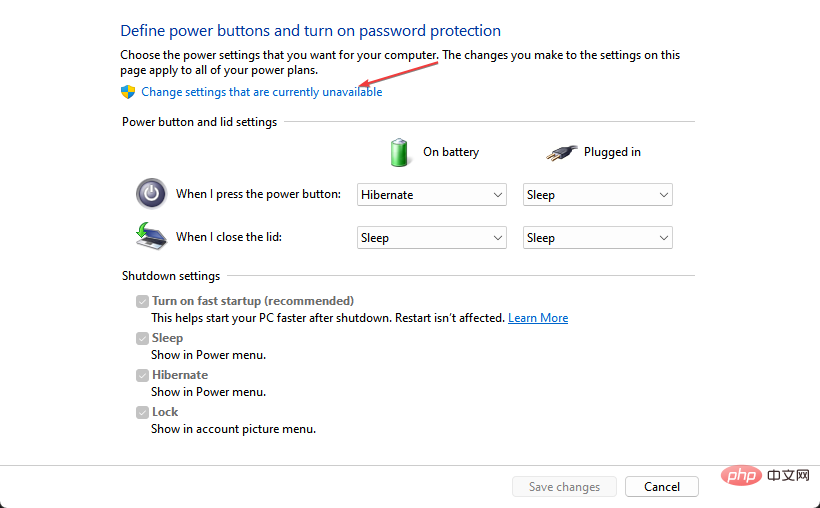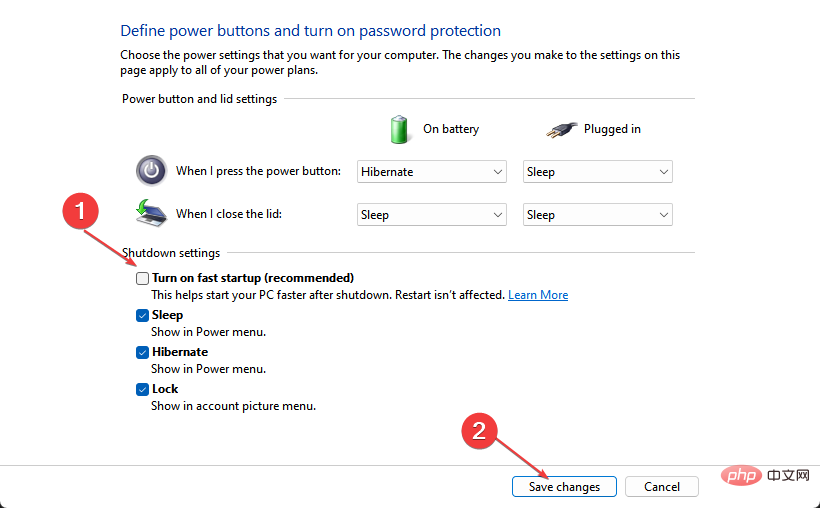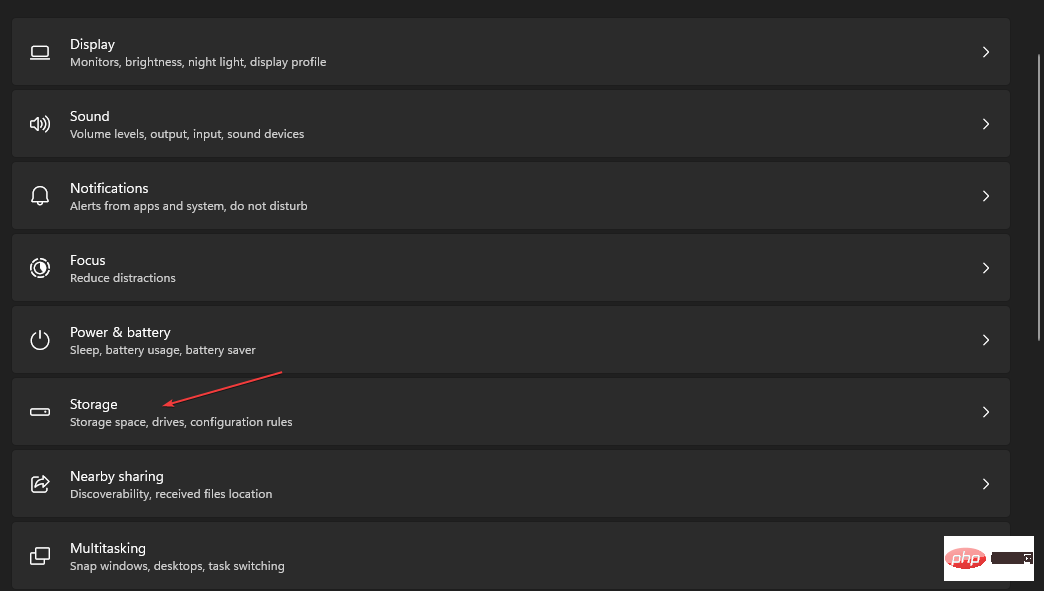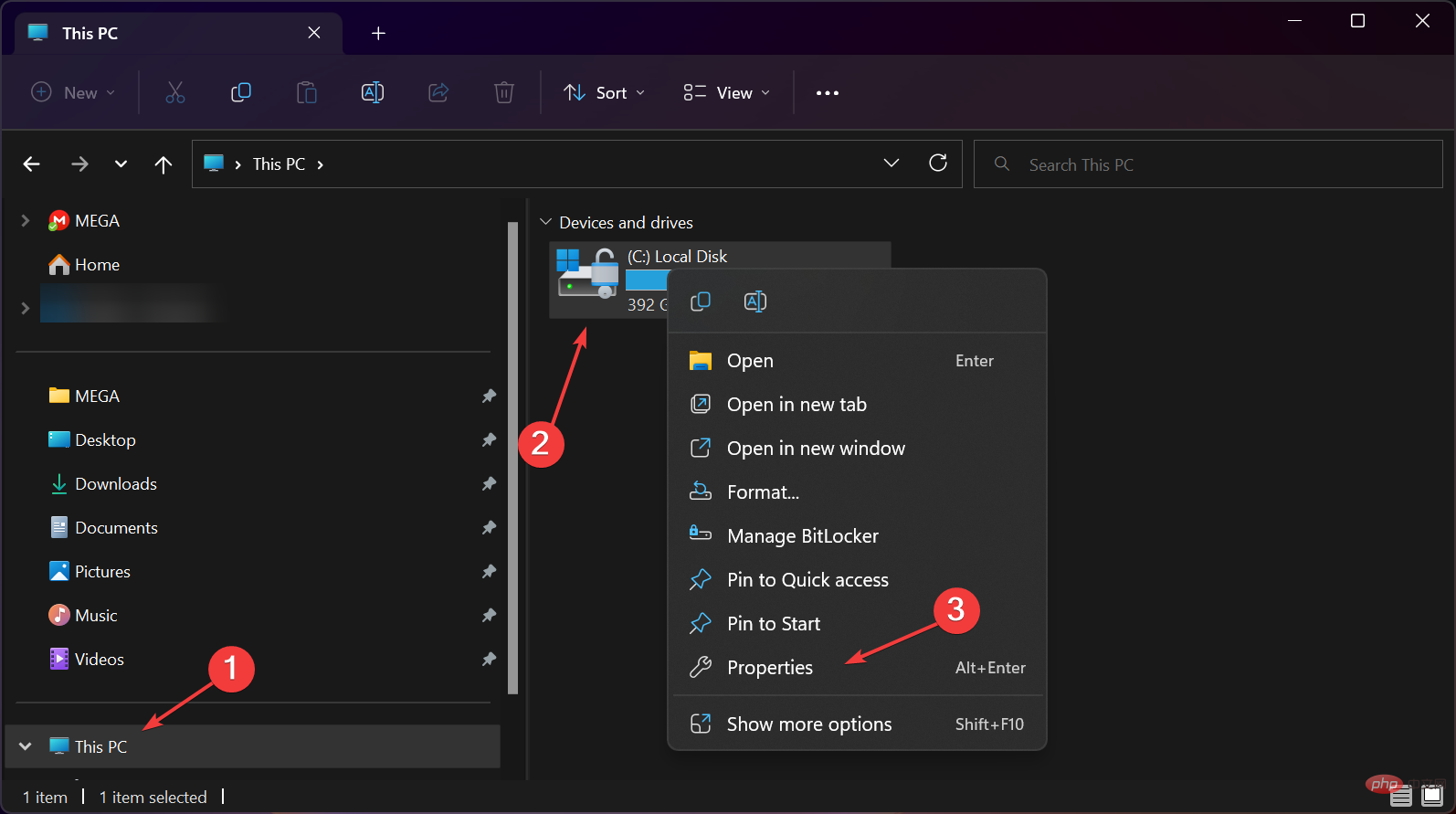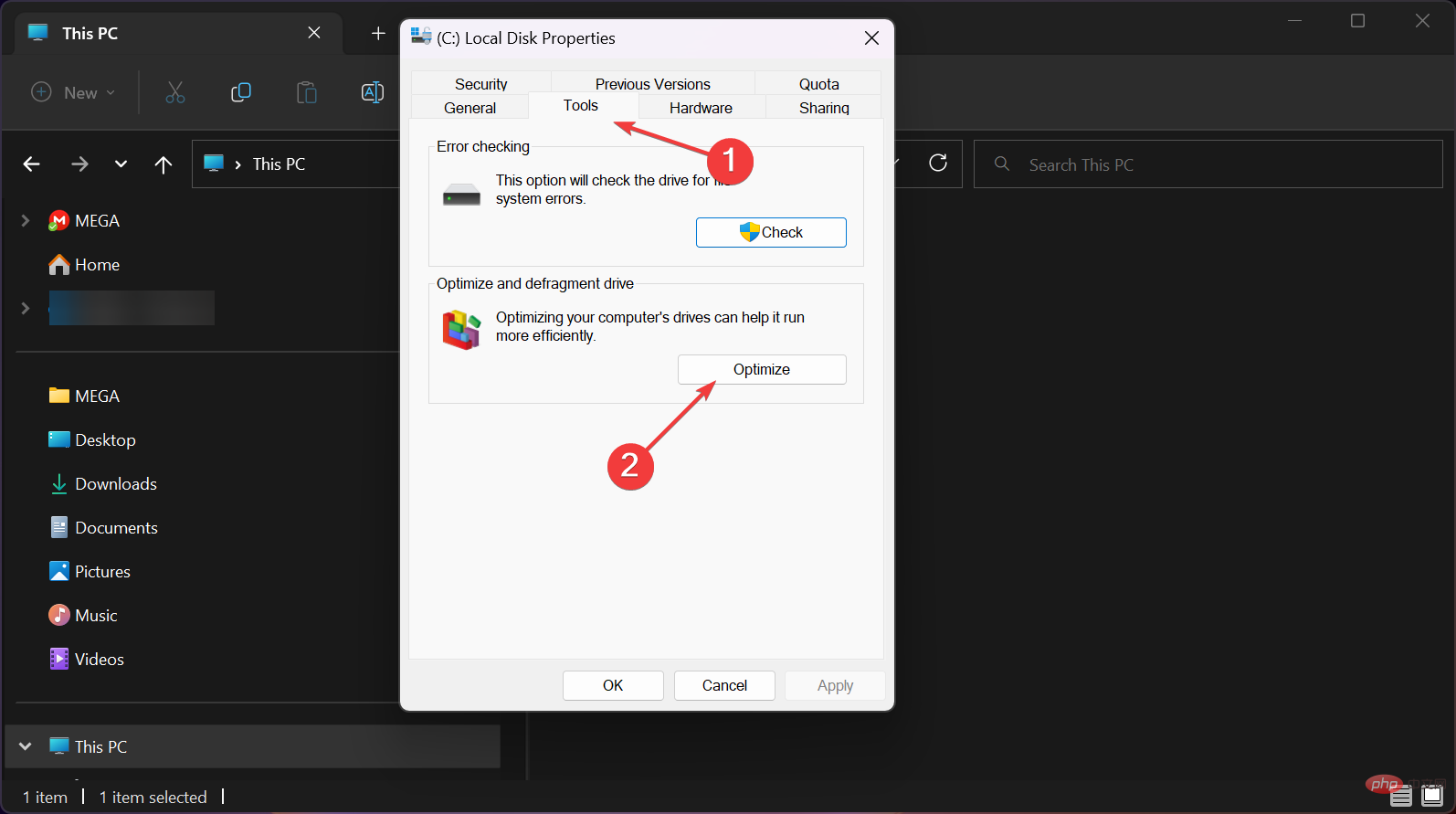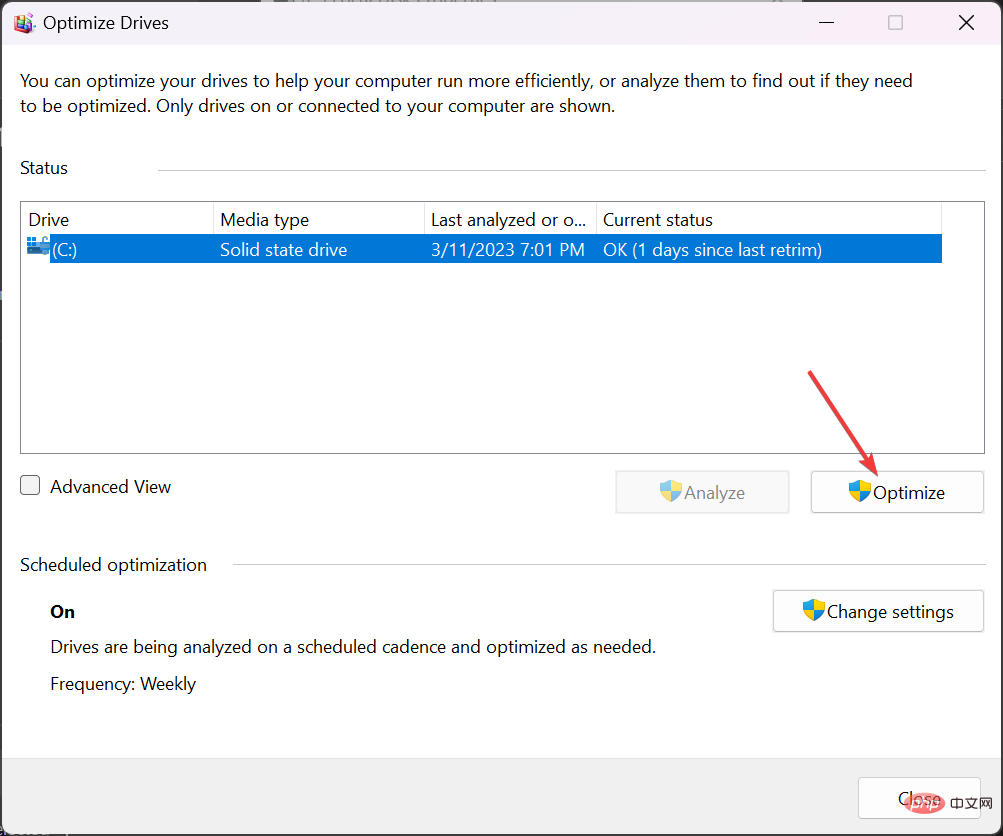Windows 11 slow startup: How to fix it and make it faster again
If you see this article, you may be experiencing slow Windows 11 startup issues, which seems unusual for a new operating system as it is touted to be faster and more efficient than other Windows versions.
Luckily, we've rounded up some potential fixes you can use to make your Windows 11 run faster. Follow any of the steps provided in this article to resolve this issue.
What causes Windows 11 to start slowly?
Although Windows 11 is known for its improved memory and hardware resource management, some users still experience slow startup issues. Here are some factors that can cause this issue:
- Problems with built-in or third-party startup apps – Certain apps running at startup may slow down startup time and reduce Windows performance .
- Corrupted System Files –Corrupted system files can also trigger Windows 11 slow startup. You can repair these corrupted files using Windows built-in tools or corrupted system file repair programs.
- Insufficient RAM – If your operating system has insufficient RAM, it may use some storage disks as virtual memory, which can reduce performance. RAM optimization apps can be used to solve this problem.
- Windows Update Issue – Windows Another possibility of slow startup error in Windows 11 could be due to pending updates or outdated drivers. A simple update of the driver should resolve the issue.
- Malware Infections –Viruses and malware can cause many problems, including slow startup. Use one of the best antivirus software for Windows 11 and check them carefully before using anything.
- Slow Hard Drive or SSD – Owners of both types of drives have experienced slow boot times. However, check out our detailed guide on how to fix HDD or SSD Windows slow boot error.
If you encounter Windows 11 slow startup error, here are some solutions to fix it.
How to fix slow startup on Windows 11?
Before performing any advanced troubleshooting steps, you should consider trying to apply the following preliminary checks, which may help you prevent the error from occurring next time:
- Try restarting your PC.
- Install the latest Windows 11 updates.
- Scan your PC for antivirus and malware.
- Make sure your computer meets the basic Windows 11 system requirements to keep your computer running smoothly.
After confirming the above checks, if you still need further help on how to fix the slow startup issue on Windows 11, you can explore the solutions provided below.
1. Disable startup apps on Windows 11
1.1. Use the Settings app
- Press the "Settings" app . WindowsI
- Navigate to Applications and select Launch.

- Disable switching of applications that do not need to start automatically during startup.

1.2. Using Task Manager
- Right-click on the Task column and select Task Manager.
- Click to launch the tab. Right-click any program you don't want to load at startup and select Disable.

Some apps will be hidden under startup tabs, but you can access them through the Settings app. After disabling startup applications, you can now manually launch applications and you will notice that the startup time is much faster.
2. Perform a clean boot
- Press the key to open "Run", type msconfig in the text field, and then press . WindowsREnter
- Navigate to the Services tab and check the box with "Hide all Microsoft services" in the lower left corner of the page, Then click "Disable all".

- Next, navigate to the Startup tab and click Open Task Manager.

- In the Task Manager window, go to the Startup tab, right-click the application you don’t want to open during startup, and select Disable ".
 Close Task Manager, click OK in the System Configuration window, and then restart your PC.
Close Task Manager, click OK in the System Configuration window, and then restart your PC.
Expert Tip:
Some PC problems are difficult to solve, especially when they involve corrupted repositories or missing Windows files. If you are having trouble fixing errors, your system may be partially corrupted. We recommend installing Restoro, a tool that will scan your machine and determine what the fault is.
Click here to download and start repairing.
- Press the key to open the "
- Run" dialog box, type control in the text field, and then press . WindowsREnter When Control Panel opens, select Power Options from the menu.
- In the left pane, click to choose
- What the power button does.
 Next, click "Change settings that are currently unavailable" to set administrator permissions.
Next, click "Change settings that are currently unavailable" to set administrator permissions.  Check the box that says Turn on
Check the box that says Turn on - Quick Startup (recommended) and click Save Changes.
 Restart your computer to see if the error has been fixed.
Restart your computer to see if the error has been fixed.
- Press the key to open the
- "Settings" application. WindowsI Navigate to "System" and select
- "Storage".
 Under
Under - "Storage Management", turn on the button next to "Storage Sense".
- Press the key to start
- File Explorer. WindowsE Click
- This PC, then right-click the system drive (usually C:) and select Properties.
 Then, click on the
Then, click on the - Tools tab and select Optimize.
 Select the drive you want to optimize and click the
Select the drive you want to optimize and click the - Optimize button.

Some users also claim that if the system has too many processes running, it will cause the system to run slowly, no matter how clean it is. Therefore, there is a need to limit the RAM usage of certain programs.
The above is the detailed content of Windows 11 slow startup: How to fix it and make it faster again. For more information, please follow other related articles on the PHP Chinese website!

Hot AI Tools

Undresser.AI Undress
AI-powered app for creating realistic nude photos

AI Clothes Remover
Online AI tool for removing clothes from photos.

Undress AI Tool
Undress images for free

Clothoff.io
AI clothes remover

AI Hentai Generator
Generate AI Hentai for free.

Hot Article

Hot Tools

Notepad++7.3.1
Easy-to-use and free code editor

SublimeText3 Chinese version
Chinese version, very easy to use

Zend Studio 13.0.1
Powerful PHP integrated development environment

Dreamweaver CS6
Visual web development tools

SublimeText3 Mac version
God-level code editing software (SublimeText3)

Hot Topics
 CUDA's universal matrix multiplication: from entry to proficiency!
Mar 25, 2024 pm 12:30 PM
CUDA's universal matrix multiplication: from entry to proficiency!
Mar 25, 2024 pm 12:30 PM
General Matrix Multiplication (GEMM) is a vital part of many applications and algorithms, and is also one of the important indicators for evaluating computer hardware performance. In-depth research and optimization of the implementation of GEMM can help us better understand high-performance computing and the relationship between software and hardware systems. In computer science, effective optimization of GEMM can increase computing speed and save resources, which is crucial to improving the overall performance of a computer system. An in-depth understanding of the working principle and optimization method of GEMM will help us better utilize the potential of modern computing hardware and provide more efficient solutions for various complex computing tasks. By optimizing the performance of GEMM
 Huawei's Qiankun ADS3.0 intelligent driving system will be launched in August and will be launched on Xiangjie S9 for the first time
Jul 30, 2024 pm 02:17 PM
Huawei's Qiankun ADS3.0 intelligent driving system will be launched in August and will be launched on Xiangjie S9 for the first time
Jul 30, 2024 pm 02:17 PM
On July 29, at the roll-off ceremony of AITO Wenjie's 400,000th new car, Yu Chengdong, Huawei's Managing Director, Chairman of Terminal BG, and Chairman of Smart Car Solutions BU, attended and delivered a speech and announced that Wenjie series models will be launched this year In August, Huawei Qiankun ADS 3.0 version was launched, and it is planned to successively push upgrades from August to September. The Xiangjie S9, which will be released on August 6, will debut Huawei’s ADS3.0 intelligent driving system. With the assistance of lidar, Huawei Qiankun ADS3.0 version will greatly improve its intelligent driving capabilities, have end-to-end integrated capabilities, and adopt a new end-to-end architecture of GOD (general obstacle identification)/PDP (predictive decision-making and control) , providing the NCA function of smart driving from parking space to parking space, and upgrading CAS3.0
 Which version of Apple 16 system is the best?
Mar 08, 2024 pm 05:16 PM
Which version of Apple 16 system is the best?
Mar 08, 2024 pm 05:16 PM
The best version of the Apple 16 system is iOS16.1.4. The best version of the iOS16 system may vary from person to person. The additions and improvements in daily use experience have also been praised by many users. Which version of the Apple 16 system is the best? Answer: iOS16.1.4 The best version of the iOS 16 system may vary from person to person. According to public information, iOS16, launched in 2022, is considered a very stable and performant version, and users are quite satisfied with its overall experience. In addition, the addition of new features and improvements in daily use experience in iOS16 have also been well received by many users. Especially in terms of updated battery life, signal performance and heating control, user feedback has been relatively positive. However, considering iPhone14
 Always new! Huawei Mate60 series upgrades to HarmonyOS 4.2: AI cloud enhancement, Xiaoyi Dialect is so easy to use
Jun 02, 2024 pm 02:58 PM
Always new! Huawei Mate60 series upgrades to HarmonyOS 4.2: AI cloud enhancement, Xiaoyi Dialect is so easy to use
Jun 02, 2024 pm 02:58 PM
On April 11, Huawei officially announced the HarmonyOS 4.2 100-machine upgrade plan for the first time. This time, more than 180 devices will participate in the upgrade, covering mobile phones, tablets, watches, headphones, smart screens and other devices. In the past month, with the steady progress of the HarmonyOS4.2 100-machine upgrade plan, many popular models including Huawei Pocket2, Huawei MateX5 series, nova12 series, Huawei Pura series, etc. have also started to upgrade and adapt, which means that there will be More Huawei model users can enjoy the common and often new experience brought by HarmonyOS. Judging from user feedback, the experience of Huawei Mate60 series models has improved in all aspects after upgrading HarmonyOS4.2. Especially Huawei M
 What are the computer operating systems?
Jan 12, 2024 pm 03:12 PM
What are the computer operating systems?
Jan 12, 2024 pm 03:12 PM
A computer operating system is a system used to manage computer hardware and software programs. It is also an operating system program developed based on all software systems. Different operating systems have different users. So what are the computer systems? Below, the editor will share with you what computer operating systems are. The so-called operating system is to manage computer hardware and software programs. All software is developed based on operating system programs. In fact, there are many types of operating systems, including those for industrial use, commercial use, and personal use, covering a wide range of applications. Below, the editor will explain to you what computer operating systems are. What computer operating systems are Windows systems? The Windows system is an operating system developed by Microsoft Corporation of the United States. than the most
 How to solve the 0xc0000428 error in win10 system
Dec 27, 2023 pm 04:41 PM
How to solve the 0xc0000428 error in win10 system
Dec 27, 2023 pm 04:41 PM
After installing the win10 operating system on our computers, some friends may experience a system blue screen and prompt error code 0xc0000428 when using the computer. Don't worry about this kind of problem. The editor thinks that we can troubleshoot the problem on the system first to see if it is caused by hardware or software, and then solve the problem in a targeted manner. Let’s take a look at what the editor did for the specific details~ How to solve the problem of 0xc0000428 in win10 system 1. Restart continuously and then force shutdown three times to let the win10 system automatically enter the advanced startup options. 2. In the win10 system advanced startup options interface, open in sequence: Troubleshooting-Advanced Options-Startup Settings, in Startup Settings
 Detailed explanation of how to modify system date in Oracle database
Mar 09, 2024 am 10:21 AM
Detailed explanation of how to modify system date in Oracle database
Mar 09, 2024 am 10:21 AM
Detailed explanation of the method of modifying the system date in the Oracle database. In the Oracle database, the method of modifying the system date mainly involves modifying the NLS_DATE_FORMAT parameter and using the SYSDATE function. This article will introduce these two methods and their specific code examples in detail to help readers better understand and master the operation of modifying the system date in the Oracle database. 1. Modify NLS_DATE_FORMAT parameter method NLS_DATE_FORMAT is Oracle data
 Differences and similarities of cmd commands in Linux and Windows systems
Mar 15, 2024 am 08:12 AM
Differences and similarities of cmd commands in Linux and Windows systems
Mar 15, 2024 am 08:12 AM
Linux and Windows are two common operating systems, representing the open source Linux system and the commercial Windows system respectively. In both operating systems, there is a command line interface for users to interact with the operating system. In Linux systems, users use the Shell command line, while in Windows systems, users use the cmd command line. The Shell command line in Linux system is a very powerful tool that can complete almost all system management tasks.