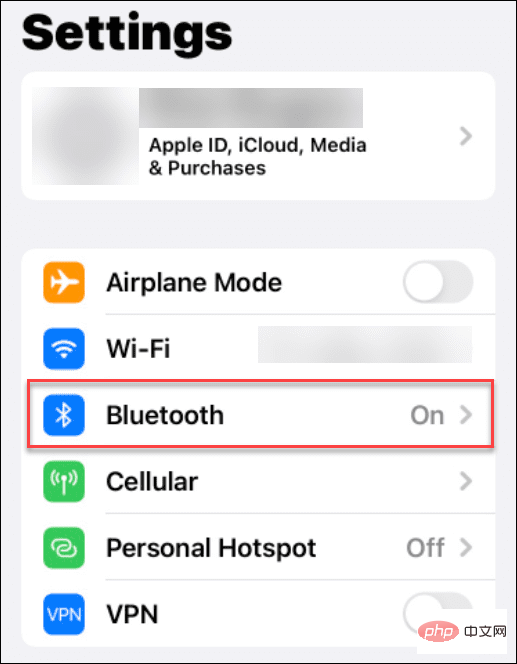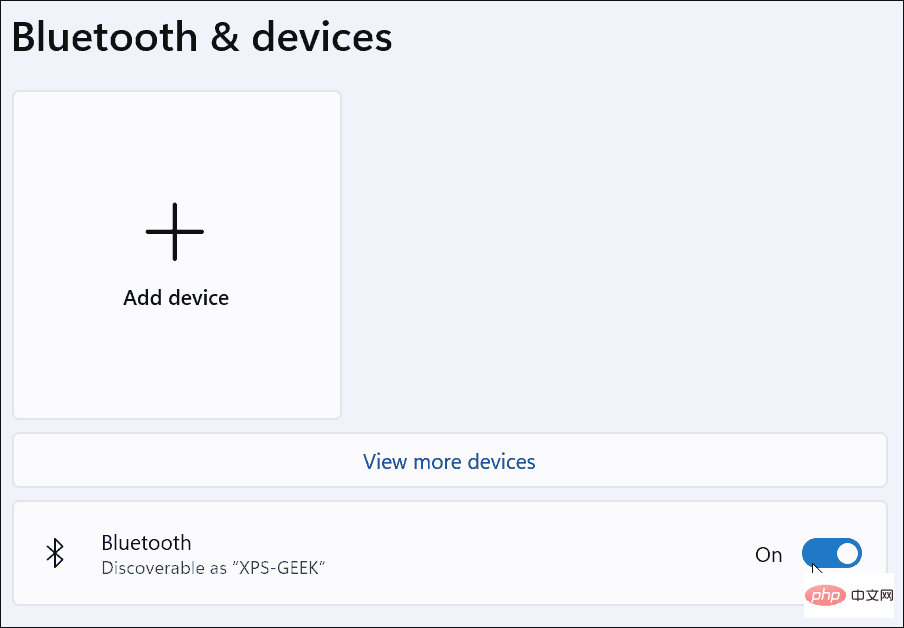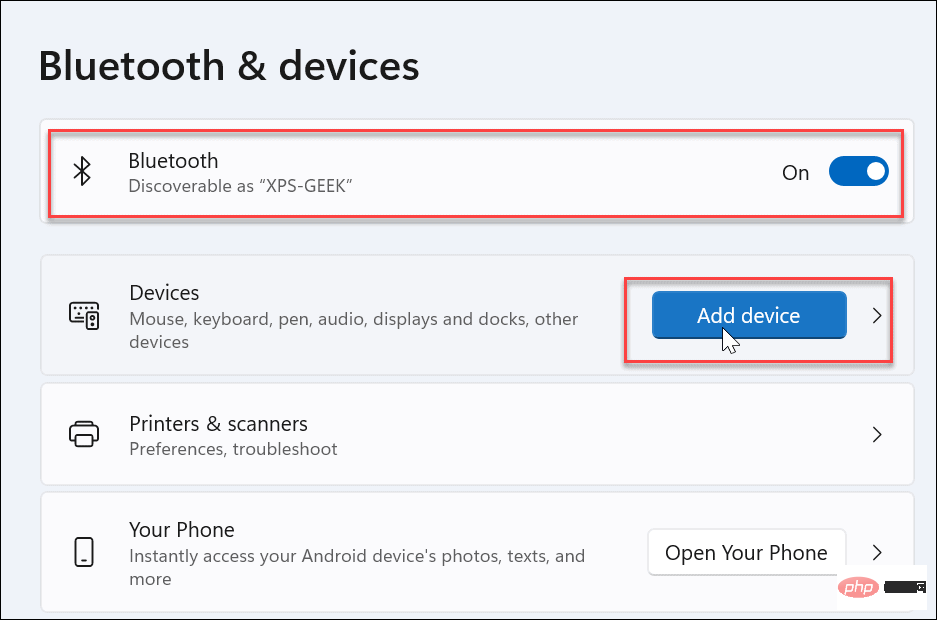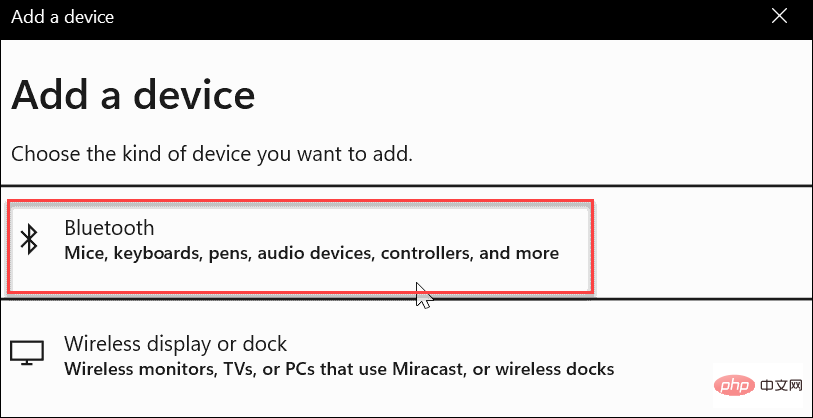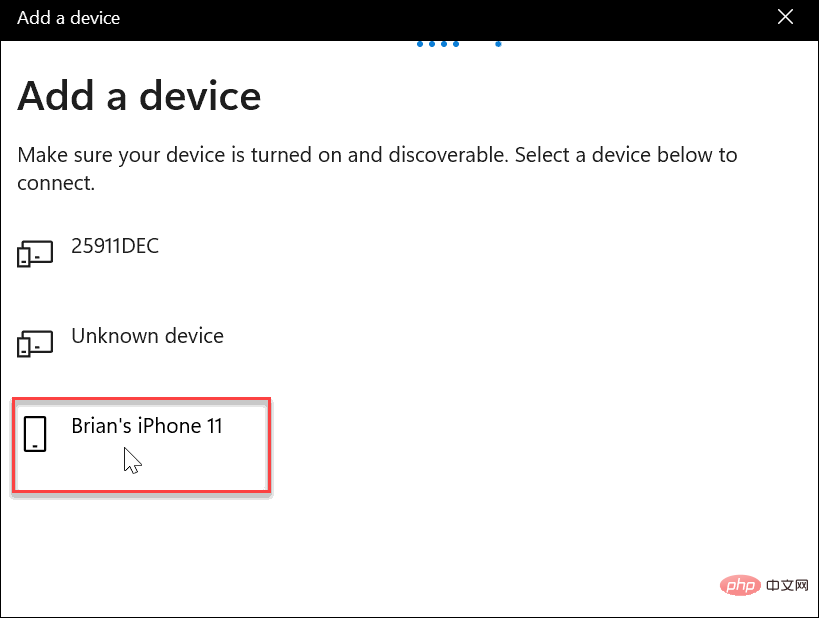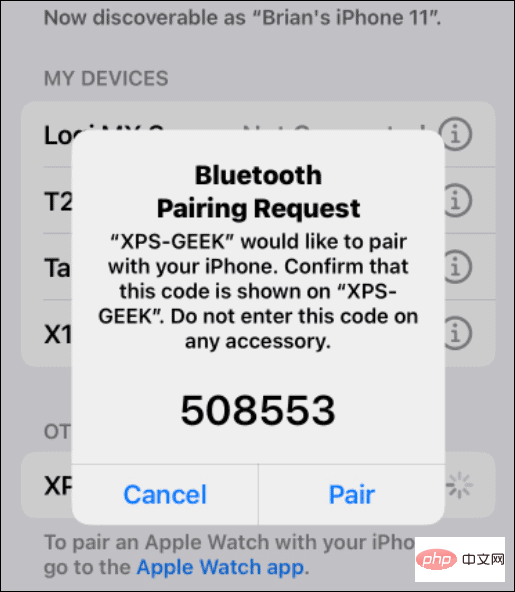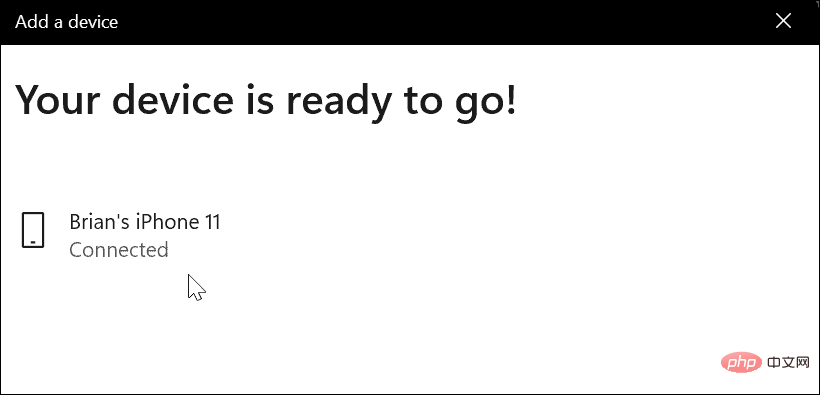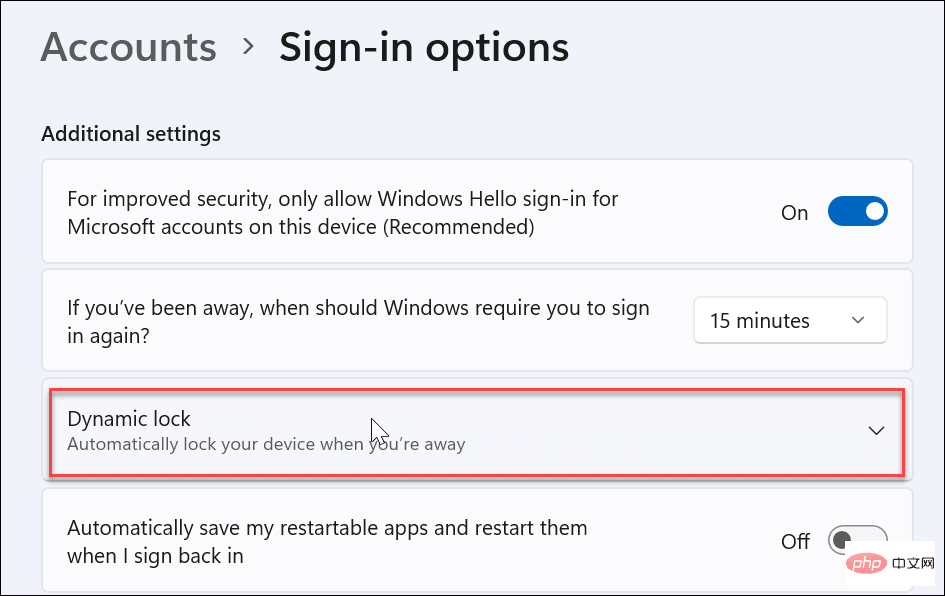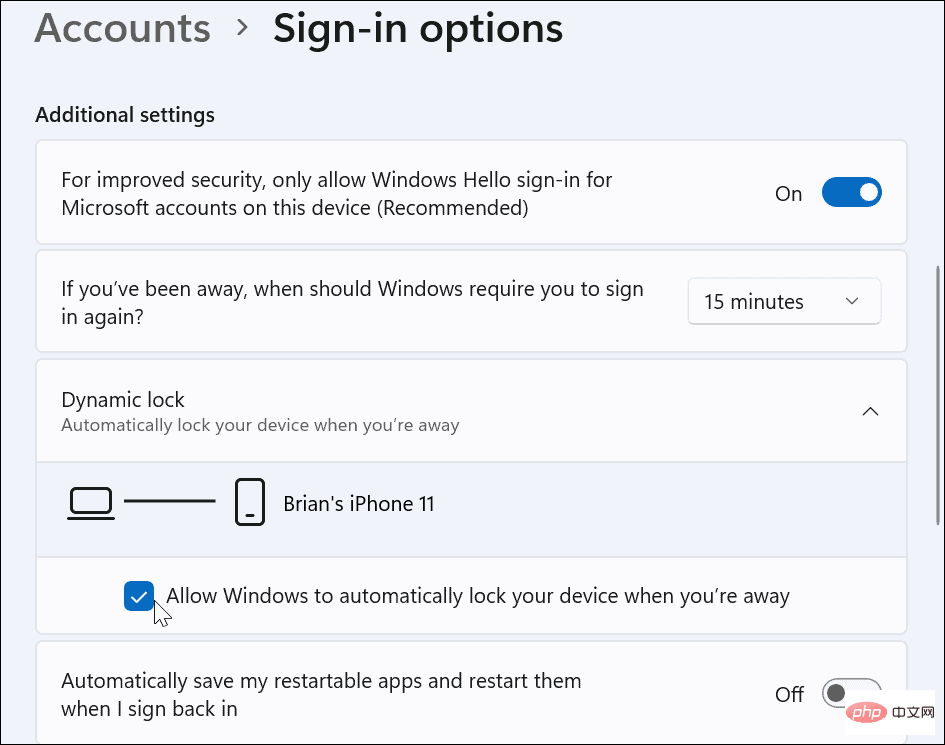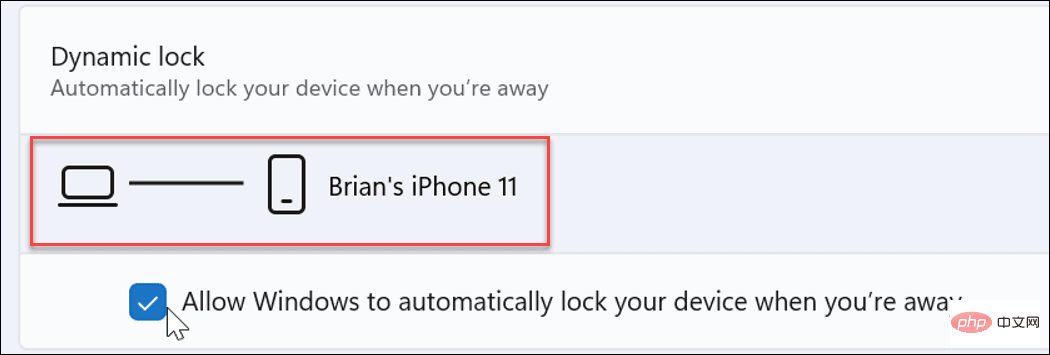How to use Dynamic Lock on Windows 11
What is dynamic locking on Windows 11?
Dynamic Lock is a Windows 11 feature that locks your computer when a connected Bluetooth device (your phone or wearable) goes out of range. The Dynamic Lock feature automatically locks your PC even if you forget to use the Windows Key L shortcut while away.
Dynamic Lock works with any connected device with Bluetooth, but it's best to use a device with enough battery power and range, such as your phone. Once your device becomes inaccessible for 30 seconds, Windows will automatically lock the screen.
Pair a Bluetooth device with Windows 11
For everything to work properly, you need to first pair your Windows 11 computer with another Bluetooth device.
To do this:
- You need to enable Bluetooth on your phone or other mobile device and put it into pairing mode.

- Now, connect your device to Windows 11 via Bluetooth.
- Open Settings > Bluetooth & Devices and turn on the Bluetoothtoggle on your PC.

- Click the Add Device button.

-
When the Add Device screen appears, click the Bluetooth option at the top.

- Select the mobile phone or other Bluetooth device you want to use. Likewise, you want to use something you take with you when you're away from your computer. A cell phone is a good option, but maybe you have headphones or another wearable device that will work.

- Continue for more pairing instructions. For example, Windows 11 sends a code to our iPhone to complete pairing.

- After your device and Windows 11 are connected via Bluetooth, you will see the following success message — Click Finish to close the window.

How to Enable Dynamic Lock on Windows 11
Now it’s time to enable the Dynamic Lock feature on your PC.
You can use the following steps to turn on Dynamic Lock on Windows 11:
- On your PC, open the Settings app through the Start menu.
- In Settings, go to Account>Sign-in Options.
- Expand the Dynamic Lock option under Additional settings.

- Click the Allow Windows to automatically lock your device when you're away option.

- Wait a moment and the device you choose to add via Bluetooth will appear as your Dynamic Lock device.

When you step away from your PC and your Dynamic Lock device goes out of range, your PC will automatically lock after 30 seconds.
Protect Your Windows 11 PC
Using the steps above, you should be able to enable and use Dynamic Lock on Windows 11.
Dynamic Lock is just one way to add an extra layer of security to your Windows 11 device. For more information, check out Use Windows security on Windows 11 for maximum protection. In some cases, you may need to enable or disable Windows security.
The above is the detailed content of How to use Dynamic Lock on Windows 11. For more information, please follow other related articles on the PHP Chinese website!

Hot AI Tools

Undresser.AI Undress
AI-powered app for creating realistic nude photos

AI Clothes Remover
Online AI tool for removing clothes from photos.

Undress AI Tool
Undress images for free

Clothoff.io
AI clothes remover

Video Face Swap
Swap faces in any video effortlessly with our completely free AI face swap tool!

Hot Article

Hot Tools

Notepad++7.3.1
Easy-to-use and free code editor

SublimeText3 Chinese version
Chinese version, very easy to use

Zend Studio 13.0.1
Powerful PHP integrated development environment

Dreamweaver CS6
Visual web development tools

SublimeText3 Mac version
God-level code editing software (SublimeText3)

Hot Topics
 1662
1662
 14
14
 1418
1418
 52
52
 1311
1311
 25
25
 1261
1261
 29
29
 1234
1234
 24
24
 Solve the problem of playing headphones and speakers at the same time in win11
Jan 06, 2024 am 08:50 AM
Solve the problem of playing headphones and speakers at the same time in win11
Jan 06, 2024 am 08:50 AM
Generally speaking, we only need to use one of the headphones or speakers at the same time. However, some friends have reported that in the win11 system, they encountered the problem of headphones and speakers sounding at the same time. In fact, we can turn it off in the realtek panel and it will be fine. , let’s take a look below. What should I do if my headphones and speakers sound together in win11? 1. First find and open the "Control Panel" on the desktop. 2. Enter the control panel, find and open "Hardware and Sound" 3. Then find the "Realtek High Definition" with a speaker icon. Audio Manager" 4. Select "Speakers" and click "Rear Panel" to enter the speaker settings. 5. After opening, we can see the device type. If you want to turn off the headphones, uncheck "Headphones".
 Convert VirtualBox fixed disk to dynamic disk and vice versa
Mar 25, 2024 am 09:36 AM
Convert VirtualBox fixed disk to dynamic disk and vice versa
Mar 25, 2024 am 09:36 AM
When creating a virtual machine, you will be asked to select a disk type, you can select fixed disk or dynamic disk. What if you choose fixed disks and later realize you need dynamic disks, or vice versa? Good! You can convert one to the other. In this post, we will see how to convert VirtualBox fixed disk to dynamic disk and vice versa. A dynamic disk is a virtual hard disk that initially has a small size and grows in size as you store data in the virtual machine. Dynamic disks are very efficient at saving storage space because they only take up as much host storage space as needed. However, as disk capacity expands, your computer's performance may be slightly affected. Fixed disks and dynamic disks are commonly used in virtual machines
 How to convert dynamic disk to basic disk on Windows 11
Sep 23, 2023 pm 11:33 PM
How to convert dynamic disk to basic disk on Windows 11
Sep 23, 2023 pm 11:33 PM
If you want to convert a dynamic disk to a basic disk in Windows 11, you should create a backup first as the process will erase all data in it. Why should you convert dynamic disk to basic disk in Windows 11? According to Microsoft, dynamic disks have been deprecated from Windows and their use is no longer recommended. Additionally, Windows Home Edition does not support dynamic disks, so you will not be able to access these logical drives. If you want to combine more disks into a larger volume, it is recommended to use Basic Disks or Storage Spaces. In this article, we will show you how to convert dynamic disk to basic disk on Windows 11 How to convert dynamic disk to basic disk in Windows 11? In the beginning
 How to turn on Bluetooth in vivo phone
Mar 23, 2024 pm 04:26 PM
How to turn on Bluetooth in vivo phone
Mar 23, 2024 pm 04:26 PM
1. Swipe up at the bottom of the screen to bring up the control center, as shown below. Click the Bluetooth switch to turn on Bluetooth. 2. We can connect to other paired Bluetooth devices or click [Search Bluetooth Device] to connect to a new Bluetooth device. Remember to turn on [Detectability] when you want other friends to search for your phone and connect to Bluetooth. Switch. Method 2. 1. Enter the mobile phone desktop, find and open settings. 2. Pull down the [Settings] directory to find [More Settings] and click to enter. 3. Click to open [Bluetooth] and turn on the Bluetooth switch to turn on Bluetooth.
 There is no Bluetooth module in win11 system device manager
Mar 02, 2024 am 08:01 AM
There is no Bluetooth module in win11 system device manager
Mar 02, 2024 am 08:01 AM
There is no Bluetooth module in the device manager of win11 system. When using Windows 11 system, sometimes you will encounter the situation that there is no bluetooth module in the device manager. This may bring inconvenience to our daily use, because Bluetooth technology has become very common in modern society, and we often need to use it to connect wireless devices. If you can't find the Bluetooth module in the device manager, don't worry, here are some possible solutions for you: 1. Check the hardware connection: First, make sure you actually have a Bluetooth module on your computer or laptop. Some devices may not have built-in Bluetooth functionality, in which case you need to purchase an external Bluetooth adapter to connect. 2. Update the driver: Sometimes the reason why there is no Bluetooth module in the device manager is because of the driver.
 How to solve the problem of Harry Potter curse swap not using Bluetooth
Mar 21, 2024 pm 04:30 PM
How to solve the problem of Harry Potter curse swap not using Bluetooth
Mar 21, 2024 pm 04:30 PM
Harry Potter: Magic Awakening has recently added a spell exchange function, which requires players to use Bluetooth or WiFi to exchange spells. Some players find that they cannot use Bluetooth exchange, so how can they use Bluetooth to exchange spells? ? Next, the editor will bring you a solution to the problem that Harry Potter spells cannot be exchanged using Bluetooth. I hope it can help you. Solution to Harry Potter Spell Exchange Not Using Bluetooth 1. First, players need to find the Spell Exchange in the library, and then they can use Bluetooth or WiFi to exchange. 2. Click Use Bluetooth, and it prompts that you need to download a new installation package, but it has been downloaded before, and some players become confused. 3. In fact, players can download the new installation package by going to the store. For ios, they can go to the Apple store to update. For Android, they can download it.
 Does Bluetooth 5.3 require mobile phone support? For details please see
Jan 14, 2024 pm 04:57 PM
Does Bluetooth 5.3 require mobile phone support? For details please see
Jan 14, 2024 pm 04:57 PM
When we buy a mobile phone, we will see that there is a Bluetooth support option in the mobile phone parameters. Sometimes we will encounter a situation where the purchased Bluetooth headset does not match the mobile phone. So does Bluetooth 5.3 need to be supported by the mobile phone? In fact, it is not necessary. Does Bluetooth 5.3 require mobile phone support? Answer: Bluetooth 5.3 requires mobile phone support. However, any mobile phone that supports Bluetooth can be used. 1. Bluetooth is backward compatible, but using the corresponding version requires mobile phone support. 2. For example, if we buy a wireless Bluetooth headset using Bluetooth 5.3. 3. Then, if our mobile phone only supports Bluetooth 5.0, then Bluetooth 5.0 is used when connecting. 4. Therefore, we can still use this mobile phone to connect headphones to listen to music, but the speed is not as good as Bluetooth.
![How to Pair a Logitech Keyboard [USB Receiver, Bluetooth, iPad]](https://img.php.cn/upload/article/000/000/164/170032125143335.jpg?x-oss-process=image/resize,m_fill,h_207,w_330) How to Pair a Logitech Keyboard [USB Receiver, Bluetooth, iPad]
Nov 18, 2023 pm 11:27 PM
How to Pair a Logitech Keyboard [USB Receiver, Bluetooth, iPad]
Nov 18, 2023 pm 11:27 PM
Before you can use your new wireless keyboard with your PC, you need to pair it, and in this guide, we'll show you how to pair your Logitech keyboard properly. The process is very simple and only takes a few clicks, so join us and we'll show you how to do it on your PC. How do I put a Logitech keyboard into pairing mode? How do we test, review and score? Over the past 6 months, we have been working hard to establish a new review system for how we produce content. Using this, we subsequently redid much of the article to provide practical, hands-on expertise on the guides we produced. For more details, you can read about how we test, review, and rate on Windows Report. Open the keyboard. If the LED does not flash