How to boot into safe mode in Windows 11
What is the use of safe mode?
Simply put, safe mode is a system state that removes all unnecessary drivers and applications that may interfere with the system and loads only those components that the system cannot live without. In most cases, you'll boot into Safe Mode if you want to troubleshoot malware, network, performance, or startup-related issues. Since there aren't many features running in the background, it's easier to narrow down and determine what's causing problems with your system in a Safe Mode environment.
Types of safe modes (and when to use them)
There are three types of safe modes. Let’s take a look at them and see when you should choose them.
Safety Mode: This is the most basic type. It allows you to start Windows with the minimum required drivers and services.
Safe Mode with Networking: This type is similar to the basic Safe Mode type, but adds the ability to access the Internet and share files and folders on the network.
Safe Mode with Command Prompt: This is a fairly advanced type of safe mode that allows using the Command Prompt terminal and making important changes to the system.
How to Boot into Safe Mode
Now that you know what Safe Mode is, let’s jump into the methods that allow you to boot into it.
Method 1: From Settings
Press Win I to open the Windows Settings app. Select System from the left pane.
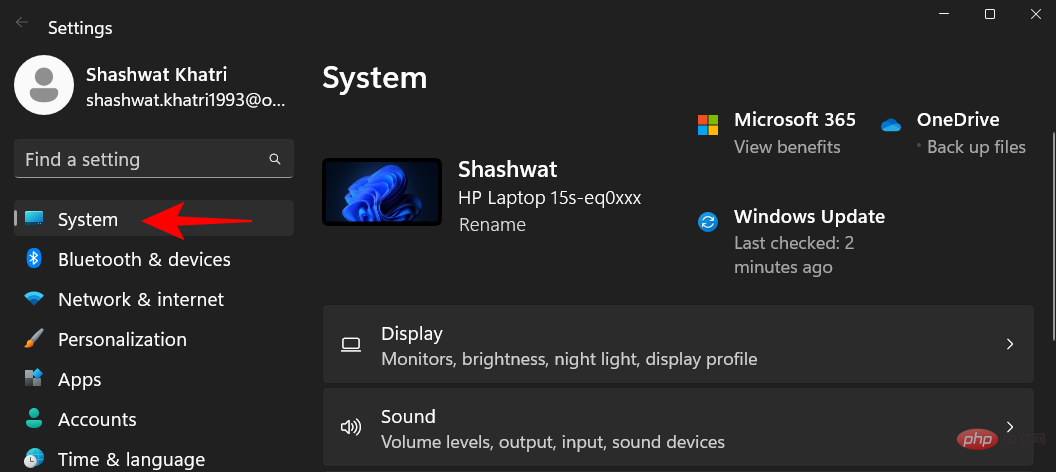
Then scroll down on the right side and select Recovery.
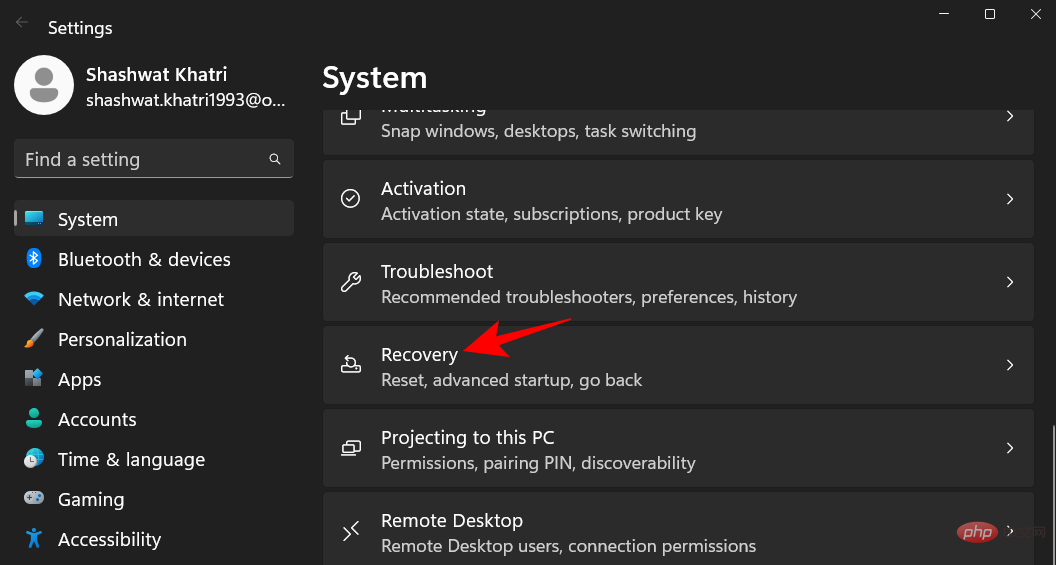
Now click Restart Now next to Advanced Startup.
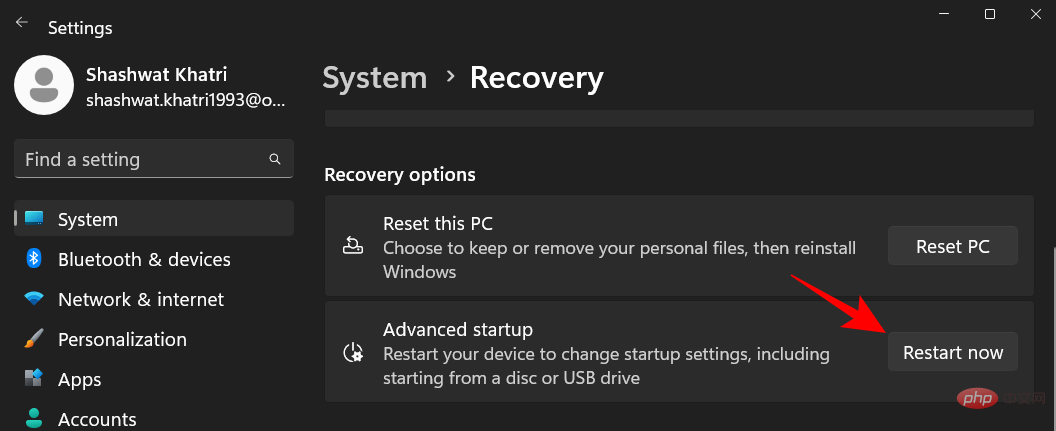
Troubleshoot.

Advanced Options.

to start settings.

Restart.


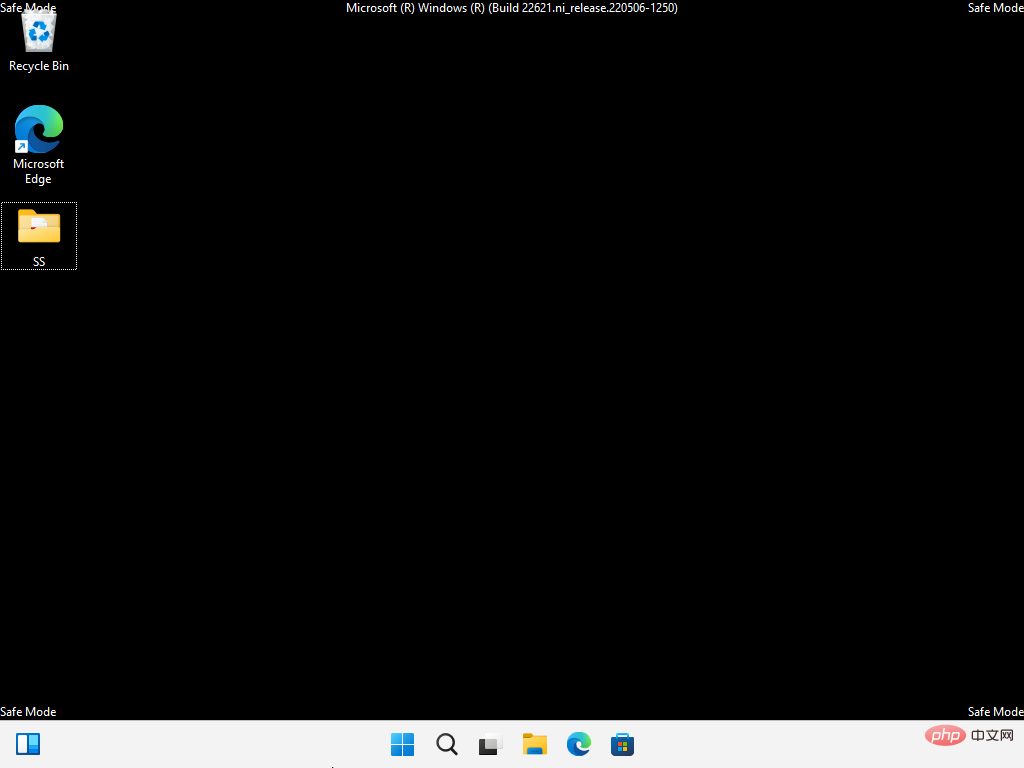
Win L. Once you get to the login screen, click the power button.
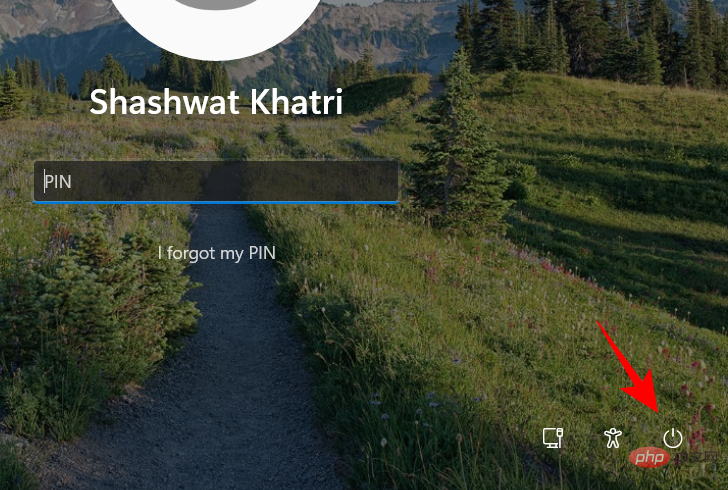
Shift key and select Restart.
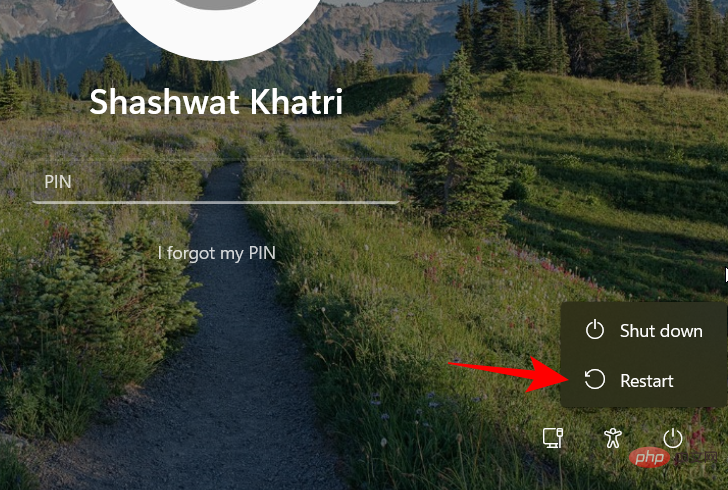
Start and click the power button in the lower right corner.
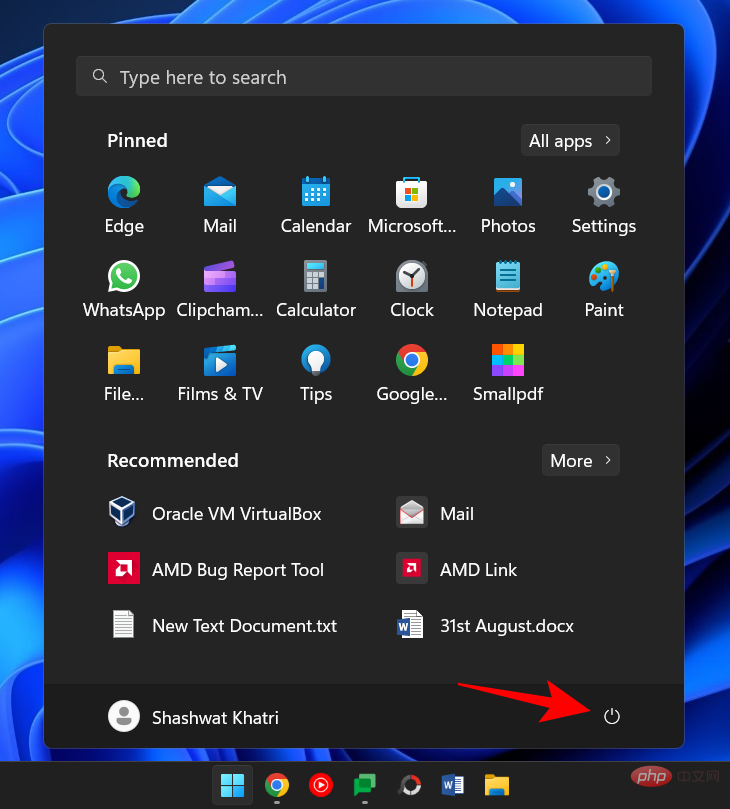
Shift key and click Restart.
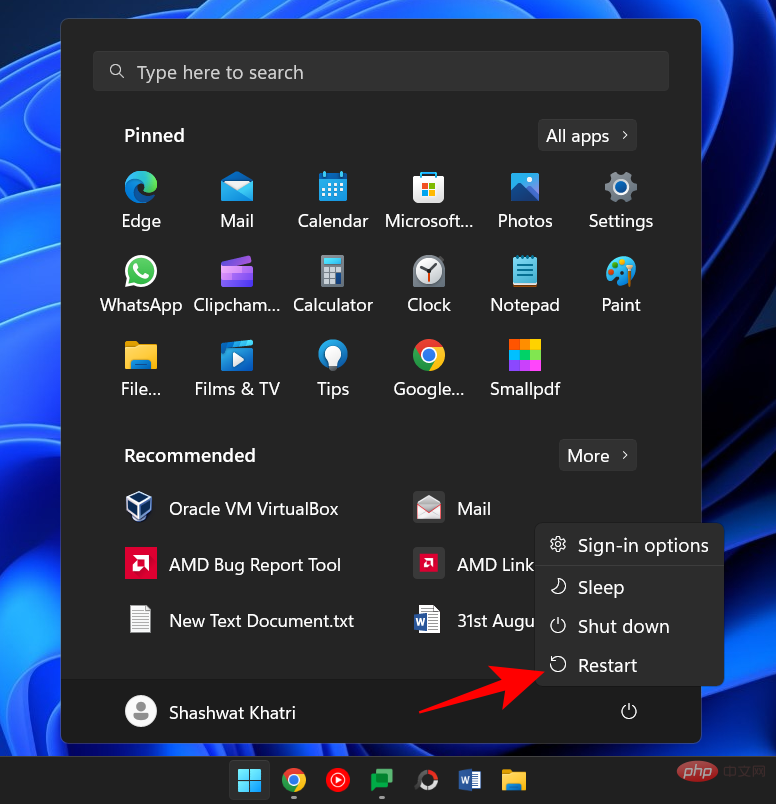
Step 1 -Press and hold the power button to turn off the device.
Step 2 -Press the power button again and turn on your device.
Step 3 - Once you see the first signs of Windows turning back on (most likely when you see the manufacturer's logo), hold down the power button again to turn it off . Then reopen it.
Repeat this process three times.After three failed boot attempts, Windows will restart and enter automatic repair. Automatic repair mode is triggered whenever Windows fails to start properly.
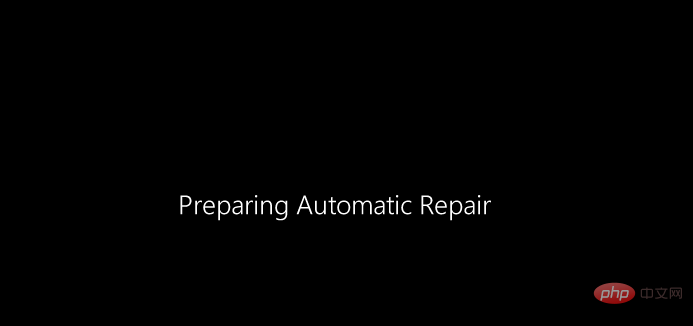
On the first screen, select Advanced Options.
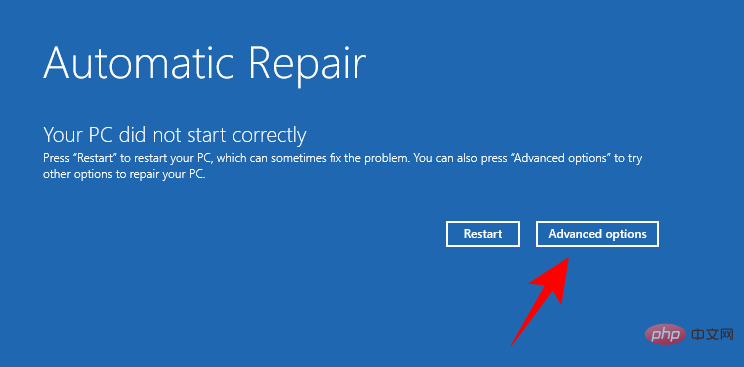
This will open the Windows Repair Environment. On the first screen, click Troubleshoot.

Then select Advanced Options.

Click Start Settings.

Click Restart.

#After your device restarts, you will see a list of options, including three options for Safe Mode. Select the one you want by pressing the corresponding key.

Method 5: Configure the application from the system
Users can also choose to boot into safe mode through the legacy MSConfig application. The operation method is as follows:
Press "Start", type msconfig, and then click "System Configuration".
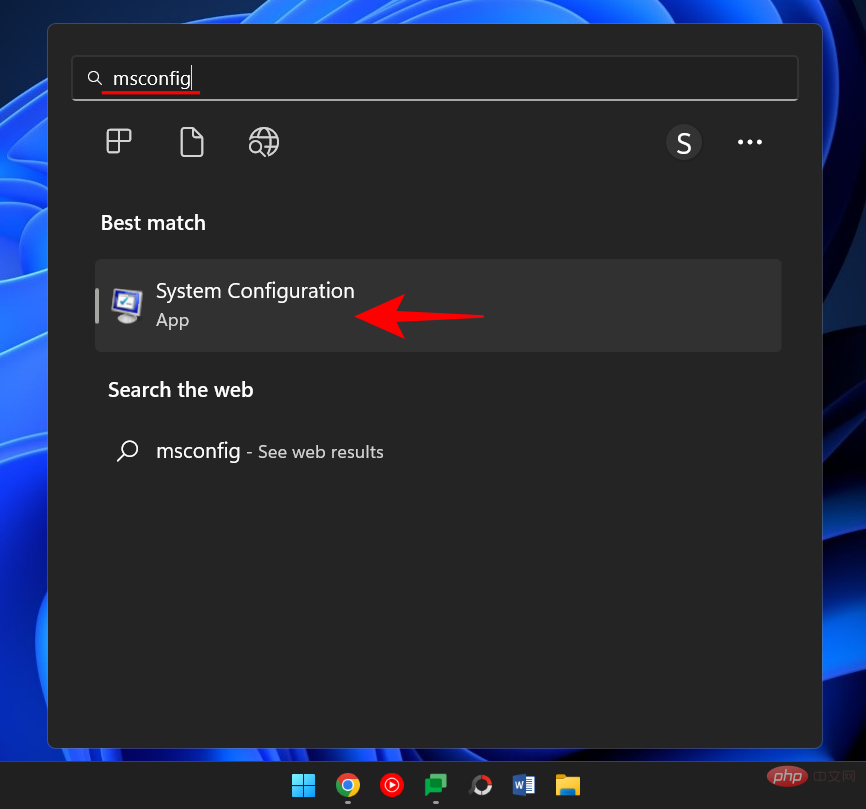
Go to the Bootstrap tab.
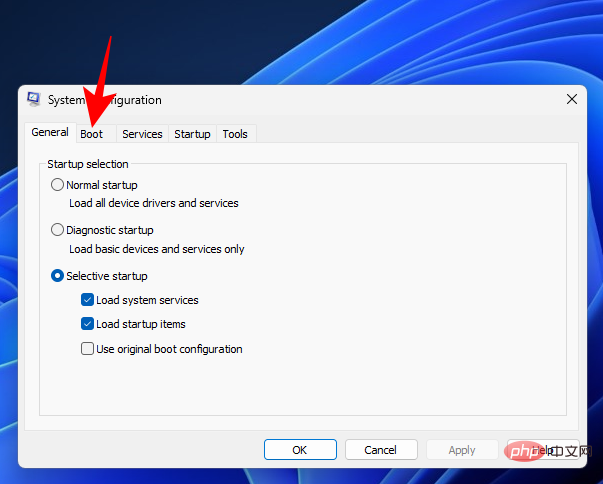
Under Startup Options, select Safe Boot.
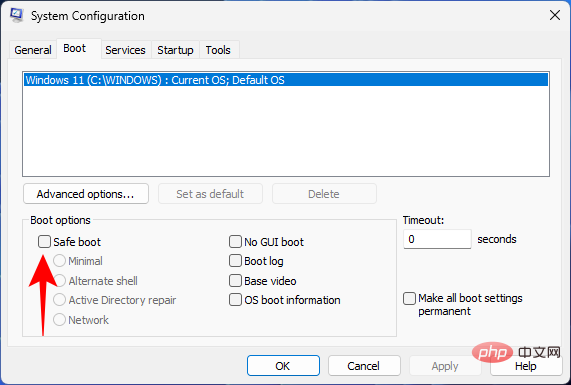
#Then select from the options provided.
"Minimum" is the basic security mode; "Alternate shell" is the security mode with command prompt; "Network" is the security mode with network.
You will see another special safe mode option - "Active Directory Repair". This option boots into Directory Services Restore Mode (DSRM) safe mode, allowing administrators to repair and recover the Active Directory database or add new data to the directory. However, for most users, this option won't be of much help. So, stick with the three main security modes.
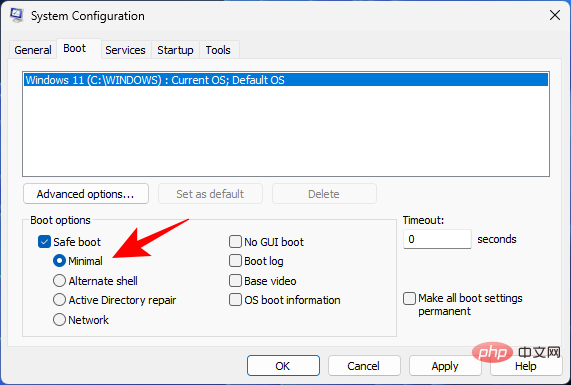
#After selecting the safe boot option, click OK.
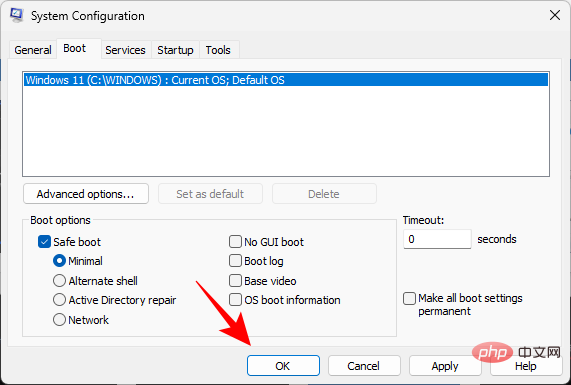
Then restart the computer.
But please note that if you do not undo these changes, your computer will always boot into the selected safe mode. So, once you have resolved the issue, go back to the System Configuration app and uncheck the Secure Boot option.
Method 6: From Command Prompt or PowerShell
Command terminals such as Command Prompt and PowerShell also allow you to boot into Safe Mode. For demonstration purposes, we use the former. Here's how to do it:
Press Start, type cmd, then right-click Command Prompt and select Run as administrator .

Now type the following command:
bcdedit /set {bootmgr} displaybootmenu yes

Then press Enter.

Now, to restart your computer, type the following command:
shutdown /r /t 0

Press Enter.
After the computer restarts, Windows Startup Manager will appear. Press F8 to enter the "Startup Settings" menu.
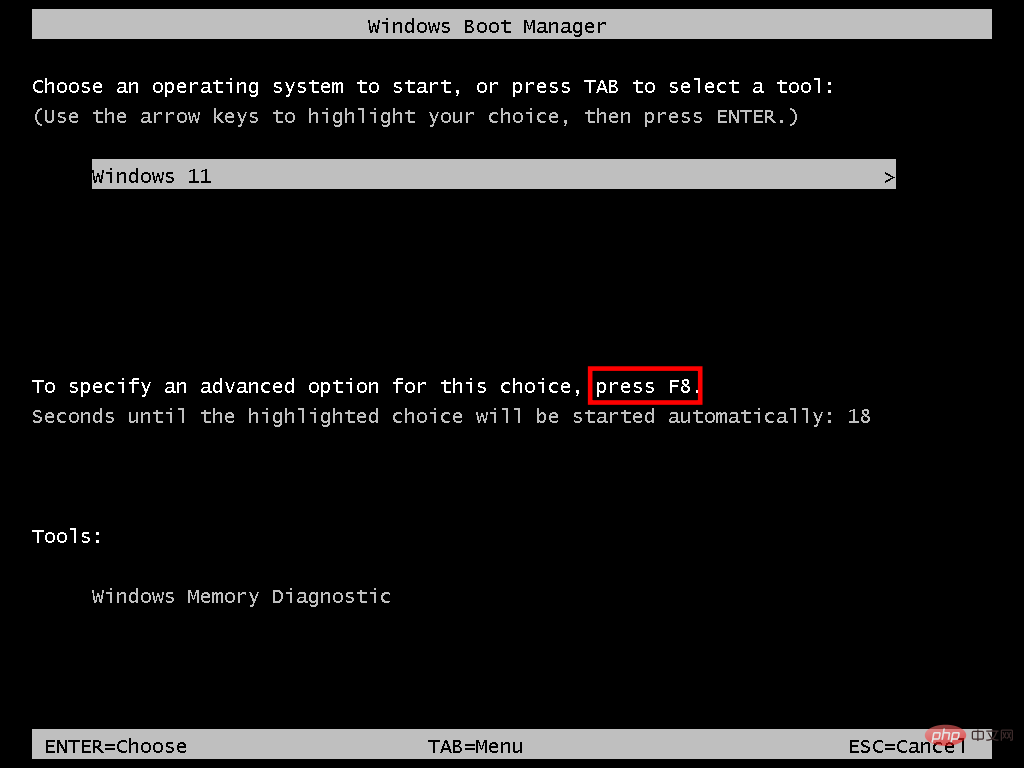
Now select option 4-6 to boot into safe mode.
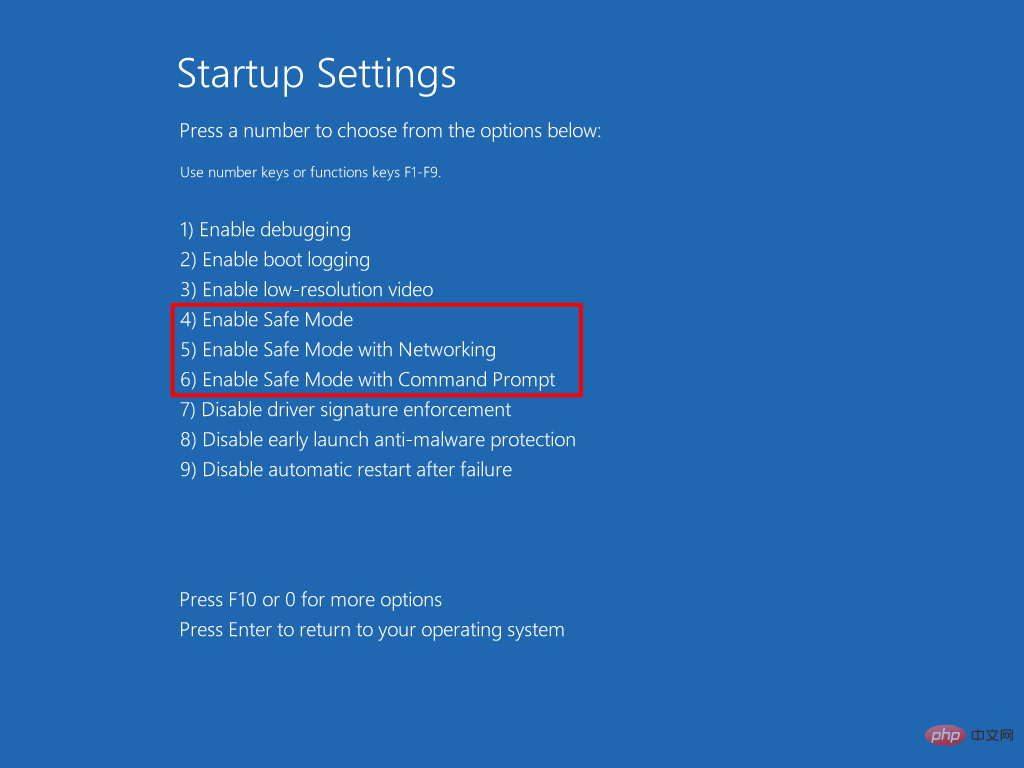
After troubleshooting, in order to boot normally, open the command prompt again, but this time enter the following command:
bcdedit /set {bootmgr } displaybootmenu no
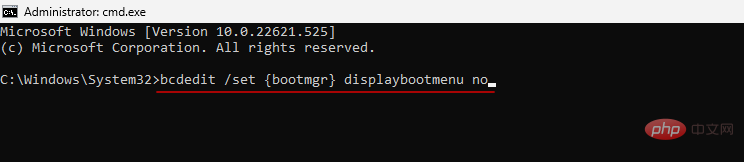
#Press Enter.

Method 7: From a bootable USB drive
Windows can also boot into Safe Mode with the help of a USB drive that contains the Windows 11 installer. We already have a full article on how to make a Windows 11 bootable USB in 4 easy steps, so be sure to check it out before continuing.
Once you have your bootable USB drive ready, you can boot your PC by:
Enter the Windows Recovery Environment (as shown in the previous method). Then click Troubleshoot.

Click Advanced Options.

Select UEFI Firmware Settings.

Then click Restart.

Now you will get a boot menu with the option to change boot device options. Note that this screen will vary depending on your PC manufacturer. Press the key that will lead you to the boot device options.

On the next screen, select your USB device.

Now, once the Windows Installer screen appears, click Next.

Repair Computer in the lower left corner.

Troubleshooter.

Command Prompt.

bcdedit /set {default} safeboot minimal
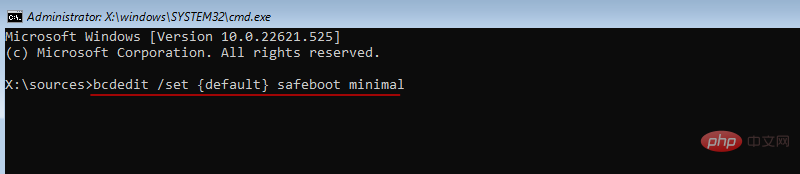
Continue.
Your computer should now restart and boot into Safe Mode. Method 9: From BIOS (Legacy BIOS only) For those of you who have a fairly modern system with a UEFI BIOS and an SSD drive, this process will not work. The main reason for this is that in modern PCs you cannot press a key combination to interrupt the boot process. However, for those computers that still use traditional BIOS and HDDs, the old BIOS hack still works. So, if your computer qualifies, here's what you can do: Turn off your computer. Then press the power button to turn it on. There is a small window of opportunity between when your computer turns on and before you see the Windows logo (or the manufacturer's logo). During this time, press F8 repeatedly. If that doesn't work, try Shift F8. This will interrupt the boot process and bring you to the Advanced Startup window. From there, you can select the option to boot into Safe Mode. It’s worth reiterating that this option is only available on computers with slow-moving mechanical hard drives and older BIOSes. If you're not in that camp and have a modern PC, try the alternatives given above. Can’t boot into Safe Mode in Windows 11? How to fix itOkay, try these fixes.Fix: Unable to log in and access the desktop in Safe Mode
If you are in a Safe Mode environment but cannot access the desktop because you cannot log in, this is usually because you are logging in using a Microsoft Credentials account, which Internet connection required.
However, since the basic safe mode option does not provide networking options, you must select the safe mode option that also allows networking. Here's how:
On the lock screen, click the Power icon.
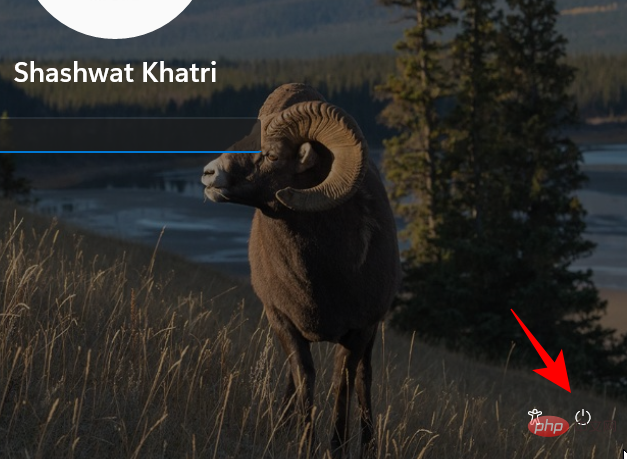
Then press the Shift key and click Restart.
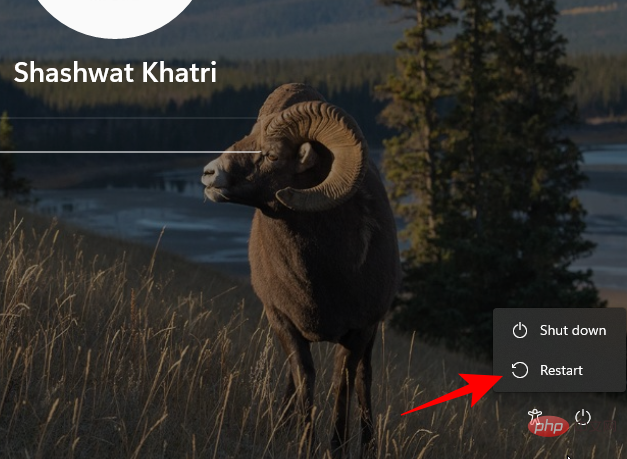
This will take you to the Windows Recovery Environment. Here, click Troubleshooting.
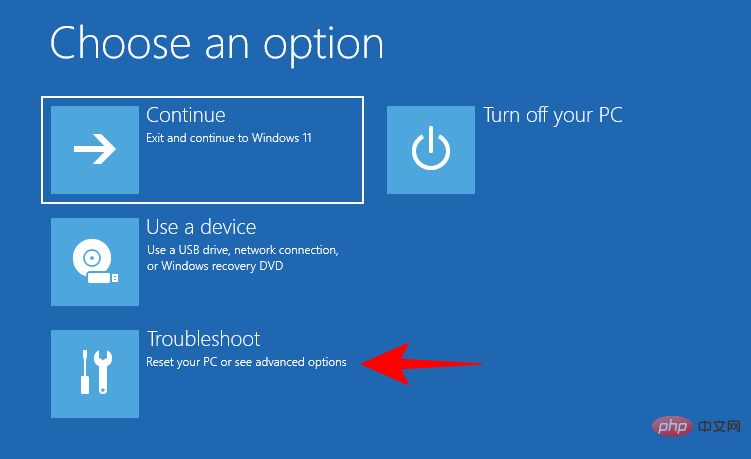
Then click Advanced Options.
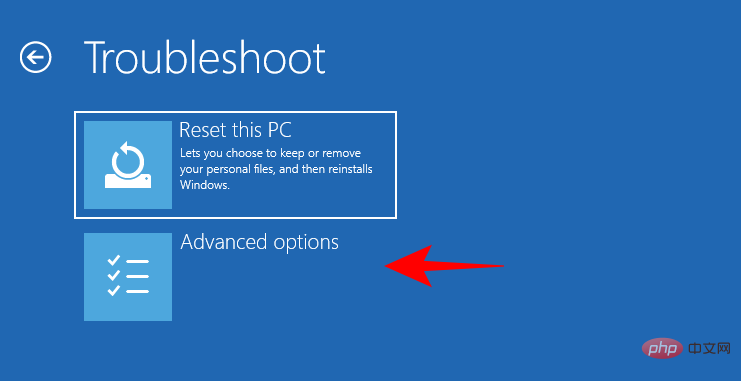
Click Start Settings.
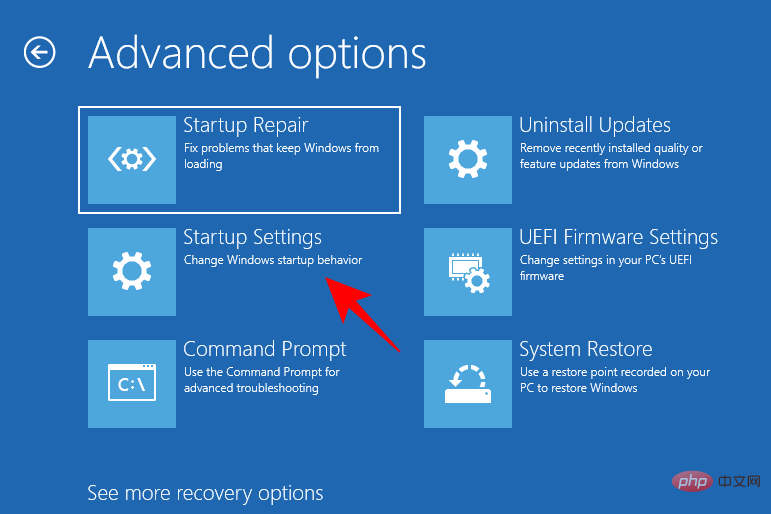
Click Restart.
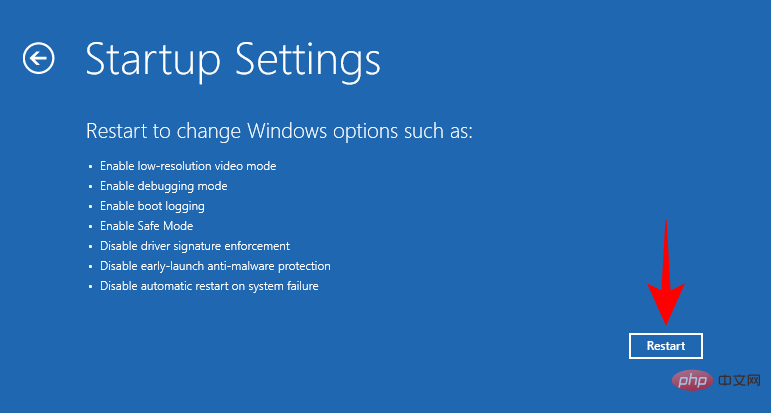
Select option 5 – Press the number “5”Enable Safe Mode with Networking.

#Once you enter this new security mode type, log in using your Microsoft credentials.
Fix: Windows won’t boot in Safe Mode
If you can’t boot into Safe Mode, it’s usually a problem with corrupted system files. Here are a few ways to fix this issue:
Method 1: Use a system restore point
If you create a system restore point on Windows 11, it’s easy to restore to a system where your system files are not corrupted time point. To do this, press Start, type System Restore, and click Createrestore point.
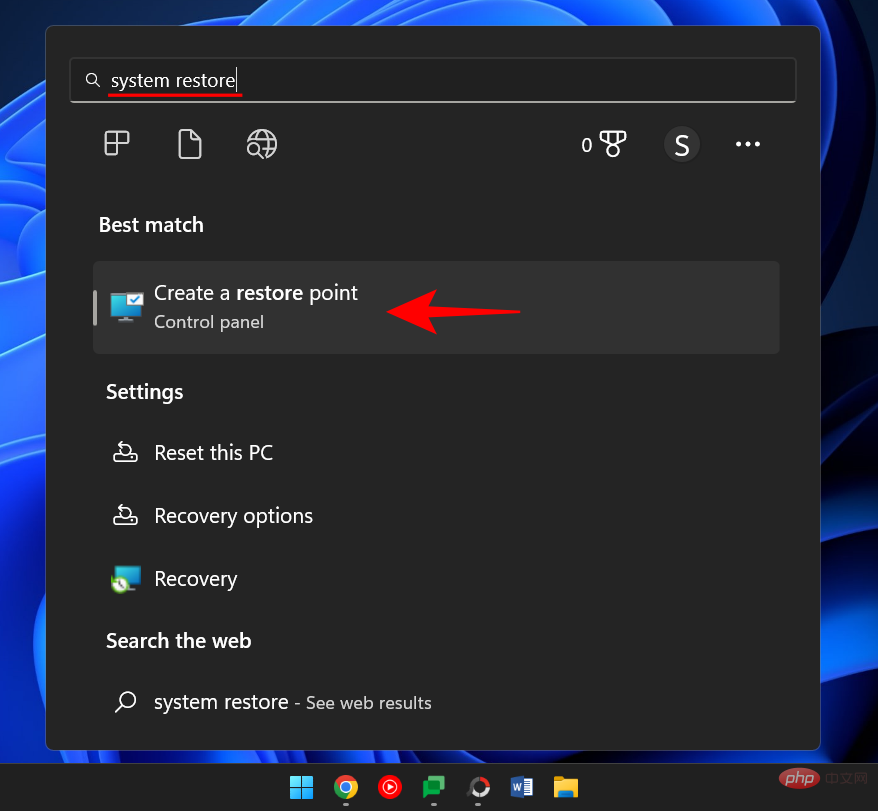
This will open the System Properties window. Here, click System Restore.
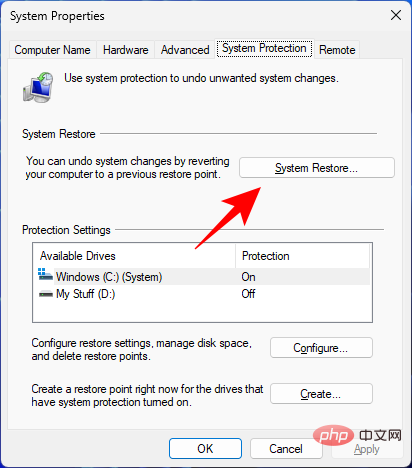
Here, Windows will provide a "recommended restore" point. Click Next.
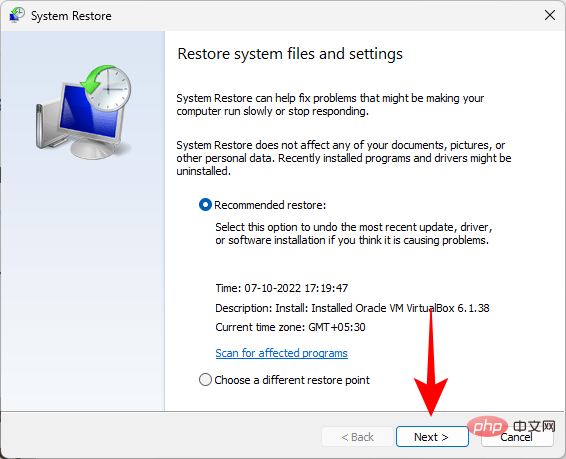
Alternatively, you can click to select a different restore point.
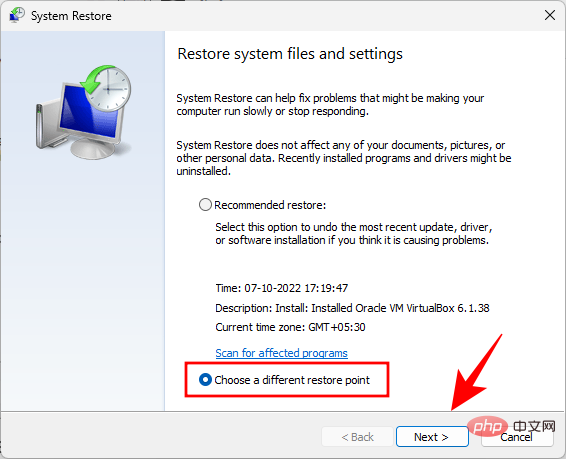
Here, select the event before which you want the system to recover. Then click "Next".
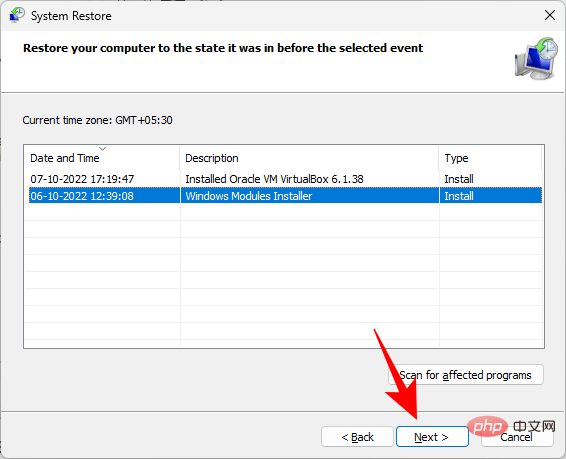
Click to complete.
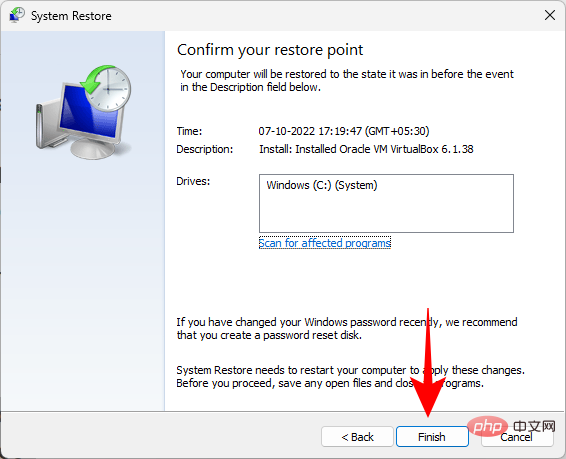
When prompted, click Yes.
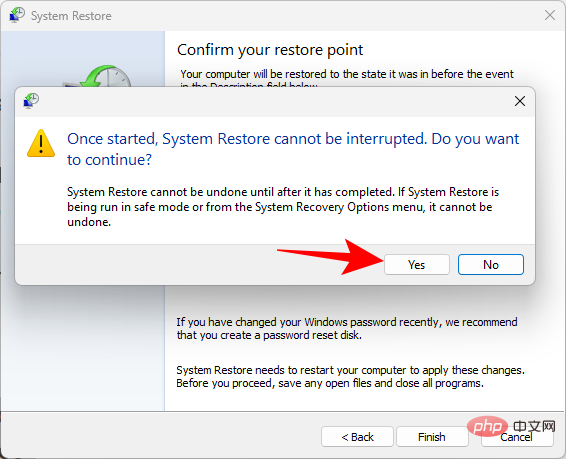
Wait for the system restore to complete. Once completed, you should be able to boot into Safe Mode using the method given in the tutorial above.
Method 2: Use the DISM command to restore system health
If you have not created a restore point, you can use Command Prompt to scan and repair the health of your system. Here's how to do it:
Press Start, type cmd, right-click on the command prompt and select Run as administrator.

Then, enter the following command:
dism /online /cleanup-image /scanhealth
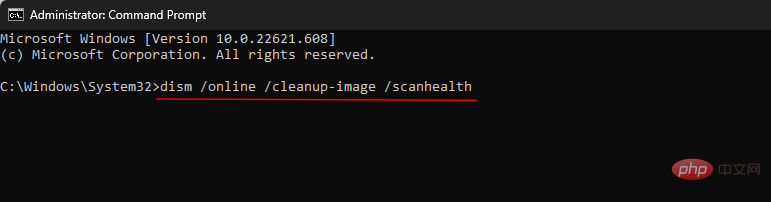
Press Enter. Wait for the scan to complete.
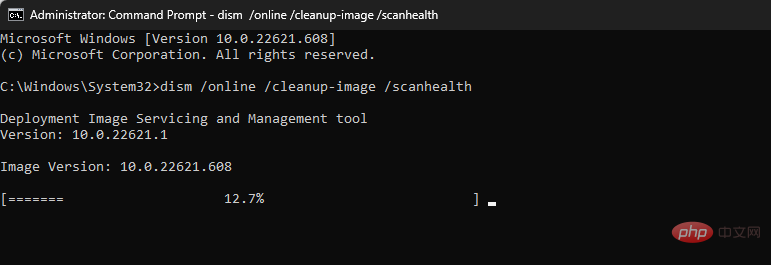
Then enter the following command:
dism/ online /cleanup-image /checkhealth

Press Enter.
Finally, enter the following command:
dism /online /cleanup-image /restorehealth

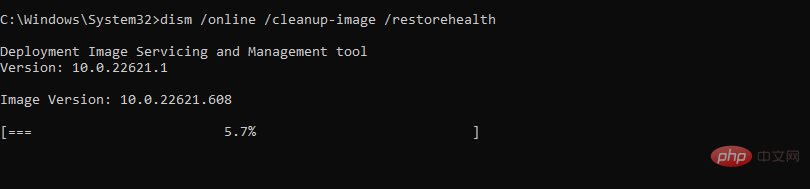
The above is the detailed content of How to boot into safe mode in Windows 11. For more information, please follow other related articles on the PHP Chinese website!

Hot AI Tools

Undresser.AI Undress
AI-powered app for creating realistic nude photos

AI Clothes Remover
Online AI tool for removing clothes from photos.

Undress AI Tool
Undress images for free

Clothoff.io
AI clothes remover

AI Hentai Generator
Generate AI Hentai for free.

Hot Article

Hot Tools

Notepad++7.3.1
Easy-to-use and free code editor

SublimeText3 Chinese version
Chinese version, very easy to use

Zend Studio 13.0.1
Powerful PHP integrated development environment

Dreamweaver CS6
Visual web development tools

SublimeText3 Mac version
God-level code editing software (SublimeText3)

Hot Topics
 Error code 22: How to fix graphics device driver Try updating graphics driver or clearing CMOS
May 19, 2023 pm 01:43 PM
Error code 22: How to fix graphics device driver Try updating graphics driver or clearing CMOS
May 19, 2023 pm 01:43 PM
What does graphics device error code 22 mean and what causes it? When you encounter error code 22, you will always see the error message This device is disabled. (Code 22). You can view more details about this graphics device driver error code 22 by going to the Device Status area in the device properties. We also discussed Error code 11 in Windows 43. You can also check out our guide on how to fix graphics device error code 31 on your PC. Device is actually disabled: The device in question may throw you this error code 22 and is actually disabled. There are driver issues: Incompatible or corrupted driver files can also cause multiple issues with the device program. Drivers are not the most
 How to remove graphics card driver in safe mode
Feb 20, 2024 am 11:57 AM
How to remove graphics card driver in safe mode
Feb 20, 2024 am 11:57 AM
How to uninstall the graphics card driver in safe mode With the continuous development of technology, computers have become one of the indispensable tools in people's lives and work. In the process of daily use of computers, netizens often encounter various problems, among which graphics card driver problems are a relatively common one. When there is a problem with the graphics card driver, sometimes we need to uninstall the driver in safe mode. This article will introduce the steps on how to uninstall the graphics card driver in safe mode. What is safe mode? Safe mode is a special mode used to repair and resolve computer problems. When electricity
 d3dx11_43.dll not found: fix in 5 steps
May 20, 2023 am 11:25 AM
d3dx11_43.dll not found: fix in 5 steps
May 20, 2023 am 11:25 AM
Most Windows users who don't understand the complexities often encounter errors and find themselves in tricky situations. But most of them are easy to fix, especially if the DLL file is not found. d3dx11_43.dll is one such file that usually causes errors. A DLL is part of the DirectX library used by particularly graphics-intensive applications such as games. Users often find d11dx43_5.dll missing in Need for Speed: The Run and Grand Theft Auto 3. Let us know about the problem and the solution that has worked for others! Why can't I find d3dx11_43.dll? Here are a few reasons why DLL files are lost: Improper program installation: The most common reason why a DLL is not found is that
 How to install GitHub Desktop on Windows 11 or 10?
May 25, 2023 pm 03:51 PM
How to install GitHub Desktop on Windows 11 or 10?
May 25, 2023 pm 03:51 PM
Step 1: Download GitHubDesktop If you don’t want to use the command line to install GitHubDesktop, you can download it manually from the official website. Visit the link and use the "Download for Windows 64-bit" button to get the executable installation file on your system. When you click on it, a popup will appear to save the GitHubDesktopSetup-x64.exe file. Step 2: Install GitHub Desktop on Windows 11 or 10 After completing the download process, the installation file will be on your system. Double-click it to start the installation process of GitHubDesktop. Wait a few seconds, the system will automatically
 How to fix 'Windows Resource Protection found corrupt files but was unable to repair some of them' on Windows 11 or 10
Jun 03, 2023 pm 03:29 PM
How to fix 'Windows Resource Protection found corrupt files but was unable to repair some of them' on Windows 11 or 10
Jun 03, 2023 pm 03:29 PM
Click to enter: ChatGPT Tool Plug-in Navigation What is CSRC scanning? System File Checker is a Windows utility that helps repair corrupted system files and registry keys. The scan is launched from the Terminal application and can check the authenticity of files and repair corrupted files by replacing them with functional files from the source. The SFC utility does the job effortlessly. All you have to do is open a command prompt, enter the SFC /scannow command, and let the utility fix the problem on its own. In most cases, this is a quick and easy process. However, there are situations where corrupted system files cannot be repaired. In these cases, you may see the error message "W
 How to solve the problem that Win11 cannot start and enter safe mode
Jan 02, 2024 pm 05:05 PM
How to solve the problem that Win11 cannot start and enter safe mode
Jan 02, 2024 pm 05:05 PM
Many times, we can solve the problem of win11 blue screen by entering safe mode. However, because some friends are not familiar with the system and computer, they don’t know how to enter safe mode when the blue screen fails to boot. In fact, we can enter through the power button. Let’s take a look below. How to enter safe mode when Windows 11 fails to boot with a blue screen. Method 1: 1. First, we continuously use the computer’s power button (power on button) to restart the system. 2. After three consecutive operations or more, the computer will enter the system repair option. 3. Select "Troubleshooting", enter the troubleshooting and then enter "Advanced Options" 4. Find "Startup Settings" in "Advanced Options" and enter it, then select "Restart" 5. After that, you can press according to the prompts "F4
 Solution: Deal with the black screen problem of Windows 10 system that cannot enter safe mode
Jan 09, 2024 am 09:58 AM
Solution: Deal with the black screen problem of Windows 10 system that cannot enter safe mode
Jan 09, 2024 am 09:58 AM
When we use the win10 operating system, in some cases we may encounter a black screen on our win10 operating system and be unable to enter the safe mode of the system. Regarding this problem, the editor thinks that it may be because the compatibility of our computer is not very good, or there is a problem with the computer driver, resulting in a black screen and the inability to enter safe mode. So for the specific solution steps, let’s take a look at what the editor did~ What to do if the Windows 10 system has a black screen and cannot enter safe mode. Method 1: 1. Turn on the system and long press the power button to turn it off and then turn it on again. Repeat about three times. 2. When you see the Advanced Options interface, click Advanced Options--"Troubleshooting--"Advanced Options--"Command Prompt. 3. Enter in the prompt: C: ※definite
 How to automatically skip the power-on password in win10 safe mode
Dec 28, 2023 pm 06:57 PM
How to automatically skip the power-on password in win10 safe mode
Dec 28, 2023 pm 06:57 PM
When many users use computers, they often encounter the problem of directly skipping the power-on password in the boot mode and leaving it untouched. This has caused a lot of trouble to users. It is actually not difficult to solve. Let’s take a look at the win10 security mode. Skip the power-on password. Unable to enter win10 safe mode: 1. Many users are stuck before entering the desktop and there is no password interface. 2. We can force shutdown three to four times. Then the startup settings page will appear and select "Enable Safe Mode". 3. Right-click "Start" and click "Run". 4. Enter "msconfig" in the run window. 5. Click "General" and select "Normal startup". 6. Successfully enter the password interface.





