Fix: Windows 11's dynamic refresh rate doesn't work
You can measure a screen's refresh rate by counting the number of times the image updates per second. DRR is a new feature included in Windows 11 that helps you save battery life while still providing a smoother display, but it's no surprise when it doesn't work properly. Screens with higher refresh rates are expected to become more common as more manufacturers announce plans to stop producing 60Hz monitors. This will result in smoother scrolling and better gaming, but it will come at the cost of reduced battery life. However, the dynamic refresh rate feature in this iteration of the OS is a nifty addition that can have a big impact on your overall experience. Read on as we discuss what you can do if Windows 11’s Dynamic Refresh Rate isn’t showing up or not working properly. Follow! What does dynamic refresh rate do? DRR dynamically adjusts your device's refresh rate based on your actions. It automatically changes between 60Hz and 120Hz refresh rates on compatible systems to balance power and performance. If you're performing daily chores like word processing or streaming video material, your PC will use a 60Hz refresh rate to save battery power. When you use the right apps that require inking and scrolling, Windows 11 increases the display rate to 120Hz, giving you a more responsive, smoother display experience. Users with compatible monitors can choose to run a performance-enhancing 120Hz (or higher) refresh rate or a power-saving 60Hz refresh rate. However, with DRR, you potentially get the best of both worlds. Adobe Acrobat, Adobe Illustrator, and a handful of Microsoft applications (including Office, Edge, Whiteboard, and Snip & Sketch) currently support DRR. It is expected that the number of supported applications will grow over time. Since most modern midrange laptops have high refresh rate displays, it's logical to want to take advantage of the extra power. On the other hand, the faster the refresh rate, the greater proportion of the battery it consumes. It is also used by systems with higher refresh rates, which are always running on it. If necessary, you must manually reduce the frequency to 60Hz. For an application, it is not feasible to do this every five minutes. What should I do if Windows 11's dynamic refresh rate isn't working? 1. Check compatibility Press Windows S key to open the Search bar and type dxdiag and open the top result. In the DirectX Diagnostic Tool, navigate to the Display tab and check the Driver Model and Version. 2. Make sure it is enabled. First go to the Start menu and search for "Settings" and select the one that best matches. In the left panel, click System and navigate to Display, then Advanced display options. In the Select refresh rate drop-down box, select the Dynamic refresh rate option. Some computers will require additional restarts. 3. Update your operating system Press the Windows I key to open Setup and select Windows Update from the left navigation bar. To determine if any new updates need to be downloaded, select the Install Now option; otherwise, use the Check for Updates button to determine if any new updates have been released. You may be using an older version of Windows and that is causing the problem, which can be resolved by upgrading to the latest version. It is guaranteed that the problem will be solved when the software package is subsequently upgraded. 4. Update your drivers Press the Windows I key to launch Setup, go to the left panel and select Windows Update, then select Advanced options on the right. After scrolling down to the Additional Options section, click Optional Updates.Now select Driver Updates from the drop-down menu and then select all the driver updates shown to you and finally click on the Download and Install button. In our case, we have no more updates to install. Although Windows usually takes care of driver updates, you can manually search for updates if you're having trouble. We highly recommend using a professional program like DriverFix to automatically scan for outdated drivers. How to extend laptop battery life? If you spend a lot of time working away from an electrical outlet, it's a good idea to get into the habit of adjusting your laptop use in more power-efficient ways, such as using only one program at a time and turning everything else off when you're not using it. This is similar to turning off the lights in a room when no one is around. If you frequently switch between the kitchen and pantry, or between Firefox and Microsoft Word, be sure to have both sets of lights (and programs) on (and on) at the same time. However, if you're just cooking or watching YouTube videos, it's best to turn off everything else and close the door behind you. Additionally, if you know you'll be working on documents that don't require Web access, consider setting Airplane Mode or turning off Wi-Fi and Bluetooth in Windows, as well as closing other programs while single-tasking. Not only does Airplane Mode reduce distractions, it also eliminates one of the biggest sources of battery drain: not just the radios themselves, but also the background apps and processes that constantly use them, such as updaters and push notifications. If you have multiple apps and processes running at the same time, your system will take longer to charge the battery, and you may not be actively using everything. The Settings app in Windows is the first place to look for programs that consume a lot of energy. As long as your laptop has a powerful graphics processor, you can use it just for gaming and other graphics-intensive applications, while everything else can take advantage of the more efficient graphics processing hardware built into the processor itself. The Program Settings tab in the GeForce Control Panel (usually located in the Windows notification area to the right of the taskbar), if your system is equipped with an Nvidia GeForce graphics card, where you can assign each application to a specific graphics processing chip .Dedicate the GeForce discrete graphics processor to games and photo and video editing applications like Adobe Photoshop and Premiere, while dedicating the integrated graphics chip to all other applications on your computer.
The above is the detailed content of Fix: Windows 11's dynamic refresh rate doesn't work. For more information, please follow other related articles on the PHP Chinese website!

Hot AI Tools

Undresser.AI Undress
AI-powered app for creating realistic nude photos

AI Clothes Remover
Online AI tool for removing clothes from photos.

Undress AI Tool
Undress images for free

Clothoff.io
AI clothes remover

AI Hentai Generator
Generate AI Hentai for free.

Hot Article

Hot Tools

Notepad++7.3.1
Easy-to-use and free code editor

SublimeText3 Chinese version
Chinese version, very easy to use

Zend Studio 13.0.1
Powerful PHP integrated development environment

Dreamweaver CS6
Visual web development tools

SublimeText3 Mac version
God-level code editing software (SublimeText3)

Hot Topics
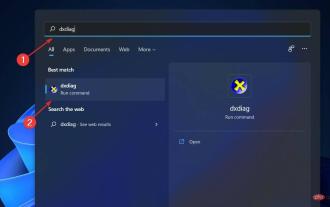 Fix: Windows 11's dynamic refresh rate doesn't work
Apr 13, 2023 pm 08:52 PM
Fix: Windows 11's dynamic refresh rate doesn't work
Apr 13, 2023 pm 08:52 PM
You can measure a screen's refresh rate by counting the number of times the image updates per second. DRR is a new feature included in Windows 11 that helps you save battery life while still providing a smoother display, but it's no surprise when it doesn't work properly. Screens with higher refresh rates are expected to become more common as more manufacturers announce plans to stop producing 60Hz monitors. This will result in smoother scrolling and better gaming, but it will come at the cost of reduced battery life. However, the dynamic refresh rate feature in this iteration of the OS is a nifty addition that can have a big impact on your overall experience. Read on as we discuss what to do if Windows 11’s dynamic refresh rate isn’t working
 Black screen after changing refresh rate on Windows PC
Feb 20, 2024 am 09:27 AM
Black screen after changing refresh rate on Windows PC
Feb 20, 2024 am 09:27 AM
If you encounter black screen issues after changing the refresh rate on Windows 11/10 PC, this article will help you. We will share some effective troubleshooting steps to help you resolve this issue. By default, desktop monitors have a refresh rate of 60 Hz. You can increase the refresh rate for better game or app performance, but going beyond what your monitor supports can cause display issues or screen flickering. Windows itself limits setting refresh rates that your monitor doesn't support, but third-party apps may bypass this limit. If the system's graphics settings are adjusted, the screen may go black after startup and the desktop environment cannot be entered. This article will guide you on how to handle accidentally changing your monitor's refresh rate to an unsupported one. Why is my screen
 How to Hide Dynamic Island and Red Indicator in iPhone Screen Recording
Apr 13, 2023 am 09:13 AM
How to Hide Dynamic Island and Red Indicator in iPhone Screen Recording
Apr 13, 2023 am 09:13 AM
On iPhone, Apple's screen recording feature records a video of what you're doing on the screen, which is useful if you want to capture gameplay, walk someone through a tutorial in an app, demonstrate a bug, or anything else. On older iPhones that have a notch at the top of the display, the notch is not visible in screen recording, as it should be. But on newer iPhones with the Dynamic Island cutout, such as the iPhone 14 Pro and iPhone 14 Pro Max, the Dynamic Island animation displays the red recording indicator, which causes the cutout to be visible in captured videos. this might
 How to convert dynamic disk to basic disk on Windows 11
Sep 23, 2023 pm 11:33 PM
How to convert dynamic disk to basic disk on Windows 11
Sep 23, 2023 pm 11:33 PM
If you want to convert a dynamic disk to a basic disk in Windows 11, you should create a backup first as the process will erase all data in it. Why should you convert dynamic disk to basic disk in Windows 11? According to Microsoft, dynamic disks have been deprecated from Windows and their use is no longer recommended. Additionally, Windows Home Edition does not support dynamic disks, so you will not be able to access these logical drives. If you want to combine more disks into a larger volume, it is recommended to use Basic Disks or Storage Spaces. In this article, we will show you how to convert dynamic disk to basic disk on Windows 11 How to convert dynamic disk to basic disk in Windows 11? In the beginning
 Convert VirtualBox fixed disk to dynamic disk and vice versa
Mar 25, 2024 am 09:36 AM
Convert VirtualBox fixed disk to dynamic disk and vice versa
Mar 25, 2024 am 09:36 AM
When creating a virtual machine, you will be asked to select a disk type, you can select fixed disk or dynamic disk. What if you choose fixed disks and later realize you need dynamic disks, or vice versa? Good! You can convert one to the other. In this post, we will see how to convert VirtualBox fixed disk to dynamic disk and vice versa. A dynamic disk is a virtual hard disk that initially has a small size and grows in size as you store data in the virtual machine. Dynamic disks are very efficient at saving storage space because they only take up as much host storage space as needed. However, as disk capacity expands, your computer's performance may be slightly affected. Fixed disks and dynamic disks are commonly used in virtual machines
 How to Get Live Tiles on the Desktop and Start Menu in Windows 11
Apr 14, 2023 pm 05:07 PM
How to Get Live Tiles on the Desktop and Start Menu in Windows 11
Apr 14, 2023 pm 05:07 PM
Imagine you are looking for something on your system but are not sure which application to open or select. This is where the Live Tiles feature comes into play. A live tile for any supported application can be added to the desktop or Windows system's Start menu, with its tiles changing frequently. LiveTiles make application widgets come alive in a very pleasing way. Not just for its appearance, but even for convenience. Suppose you are using whatsapp or facebook application on your system, wouldn't it be convenient if the number of notifications is displayed on the application icon? This is possible if any such supported app is added as a live tile. Let’s see how to do it in Windows
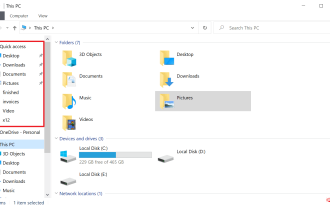 How to disable dynamic display of folders and files to prevent quick access in Windows 10 and 11?
May 06, 2023 pm 04:58 PM
How to disable dynamic display of folders and files to prevent quick access in Windows 10 and 11?
May 06, 2023 pm 04:58 PM
Microsoft introduced Quick Access in Windows 10 and retained the feature in the recently released Windows 11 operating system. Quick Access replaces the Favorites system in File Explorer. One of the core differences between the two features is that Quick Access adds a dynamic component to its list. Some folders appear permanently, while others appear based on usage. Fixed folders are displayed with a pin icon, while dynamic folders do not have such an icon. You can see a comparison between My Favorites and Quick Access here for more details. Quick Access is more powerful than Favorites, but dynamic folder lists add an element of clutter to it. Files that are useless or should not be highlighted in File Explorer may be displayed
 How to use Dynamic Lock on Windows 11
Apr 13, 2023 pm 08:31 PM
How to use Dynamic Lock on Windows 11
Apr 13, 2023 pm 08:31 PM
What is dynamic locking on Windows 11? Dynamic Lock is a Windows 11 feature that locks your computer when a connected Bluetooth device (your phone or wearable) goes out of range. The Dynamic Lock feature automatically locks your PC even if you forget to use the Windows Key + L shortcut while walking away. Dynamic Lock works with any connected device with Bluetooth, but it's best to use a device with enough battery power and range, such as your phone. Once your device becomes inaccessible for 30 seconds, Windows will automatically lock the screen. Pair a Bluetooth device with Windows 11 For everything to work properly, you need to first





