DesktopWindowXamlSource appears on taskbar in Windows 11/10
DesktopWindowXamlSource helps applications on your computer host XAML controls. Therefore, if an app is trying to use this API but is unable to use it correctly, you will notice that the DesktopWindowXAMLSource appears in a transparent, unresponsive window above the taskbar. It seems that OneDrive is the real reason behind this issue. You can apply some simple fixes to fix it.
Fix 1 – Update your computer to the latest version
This is a well-known bug that Windows fixed in a recent update. So if you haven't updated your system in a while, install them and restart your computer.
Step 1 –Open the windowSettings. You can use the Win key and the I key at the same time to do this.
Step 2 –Now, go to the “Windows Update” menu.
Step 3 – After that, on the right page, check if Windows is already downloading updates. If this is not the case, click "Check for Updates".
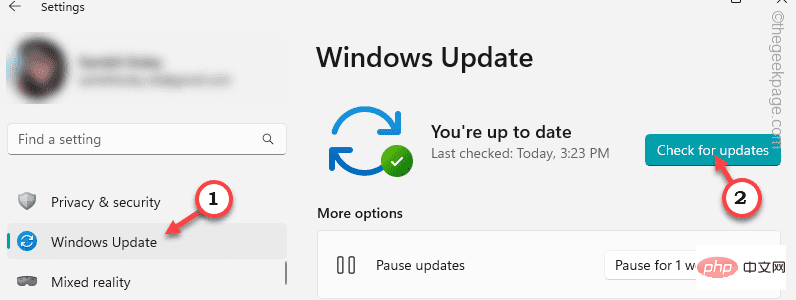
You can wait for Windows to download and install the update. However, depending on the size of the update, it may take a while.
Step 4 – After installing the update, Windows will prompt you to restart your computer. Therefore, click on "Restart Now" to restart the system.
After you restart your computer and install all updates, you will not encounter this problem again.
You will not encounter the DesktopWindowXAMLSource error again.
Fix 2 – Updated OneDrive
OneDrive functionality has been integrated into File Explorer. However, you should keep OneDrive updated if you are using the app.
Method 1
You can reset and update the OneDrive app locally.
Step 1 –Open the “Run” panel. You can do this by using the Win key and the R key at the same time.
Step 2 – Now, enter this code and press Enter .
%localappdata%\Microsoft\OneDrive\onedrive.exe /reset
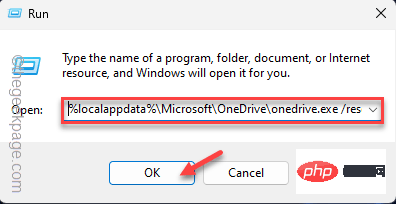
th Step 3 –After executing the reset code, open another instance of the Run box.
Step 4 – Finally, copy and paste this code and press Enter to update OneDrive.
%localappdata%\Microsoft\OneDrive\update
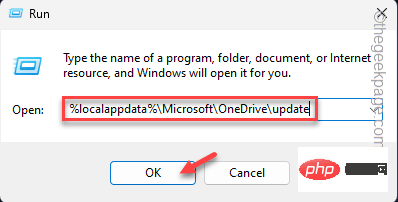
Close all open windows and restart the computer.
Restarting the system should resolve the issue.
Method 2
Step 1 – Open Microsoft Store.
Step 2 – Once opens, select “Library” from the left pane.
Step 3 –After that, click on “Get Updates” to get all the updates in one place.
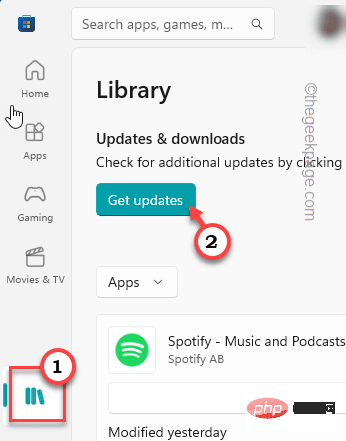
The App Store will register all updates in list format. If you can see app updates for the OneDrive app, Update the app.
You will no longer see the desktop window XAMLSource on the taskbar window.
Fix 3 – Quit and Restart OneDrive
One of the easiest and fastest solutions is to quit and restart the OneDrive app. This will definitely solve the problem.
Step 1 –Close the OneDrive app if it is open.
Step 2 – When OneDrive syncs your data, you will see the OneDrive icon on the taskbar. If you can't see it, click the arrow icon in the lower left corner.
Step 3 –Now, right-click on the OneDrive icon.
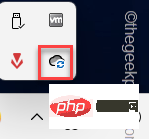
Step 4 – Now, click on the “Exit OneDrive” option to exit OneDrive.
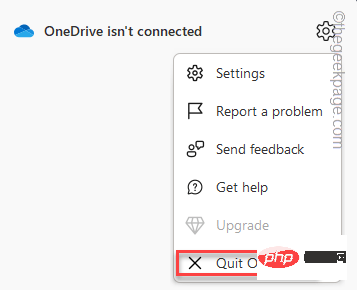
#After closing OneDrive, check if the desktop window XAMLSource appears on the taskbar window.
Fix 4 – Repair or Reset the OneDrive App
Step 1 – Launch WindowSettings.
Step 2 – On the left, click “Apps”.
Step 3 – Now, click on “Installed Applications” on the other side of the utility.
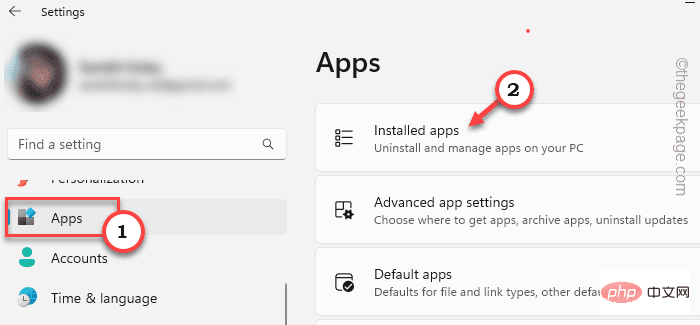
Step 4 – Now, scroll down on the right side to find the “Microsoft OneDrive” application.
步骤 5 – 然后,点击应用程序旁边的三点菜单,然后单击“高级选项”打开高级说明。
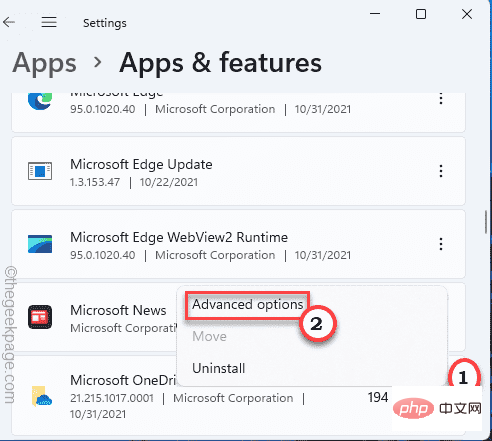
在这里,您可以轻松找到“重置”和“修复”选项。
步骤 6 – 首先,您应该尝试“修复”来修复OneDrive。
最小化设置并检查桌面XAMLSource是否显示为一个新窗口。
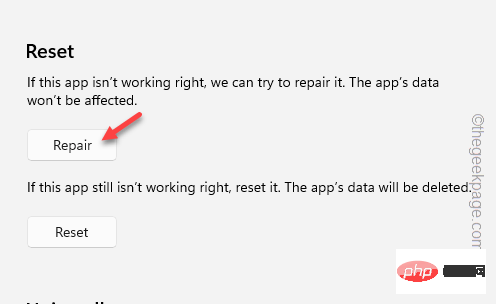
步骤 7 – 如果桌面XAMLSource窗口仍出现在任务栏上,请单击“重置”以重置系统上的应用程序。
步骤 8 – 您可以通过点击“重置”选项进行确认。
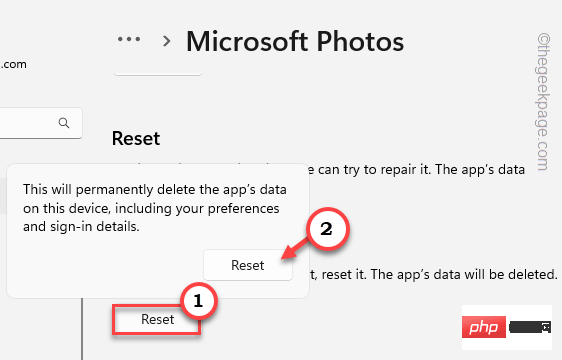
如果这没有帮助,那么OneDrive就是这里问题的根源。因此,您可以保留它,也可以卸载并在下一个修复程序后重新安装它。
修复4 –卸载并重新安装OneDrive
如果 OneDrive 导致此问题,请从系统中卸载它并重新安装。
卸载 OneDrive 的步骤 –
步骤 1 – 首先,右键单击 Windows 图标。
步骤 2 –然后,点击上下文菜单上的“已安装的应用程序”。
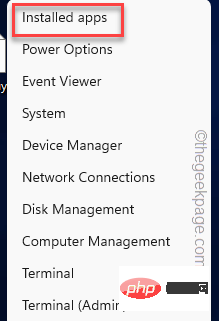
您将直接登陆“已安装的应用程序”页面。
第 3 步 –现在,在列表中标识Microsoft OneDrive。
第 4 步 –完成后,单击三点按钮,然后点击“卸载”。
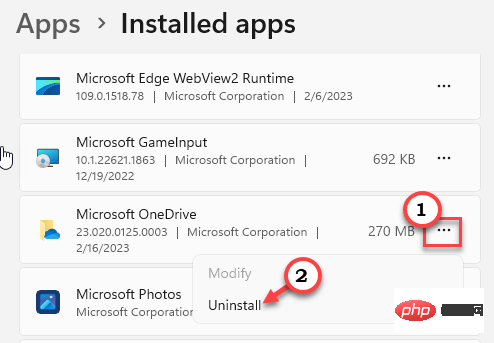
第 4 步 –Windows肯定会抛出警告消息。因此,单击“卸载”。
等到Windows从您的系统中卸载OneDrive。
然后,关闭“设置”并重新启动计算机一次。
重新安装 OneDrive 的步骤
步骤 1 –打开微软商店。
步骤 2 –然后,在搜索栏中键入“onedrive”。
第 3 步 –之后,单击上下文中的“OneDrive”将其打开。
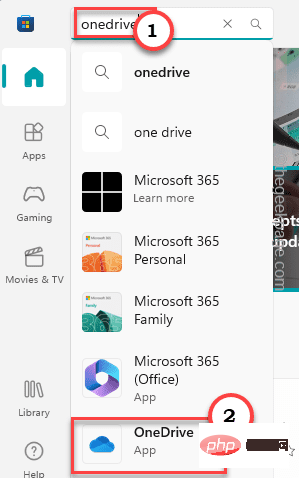
第 4 步 – 现在,单击“安装”以在您的计算机上安装该应用程序。
等待Windows安装OneDrive。完成此操作后,OneDrive应该可以正常工作。
您希望再次使用桌面XAMLSource窗口。
修复5 –修复损坏的系统文件
运行系统文件检查器扫描应识别并修复系统上损坏的文件。
步骤 1 –您可以非常轻松地打开CMD终端。只需同时使用 Win 键 + S 键并在框中写“cmd”。
步骤 2 –然后,右键单击“命令提示符”并单击“以管理员身份运行”以打开终端。
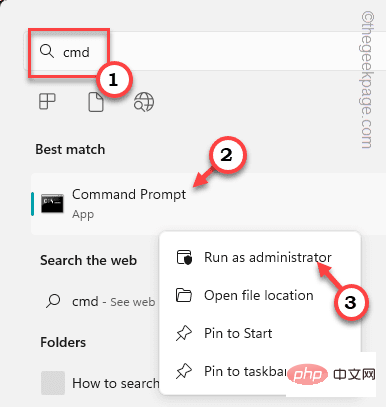
第 3 步 –只需将其复制粘贴到终端中并按 输入.
sfc /scannow
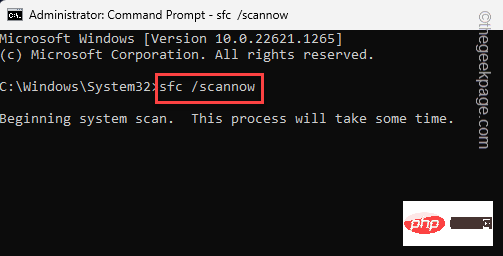
允许 Windows 扫描所有文件。扫描完成后,关闭终端并重新启动系统。
错误现在应该消失了。
The above is the detailed content of DesktopWindowXamlSource appears on taskbar in Windows 11/10. For more information, please follow other related articles on the PHP Chinese website!

Hot AI Tools

Undresser.AI Undress
AI-powered app for creating realistic nude photos

AI Clothes Remover
Online AI tool for removing clothes from photos.

Undress AI Tool
Undress images for free

Clothoff.io
AI clothes remover

AI Hentai Generator
Generate AI Hentai for free.

Hot Article

Hot Tools

Notepad++7.3.1
Easy-to-use and free code editor

SublimeText3 Chinese version
Chinese version, very easy to use

Zend Studio 13.0.1
Powerful PHP integrated development environment

Dreamweaver CS6
Visual web development tools

SublimeText3 Mac version
God-level code editing software (SublimeText3)

Hot Topics
 1376
1376
 52
52
 How to disable taskbar thumbnail preview in Win11? Turn off the taskbar icon display thumbnail technique by moving the mouse
Feb 29, 2024 pm 03:20 PM
How to disable taskbar thumbnail preview in Win11? Turn off the taskbar icon display thumbnail technique by moving the mouse
Feb 29, 2024 pm 03:20 PM
This article will introduce how to turn off the thumbnail function displayed when the mouse moves the taskbar icon in Win11 system. This feature is turned on by default and displays a thumbnail of the application's current window when the user hovers the mouse pointer over an application icon on the taskbar. However, some users may find this feature less useful or disruptive to their experience and want to turn it off. Taskbar thumbnails can be fun, but they can also be distracting or annoying. Considering how often you hover over this area, you may have inadvertently closed important windows a few times. Another drawback is that it uses more system resources, so if you've been looking for a way to be more resource efficient, we'll show you how to disable it. but
 How to solve the problem of Win11 taskbar icon turning black
Jan 02, 2024 pm 04:25 PM
How to solve the problem of Win11 taskbar icon turning black
Jan 02, 2024 pm 04:25 PM
If we find that our taskbar icon has turned black when using win11 system, this may be because we have turned on dark mode. We only need to change it to light mode in the color settings. Here is a guide Get up and sort it out. What to do if win11 displays black taskbar icons: 1. First click on a blank space on the desktop, and then select "Personalization" in the right-click menu 2. Click "Color" on the right side of Personalization 3. Then select the mode and change it 4. After the setting is completed, we will find that our taskbar icon becomes white.
 What should I do if the Win7 taskbar does not display the icon? How to solve the problem of the computer taskbar icon disappearing
Jun 09, 2024 pm 01:49 PM
What should I do if the Win7 taskbar does not display the icon? How to solve the problem of the computer taskbar icon disappearing
Jun 09, 2024 pm 01:49 PM
Recently, many users using Win7 system have found that the icons in the taskbar suddenly disappeared, which makes the operation very inconvenient and they do not know how to solve the problem. This article will introduce to you how to solve the problem of disappearing taskbar icons in Win7 system. Bar! Cause Analysis When encountering such a situation, there are generally two situations: one is that the taskbar on the computer does not really disappear, but is just hidden, and the other is that the taskbar does disappear. Method 1: 1. There is a situation that you need to confirm first, that is, when the mouse is placed at the bottom of the screen, the taskbar will be displayed. You can directly click the mouse on the taskbar and select "Properties". 2. In the dialog box that opens, click & on the "Hide taskbar" option.
 How to pin the Win11 taskbar
Jan 04, 2024 pm 04:31 PM
How to pin the Win11 taskbar
Jan 04, 2024 pm 04:31 PM
In previous Windows systems, we often used the function of locking the taskbar to avoid misoperation of the taskbar. However, many users found that they could no longer lock the taskbar after updating the win11 system. This is actually because Microsoft has canceled this function. The following is Just follow the editor and take a look. How to lock the taskbar in win11: Answer: Unable to lock. 1. Microsoft has canceled the function of locking the taskbar in the win11 system, so we cannot lock the taskbar now. 2. Generally speaking, we can right-click on the blank space of the taskbar to lock the taskbar. 3. But in win11 system, right-clicking on the blank space of the taskbar only has the taskbar settings option. 4. If we open the taskbar settings, the corresponding taskbar lock cannot be found.
 How to reduce the height of the taskbar in win11? Tutorial on resizing the taskbar in Windows 11
Feb 29, 2024 pm 12:37 PM
How to reduce the height of the taskbar in win11? Tutorial on resizing the taskbar in Windows 11
Feb 29, 2024 pm 12:37 PM
When we use win11, we will find that the height of the taskbar is a bit high, which feels a bit unsightly to some users. So how to reduce the height of the win11 taskbar? Users can directly click the Registry Editor under the Start menu, and then find the Advanced folder to operate. Let this site carefully introduce to users how to adjust the taskbar size in Windows 11. How to resize the taskbar in Windows 11 First, we need to open the Registry Editor. You can open the registry editor by clicking the Start menu and entering "regedit" in the search box, or by pressing the Win+R key combination to open the Run function and entering "regedit".
 How to make the Win11 taskbar black? Introduction to how to set the black taskbar in Win11
Apr 22, 2024 pm 06:40 PM
How to make the Win11 taskbar black? Introduction to how to set the black taskbar in Win11
Apr 22, 2024 pm 06:40 PM
Some friends also want the taskbar to turn black after changing the dark wallpaper on their computers, but they don’t know how to do it. Let’s take a look at the specific methods below! 1. Right-click an empty area in the taskbar and select "Taskbar Settings." 2. In the taskbar settings window, find the "Appearance" tab and click it. 3. Under the "Appearance" tab, find the "Taskbar Background" option and click the drop-down menu. 4. Select "Black". 5. Close the "Taskbar Settings" window. Taskbar beautification Xiaozhi Eye Protector is a very easy-to-use win11 transparent taskbar tool. It supports taskbar transparency, taskbar beautification, and multiple styles to beautify the taskbar interface, making your computer interface more beautiful. Xiaozhi Eye Protector Eye Baby (click to download now) Xiaozhi Eye Protection
 Tutorial on how to set up glass effects on the Windows 11 taskbar
Jan 05, 2024 pm 07:07 PM
Tutorial on how to set up glass effects on the Windows 11 taskbar
Jan 05, 2024 pm 07:07 PM
In the win10 system, we can set the transparency effect, frosted glass effect, etc., so can we set the frosted glass effect in the win11 system? In fact, it is possible, but we need to use the functions of third-party software. Let’s follow the editor to take a look at the specific methods. How to set the win11 taskbar glass effect: 1. In the win11 system, we can only set the transparency effect, color and depth mode of the window. 2. Therefore, if you want to set up frosted glass special effects, you need to use third-party software. 3. First download a software called "classicshell" on the Internet. 4. After the download and installation is completed, you only need to open the software, find the "Taskbar" tab, and set the "frosted glass" feature in the appearance.
 How to expand the stacked display of the Win11 taskbar? Tutorial on stacking and expanding the Win11 taskbar
Jan 29, 2024 am 11:33 AM
How to expand the stacked display of the Win11 taskbar? Tutorial on stacking and expanding the Win11 taskbar
Jan 29, 2024 am 11:33 AM
When we use win11 system, we will find that our taskbar windows are merged. Many users don't like this operation very much. So how to expand the win11 taskbar stacking? Users can directly click on the taskbar settings under the right button, and then directly find the taskbar corner overflow option in the right menu to operate. Let this site carefully introduce to users how to expand the win11 taskbar stack. How to expand taskbar stacking in Windows 11 Method 1. 1. Right-click on a blank space on the taskbar and select Taskbar Settings. 3. After clicking the taskbar corner overflow, turn on the switch for the application icon to be displayed. Method two: 1. We need to use a software to achieve this, search, download and install star by ourselves



