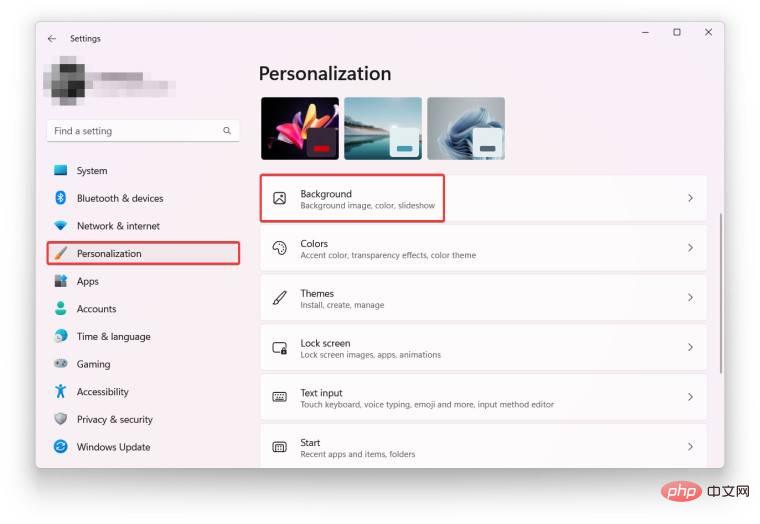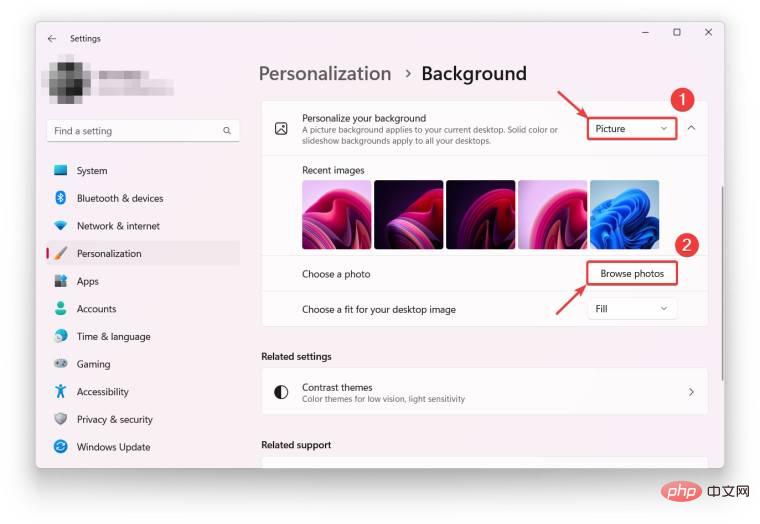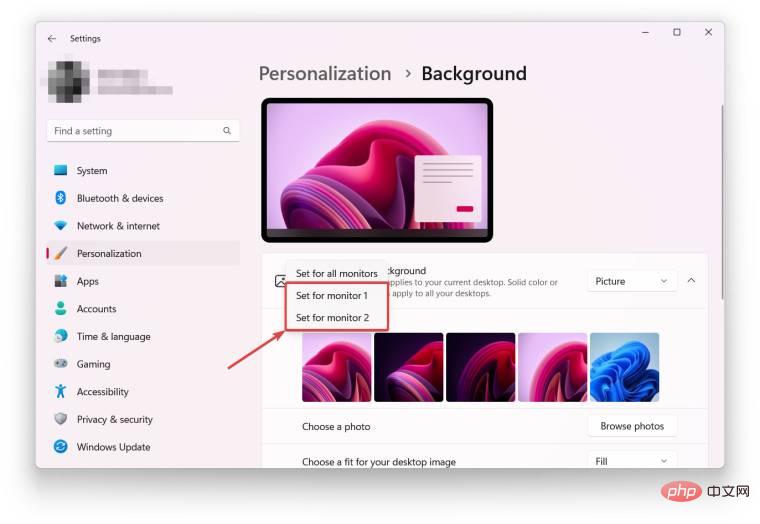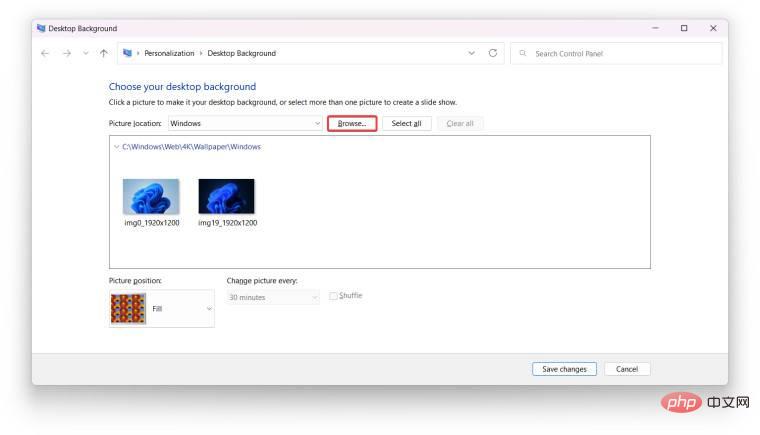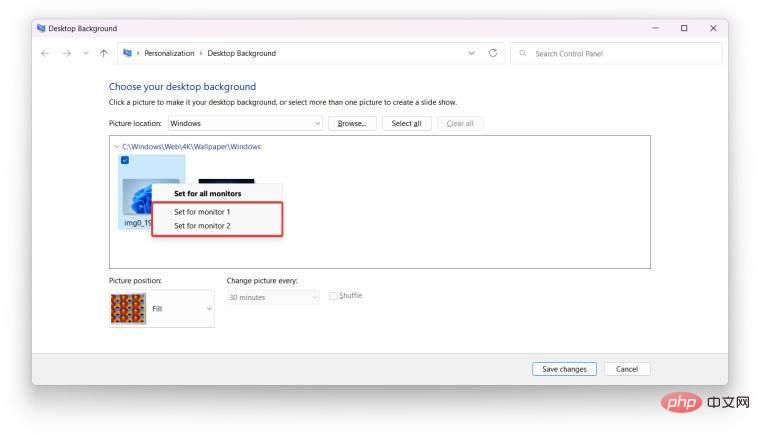How to set different wallpapers on different monitors in Windows 11

Here's how to set a per-monitor wallpaper in Windows 11 to make your multi-monitor setup look better. This tutorial doesn’t involve third-party apps or advanced software for customizing Windows 11 — it’s all done using just the Settings app or the legacy Control Panel.
Note: You will not be able to change personalization-related settings in Windows 11 if the operating system is not activated.
How to set a different wallpaper for each monitor in Windows 11- Right-click on the desktop, select
- Personalize and turn on Backgroundpart. Alternatively, open the Settings app and go to Personalization > Background.
 Find the "Personalize Background" option and select the
Find the "Personalize Background" option and select the - picture from the drop-down list.
 Click the
Click the - Browse Photos button. Windows 11 will open a new File Explorer window allowing you to select a background image. Once selected, the image will appear in the "Recent Images" section. Right-click on the image and select
- Settings for monitor #.
 #Repeat the above steps for all other monitors.
#Repeat the above steps for all other monitors.
Tip: Go to System > Display and click Identify to find the monitor number in your setup. This will help you set up your picture for the correct monitor in no time.


- Press
- Win R and paste the following command into the Run window:
外壳:::{ED834ED6-4B5A-4bfe-8F11-A626DCB6A921} -Microsoft.Personalization\pageWallpaper- The above command will launch with Desktop Background section of Control Panel. Click the
- Browse button to select images for different monitors in Windows 11.
 Right-click on the image and select
Right-click on the image and select - Set up for monitor #.
 #Repeat the previous step for all other monitors.
#Repeat the previous step for all other monitors.
The above is the detailed content of How to set different wallpapers on different monitors in Windows 11. For more information, please follow other related articles on the PHP Chinese website!

Hot AI Tools

Undresser.AI Undress
AI-powered app for creating realistic nude photos

AI Clothes Remover
Online AI tool for removing clothes from photos.

Undress AI Tool
Undress images for free

Clothoff.io
AI clothes remover

AI Hentai Generator
Generate AI Hentai for free.

Hot Article

Hot Tools

Notepad++7.3.1
Easy-to-use and free code editor

SublimeText3 Chinese version
Chinese version, very easy to use

Zend Studio 13.0.1
Powerful PHP integrated development environment

Dreamweaver CS6
Visual web development tools

SublimeText3 Mac version
God-level code editing software (SublimeText3)

Hot Topics
 Discover ways to solve ghosting problems on HP monitors (How to eliminate ghosting on HP monitors)
Aug 08, 2024 am 01:11 AM
Discover ways to solve ghosting problems on HP monitors (How to eliminate ghosting on HP monitors)
Aug 08, 2024 am 01:11 AM
As a common computer peripheral, HP monitors will inevitably have some problems. One of them is the ghosting problem. When we use HP monitors, blur, ghosting or lag appears on the screen, which will not only affect our visual experience, but also reduce our work efficiency. How should we solve this problem? Understand the phenomenon of ghosting - Ghosting is when a copy of an object or text appears on the monitor screen, causing the image to be blurred or overlapping. -Ghosting issues can be caused by a variety of factors, such as monitor aging, signal transmission issues, etc. Check the connecting cables - Check that the cables connecting the computer and monitor are intact. - Make sure the connection cable is appropriately tight and not loose or broken. Adjust resolution and refresh rate - in operating system settings
 SANC launches 23.8-inch G52 Plus monitor: 2K native 180Hz FastIPS, 799 yuan
Jul 29, 2024 pm 09:57 PM
SANC launches 23.8-inch G52 Plus monitor: 2K native 180Hz FastIPS, 799 yuan
Jul 29, 2024 pm 09:57 PM
According to news from this site on July 29, SANC launched a G52 monitor in December last year, with a 23.8-inch 2K180Hz, with a starting price of 798 yuan. Now it has launched a G52Plus monitor, with a starting price of 799 yuan. Compared with the G52, the color gamut and brightness are slightly smaller. promote. This monitor still uses a 23.8-inch Fast panel with 2560*1440 resolution, 180Hz refresh rate, brightness increased to 350 nits, 10bit color depth, 1msGTG response time, 100% sRGB/97%DCI-P3 color gamut, G-Sync compatible. This website noticed that this monitor has also been upgraded with a lifting and rotating bracket, and the design is more low-key. It is also equipped with an under-screen night light and supports Owl
 AOC launches 'U24P10R' 23.8-inch monitor: 4K 60Hz + 90W PD USB-C, 1699 yuan
Aug 16, 2024 am 07:34 AM
AOC launches 'U24P10R' 23.8-inch monitor: 4K 60Hz + 90W PD USB-C, 1699 yuan
Aug 16, 2024 am 07:34 AM
According to news from this site on August 15, AOC launched a 23.8-inch monitor model "U24P10R" on JD.com today. This monitor features "4K60Hz + 90WPD USB-C" and is currently on sale, with an initial price of 1,699 yuan. According to reports, this monitor is equipped with a 3840x2160 resolution 60Hz IPS panel, a brightness of 400 nits, a response speed of 4ms, a static contrast ratio of 1300:1, supports 10-Bit color, and covers 100% sRGB and 95% DCI-P3 color gamut. In addition, this monitor stand supports tilt/lift/rotate/tilt, the monitor body supports 100x100mm VESA wall mounting, and provides 2 HDMI2.0 interfaces and 1 DP1
 KTC '25GR950' 24.5-inch monitor is now available: 1080P 180Hz Fast IPS, 579 yuan
Aug 19, 2024 pm 10:45 PM
KTC '25GR950' 24.5-inch monitor is now available: 1080P 180Hz Fast IPS, 579 yuan
Aug 19, 2024 pm 10:45 PM
According to news from this website on August 19, KTC launched a 24.5-inch monitor with model number "25GR950" on JD.com today. This monitor features "1080P180Hz" and the initial price is 579 yuan. As of the time of publication of this website, the machine has not yet been displayed. Specific sales time. According to reports, this monitor uses a 1920x1080 resolution 180Hz panel, a response speed of 1ms, a static contrast ratio of 1000:1, a brightness of 350 nits, supports 8-Bit color, and covers 99% sRGB and 95% DCI-P3 color gamut. This monitor stand supports tilting, and the monitor body supports VESA100x100mm wall mounting. It provides 1 DP1.4 interface, 2 HDMI2.0 interfaces, and 1 3.
 AOC 'Q24B35' 23.8-inch monitor is now available: 2K 120Hz, 749 yuan
Aug 17, 2024 pm 07:44 PM
AOC 'Q24B35' 23.8-inch monitor is now available: 2K 120Hz, 749 yuan
Aug 17, 2024 pm 07:44 PM
According to news from this site on August 17, AOC launched a 23.8-inch monitor with the model number "Q24B35" in its JD flagship store today. This monitor features "2K120Hz", but it is currently out of stock. The product page shows that the price of the monitor is 749 yuan. According to reports, this monitor uses a 2560x1440 resolution 120Hz IPS panel, a brightness of 250 nits, a static contrast ratio of 1300:1, a response speed of 4ms, and supports 8-Bit color. In addition, the monitor stand supports tilt/lift/rotate/tilt, the main body supports VESA100x100mm wall mounting, and provides 1 HDMI2.0 interface and 1 DP1.4 interface. This site organizes the currently known monitor parameter information as follows:
 Thor Darth Vader 27-inch gaming monitor DQ27F300L is on sale: 2K+300Hz, starting price is 1,799 yuan
Aug 09, 2024 pm 10:42 PM
Thor Darth Vader 27-inch gaming monitor DQ27F300L is on sale: 2K+300Hz, starting price is 1,799 yuan
Aug 09, 2024 pm 10:42 PM
According to news from this website on August 9, Thor’s new 27-inch monitor, Black Knight, goes on sale today, supporting 2K300Hz screen display. The daily price is 1,899 yuan, and the initial price is 1,799 yuan. According to reports, the Thor Black Knight display DQ27F300L is 27 inches in size, natively supports 300Hz high refresh rate, has built-in dark screen brightness adjustment, and supports HDR400. The display has a resolution of 2560×1440, covers 95% DCI-P3/99% sRGB color gamut, has a brightness of 450nit, supports AdaptiveSync variable refresh anti-tearing, hardware low blue light and DC flicker-free screen. Thor Black Knight 27-inch gaming monitor DQ27F300L interface information is as follows: HDMI2.1×2DP1.4×
 180Hz WQHD Rapid VA panel, MSI launches MAG 275CQPF curved monitor
Aug 07, 2024 pm 08:18 PM
180Hz WQHD Rapid VA panel, MSI launches MAG 275CQPF curved monitor
Aug 07, 2024 pm 08:18 PM
According to news from this site on August 7, based on reports from foreign media GdM and DisplaySpecifications, MSI launched the MAG275CQPF curved screen monitor on the 5th of this month. MAG275CQPF is equipped with a 27-inch 1500R curvature RapidVA panel with a resolution of 2560×1440 (aspect ratio 16:9), a refresh rate of 180Hz, a GtG response time as low as 0.5ms, and supports Adaptive-Sync adaptive synchronization and HDR. The display has a typical brightness of 300 nits, a static contrast ratio of 5000:1, and a dynamic contrast ratio of 100000000:1. It supports 8 dithers and 10 color depths, and the color gamut covers 136% sRGB, 94
 Zhuowei XL2566X + professional gaming monitor: new generation Fast TN panel + 400Hz refresh rate, 5699 yuan
Aug 10, 2024 pm 10:41 PM
Zhuowei XL2566X + professional gaming monitor: new generation Fast TN panel + 400Hz refresh rate, 5699 yuan
Aug 10, 2024 pm 10:41 PM
According to news from this site on August 10, Zhuowei XL2566X+ professional gaming monitor is now available on JD.com, priced at 5,699 yuan. The product page shows that Zhuowei XL2566X+ monitor uses a 24.1-inch new generation FastTN panel (resolution 1920*1080, brightness 320cd/㎡), which is said to be "optimized based on the resolution commonly used by professional players to provide clearer enemy outlines for FPS games"; The new panel adopts a faster electrical conduction design, which further improves the native response speed of liquid crystal molecules and improves the clarity of dynamic images. In addition, based on Zhuowei's specially tuned panel hardware design, DyAc2 can provide players with better dynamic picture clarity, thereby improving the overall visual perception in FPS scenes. X+ series