Fix: Photos app arrow keys not working in Windows 11, 10
Apr 13, 2023 pm 09:31 PMMany Windows users have reported that the arrow keys of the Photos application on their Windows system suddenly stopped working and they were unable to use the Photos application properly, such as browsing pictures/photos in a folder. Even though they tried restarting the system multiple times, the problem persisted.
So, we have analyzed this issue and these factors given below may be the reasons behind it.
- Problems installing the Photos app
- File indexing issues on the system
- Setting changes in the Photos app
- Photos app Not set to default
- Windows Not Updated
After considering all the factors that can cause this issue, in this post we have compiled some fixes that can help Users solve this problem they face.
Fix 1: Set Microsoft Photos app as default
This could be one of the basic reasons, when you open a picture with Photos app and try to navigate to other pictures, It may not be working properly because the Photos app is not set to default. If it's set to default, you won't have a problem scrolling through other photos using the Photos app. Let’s see how to set Photos app as default in Windows 11 using the simple steps given below.
Step 1: Press the Windows R keys simultaneously to open the Run command box on your system.
Step 2: Then, type ms-settings:defaultapps in the Run dialog box and press the Enter key to open the default apps on your system page, as shown in the screenshot below.
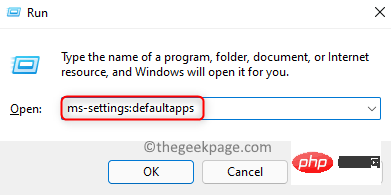
Step 3: Find the Photos app by scrolling through the list of apps and click to open it.
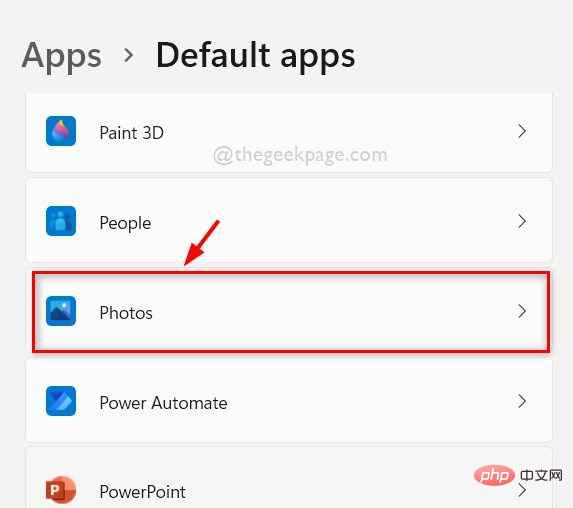
Step 4: Then, select the file type, such as jpg, jpeg or png, etc., as shown in the image below.
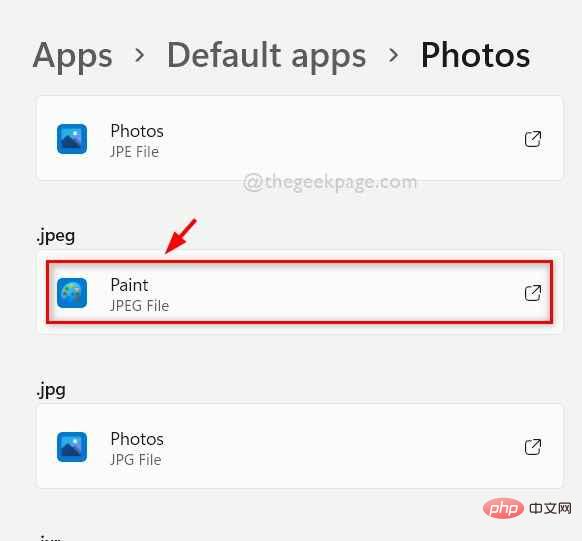
Step 5: Select the photo from the list and click OK as shown below.
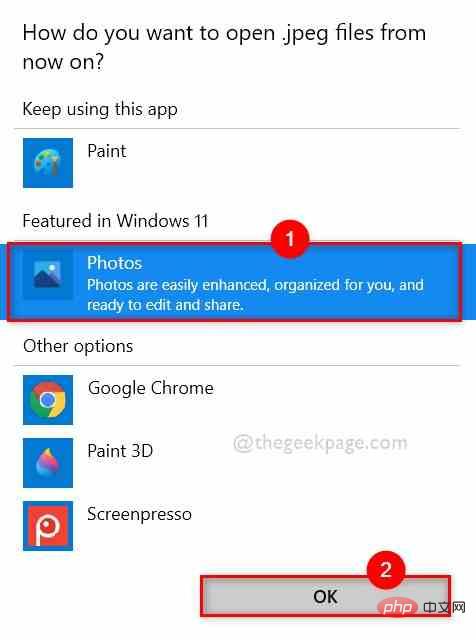
#Step 6: This will set the Photos app to its default settings for the file types you choose to open.
Step 7: Close the Settings window when finished.
Open any picture using Photos app and check if the arrow keys are working properly.
Hope this must have solved your problem. If not, try the other fixes given below.
Fix 2: Run the Windows Store App Troubleshooter
If you have any issues with the Windows Store apps on your system, it could be the cause of the Photos app not navigating issue. Therefore, troubleshooting Windows Store apps will detect any issue and will try to resolve it.
Let’s see how to do this below.
Step 1: Open the Run command box by pressing the Windows R keys simultaneously on your keyboard.
Step 2: Enter control.exe /name Microsoft.Troubleshooting in the run box, and then press the Enter key to open Troubleshoot page, as shown below.
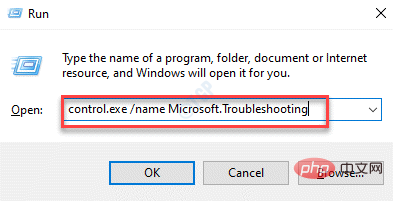
Step 3: Select the Additional troubleshooting options as shown below.
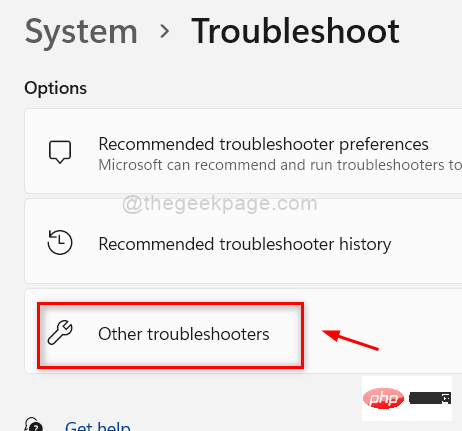
Step 4: In the other troubleshooting page, scroll down and find the Windows Store Apps option at the bottom.
Step 5: Click Run for the Windows Store app to start troubleshooting as shown below.
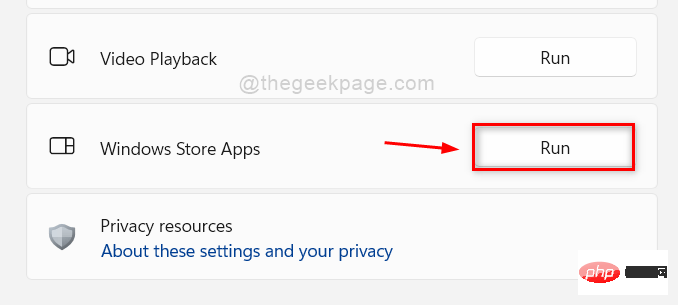
Step 6: Follow the on-screen instructions (if any) to complete the troubleshooting process.
Step 7: Then, wait for some time and it will troubleshoot and come up with fixes. Perform repair.
Step 8: After repairing, close other troubleshooting pages.
Now check if the Photos app arrow keys are working properly.
That's it.
Fix 3: Try resetting or repairing the Photos app
Whenever any application on your system is not working properly, either the application is not open or any part of the application is not working Working normally, there will be an option in Windows where the user can reset or repair the application. Reset will remove data from the app, while repair option will try to repair the app without losing data.
Users can choose any option they want according to their needs, here are few steps on how to reset/repair apps on Windows 11 system.
Step 1: Open the Run command box by pressing the Windows R keys simultaneously on your keyboard.
Step 2: Type appwiz.cpl in the run box and press Enter to open the installed application# on your system ## page, as shown below.
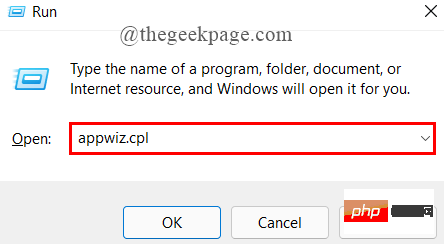
Step 3: In the Installed page, scroll down and check MicrosoftPhoto app.
Step 4: Click thethree vertical dots (show more options) icon in front of the Microsoft Photosapp, as shown below Show.
Step 5: SelectAdvanced options from the list, as shown.
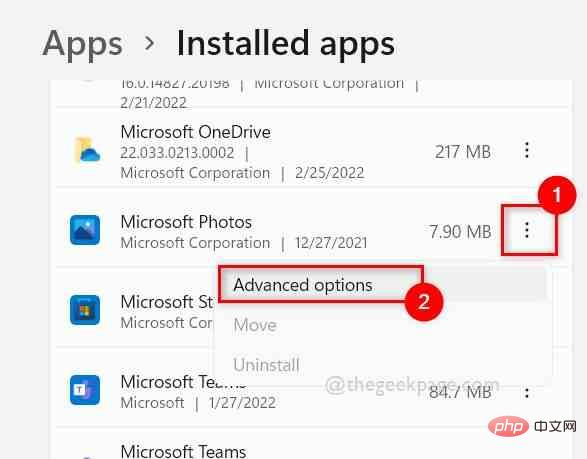
Reset section.
Step 7: Then, clickRepair to repair the application without losing data or Click the Reset button to repair the application Data is lost, as shown in the image below.
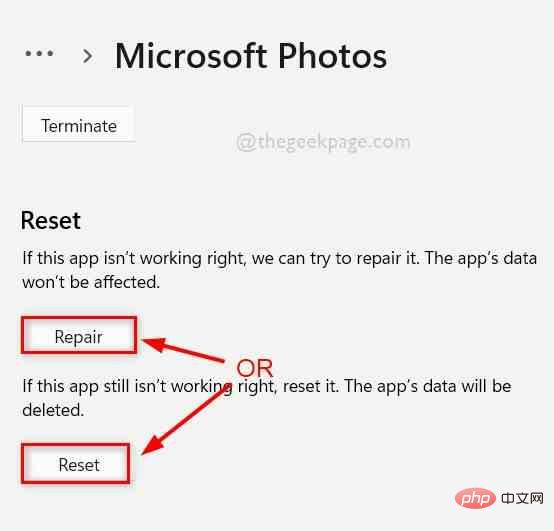
Windows E keys simultaneously to open the File Explorer on your system.
Step 2: In the File Explorer top menu bar, click thethree horizontal dots (show more options) icon at the end as shown below.
Step 3: Then, select theoption from the list.
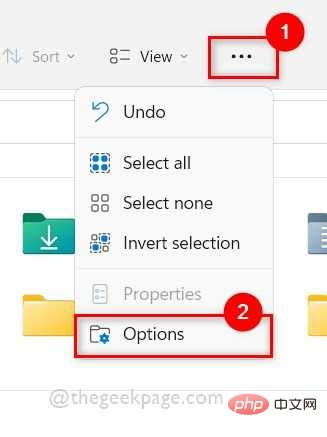
Search tab in the Folder Options window as shown below.
Step 6: Under the Search tab, uncheck theDo not use indexing when searching for system files in folders (search may take longer) checkbox .
Step 7: Finally, click "Apply" and "OK" to close the Folder Options window.
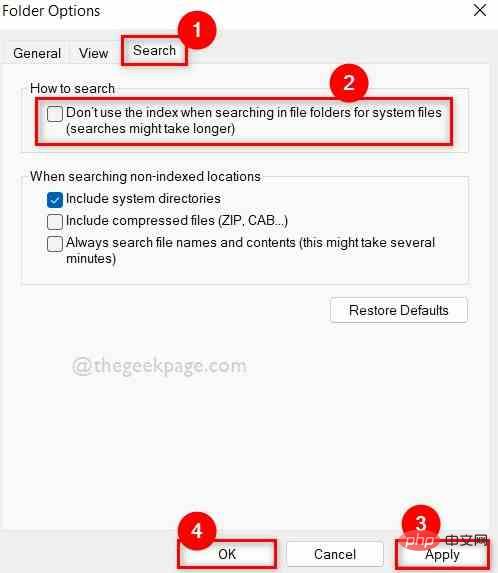
Windows R key simultaneously to open the Run box.
Step 2: Then, typepowershell in the run box and simultaneously press the CTRL SHIFT ENTER key to open as administratorPowerShell Application.
Step 3: ClickYes on the UAC prompt to continue.
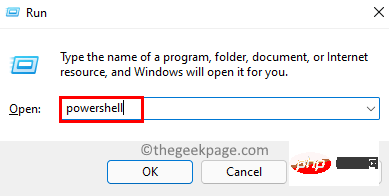
uninstall/remove Photos application from the system.
获取-appxpackage Microsoft.Windows.Photos | 删除-appxpackage
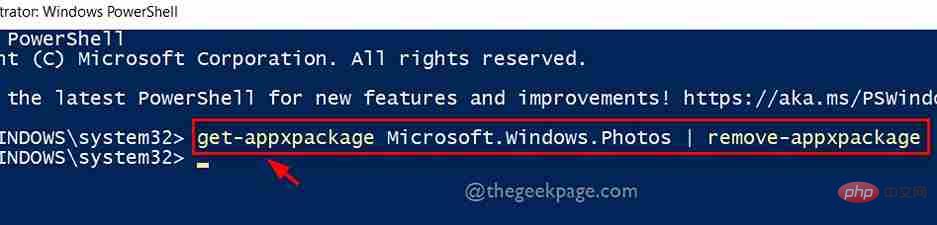
reinstall Photos app as shown below.
Get-AppxPackage -allusers Microsoft.Windows.Photos | Foreach {Add-AppxPackage -DisableDevelopmentMode -Register “$($_.InstallLocation)\AppXManifest.xml”}
PowerShellApplication program.
Step 7: Check if the problem has been resolved. That's it.Fix 6: Open Photos after Selecting them
If you want to use the Photos app to access files and view only those files in a folder, make sure the Project checkbox is enabled in the Explorer window options. Opening all photos after selecting them would be the trick to making the arrow keys work in the Photos app.
Here are a few steps to help you view many photos by using the arrow keys to navigate.
Step 1: Press the Windows R key at the same time to enter the File Explorer.
Step 2: In File Explorer, go to View and hover over the Show option and make sure Project checkbox option is enabled. If not, click on it to enable it.
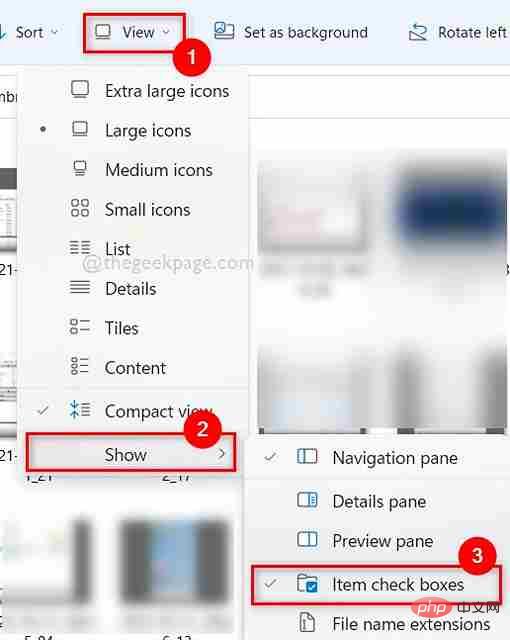
Step 3: Then, hold down the CTRL key while clicking on it to select all the pictures.
Step 4: Right-click on them and click Open to see all the pictures you selected.
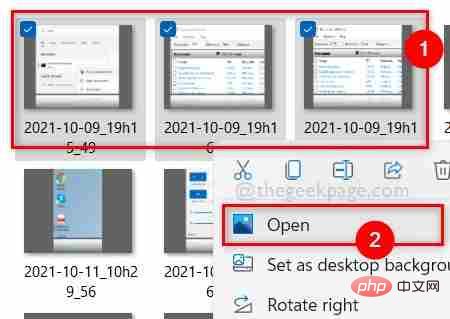
Step 5: Now the arrow keys work perfectly and the user can only view those pictures that are selected.
The above is the detailed content of Fix: Photos app arrow keys not working in Windows 11, 10. For more information, please follow other related articles on the PHP Chinese website!

Hot Article

Hot tools Tags

Hot Article

Hot Article Tags

Notepad++7.3.1
Easy-to-use and free code editor

SublimeText3 Chinese version
Chinese version, very easy to use

Zend Studio 13.0.1
Powerful PHP integrated development environment

Dreamweaver CS6
Visual web development tools

SublimeText3 Mac version
God-level code editing software (SublimeText3)

Hot Topics
 What software is bonjour and can it be uninstalled?
Feb 20, 2024 am 09:33 AM
What software is bonjour and can it be uninstalled?
Feb 20, 2024 am 09:33 AM
What software is bonjour and can it be uninstalled?
 What to do if WPS Office cannot open the PPT file - What to do if WPS Office cannot open the PPT file
Mar 04, 2024 am 11:40 AM
What to do if WPS Office cannot open the PPT file - What to do if WPS Office cannot open the PPT file
Mar 04, 2024 am 11:40 AM
What to do if WPS Office cannot open the PPT file - What to do if WPS Office cannot open the PPT file
 What software is crystaldiskmark? -How to use crystaldiskmark?
Mar 18, 2024 pm 02:58 PM
What software is crystaldiskmark? -How to use crystaldiskmark?
Mar 18, 2024 pm 02:58 PM
What software is crystaldiskmark? -How to use crystaldiskmark?
![Corsair iCUE software not detecting RAM [Fixed]](https://img.php.cn/upload/article/000/465/014/170831448976874.png?x-oss-process=image/resize,m_fill,h_207,w_330) Corsair iCUE software not detecting RAM [Fixed]
Feb 19, 2024 am 11:48 AM
Corsair iCUE software not detecting RAM [Fixed]
Feb 19, 2024 am 11:48 AM
Corsair iCUE software not detecting RAM [Fixed]
 CrystalDiskinfo usage tutorial-What software is CrystalDiskinfo?
Mar 18, 2024 pm 04:50 PM
CrystalDiskinfo usage tutorial-What software is CrystalDiskinfo?
Mar 18, 2024 pm 04:50 PM
CrystalDiskinfo usage tutorial-What software is CrystalDiskinfo?
 What kind of software is bonjour? Is it useful?
Feb 22, 2024 pm 08:39 PM
What kind of software is bonjour? Is it useful?
Feb 22, 2024 pm 08:39 PM
What kind of software is bonjour? Is it useful?
 How to resolve an incompatible software attempt to load with Edge?
Mar 15, 2024 pm 01:34 PM
How to resolve an incompatible software attempt to load with Edge?
Mar 15, 2024 pm 01:34 PM
How to resolve an incompatible software attempt to load with Edge?
 How to set the keyboard increment in Adobe Illustrator CS6 - How to set the keyboard increment in Adobe Illustrator CS6
Mar 04, 2024 pm 06:04 PM
How to set the keyboard increment in Adobe Illustrator CS6 - How to set the keyboard increment in Adobe Illustrator CS6
Mar 04, 2024 pm 06:04 PM
How to set the keyboard increment in Adobe Illustrator CS6 - How to set the keyboard increment in Adobe Illustrator CS6






