Face ID not working after updating iOS on iPhone? how to fix
Why can’t Face ID work on iPhone after updating to iOS?
Once set up correctly, Face ID should work fine on your iPhone. If you recently installed a new iOS update, Face ID may not work properly initially. This is because, when updating to a new iOS version, your iPhone will reboot after installation and require you to enter your device passcode instead of Face ID. Once you enter your device passcode after restarting, you will be able to use Face ID for subsequent unlocks until you restart your phone again.
If you entered your device passcode after an iOS update and Face ID cannot detect your face when you try to unlock your iPhone, it may be due to the following reasons:
- Software There is a bug that prevents your iPhone from using the TrueDepth camera.
- The TrueDepth camera on your iPhone may be broken before, during, or after an iOS update.
- Your face or the TrueDepth camera is blocked, causing facial recognition to fail.
- The appearance of your face may have changed between iOS updates.
Several users recently reported that their iPhones stopped unlocking with Face ID immediately after updating to iOS 15.7.1, which was released as a release candidate earlier. This isn't limited to iOS 15, however, as people who have updated their devices to iOS 16 have also complained that they can't use Face ID to unlock their phones.
How to fix Face ID not working after iOS update on iPhone
If you can’t use Face ID after updating your iPhone to a new iOS version, then the following fixes should help you Reuse it.
Fix #1: Check if Face ID is set up on your iPhone
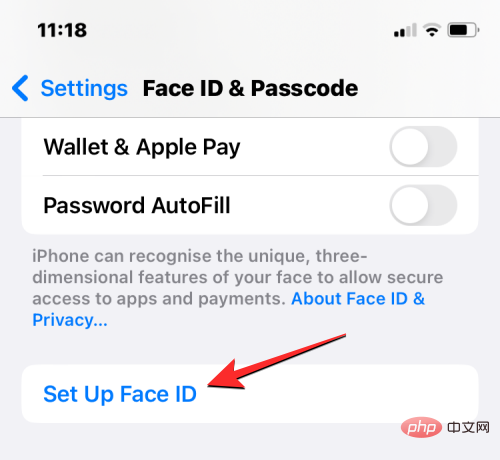
To unlock your iPhone with your face, Face ID must be set up on the device. If you haven't set up Face ID on your iPhone, you can go to Settings>Face ID & Passcode>Set up Face ID and follow the instructions provided on the screen to scan your face. This should enable Face ID on your iPhone, which you can use to unlock your device at any time.
If Face ID is set up but not yet enabled to unlock your iPhone, you can turn on the iPhone Unlock toggle within the Face ID & Passcode screen.
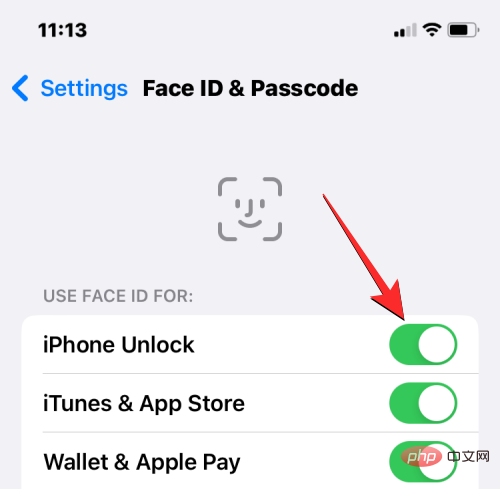
Fix #2: Know when and how Face ID works
Once set up, Face ID on your iPhone should work flawlessly Unlock your device, download apps and make transactions. However, there are a few things to note when you can't use Face ID:
- When you restart or turn on your iPhone, that is, after a restart, your iPhone will not unlock with Face ID for the first time. You need to enter your device passcode at least once before Face ID can be used on subsequent unlock attempts.
- Face ID only works in portrait orientation; so if you put your iPhone in landscape mode, the device won't be able to detect and authenticate your face for unlocking.
- If your device has not been unlocked for more than 2 days or 48 hours, you may need to enter your device passcode to use Face ID again.
- If you haven't used your device passcode to unlock your iPhone in the past 6 and a half days, and you haven't used Face ID to unlock your iPhone in the past 4 hours, you must first enter your device passcode before you can use Face ID again.
- Face ID will not work after 5 failed attempts to unlock the phone with your face.
- You can't use Face ID to unlock your iPhone if you have the power off slider or Emergency SOS feature activated.
- Face ID will not work if you request a remote lock command for the selected iPhone from another Apple device.
If you are unable to use Face ID in any of the above situations, we recommend that you enter your device passcode and lock your iPhone again to see if Face ID is working properly.
Fix #3: Restart your iPhone
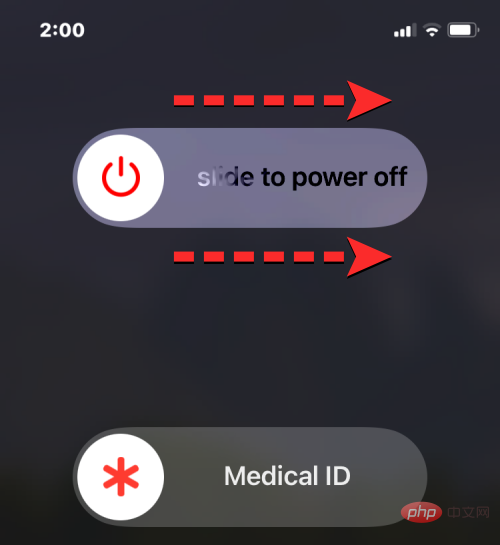
Sometimes, a bug in the system prevents your iPhone from using the TrueDepth camera or any of its related sensors . If you can't use Face ID to unlock your device, restart your device by holding down the Side button and either Volume button until the power off slider appears. When this slider appears, drag it to the right to turn off iPhone.
Now, wait 30 seconds for your iPhone to shut down completely. After that, press and hold the side button until the Apple logo appears. When your iPhone starts up, enter your device passcode the first time you try to unlock it, then check to see if Face ID works.
You can also restart your iPhone using iOS Settings by going to Settings > General > Shutdown, and then drag the shutdown slider to the right.
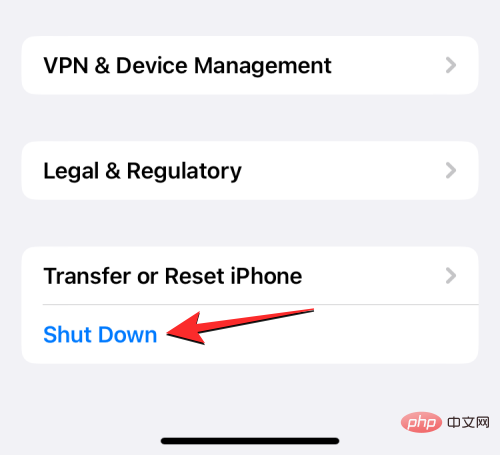
Fix #4: Update your device to the latest iOS
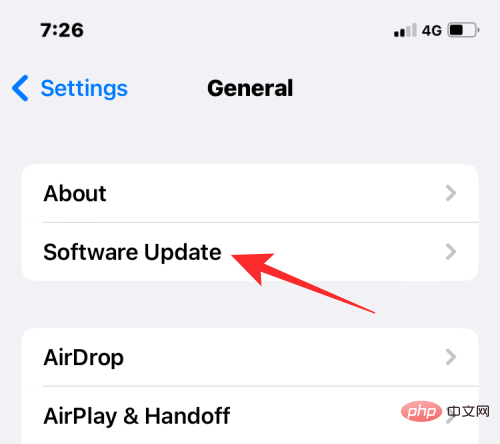
#As mentioned above, many users of Face ID Their iPhone stopped working after updating to a new iOS version. The latest reports come from people who updated their iPhones to iOS 15.7.1, as Face ID suddenly stopped working after installing the update. There have been similar reports of users encountering Face ID issues after updating to iOS 16.
Since this appears to be a widespread issue, Apple is likely aware of it and, if so, may release an update to address the issue in another update. You can update your device to a newer iOS version by going to "Settings" > "General" > "Software Update" and check if there is a new update . If an update is available, tap Download and Install to update your iPhone to the latest version.
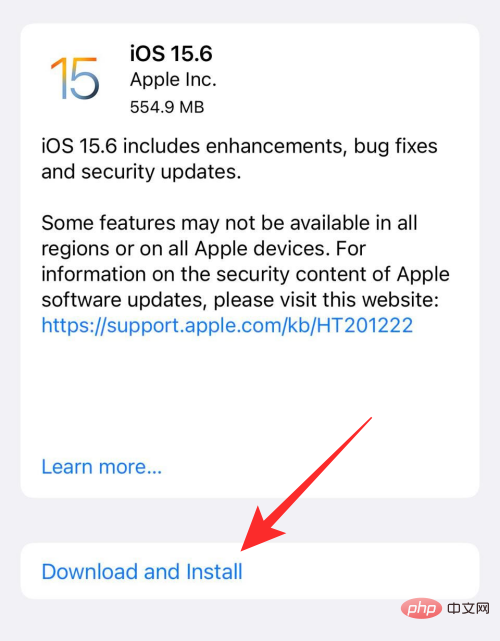
Fix #5: Enable Face ID for apps and services on iOS
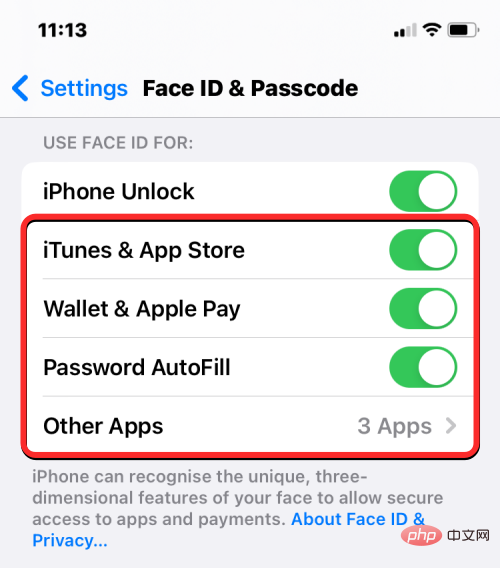
While Face ID is primarily used Unlock your device, but you can use it elsewhere on your iPhone. If you previously used Face ID to authenticate app purchases in the App Store, make transactions using Apple Pay and Wallet, open apps, and autofill passwords, but you can no longer do so, you can enable such services again in iPhone Settings Face ID.
To turn on Face ID for apps and services, go to Settings>Face ID and Password and turn on Use Face ID with: ” section. This will instantly enable Face ID authentication for the selected service, meaning you can use your face to perform actions in the selected service.
Fix #6: Set an alternate appearance for Face ID
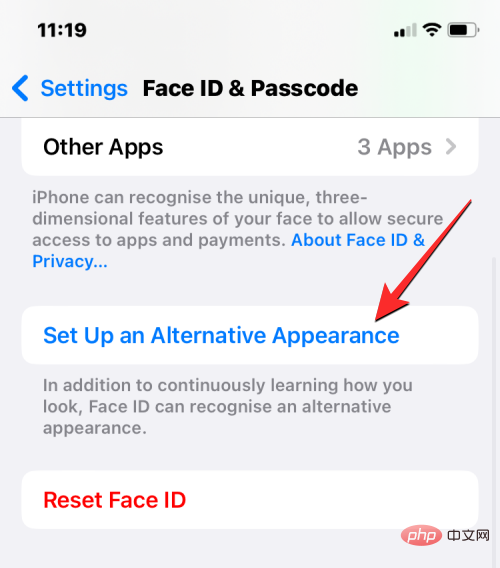
The TrueDepth camera will be able to authenticate as long as certain elements of your face remain the same your face to unlock your iPhone. If you've recently started wearing glasses or trimming your beard, your iPhone will have a harder time detecting your face. In this case, we recommend that you set up an alternate look for Face ID so that your iPhone uses your new look along with your old look to authenticate you.
To set an alternate appearance for Face ID, go to Settings>Face ID and Password and click Set alternate appearance. You can then follow the on-screen instructions to set up your new look the same way you did when you first set up Face ID on your iPhone.
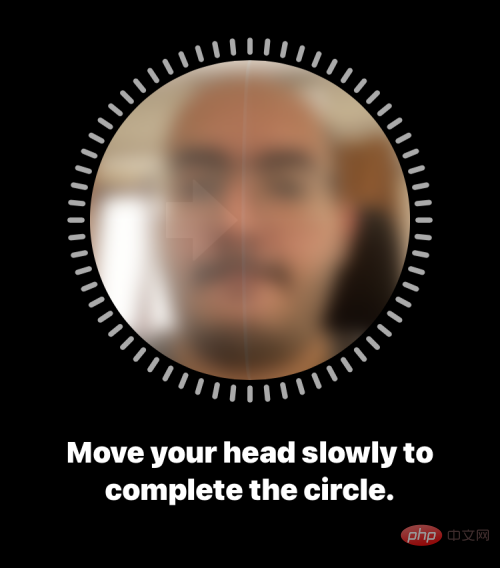
If the appearance of your face has changed between iOS versions, this step may help your device's machine learning recognize your face more easily.
Fix #7: Remove anything blocking your iPhone’s Face ID sensor
Your Face ID sensor is located at the top of your iPhone’s display; therefore, to detect your face, you It's important to make sure there's nothing blocking the view between your face and your phone's TrueDepth camera. If the front-facing camera and other sensors are dirty, Face ID won't be able to detect your face, preventing you from unlocking your iPhone.
If your iPhone display is covered by a screen protector, parts of it may become scratched and smudged over time, affecting Face ID in the process. In this case, we recommend that you remove the screen protector and clean the surface above the sensor with a microfiber cloth to be able to use Face ID again.
It’s not just something on your phone that might be blocking Face ID, it might be your appearance itself. If your face is covered by a hat or mask, you'll need to remove it to use Face ID as intended. Apple gives you another way to open your iPhone using a protective mask, which we'll explain further in the next fix.
Fix #8: Unlock your iPhone using Apple Watch
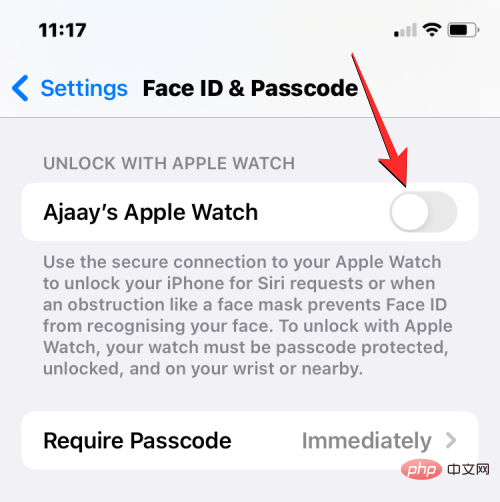
The COVID-19 pandemic has many people wearing protective masks to step out of the house. However, this prevents users from accessing their iPhone's lock screen because Face ID doesn't work when you have something blocking your face. If you can't use Face ID because you're wearing a mask, there's an easier way to unlock your iPhone, which requires using an Apple Watch.
If you use your Apple Watch with your iPhone, you can unlock the iPhone as long as you have the Apple Watch on your wrist. To set up unlock using Apple Watch, you need to make sure that both your iPhone and Apple Watch are signed in with the same Apple ID. When you're ready, go to Settings>Face ID & Passcode and turn on the Unlock using Apple Watch toggle on your screen. You may need to confirm this action in another prompt as soon as possible, after which you can unlock your iPhone with your mask on, as long as your Apple Watch is with you.
Fix #9: Reset Face ID on iPhone
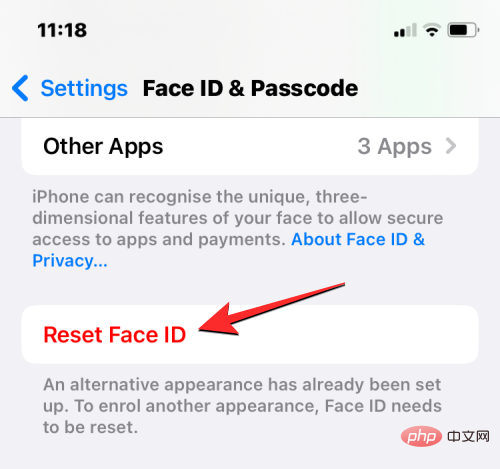
If none of the above fixes work for you, you can try resetting it on your device Face ID. This will delete all saved faces from your iPhone so you can add new ones. This may help when there's a bug in the software that prevents Face ID from using your old face scan to detect your identity.
To first reset your Face ID, go to Settings>Face ID and Password and click Reset Face ID.
After your iPhone restarts, go to Settings>Face ID & Passcode again and set up Face ID the same way as fix #1.
Fix #10: Reset all settings on iPhone
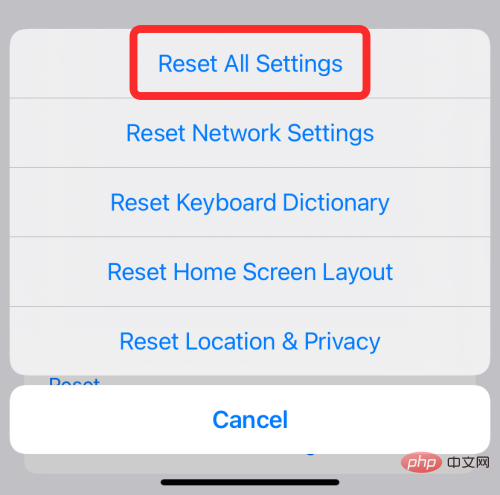
99 questions, but This beach is not a
come beach. Stay and check out the content. Picturesque, pristine and always perfect, Sydney’s beaches are Insta-worthy. Fly to Sydney and experience the wonders
If resetting your Face ID doesn’t make Face ID work again, then you can try resetting your iPhone’s entire settings configuration at once as a last resort. We recommend that you only perform this step after you have tried all the fixes listed above, as this operation will eventually delete all of your device's settings, including your Wi-Fi and Bluetooth connections, your home screen and lock screen layout, App permissions and other preferences you may have set on iOS.
If you wish to perform a settings reset, you can transfer or reset your iPhone by going to Settings>General> ResetThen selectReset all settings from the list of options to do this. After your device restarts, you can set up Face ID on your iPhone as new again by following the steps explained in Fix #1.
Fix #11: Contact Apple Support
If Face ID is not working on your iPhone after completing all the above fixes, then the issue you are facing is most likely due to a hardware failure inside the device Caused. If you've recently dropped your iPhone, the TrueDepth camera or related sensors may have been impacted during the fall. Since these sensors are fragile, slight changes in position can cause the connections to loosen or become damaged in the process.
For some users (1, 2, 3), the Face ID hardware on their iPhone is damaged even though there is no physical damage to the device. In this case, Apple will offer to repair or replace the Face ID sensor on the device, and if that doesn't work, they will provide you with a new iPhone as long as your device is covered by Apple Care.
If none of the above fixes solve your Face ID problem, you can take your iPhone to an Apple service department to check the problem and fix it.
The above is the detailed content of Face ID not working after updating iOS on iPhone? how to fix. For more information, please follow other related articles on the PHP Chinese website!

Hot AI Tools

Undresser.AI Undress
AI-powered app for creating realistic nude photos

AI Clothes Remover
Online AI tool for removing clothes from photos.

Undress AI Tool
Undress images for free

Clothoff.io
AI clothes remover

Video Face Swap
Swap faces in any video effortlessly with our completely free AI face swap tool!

Hot Article

Hot Tools

Notepad++7.3.1
Easy-to-use and free code editor

SublimeText3 Chinese version
Chinese version, very easy to use

Zend Studio 13.0.1
Powerful PHP integrated development environment

Dreamweaver CS6
Visual web development tools

SublimeText3 Mac version
God-level code editing software (SublimeText3)

Hot Topics
 1386
1386
 52
52
 iPhone 16 Pro and iPhone 16 Pro Max official with new cameras, A18 Pro SoC and larger screens
Sep 10, 2024 am 06:50 AM
iPhone 16 Pro and iPhone 16 Pro Max official with new cameras, A18 Pro SoC and larger screens
Sep 10, 2024 am 06:50 AM
Apple has finally lifted the covers off its new high-end iPhone models. The iPhone 16 Pro and iPhone 16 Pro Max now come with larger screens compared to their last-gen counterparts (6.3-in on the Pro, 6.9-in on Pro Max). They get an enhanced Apple A1
 iPhone parts Activation Lock spotted in iOS 18 RC — may be Apple\'s latest blow to right to repair sold under the guise of user protection
Sep 14, 2024 am 06:29 AM
iPhone parts Activation Lock spotted in iOS 18 RC — may be Apple\'s latest blow to right to repair sold under the guise of user protection
Sep 14, 2024 am 06:29 AM
Earlier this year, Apple announced that it would be expanding its Activation Lock feature to iPhone components. This effectively links individual iPhone components, like the battery, display, FaceID assembly, and camera hardware to an iCloud account,
 iPhone parts Activation Lock may be Apple\'s latest blow to right to repair sold under the guise of user protection
Sep 13, 2024 pm 06:17 PM
iPhone parts Activation Lock may be Apple\'s latest blow to right to repair sold under the guise of user protection
Sep 13, 2024 pm 06:17 PM
Earlier this year, Apple announced that it would be expanding its Activation Lock feature to iPhone components. This effectively links individual iPhone components, like the battery, display, FaceID assembly, and camera hardware to an iCloud account,
 Gate.io trading platform official app download and installation address
Feb 13, 2025 pm 07:33 PM
Gate.io trading platform official app download and installation address
Feb 13, 2025 pm 07:33 PM
This article details the steps to register and download the latest app on the official website of Gate.io. First, the registration process is introduced, including filling in the registration information, verifying the email/mobile phone number, and completing the registration. Secondly, it explains how to download the Gate.io App on iOS devices and Android devices. Finally, security tips are emphasized, such as verifying the authenticity of the official website, enabling two-step verification, and being alert to phishing risks to ensure the safety of user accounts and assets.
 Multiple iPhone 16 Pro users report touchscreen freezing issues, possibly linked to palm rejection sensitivity
Sep 23, 2024 pm 06:18 PM
Multiple iPhone 16 Pro users report touchscreen freezing issues, possibly linked to palm rejection sensitivity
Sep 23, 2024 pm 06:18 PM
If you've already gotten your hands on a device from the Apple's iPhone 16 lineup — more specifically, the 16 Pro/Pro Max — chances are you've recently faced some kind of issue with the touchscreen. The silver lining is that you're not alone—reports
 Anbi app official download v2.96.2 latest version installation Anbi official Android version
Mar 04, 2025 pm 01:06 PM
Anbi app official download v2.96.2 latest version installation Anbi official Android version
Mar 04, 2025 pm 01:06 PM
Binance App official installation steps: Android needs to visit the official website to find the download link, choose the Android version to download and install; iOS search for "Binance" on the App Store. All should pay attention to the agreement through official channels.
 How to solve the problem of 'Undefined array key 'sign'' error when calling Alipay EasySDK using PHP?
Mar 31, 2025 pm 11:51 PM
How to solve the problem of 'Undefined array key 'sign'' error when calling Alipay EasySDK using PHP?
Mar 31, 2025 pm 11:51 PM
Problem Description When calling Alipay EasySDK using PHP, after filling in the parameters according to the official code, an error message was reported during operation: "Undefined...
 Beats adds phone cases to its lineup: unveils a MagSafe case for the iPhone 16 series
Sep 11, 2024 pm 03:33 PM
Beats adds phone cases to its lineup: unveils a MagSafe case for the iPhone 16 series
Sep 11, 2024 pm 03:33 PM
Beats is known for launching audio products such as Bluetooth speakers and headphones, but in what can best be described as a surprise, the Apple-owned company has branched into making phone cases, starting with the iPhone 16 series. The Beats iPhone



