
Your iPhone is set to the default ringtone out of the box. But because so many people use iPhones without bothering to change their ringtone, you end up reacting when someone's phone rings. Having different ringtones is a good auditory signal, making it easier to tell when your phone is ringing, and whether you just don't like the default ringtone. These are the steps involved in changing the ringtone on your iPhone for every incoming call:
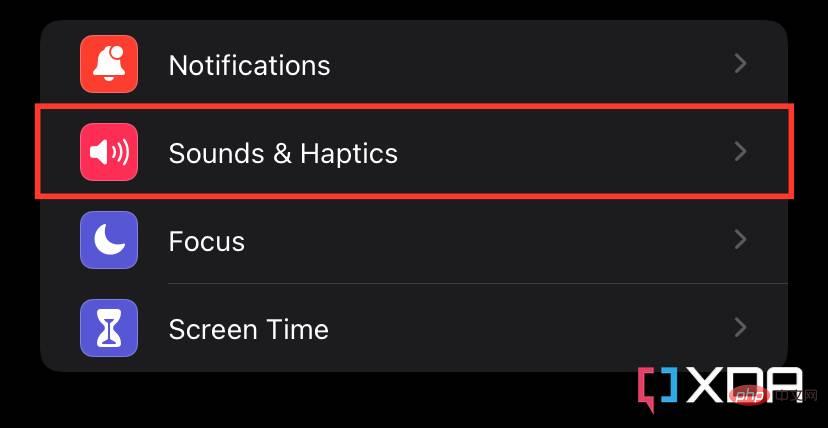
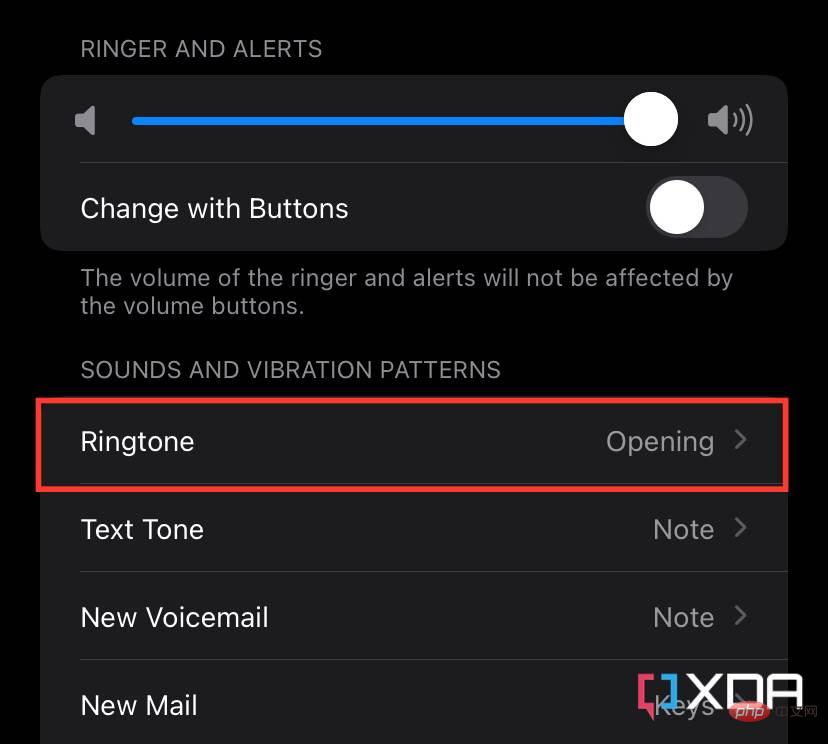
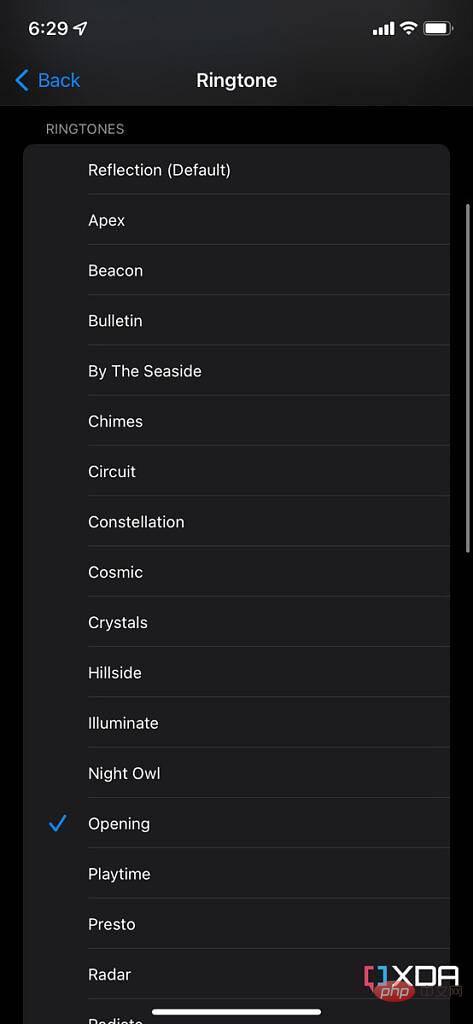
That's it! This will change your default ringtone.
This is an underutilized feature on smartphones. On almost all modern smartphones, including iPhones, you can select a different ringtone to play for specific contacts when they call you. This is useful for distinguishing calls from your partner, your boss, or someone you've listed as an emergency contact but doesn't call you regularly. Hearing different ringtones makes it easier to identify who is calling without having to look at the phone. Here are the steps to set a different ringtone for specific personal contacts:
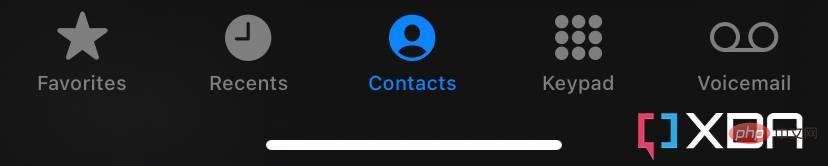
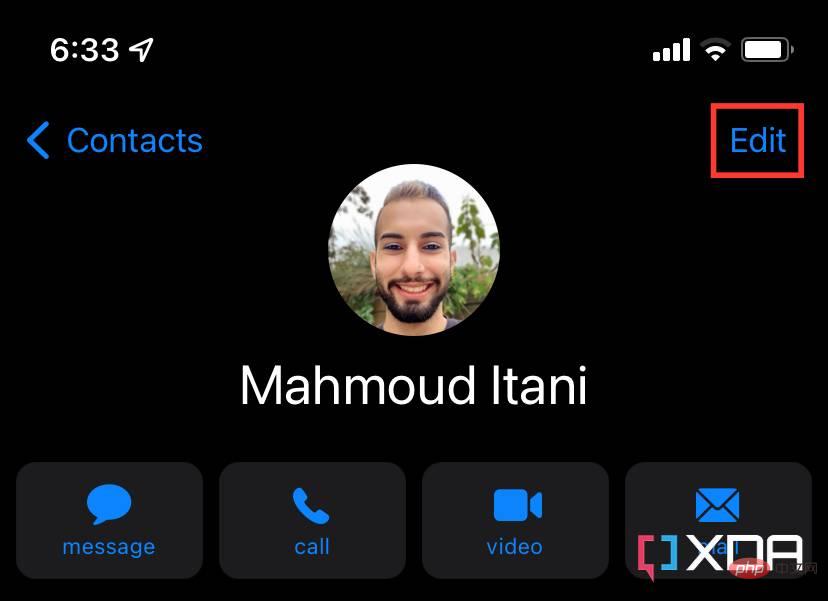
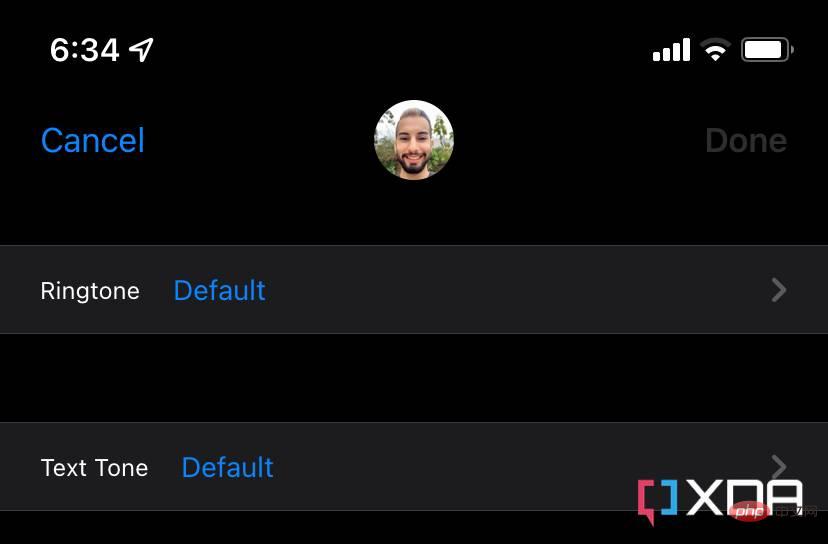
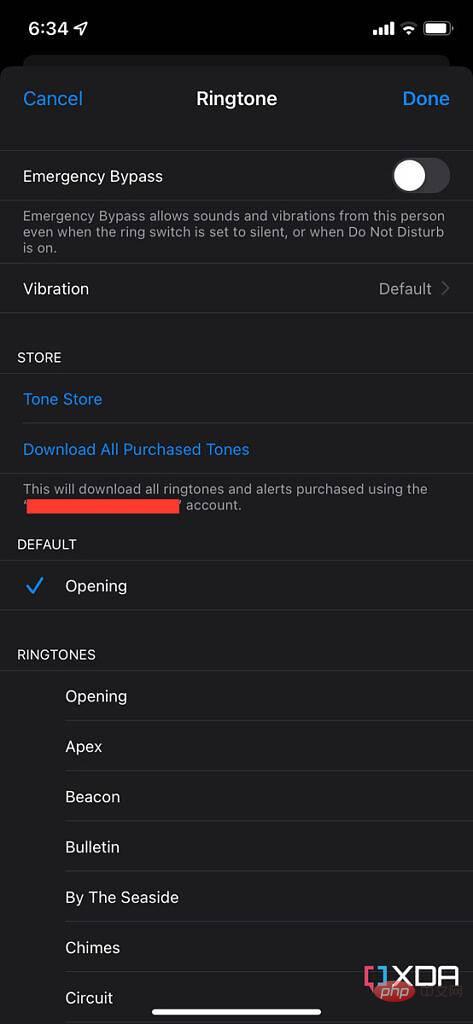
That's it. You have to change the ringtone for each contact you want a separate ringtone for.
The steps above are used to choose from a handful of ringtones that Apple preinstalls on every iPhone. What if you want to set your own audio as a ringtone? Here are the steps!
GarageBand is an application that comes preinstalled on new iPhones, iPads, and Macs. If you've deleted it, you can download it for free from the App Store, so this part is still accessible.
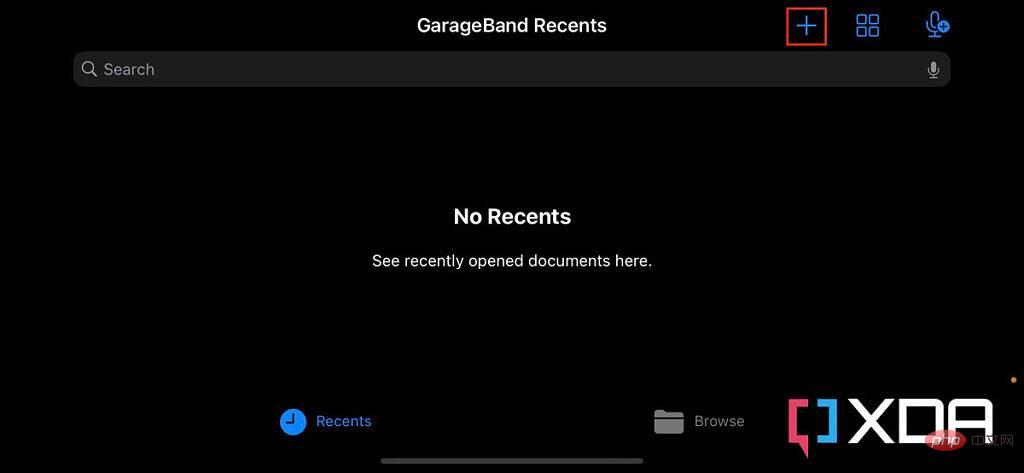
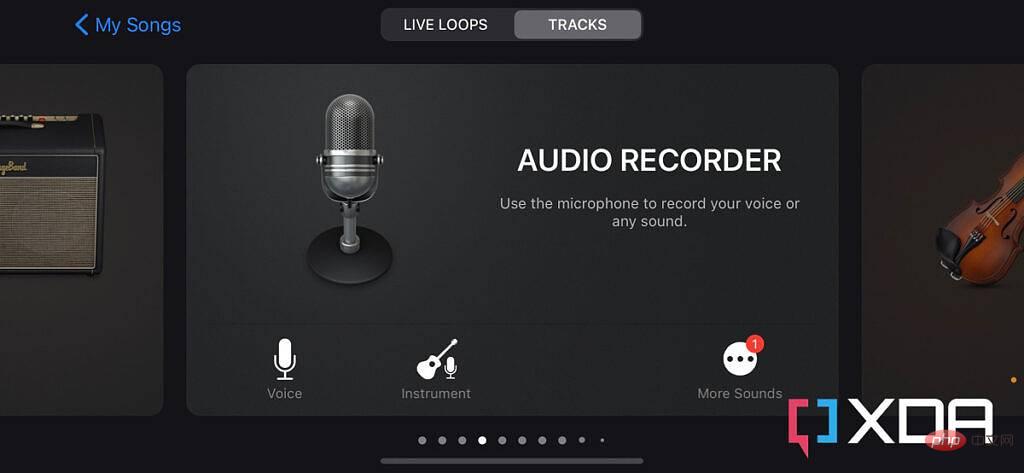
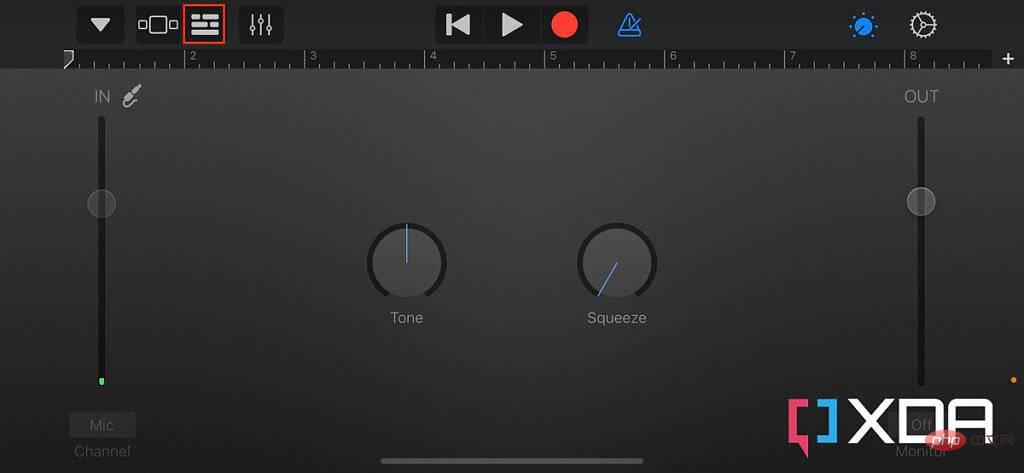
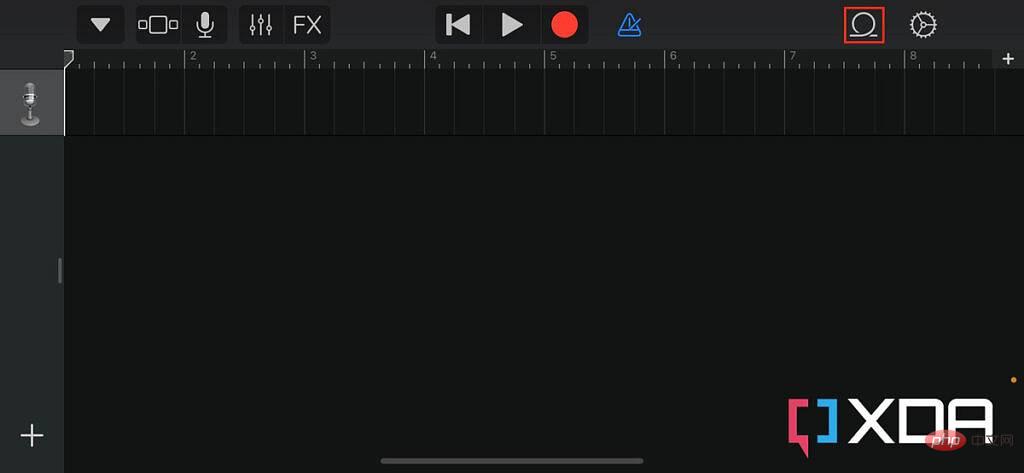
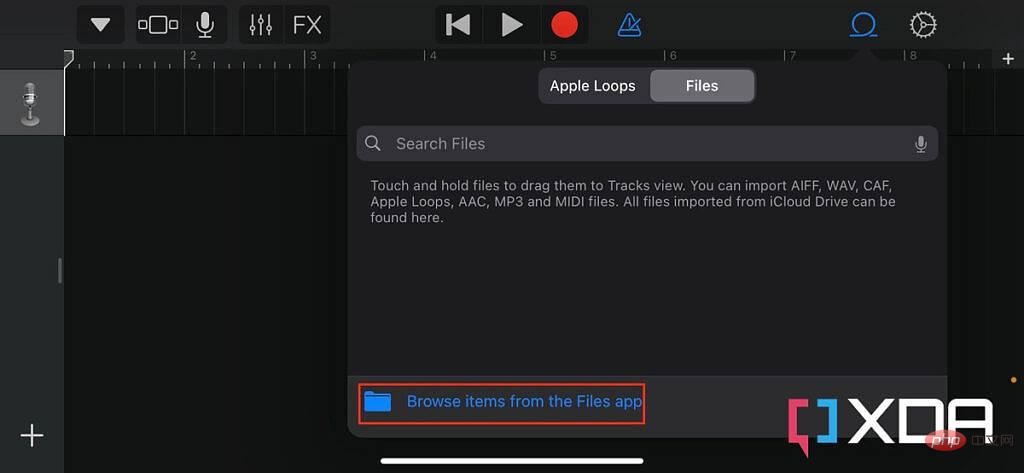
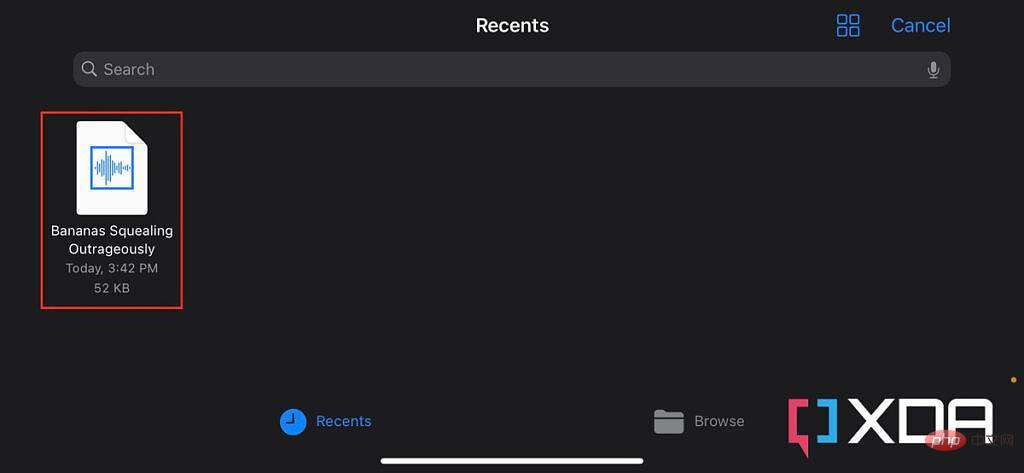
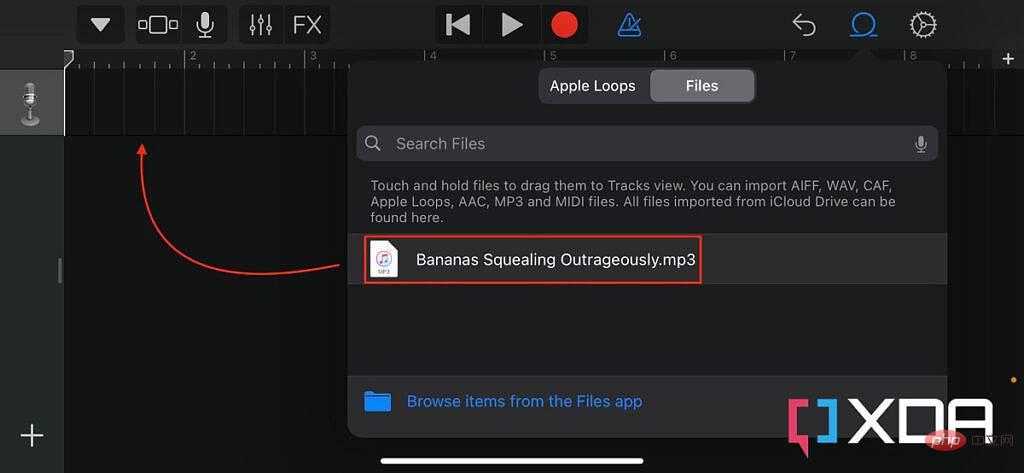
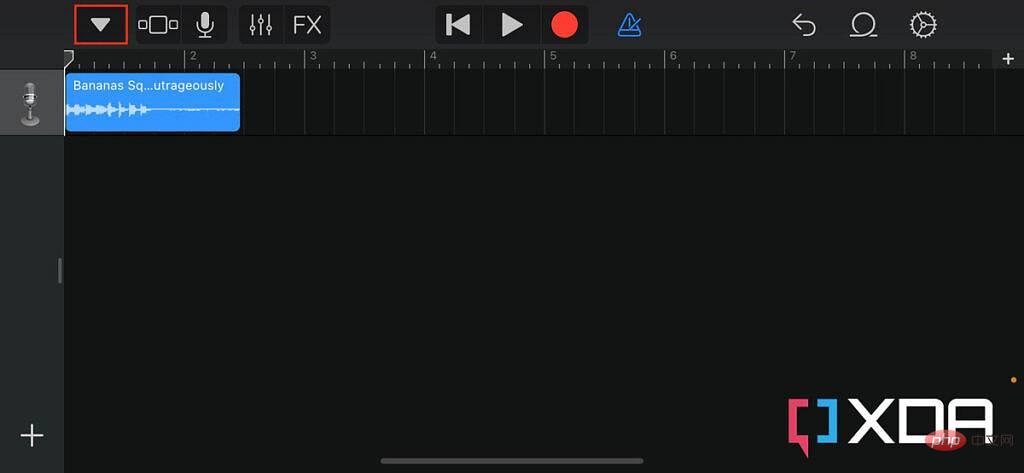
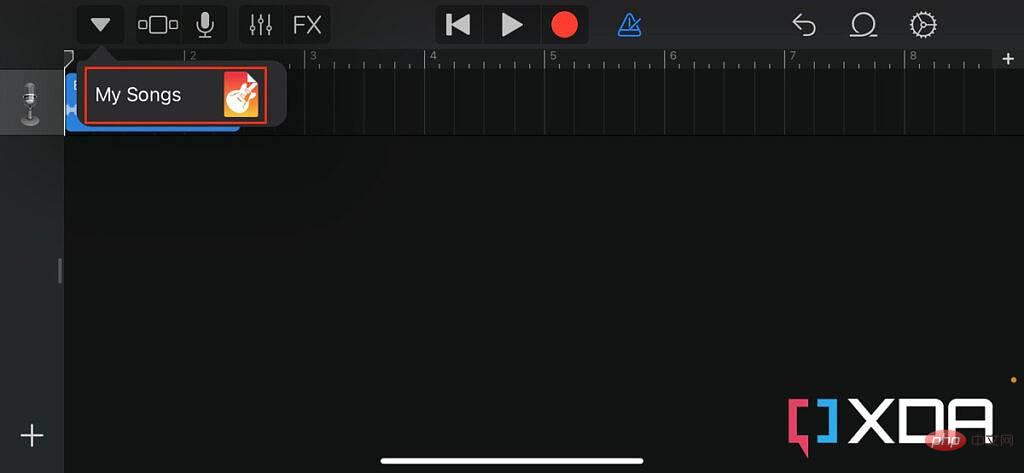
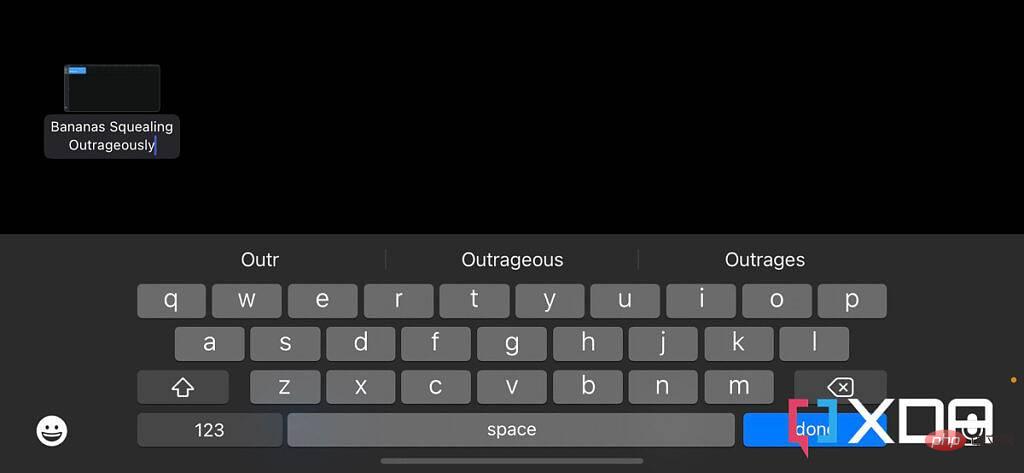
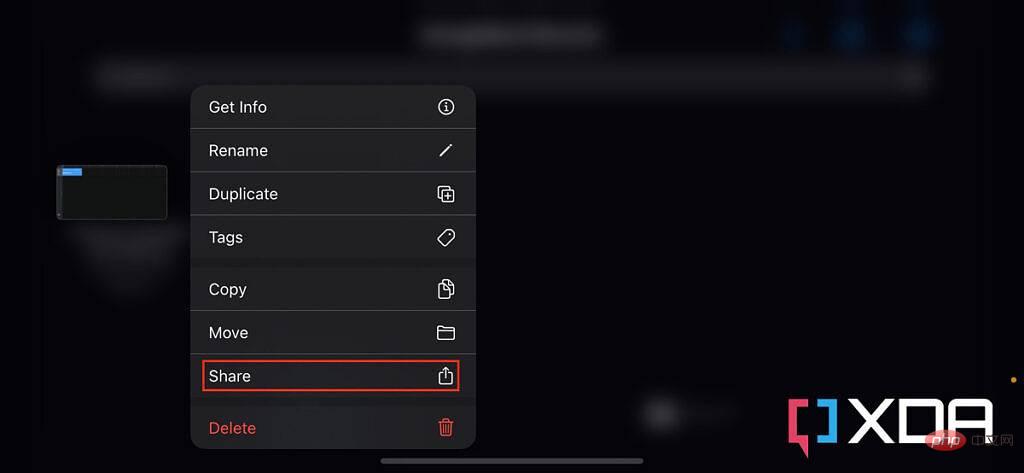
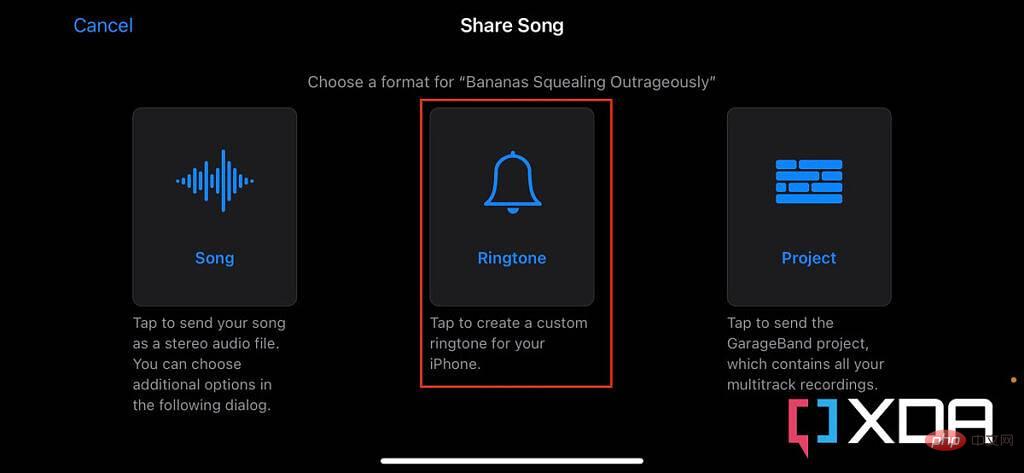
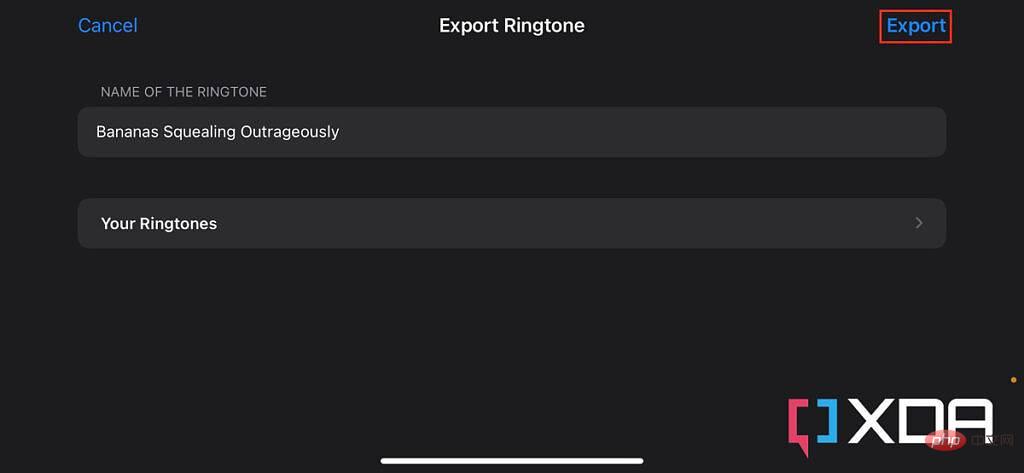
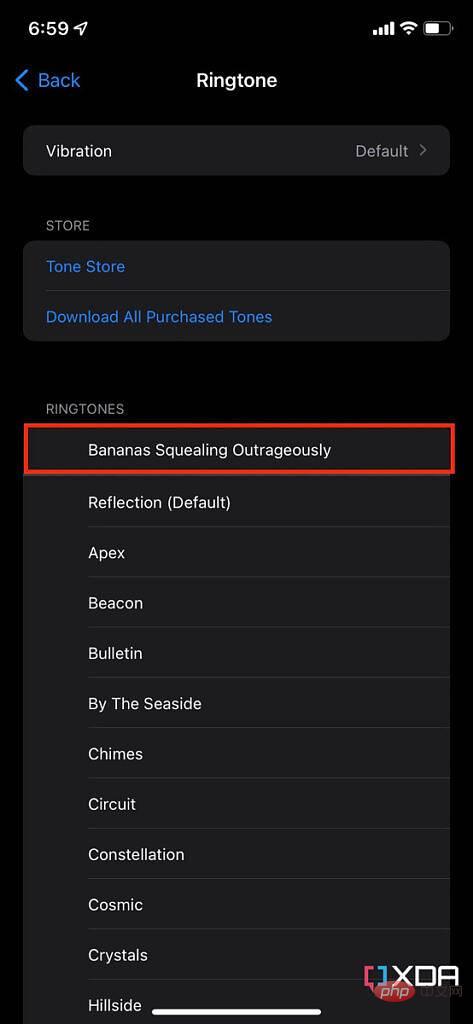
If the audio file is on your Mac or Windows PC, you can use Finder or iTunes respectively to transfer it. However, if you have the former, it's easier and faster to use AirDrop instead. Once the track is in your iPhone's Files app, you can simply follow the steps above to set it as a ringtone through GarageBand. Alternatively, you can follow these steps:
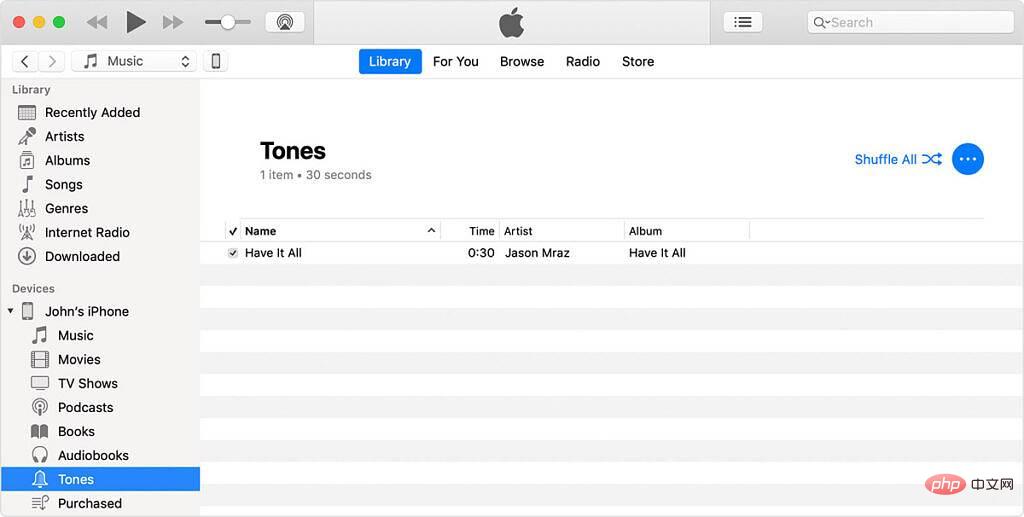
The above is the detailed content of How to set a ringtone on your iPhone using GarageBand and iTunes. For more information, please follow other related articles on the PHP Chinese website!




