
Superfetch or now known as SysMain is a service that runs in the background and analyzes your PC usage. The data collected by this service helps Windows determine which apps you want to select. This in turn improves the speed of launching your most used applications.
While you should be fine leaving SysMain enabled, you may want to disable it and see if your PC experiences lag issues. Disabling it can improve speed and boot time.
Disabling Superfetch or SysMain can improve speed and fix 100% disk usage. But on the other hand, disabling it may cause problems on older computers.
A good way to test things is to turn them off and see if your PC's performance improves. If there is no noticeable difference, turn it back on later.
To disable Superfetch on Windows 11:
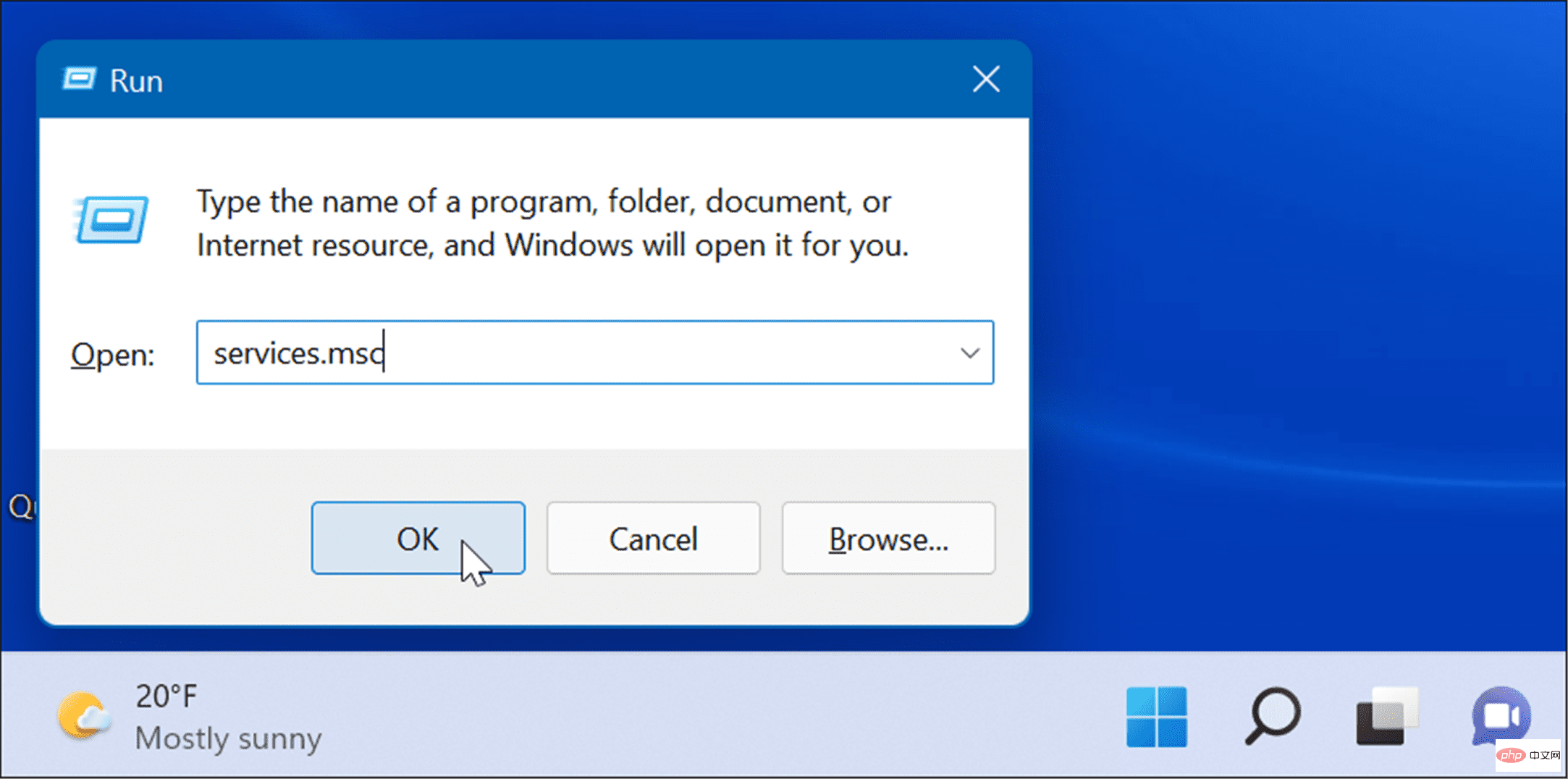

Now that you have Superfetch (SysMain) disabled, you should notice an increase in system speed. It should also improve if you are experiencing high disk usage.
After making adjustments, you may need to restart Windows 11 to ensure the issue you are experiencing is fixed.
You can also disable Superfetch using Windows Terminal, PowerShell, or an older command prompt. These instructions apply to all three tools.
To disable Superfetch from the Terminal or Command Prompt:
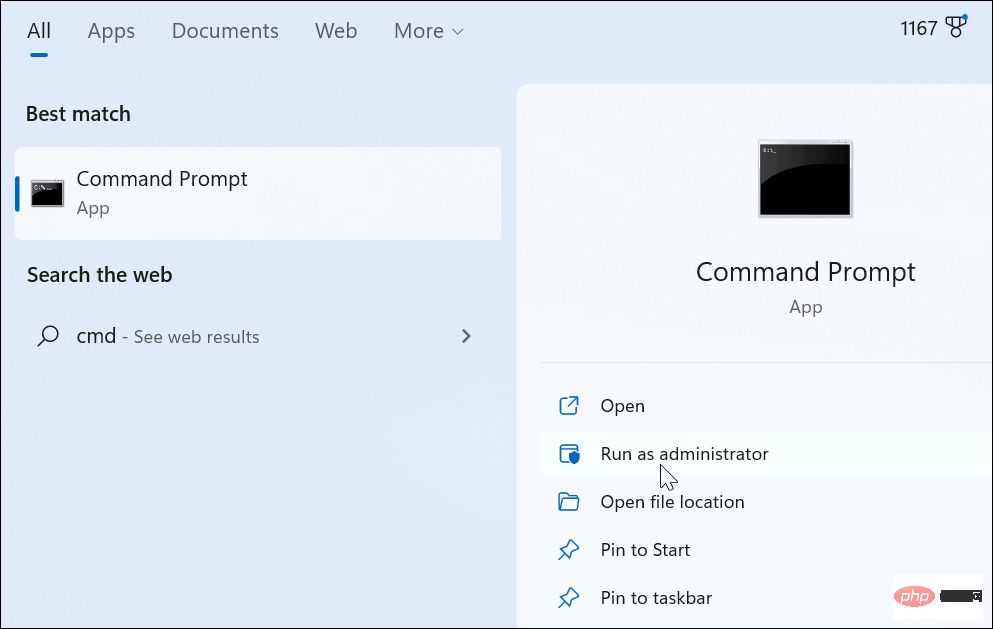
sc stop "SysMain" & sc config "SysMain" start=disabled


After running this command, Superfetch will be disabled and will no longer start when you restart your machine.
Microsoft often adds new features to improve the overall Windows experience. While these are well-intentioned, it doesn't always work that way and you may need to turn them off. If you are experiencing SysMain issues on Windows 11, the above steps should help shut it down and resolve it.
There are several options when it comes to managing disks on Windows 11. For example, there are six ways to open Disk Management on Windows 11. You can also limit the disk space used by the Recycle Bin.
The above is the detailed content of How to disable Superfetch on Windows 11. For more information, please follow other related articles on the PHP Chinese website!




