
By default, when installing Windows operating system on any system, the location of the personal folders is stored in the C: drive. However, if there is a space crunch in the C: drive, all the user does is change/move the personal folders to another drive other than the C drive.
Some Windows users have noticed that after they changed their personal folder location, they were unable to restore it to their C: drive old default location. Instead, they encountered an error while moving the folder.
In this article, we will show Windows users how to restore the default location of Documents folder in Windows 11 system without facing any errors.
We will guide you to perform the following steps in this method, some Windows users are changing the default location of Documents Folder I did not encounter any problems as shown below.
Step 1: Open the File Explorer on your system by pressing the Win E keys simultaneously on your keyboard.
Step 2: After opening, type shell:UsersFilesFolder in the address bar, and then press the Enter key.
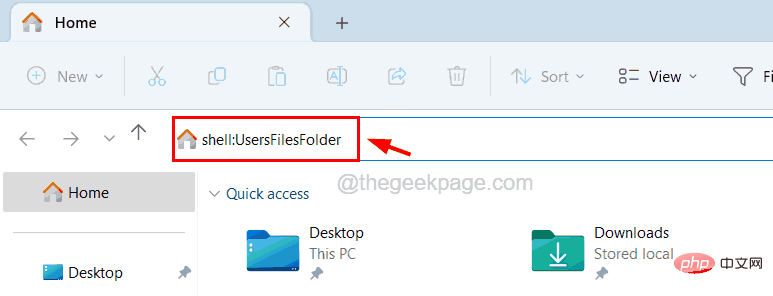
Step 3: This will open the folder containing all the personal folders on your system.
Step 4: Now find the Documents folder and right click on it.
Step 5: Select Properties from the context menu by clicking as shown below.
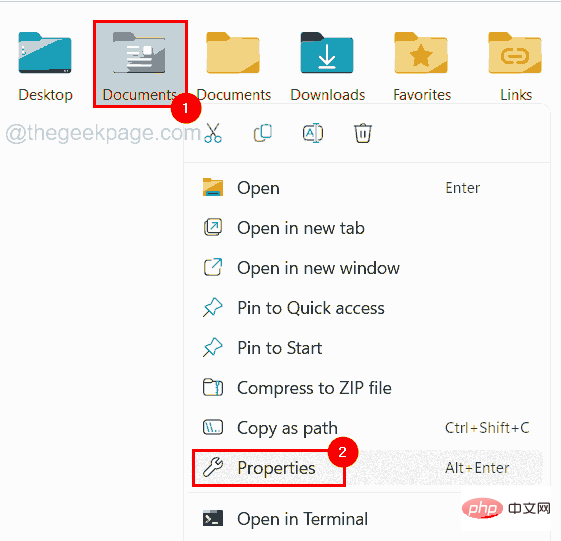
Step 6: In the Properties window, go to the Location tab.
Step 7: Now under the Location tab, click on Restore Default.
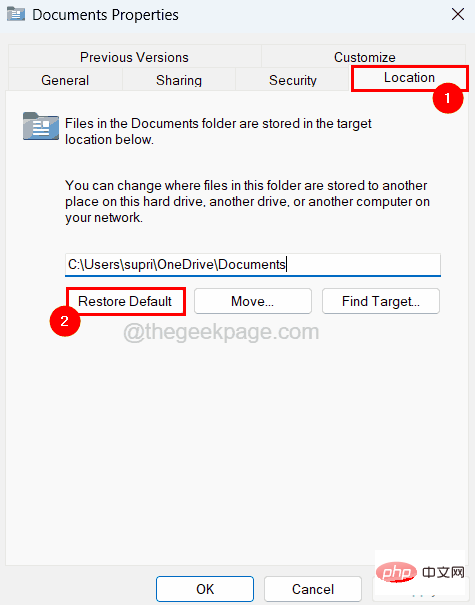
Step 8: You will see the default location ( C:\Users\
Step 9: Now click Apply and then click OK.
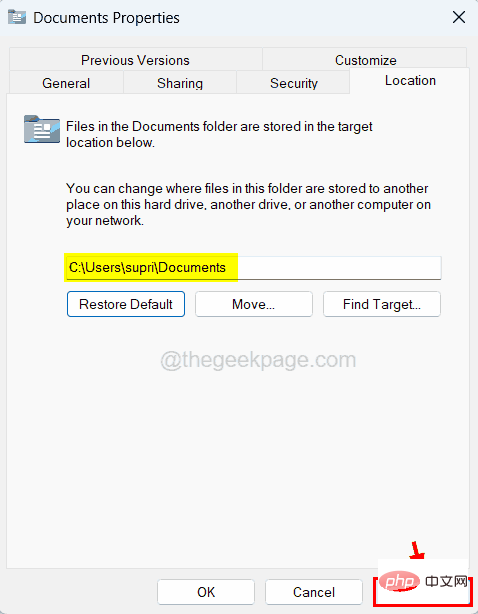
Step 10: If this changes the default location of the Documents folder without any errors, then it's good.
Step 11: While clicking on Apply, if it throws the error "Cannot move the folder because there is a folder at the same location that cannot be redirected. Access is denied." as shown below, then follow this article The method described below is carried out.
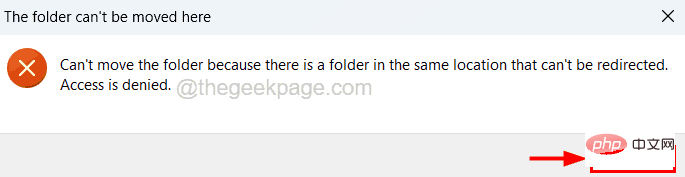
If you receive an error when changing the default location of any personal folders on your system message, you need to change the registry file by changing its contents as described below to resolve this error.
Before proceeding with this method, we strongly recommend our users to refer to this article to export or backup the registry files so that they can be restored later if something goes terribly wrong with some changes made to the registry files, which may Will damage the system.
Step 1: Press the Windows key and type Registry Editor, then press the Enter key.
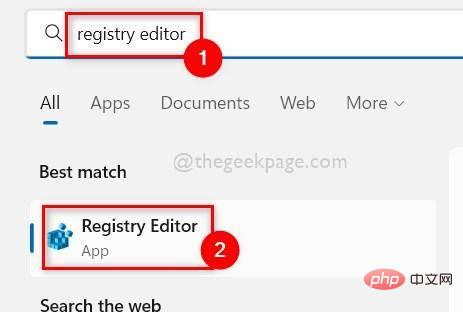
Step 2: This may display a UAC prompt on the screen.
Step 3: Please click "Yes" to accept.
Step 4: Once the Registry Editor window opens, clear its address bar, then you can copy the line below and paste it into the address bar.
HKEY_CURRENT_USER\SOFTWARE\Microsoft\Windows\CurrentVersion\Explorer\User Shell 文件夹
Step 5: Next, press the Enter key to access the registry key named User Shell Folders in the Registry Editor.
Step 6: Now make sure the User Shell Folders key is selected on the left panel.
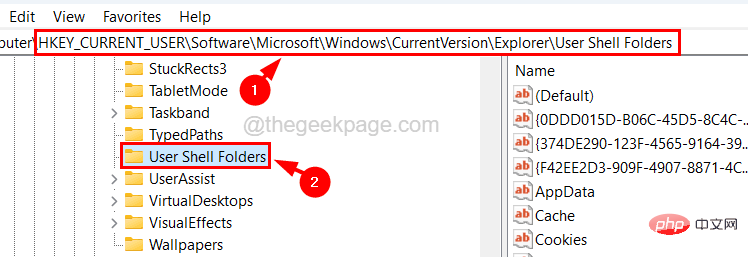
Step 7: Then on the right side of the editor, look for the expandable string value named Personal.
Step 8: Double-click it to edit its value.
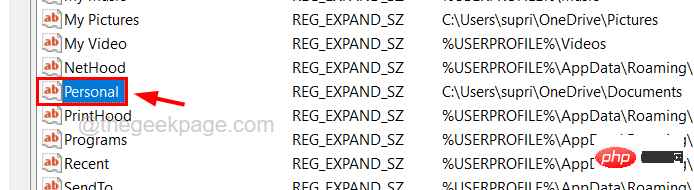
Step 9: In the Edit properties window, type the following lines in the Value Data text box and click OK.
%USERPROFILE%\文档
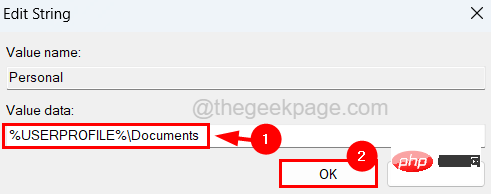
第 10 步:保存后,您可以关闭注册表编辑器并重新启动系统。
第十一步:系统启动后,您可以看到Documents文件夹的位置已更改为您系统上的默认位置。
The above is the detailed content of How to restore the default location of Documents folder in Windows 11, 10. For more information, please follow other related articles on the PHP Chinese website!




